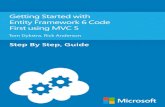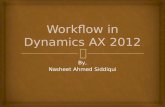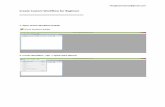File Entity Module 7x2x - Drupal Entity Module 7x2x min.pdfMap Out Your Workflow File Entity...
Transcript of File Entity Module 7x2x - Drupal Entity Module 7x2x min.pdfMap Out Your Workflow File Entity...

File Entity Revisions Module 7.x.2.x Kenneth Lancaster drupal.org/u/kenneth-lancaster kennethlancaster.com
Rick Tilley drupal.org/u/pcrats33 pcrats.com
Co-maintainers wanted
Module History and Overview The File Entity Revisions module is a Drupal module that allows for file entities to have the capability of revisions in the same manner that Drupal allows for revisions of content types. The 7.x.1.x branch was a great leap forward in helping to bring the capability of file versioning to Drupal.
Overview of the 7.x.1.x Branch As described by Eric Duran, the author of the original 7.x.1.x branch, along with the revisions capability the module included support for:
• Revision Scheduler Module • Revision Revert Operation • Revision Delete Operation • Revision Publish Operation (File Admin integration) • Revision Unpublish Operation (File Admin integration)
We are not planning any future support for the 7.x.1.x branch. All support and features are built and focused towards the 7.x.2.x branch only.
Overview of the 7.x.2.x Branch The File Entity Revisions 7.x.2.x module greatly expands on the original 7.x.1.x branch with a lot of custom rewriting, added sub-module, and many new features including:
• Moderation of files through integration of State Machine and Workflow modules. • Better stream wrapper integration for public and private files. • Only 1 revision at a time is allowed to be published residing in public:// or private:// or custom:// • All revisions of unpublished files reside in revisions:// and have special private access permissions • File path set with taxonomy term attached to the file entity by the term reference field • Persistent file name for the file’s published version where the file name is set by the filename field • Persistent file path, only changes if selected taxonomy and/or filename is changed in the file form field • Revisions Workflow tab featuring file moderation history, comments, links to view previous versions of the file,
revision operations, and domain assignment (if using Domain Access and Domain Access Entity) in an easy to understand graphic interface
Future goals of this branch are:
• Token Integration • Thumbnails of files on the Revisions Workflow tab • Workbench Integration (at least in some form, even if it’s just visually)
Requirements File Entity Revisions enables Drupal to store different versions of a file by utilizing these required modules:
• File Entity – makes File Types fieldable, allowing us to attach fields to files. • File Admin – extends File Entity to add administrative options to file types.

• Workflow – defines the actual workflow which is attached to the file as a field. • State Machine – used by Workflow to store the various moderation states and settings. • Access Content Bridge – helper module for content access interplay.
If you are running Domain Access:
• Domain Access Entity – defines entity access per domains for file types.
Initial Module Setup Follow your preferred method to install and enable the following modules.
File Entity and File Administration Modules Enable the following modules for File Entity and File Admin:
File Entity and File Administration Modules Enable the following modules for Access Control Bridge:
Workflow Modules Enable the following modules for Workflow:
State Machine Modules Enable the following modules for State Machine:
File Entity Revisions Modules Enable the following modules for File Entity Revisions:

File Entity Revisions also includes the sub-module Uploading Taxonomy Paths:
Domain Access Entity This is required ONLY if you are using Domain Access:
Map Out Your Workflow File Entity Revisions will allow you to apply a Workflow to a File Type. Before you start creating workflows in Drupal and applying them to files, you will want to think about how you want workflow to handle files, how many states will be in the transition process, and if you want to create and use different file types to have their own workflow. Depending on your needs, you may want to create different file types so that you can have file type specific fields.
Once data has been saved for a specific workflow, you cannot add or remove the available states in that workflow. For this reason, it is very important that you map out the workflow states before applying the workflow to any uploaded files. Your various states with the workflow will also define when an item is accessible to the public.
Example States Labels and Resulting Actions: Not Accessible to the Public Creation Draft Review Final Review 508 Check
Accessible to the Public Published
Most people think of accessible to the public in terms of the default “Published” and “Unpublished” used for making nodes live on a website. With moderation states you can use any term as the label to “publish” an item. For this demonstration we will create a File Type and Workflow for Permits. You can create as many moderation states as you feel necessary, however for this demonstration we will only use a few moderation states.
Permit State Labels and Resulting Actions: Not Accessible to the Public Creation Permit Draft Permit Review
Accessible to the Public Permit Published
Putting the Pieces Together The following sections run through the whole process of creating a workflow for file entity moderation with true file revisions. Please keep in mind this set-up is utilizing several different modules and there are always variations in a set-up. The modules and their configurations below are what was needed to build file moderation workflow with the File Entity Revisions module. If there are issues or suggested enhancements with modules outside of File Entity Revisions module they would need to be addressed with those modules.
Create the Workflow Once you mapped out your workflow, go to Administration > Configuration > Workflow and add a Workflow:

You can create a general workflow to handle common file types, or you can create specific workflows to be used only for a specific file type. For a better demonstration, we will title the workflow to be used for specific file type. On the Add Workflow page, simply type in the name for your workflow and hit save:
Now you will want to create the various states within the workflow. Creation is the initial state which occurs when you first create an entity and is a default state. The entity remains in this state until it is initially saved. Note: once you have saved any entity with this workflow, you cannot add or delete any of these states with drastic consequences. Plan your workflow first!
The Transitions tab is actually where you set the permissions for users moving content along the workflow path. Depending on the user role and their permission settings here, an entity can be set to any of a number of states upon save.

Once you have set the Transitions you can change the Transition labels and review the Permission summary on the other tabs. Reviewing those tabs is not necessary at this point for the demonstration and we can now move on to creating a file type for which to apply the newly created workflow.
Create the File Type Once you created your workflow you can create your file type. Your file type will require you to add a Workflow field and a Term Reference field. If you are also running Domain Access you will need to configure the settings for the Domain field which is actually set elsewhere (discussed further below in Domain Access Entity Configuration for Domain Access). Go to Admin>Structure>File-Types add a new file type.
For this demonstration we will create a File Type for Permits. This file type will only utilize Adobe pdf and Word document mimetypes. For the publishing options “Published” should stay unchecked and “Create new revision” should be checked. However, keep in mind that once this file type is created, the File Entity Revisions module takes over the publishing and whether this box is checked or not will have no effect.

For our purposes we are leaving the display owner and date information unchecked as well. However, you can set it to suit your requirements. You will also want to adjust the display options for your own requirements as well.
Now that the new document type has been created, we will add the Workflow field to it in order to attach the Workflow moderation. Note, that once the File Entity Revisions module is enabled and set for a file type by selecting Create new revision here, the Published checkbox option above is then controlled behind the scenes by the module and it makes no difference if the option here for Published is selected or not.
Once you hit save and the field is added we will adjust the settings according to the following screenshot. Be sure to select the appropriate Workflow that you just set up. For how to display the states, choose “Select list” and then be sure to select the box for “Hide the widget on Entity form” and do not select the “Workflow history” checkbox.
We are hiding the workflow widget on the entity form and we are not using the Workflow history tab on the file because we have created a customized Revision Workflow tab for displaying both the both the file history and controlling all moderation states. So enabling these other options may confuse the UX/UI for the end user when dealing with file types.

You can of course change this to suit your needs as you may want to have the Workflow State widget available on the file create/edit pages to make publishing new revisions a one step process. However, the History tab is not necessary as all of the information that is in the History tab is also found on the Revisions Workflow tab.
Now you will need to add a taxonomy to the file type using Term Reference field. Taxonomy is a common feature to use in Drupal and how you structure your taxonomy is always different from website to website, so I will not run through the taxonomy creation process. However, you need to understand that the taxonomy which you attach to a file type is used to help place the file in a folder and thus build the file URL structure.
You can attach as many term reference fields to a file type to fit your site needs. However, only 1 term reference field can be used per file type by the File Entity Revisions module to build file structure. You can title your Term Reference field whatever you wish. For this demonstration we are breaking up our files by division terms.
Once you have saved the field, and Drupal takes you to the screen for more defined field settings, you will want to scroll down to the checkbox for “Use field’s value to determine upload sub-path. Once you select that box, another form field option will open up where you can set the path using %1 for the taxonomy term value. Do not include a trailing slash. We are also hoping to integrate token support here in the future.

Also, for the taxonomy reference field be sure to set the option for “Number of values” to only 1 value. In testing, allowing more than one value still worked, but the first value in the list is what will get used. And it may not always be the same term that shows up first in the array, so this will cause your file URL’s to keep changing confusing the user of what to expect. So only one term value should be used.
Configuring Uploading Taxonomy Paths and File Entity Revisions At this point our file type now has the necessary taxonomy attached to it for file placement and URL structure and these settings can also be seen on the Uploading Tax Paths configuration overview screen.
Also, at this point our file type now has a workflow attached to it enabling file moderation. We now need to go to the File Entity Revisions configuration page to select the various states that are for publishing and un-publishing content. Be sure to match the correct field to the file type, which is the reason I used a specific naming structure in this demonstration.
Also, for this demonstration, I used a limited amount of transition states to keep it simple. Your needs may be very different for your workflow, but the same rules here apply. You will see your file type machine name listed and under that is where you will select the workflow field.
For the “Publish fallback action”, you want to select the transition state that will actually trigger the file to being published. Note: only one 1 revision can be published at a time.
For the “Unpublish fallback action”, you will want to select the transition state that a file revision will be placed in upon another revision getting published.
So, when any change is made to which version of a file is published, the Unpublish fallback action kicks in for the previously published version. In our demonstration we chose Permit Draft as the fallback.
In an example of how this might work, a current revision of a file may be deemed to need an edit, and a previous version, may need to go live to replace it (revert the file) while changes are being made. In this scenario, when a file has a currently published version, and another older or newly uploaded version is then set to Publish, what was the currently published version will then get placed into the state as defined by the Unpublish fallback action.

The option for “Check all states that are valid published (or unpublished) states” is pretty self-explanatory. However, I should note that if you create multiple workflows and use the same name for various states (or if you clone a workflow), then you will see all multiple states with the same name. This can get very confusing for deciding which fallback action to choose unless you are able to match up the state id number.
Now that all the right components are in place and various settings have been configured. The last step we need to do is configure Access and the Triggers and Actions for the various workflow transitions. You will find that using a specific naming structure for multiple file types and workflows will greatly help when configuring these settings. To get to the page you can go to any of your created workflows and click on the “Actions” link in the far right side.
This will open up the various options on this page which are fairly self-explanatory. You are able to set Actions for the Trigger of a state transition. The more transitions you have, the more settings you will have to configure.

For any resulting state change where the file moves from a published state to an unpublished state, choose the action to Unpublish the File Entity, and obviously for the state change that should trigger publishing the file, for example from review to publish, choose the action for Publish File Entity as seen below. After you select the appropriate action, click Assign.
Once you have assigned an action it should appear like the screenshot below.
If a state change results in no actual change in public accessibility to the file, for example, moving from Creation to Draft, Draft to Draft, Draft to Review, or Publish to Publish, do not apply an action. The configuration should look like the screenshot below.
NOTE: There is one exception to the above statement. For any state change of published to published, you will want to add a publish action as seen below. This will eliminate a couple annoying bugs if you are actually using the Workflow widget in the Create/New Draft form.
With Actions now defined for the file type, return to the page for your workflow and follow the link for Access.
Once you select the “access” link, on the following page you will want to select who has viewing, editing, and deleting rights to the file entities while in the different transition states. The options are fairly self-explanatory and how you select these options of course depends on your workflow.

Configuring the Drupal Permissions Also be sure to visit the default Drupal permissions page for roles and adjust permissions there for the file type. You will also want to ensure the Access Content Bridge module is installed and enabled to help with any possible access conflicts. Keep in mind that you will need to adjust and configure the permissions for your new custom file type, every time that you create a new file type. On the Permissions page look for the File entity category.
While we are on the topic of the Drupal permissions page, here’s a quick overview of some of the other various permissions you will/may need to adjust. Obviously, depending on your set-up, this will most likely not be an exhaustive list of the permissions you will need to adjust. However, these are the likely permissions you will need to look at affecting any file uploading, editing, moderation, viewing, and other similar actions.

* Notice that in the View files permission, it says, “Includes the following stream wrappers: Public files, File revisions that aren't currently published.” Just ignore this, the new branch works with the permissions differently, and this View files permission only applies to the Public stream wrappers and not to File Revision stream wrappers.
Under File Entity Revisions permissions be sure to only assign this permission Administer File Entity Revisions to roles you want to have access to changing configuration settings.
The issue of permission is brought up because often during our testing, issues we ran into had more to do with a simple permission setting and this gets even more complicated when using Domain Access. So you may need to do quite a bit of configuration testing to match your workflow design.
Configuring File System Paths You will also need to visit the Drupal File System paths page. On this page you will now also see a new setting for Revisions file system path. This is where all the file revisions are stored. You can of course change your file structure to suit your needs and follow best practices for security. Here we simplified this for easier demonstration.

Configuring Domain Access Entity (only) when using Domain Access If you are using Domain Access read this section too, otherwise you can skip to the Upload and Add a New File section. Domain Access is not required and Domain Access Entity is only required if using Domain Access.
In Domain Access settings you will need to configure the Entities tab for files. Once configured this settings will automatically place the necessary domain access field onto the file type. If you do not properly configure this while running Domain Access you will get errors when uploading files.
NOTE: There is a bug with Domain Access Entity. Selecting “Send to affiliates” does not actually select all the domains for the file. You will need to individually select each domain for the file type.
This module is supposed to help in determining the access to an entity based on the domain. However, at this time I want to emphasize, that if you are running Domain Access, any public file in the system is accessible through all domains and this has more to do with behind the scenes access. This is explained better below.

This works with the users’ access by assigning users to a domain. So if a user is assigned to a specific domain, when that user is on a file list page, they will be able to see the files to which they have access to as determined by the domains assigned to the user and the file entity. From our testing, this applies to the superadmins too!
Also as mentioned, you should realize that public files are accessible by any of the domains. However, you will only be able to access the page housing the file, from the actual domain it is assigned, and to make it more confusing you can edit from any domain the user is assigned to. Other permissions apply too, but here’s a basic breakdown:
User has access to domain-X and domain-Y, but no access to domain-Z. File pdf is assigned to domain-Y and domain-Z.
Condition for user Condition for file assigned to domain-Y and domain-Z Domain-X Domain-Y Domain-Z Public and User X and Y Once published, is file accessible through this domain path? yes yes yes Public and User X and Y Once published, does front-end file page exist/accessible? no yes yes User X and Y Published or not, does file appear in the admin file list? yes yes No Access User X and Y Published or not, can the user access file edit page? yes yes No Access
All of this has to do with the Domain Access Entity module and not File Entity Revisions. So any changes or enhancements would need to come from that module. However, it is important to understand how it interacts in this whole setup when running Domain Access.
Upload and Add a File At this point, all necessary settings should be configured and everything is set for file entity revisions and moderation. For this demonstration, we will add a pdf file through the “Add file” link on the page for Files under the Content menu item. Note: if you are running Domain Access, you will need to also add and configure a Domain Access Entity field.
Once you click add file you are directed to the upload page.
Browse to your file, upload and click “Next”, this will take you to a new page to choose what file type you are uploading. For example, if you have created and set up multiple file types that can handle pdf’s, you will see all of those options here.

After you make your selection and click next, the following option is for selecting if this is to be a Public or Private file.
The following page is where you will select the taxonomy term that will affect the file path. You can also change the name of the file at this point if you need to. If you have attached any other fields to this file type, you will also see those here. When you have entered all the data necessary, click “Save”.
Once you have saved, the file now leaves the “creation” state and immediately moves into the first state set in your workflow configuration, which in our case will be “Permit Draft”. Find the file in the file list in the administration page and click on the link to go to the file page or the file edit screen.
File Entity Revisions modifies the tabs on the file page to look like the following screenshot. Since files are now following a workflow with revisions, Edit has been changed to New Draft.

With proper permissions you will also be able to access this tab and others on the page that houses the files operations. You may now click on the Revisions Workflow tab to view the transition history and to change the moderation state.
At this point, the file is not published and thus not accessible to the public. Files in these states are housed in the revisions folder as set by your configuration for the revisions stream wrapper from earlier. Links to view the actual file are only accessible to those users with the proper permissions. When you are ready to publish, you can enter in a comment, change the workflow state to your published state, and click “Update workflow” as seen below.
With workflow updated, you will see the file is now published and is accessible to the public as indicated by the “Accessible” message below the revision ID.

To clarify Current Revision is the file revision that is currently under moderation, and does not necessarily indicate the most recent revision (explained more below). Accessible indicates the file version which is published, utilizing the persistent file URL and is accessible to the public.
The tab labels have also been modified for better UX to more easily understand the file operations.
• View Current lets you view the current file version under moderation (may not be the published version). • New Draft creates a new draft revision of the current revision under moderation. • Delete File will completely delete the file and all the revisions of that file. • Revisions Workflow is the tab seen above and controls all the moderation of the file.
For sites with Domain Access, in the File Info column the file’s assigned domains will also be listed as seen in the below screenshot.
A change only in the moderation state remains connected only to its file revision that the state change affects as seen above. A change in any fields associated with a file and/or newer versions of a file being uploaded to replace the older versions, will create a new file revision as seen below. You will see these changes grouped by row.
For example, in the below screenshot, revision ID 73 is the Current Revision and is also the published (publicly accessible version). Once a New Draft has been clicked, and a new file version uploaded to replace the current version, the Revisions Workflow tab will appear separating out the files by ID.

In the above example revision ID 75 is the latest version uploaded. However, revision 73 is still the current version. To then make the newly uploaded file version 75 the current and then published (and publicly accessible) version, you must first click on the link for “Make Current Version” found under Revision Operations. This will take you to a screen to confirm this action seen below.
Click the button for Make Current, and this will now make file version 75, the current version of the file as seen below.
What has to be made very clear is at this point, is file version 75 is now the current version of the file that is in moderation and that file version 73 is still the published version (publicly accessible) of the file. So the persistent file URL still points to the file version 73 and not to the file version 75. You can follow the View links to see this in action.
Now to make the new version of the file (revision ID 75) the published version, you simply change the workflow state of that version (revision ID 75) to a published state and add an optional workflow comment if you like.

Now click Update workflow. File version 75 immediately becomes the published version and is now accessible to the public as indicated by the “Accessible” message in the revision ID column for file version ID 75. The persistent URL that was pointing to version 73, now points to version 75 and file version 75 is no longer accessible to the public but is now only accessible to those with editing (or similar) permissions for this file/file type. Changes are seen below.