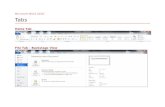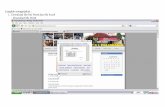File 1-ms word
-
Upload
sudnya-anaokar -
Category
Career
-
view
118 -
download
0
Transcript of File 1-ms word

Word 2013
1
Operational Excellence

Word 2013
2
Contents Overview of the Basics ...................................................................................................................................... 4
Selection Techniques ..................................................................................................................................... 4
Using Cut Copy Paste Operations .................................................................................................................. 6
Creating documents using existing templates .............................................................................................. 7
Editing Tools ...................................................................................................................................................... 8
Using spell check & Grammar ....................................................................................................................... 8
Using thesaurus ........................................................................................................................................... 10
Autocorrect options .................................................................................................................................... 10
Auto text options for automating typing .................................................................................................... 11
Add text to the AutoText gallery ................................................................................................................. 12
Enter text using AutoText ............................................................................................................................ 12
Add text to the AutoCorrect list .................................................................................................................. 13
Formatting Documents .................................................................................................................................... 14
Paragraph alignment ................................................................................................................................... 14
Setting indents ............................................................................................................................................. 15
Paragraph and line spacing ......................................................................................................................... 19
Line spacing ................................................................................................................................................. 20
Bullets and numbering ................................................................................................................................ 22
Borders and shading .................................................................................................................................... 27
Format Painter ............................................................................................................................................. 29
Tabs Setting ................................................................................................................................................. 30
Adding drop cap .......................................................................................................................................... 33
Tables............................................................................................................................................................... 33
To convert existing text to a table: .............................................................................................................. 35
Modifying tables .......................................................................................................................................... 36
Modifying a table using the Layout tab ....................................................................................................... 37
Advance Formatting Features ......................................................................................................................... 38
To apply a style ............................................................................................................................................ 38
To modify a style ......................................................................................................................................... 39

Word 2013
3
To create a new style: ................................................................................................................................. 40
Working with multiple columns .................................................................................................................. 41
Using text boxes in Documents ................................................................................................................... 43
Working with Large Documents ...................................................................................................................... 44
Inserting headers & footers......................................................................................................................... 44
Adding page numbers ................................................................................................................................. 45
Creating & updating table of contents ........................................................................................................ 46
Using Section breaks ................................................................................................................................... 48
Adding a bookmark ..................................................................................................................................... 50
Working with Large Documents ...................................................................................................................... 51
Inserting Footnotes & Endnotes .................................................................................................................. 51
Adding Hyperlinks ........................................................................................................................................ 52
Mail Merge ...................................................................................................................................................... 54
To use Mail Merge: ...................................................................................................................................... 54
Using query option with mail merge ........................................................................................................... 57
Using envelopes and labels options ............................................................................................................ 58
Protecting Documents ..................................................................................................................................... 59
Using password protect with Word 2013.................................................................................................... 59
Remove password of word 2013 ................................................................................................................. 60
Using Microsoft Word with other Programs ................................................................................................... 61
Exporting documents .................................................................................................................................. 61
To export a document in other file types .................................................................................................... 62
Linking Word documents to Excel worksheets ........................................................................................... 63

Word 2013
4
Overview of the Basics
Word 2013 is a word processing application that allows you to create a variety of documents like letters, flyers, and reports. With the introduction of several enhanced features—including the ability to create and collaborate on documents online—Word 2013 gives you the ability to do more with your word processing projects. When you open Word 2013 for the first time, the Word Start Screen will appear. From here, you'll be able to create a new document, choose a template, or access your recently edited documents.
From the Word Start Screen, locate and select Blank document to access the Word interface.
Working with the Word Environment
If you've previously used Word 2010 or 2007, then Word 2013 should feel familiar. It continues to
use features like the Ribbon and the Quick Access toolbar—where you will find commands to
perform common tasks in Word—as well as Backstage view.
Ribbon - Word 2013 uses a tabbed Ribbon system instead of traditional menus. The Ribbon contains multiple tabs, each with several groups of commands. You will use these tabs to perform the most common tasks in Word.
Selection Techniques
Besides entering text, selecting text is probably the most common task for most Word users. Almost every task begins by selecting something. Perhaps that's why there are so many ways to select text.

Word 2013
5
Click and drag Probably the most intuitive and common way to select text is to click and drag the mouse in any direction.
[Shift]+arrow To move one character or one line at a time, hold down the [Shift] key while pressing the right and left arrow keys and the up and down arrow keys, respectively.
[Shift]+[Home] | [End] Pressing [Shift] + [Home] selects everything from the insertion point to the left margin in the current line. Similarly, [Shift]+[End] selects everything from the insert point to the last character to the right.
Double-click To select the current word, double-click it. Word will select to the left and right of the cursor, until it encounters a space character.
Triple-click A triple-click selects the current paragraph.
Margin+click To select an entire line, move the cursor into the left margin. When you see the insertion pointer turn into an arrow pointer, click. Doing so will select the current line. You can also press [Home]+[Shift]+[End], but doing so is a bit awkward.
Margin + click and drag This selection method is similar to the previous one. If you drag while holding down the mouse, Word will select multiple lines, even paragraphs. Word will stop selecting when you stop dragging.
[Ctrl]+a Pressing [Ctrl]+a selects the entire document.
[Ctrl]+click To select a sentence (not just a line), hold down [Ctrl] and click any place within the sentence.
Click+[Shift]+click To select a block of text, click at one end of the block. Then, hold down the [Shift] key and click a second time at the opposite end of the block.
[Alt]+drag This combination selects a vertical block. While holding down [Alt], click and drag up or down. (You must press [Alt] first.)
Selection+[Ctrl]+selection To select two non contiguous blocks of text, select the first bit of text. Then, hold down [Ctrl] while you select the next, and the next, and the next - use it to select two or several non-contiguous areas. (I probably use this one more than any other besides click and drag - it's great for applying the same format to several spots.)
[Ctrl]+[Shift]+[Right arrow] | [Left arrow] Use this combination to select from the current position to the right or left of the current word, depending on whether you press the right or left arrow, respectively.
[Ctrl]+[Shift]+[Up arrow] | [Down arrow] This combination selects from the current position to the beginning or ending of the current paragraph, depending on whether you press the up or down arrow, respectively.
[Alt]+[Ctrl]+[Shift]+[Page Up] | [Page Down] This is another awkward keystroke combination that selects from the current insertion point to the beginning or the ending of the current window (what you see on the screen), respectively.

Word 2013
6
Using Cut Copy Paste Operations
Word allows you to copy text that is already in your document and paste it to other areas of the
document, which can save you time. If there is text you want to move from one area of the
document to another, you can cut and paste or drag and drop the text.
To Copy Text :
Copying text creates a duplicate of the text.
Select the text you want to copy. Click the Copy command on the Home tab. You can also right-click the selected text and select copy
Place the insertion point where you want the text to appear.
Click the Paste command on the Home tab.
The text will appear.
To cut and paste text:
Select the text you want to cut. Click the Cut command on the Home tab. You can also right-click the selected text and select Cut.
Place your insertion point where you want the text to appear.
Click the Paste command on the Home tab. The text will appear. (Image on next page)
You can access the cut, copy, and paste commands by using keyboard shortcuts. Press Ctrl +X to cut, Ctrl +C to copy, and Ctrl +V to paste.

Word 2013
7
You can also cut, copy, and paste by right-clicking your document and choosing the desired action from the drop-down menu. When you use this method to paste, you can choose from three options that determine how the text will be formatted: Keep Source Formatting, Merge Formatting, and Keep Text Only. You can hover the mouse over each icon to see what it will look like before you select it.
To drag and drop text :
Dragging and dropping text allows you to use the mouse to move text.
Select the text you want to move.
Click and drag the text to the location where you want it to appear. The cursor will have a
rectangle under it to indicate that you are moving text.
Release the mouse button, and the text will appear.
If text does not appear in the exact location you want, you can press the Enter key on your keyboard to move the text to a new line.
Creating documents using existing templates
A template is a timesaver. It’s a way to create Word 2013 documents that use the same styles and formatting without your having to re-create all that work and effort. Basically, the template saves time. To use a template, you choose one when you start up a new document. You select a specific template instead of using the blank, new document option.
How to start a new document using a template
Word comes with a host of templates already created, as well as any templates you whip up yourself. To see them, you must venture to the File screen’s New menu.
Follow these steps:
Click the File tab.
The File screen appears.
Choose New from the left side of the File screen.
The Featured part of the New screen appears. It lists Word’s own templates, as well as some online templates. You can choose one of those templates; if you find one that suits you, skip to Step 4.
To peruse your own templates, click the Personal heading.
The screen shows only those templates that you crafted yourself.
Click on a template to start a new document using that template’s formatting and any predefined text or graphics.
A new document window appears, ready for editing.

Word 2013
8
Editing Tools
Using spell check & Grammar
Word provides you with several proofing features—including the Spelling and Grammar tool—that
can help you produce professional, error-free documents.
To run a Spelling and Grammar check:
From the Review tab, click the Spelling & Grammar command.
The Spelling and Grammar pane will appear. For each error in your document, Word will try
to offer one or more suggestions. You can select a suggestion and click Change to correct
the error.
Word will move through each error until you have reviewed all of them. After the last error has
been reviewed, a dialog box will appear confirming that the spelling and grammar check is
complete. Click OK.
If no suggestions are given, you can manually type the correct spelling in your document.

Word 2013
9
Ignoring "errors":
The spelling and grammar check is not always correct. Particularly with grammar, there are
many errors Word will not notice. There are also times when the spelling and grammar check
will say something is an error when it's actually not. This often happens with people's names,
which may not be in the dictionary.
If Word says something is an error, you can choose not to change it. Depending on whether it's
a spelling or grammatical error, you can choose from several options:
For spelling "errors":
Ignore: This will skip the word without changing it.
Ignore All: This will skip the word without changing it, and it will also skip all other
instances of the word in the document.
Add: This adds the word to the dictionary so it will never come up as an error. Make
sure the word is spelled correctly before choosing this option.
For grammar "errors":
Ignore: This will skip the word or phrase without changing it.

Word 2013
10
For grammar errors, Word provides an explanation for why it thinks something is incorrect. This
can help you determine whether you want to change or ignore it.
Using thesaurus
A thesaurus is a dictionary of synonyms, words and phrases that mean the same thing as a
particular word or phrase. Find synonyms fast with the thesaurus in Word 2013.
Right-click any word in your document and click Synonyms to open a short list.
If you see a word you like, click it to replace the original word.
If none of the words is quite right, click Thesaurus at the bottom of the short list to open the full
thesaurus.
Or, to go straight to the full thesaurus, select any word in your document and
click Review > Thesaurus.
To… Do this
Insert or copy a word
from the thesaurus
Pause over the word until you see the dropdown arrow and click Insert or Copy.
Explore related words Click any word in the Thesaurus list to see synonyms for that word. (Do that a few
times and see how quickly the meanings veer away from your original word.)
Hear a word pronounced Click the speaker icon next to the word, below the list in the Thesaurus window.
See synonyms in a
different language
Click the arrow next to the language box at the very bottom of the Thesaurus
window, and click the language you want.
Define the word If a dictionary is installed, you’ll see a definition of the word below the speaker
icon. For more info see Where’s the dictionary or Install a dictionary.
Autocorrect options
Some typos and spelling errors in Word 2013 are never graced by the AutoCorrect red zigzag.
That's because Word quickly fixes hundreds of common typos and spelling errors on the fly.
In addition to fixing spelling errors, AutoCorrect helps you enter special characters. For example,
type (C) and AutoCorrect properly inserts the © copyright symbol. Ditto for (TM) for the trademark.
Typing --> is translated into an arrow, and even :) becomes a happy face.

Word 2013
11
Beyond spelling, AutoCorrect fixes certain common punctuation. It automatically capitalizes the
first letter of a sentence. AutoCorrect capitalizes Iwhen you forget to, properly capitalizes the
names of days, fixes the iNVERSE cAPS lOCK pROBLEM, plus other common types.
You can reverse AutoCorrect instant changes, but only when you're quick. The secret is to press Ctrl+Z (the Undo command) immediately after AutoCorrect makes its correction. The change is gone.
When AutoCorrect fixes a word, a blue rectangle appears under the first letter. That’s your key to access AutoCorrect options and change the way AutoCorrect behaves: Point the mouse at the rectangle to see a button, which you can then click to see various AutoCorrect options.
Here are your options:
Change Back to “whatever”: Undo the AutoCorrection.
Stop automatically correcting “whatever”: Remove the word from the AutoCorrect dictionary so
that it’s not corrected automatically again. (But it may still be flagged as incorrect by the spell
checker.)
Control AutoCorrect Options: Display the AutoCorrect dialog box, which is used to customize
various AutoCorrect settings and to edit or create new entries in the AutoCorrect library.
Auto text options for automating typing
There’s more than one way to automatically enter text in Word.
You can insert blocks of preformatted text using AutoText from your AutoText gallery. This is
useful, for example, when you need to repeatedly enter the same large block of text and the text
contains a lot of formatting. You create AutoText entries by adding selected text to the AutoText
gallery.
Word can also automatically complete a word, phrase, or sentence for you after you’ve typed only
a few characters. To do this, you first add the text entries in the AutoCorrect dialog box.

Word 2013
12
Add text to the AutoText gallery
AutoText entries are stored as building blocks. To create a new entry, use the Create New Building Block dialog box.
In your document, select the text that you want to add to your gallery of AutoText entries.
On the Insert tab, in the Text group, click Quick Parts, point to AutoText, and then click Save Selection to AutoText Gallery.
Fill out the information in the Create New Building Block dialog box. Most of the default values are fine, but including a unique name and description makes the AutoText easier to use.
Name Type a unique name for the AutoText building block.
Gallery Select the AutoText gallery.
Category Select the General category, or create a new category.
Description Type a description of the building block.
Save in Click the name of the template in the drop-down list. For example, click Normal.
A template must be open to be displayed in the drop-down list of template names.
Options Choose one of the following:
o Select Insert content in its own page to place the building block on a separate page, set off from the rest of your content with page breaks.
o Select Insert content in its own paragraph to make the content into its own paragraph, even if the user's cursor is in the middle of a paragraph.
o Select Insert content only for all other content.
Enter text using AutoText
On the Insert tab, click Quick Parts, and then point to AutoText.
Click the entry that you want to add.

Word 2013
13
Add text to the AutoCorrect list
To add text entries that are inserted automatically when you type a specific set of characters, use the AutoCorrect list in the AutoCorrect dialog box.
Select the text you want to automatically insert.
Click the File tab.
Click Options.
Click Proofing.
Click AutoCorrect Options, and then click the AutoCorrect tab.
Select the Replace text as you type check box, if it is not already selected.
Under Replace, type the characters that you want to use for your automatic text. The text that you selected in your document should appear under With.
The AutoCorrect list is global across the Office programs that support this feature. When you add or delete a word from the list in one program, the other Office programs are also affected.

Word 2013
14
Formatting Documents
Paragraph alignment
Text starts out positioned evenly along the left margin, and uneven, or ragged, at the right margin.
Left-aligned text works well for body paragraphs in most cases, but other alignments vary the look
of a document and help lead the reader through the text. Right-aligned text, which is even along
the right margin and ragged at the left margin, is good for adding a date to a letter. Justified
text spreads text evenly between the margins, creating a clean, professional look, often used in
newspapers and magazines. Centered text is best for titles and headings. You can use Click-And-
Type to quickly center titles or set different text alignment on the same line, or you can use the
alignment buttons on the Home tab to set alignment on one or more lines.
Align New Text with Click-And-Type:
Position the I-beam at the left, right, or center of the line where you want to insert new text.
When the I-beam shows the appropriate alignment, double-click to place the insertion point, and
then type your text.
Align Existing Text: Position the I-beam, or select at least one line in each paragraph to align.
Click the appropriate button on the Home tab.
Align Left button
Center button
Align Right button
Justify button

Word 2013
15
Setting indents
Indenting text adds structure to your document by allowing you to separate information. Whether
you'd like to move a single line or an entire paragraph, you can use the tab selector and
the horizontal ruler to set tabs and indents.
Indenting text:
In many types of documents, you may want to indent only the first line of each paragraph. This
helps to visually separate paragraphs from one another. It's also possible to indent every
line except for the first line, which is known as a hanging indent.
To indent using the Tab key:
A quick way to indent is to use the Tab key. This will create a first-line indent of 1/2 inch.
Place the insertion point at the very beginning of the paragraph you want to indent.

Word 2013
16
Press the Tab key. On the ruler, you should see the first-line indent marker move to the
right by 1/2 inch.
The first line of the paragraph will be indented.
Indent markers:
In some cases, you may want to have more control over indents. Word provides indent
markers that allow you to indent paragraphs to the location you want. The indent markers are
located to the left of the horizontal ruler, and they provide several indenting options:
First-line indent marker : Adjusts the first-line indent
Hanging indent marker : Adjusts the hanging indent
Left indent marker : Moves both the first-line indent and hanging indent markers at the
same time (this will indent all lines in a paragraph)
To indent using the indent markers:
Place the insertion point anywhere in the paragraph you want to indent, or select one or more
paragraphs.

Word 2013
17
Click, hold, and drag the desired indent marker. In our example, we'll click, hold, and drag the left
indent marker. A live preview of the indent will appear in the document.
Release the mouse. The paragraphs will be indented.

Word 2013
18
To indent using the Indent commands:
If you want to indent multiple lines of text or all lines of a paragraph, you can use the Indent
commands.
Select the text you want to indent.
On the Home tab, click the desired Indent command:
Increase Indent: This increases the indent by increments of 1/2 inch. In our example, we'll
increase the indent.
Decrease Indent: This decreases the indent by increments of 1/2 inch.
The text will indent.
To customize the indent amounts, select the Page Layout tab and enter the desired values in the
boxes under Indent.

Word 2013
19
Paragraph and line spacing
Paragraph spacing
By default, when you press the Enter key Word 2013 moves the insertion point down a little
farther than one line on the page. This automatically creates space between paragraphs. Just
as you can format spacing between lines in your document, you can adjust spacing before and
after paragraphs. This is useful for separating paragraphs, headings, and subheadings.
To format paragraph spacing:
In our example, we'll increase the space before a paragraph to separate it from a heading. This
will make our document easier to read.
Select the paragraph or paragraphs you want to format.
On the Home tab, click the Line and Paragraph Spacing command. Hover the mouse
over Add Space Before Paragraph or Remove Space After Paragraph from the drop-
down menu. A live preview of the paragraph spacing will appear in the document.
Select the paragraph spacing you want to use. In our example, we'll select Add Space Before
Paragraph.

Word 2013
20
The paragraph spacing will change in the document.
From the drop-down menu, you can also select Line Spacing Options to open the
Paragraph dialog box. From here, you can control how much space there
is before and after the paragraph.
Line spacing
Line spacing is the space between each line in a paragraph. Microsoft Word allows you to
customize the line spacing to be single spaced (one line high), double spaced (two lines
high), or any other amount you want. The default spacing in Word 2013 is 1.08 lines, which is
slightly larger than single spaced.
In the images below, you can compare different types of line spacing. From left to right, these
images show the default line spacing, single spacing, and double spacing.

Word 2013
21
Line spacing is also known as leading
To format line spacing:
Select the text you want to format.
On the Home tab, click the Line and Paragraph Spacing command. A drop-down menu will
appear.
Move the mouse over the various options. A live preview of the line spacing will appear in
the document. Select the line spacing you want to use.
The line spacing will change in the document.
Fine tuning line spacing:
Your line spacing options aren't limited to the ones in the Line and Paragraph Spacing menu. To
adjust spacing with more precision, select Line Spacing Options from the menu to access
the Paragraph dialog box. You'll then have a few additional options you can use to customize
spacing:
Exactly:
When you choose this option, the line spacing is measured in points, just like font sizes. Generally,
the spacing should be slightly larger than the font size. For example, if you're using 12-point text,
you could use15-point spacing.

Word 2013
22
At least:
Like the Exactly option, this option lets you choose how many points of spacing you want.
However, if you have different sizes of text on the same line, the spacing will expand to fit the
larger text.
Multiple:
This option lets you type the number of lines of spacing you want. For example,
choosing Multiple and changing the spacing to 1.2 will make the text slightly more spread out than
single-spaced text. If you want the lines to be closer together, you can choose a smaller value
like 0.9.
Bullets and numbering
Bulleted and numbered lists can be used in your documents to outline, arrange, and emphasize
text. In this lesson, you will learn how to modify existing bullets, insert new bulleted and numbered
lists, select symbols as bullets, and format multilevel lists.
To create a bulleted list: Select the text you want to format as a list.

Word 2013
23
On the Home tab, click the drop-down arrow next to the Bullets command. A menu of bullet styles
will appear.
Move the mouse over the various bullet styles. A live preview of the bullet style will appear in the
document. Select the bullet style you want to use.
The text will be formatted as a bulleted list.

Word 2013
24
Options for working with lists
To remove numbers or bullets from a list, select the list and click
the Bulleted or Numbered list command.
When you're editing a list, you can press Enter to start a new line, and the new line
will automatically have a bullet or number. When you've reached the end of your list,
press Enter twice to return to normal formatting.
By dragging the indent markers on the ruler, you can customize the indenting of your
list and the distance between the text and the bullet or number.
To create a numbered list:
When you need to organize text into a numbered list, Word offers several numbering options.
You can format your list with numbers, letters, or Roman numerals.
Select the text you want to format as a list.
On the Home tab, click the drop-down arrow next to the Numbering command. A menu of
numbering styles will appear.
Move the mouse over the various numbering styles. A live preview of the numbering style will
appear in the document. Select the numbering style you want to use.
The text will format as a numbered list.

Word 2013
25
To restart a numbered list:
If you want to restart the numbering of a list, Word has a Restart at 1 option. It can be applied
to numeric and alphabetical lists.
Right-click the list item you want to restart the numbering for, then select Restart at
1 from the menu that appears.

Word 2013
26
The list numbering will restart.
Multilevel lists
Multilevel lists allow you to create an outline with multiple levels. Any bulleted or numbered list
can be turned into a multilevel list by using the Tab key.
To create a multilevel list:
Place the insertion point at the beginning of the line you want to move.
Press the Tab key to increase the indent level of the line. The line will move to the right.

Word 2013
27
To increase or decrease an indent level:
You can make adjustments to the organization of a multilevel list by increasing or decreasing
the indent levels. There are several ways to change the indent level:
To increase the indent by more than one level, place the insertion point at the beginning of
the line and press the Tab key until the desired level is reached.
To decrease the indent level, place the insertion point at the beginning of the line, then hold
the Shift key and press the Tab key.
You can also increase or decrease the levels of text by placing the insertion point anywhere in
the line and then clicking the Increase or Decrease indent commands.
When formatting a multilevel list, Word will use the default bullet style. To change the style of a
multilevel list, select the list, then click the Multilevel list command on the Home tab.
Borders and shading
By default, a paragraph in Word 2013 has no border or shading. You can add either or both to a
single paragraph or any group of paragraphs to make them stand out from the rest of the
document. You can use any border thickness, style, and color you like, and any color of shading.
Place a border around a paragraph:
A paragraph border appears around the outside of a single paragraph. If the paragraph is indented, the border will also be indented (left and right only; the indent doesn't change for hanging or first-line indents).
If you place the same border around two or more consecutive paragraphs, the border surrounds them as a group. That way you can create groups of paragraphs that appear “boxed” together for special emphasis.
In your Word document, click anywhere within the paragraph.

Word 2013
28
On the Home tab of the Ribbon, in the Paragraph group, open the Border button’s drop-down list and select Outside Borders.
A plain black border appears around the quotation paragraph, as shown. You could stop here if you wanted a plain border, but the next steps show you how to format the border in different ways.
From the Border button’s drop-down list, select Borders and Shading.
The Borders and Shading dialog box opens.
Click the Shadow button (under Settings on the left).
The border in the Preview area becomes thicker at the bottom and right sides, simulating a shadow.
Click the Box button.
The border in the Preview area once again has the same thickness on all sides.
From the Color drop-down list, select the color; from the Width drop-down list, select the width in pts; in the Style area, click one of the dashed lines; and in the Preview area, click the buttons that represent the right and left sides, turning off those sides.
Click OK to apply the border to the paragraph. Save the document.
Shading a paragraph’s background: Shading a paragraph helps it stand out from the rest of the document and adds visual interest to
the text. You can use shading with or without a border.
As with a border, shading follows along with any indent settings you may have specified for the
paragraph. If the paragraph is indented, the shading is also.
Word applies only solid-color shading to paragraphs. If you want a gradient shading behind a
paragraph or you want some other special shading effect such as a pattern, texture, or graphic,
place a text box (choose Insert→Text Box) and then apply the desired shading to the text box as a
Fill, like you would with a graphic.

Word 2013
29
In the Word document, click anywhere within the paragraph.
On the Home tab of the Ribbon, in the Paragraph group, open the Shading drop-down list and choose the features of the shading.
Reopen the Shading drop-down list and choose More Colors. The Colors dialog box opens.
Click the Standard tab, click a light yellow square (see this figure), and then click OK to accept the new color choice.
Save the document.
Format Painter
Word 2013 actually gives you a paintbrush — one that steals text and paragraph formatting, by
borrowing it from one place in your document and splashing it down in another. It’s the Format
Painter, and here’s how it’s used:
Place the insertion pointer in the middle of the text that has the formatting you want to copy.
The insertion pointer must be in the midst of the word, not in the exact middle but neither to the left
nor right of it. If it’s not right, this trick doesn’t work.
On the Home tab, click the Format Painter command button in the Clipboard group.
The cursor changes to a paintbrush/I-beam pointer.
Hunt for the text you want to change.
The special cursor is used to highlight and then reformat text in your document
Highlight the text.
Drag the mouse over the text you want to change — to “paint” it.
Voilà! The text is changed.
The Format Painter works with only character and paragraph formatting, not with page formatting.
To change the formatting of multiple bits of text, double-click the Format Painter. That way, the
Format Painter cursor stays active, ready to paint lots of text. Press the Esc key to cancel your
Dutch Boy frenzy.

Word 2013
30
If you don’t want to use the mouse, you can use the Ctrl+ Shift +C key combination to copy the
character format from one location to another. Use the Ctrl+ Shift +V key combination to paste the
character format; highlight the text in your document, and press Ctrl+ Shift +V to paste in the font
formatting.
Tabs Setting
Using tabs gives you more control over the placement of text. By default, every time you press the
Tab key, the insertion point will move 1/2 inch to the right. Adding tab stops to the Ruler allows you
to change the size of the tabs, and Word even allows you to apply more than one tab stop to a
single line. For example, on a resume you could left align the beginning of a line and right align the
end of the line by adding a Right Tab.
Pressing the Tab key can either add a tab or create a first-line indent, depending on where the
insertion point is. Generally, if the insertion point is at the beginning of an existing paragraph, it will
create a first-line indent; otherwise, it will create a tab.
The tab selector:
The tab selector is located above the vertical ruler on the left. Hover the mouse over the tab
selector to see the name of the active tab stop.

Word 2013
31
Types of tab stops include:
Left Tab : Left-aligns the text at the tab stop
Center Tab : Centers the text around the tab stop
Right Tab : Right-aligns the text at the tab stop
Decimal Tab : Aligns decimal numbers using the decimal point
Bar Tab : Draws a vertical line on the document
First Line Indent : Inserts the indent marker on the ruler and indents the first line
of text in a paragraph
Hanging Indent : Inserts the hanging indent marker,and indents all lines other than
the first line
Although Bar Tab, First Line Indent, and Hanging Indent appear on the tab selector,
they're not technically tabs.
To add tab stops:
Select the paragraph or paragraphs you want to add tab stops to. If you don't select any
paragraphs, the tab stops will apply to the current paragraph and any new
paragraphs you type below it.
Click the tab selector until the tab stop you want to use appears. In our example, we'll
select Decimal Tab.

Word 2013
32
Click the location on the horizontal ruler where you want your text to appear (it helps to click on the
bottom edge of the ruler). You can add as many tab stops as you want.
Place the insertion point in front of the text you want to tab, then press the Tab key. The text will
jump to the next tab stop.
Removing tab stops:
It's a good idea to remove any tab stops you aren't using so they don't get in the way. To
remove a tab stop, click and drag it off of the Ruler.
Word can display hidden formatting symbols such as the spacebar ( ), paragraph ( ), and Tab
key ( ) markings to help you see the formatting in your document. To show hidden formatting
symbols, select the Home tab, then click the Show/Hide command.

Word 2013
33
Adding drop cap When reading books, novels and newspapers you often notice that new chapters start with the first
letter larger than the others. This is called Drop Caps that gets the attention of readers and
improves the appearance of the document.
Use the following to use the Drop Caps feature in Word 2013.
Step 1
Open your Word document that you want to apply Drop Caps to and click on the "Insert" Tab.
Now within the "text" group, click on the "Drop Cap" button. That will open a drop down menu with
various types of drop caps. Select one to be applied to your document.
After selecting a drop cap word automatically add it to the selected paragraph.
You can change the size of the drop cap by clicking on it until the four arrow icon appears and
expand or shrink it to change the size of the drop cap.
Tables A table is a grid of cells arranged in rows and columns. Tables are useful for various tasks such as
presenting text information and numerical data. In Word, you can create a blank table, convert text
to a table, and apply a variety of styles and formats to existing tables.
To insert a blank table:
Place your insertion point where you want the table to appear, then select
the Insert tab.
Click the Table command.

Word 2013
34
A drop-down menu containing a grid of squares will appear. Hover the mouse over the grid to
select the number of columns and rows in the table.
Click the mouse, and the table will appear in the document.
You can now place the insertion point anywhere in the table to add text.
To move the insertion point to the next cell, press the Tab key while typing. If the insertion point is
in the last cell, pressing the Tab key will automatically create a new row.

Word 2013
35
To convert existing text to a table: In this example, each row of information contains an item name and price, separated by tabs.
Word can convert this information into a table, and it will use the tabs to separate the data into two
columns.
Select the text you want to convert.
From the Insert tab, click the Table command.
Select Convert Text to Table from the drop-down menu.
A dialog box will appear. Choose one of the options in the Separate text at: section. This is how
Word knows what text to put in each column.

Word 2013
36
Click OK. The text appears in a table.
Modifying tables
It's easy to modify the look and feel of any table after adding it to a document. Word includes
different options for customizing a table, including adding rows or columns and changing
the table style.
To add a row or column:
Hover the mouse near the location where you want to add a row or column, then click
the plus sign that appears.
A new row or column will appear in the table.
Alternatively, you can right-click the table, then hover the mouse over Insert to see various row
and column options.

Word 2013
37
To delete a row or column:
Place the insertion point in the row or column you want to delete.
Right-click the mouse, then select Delete Cells... from the menu that appears.
A dialog box will appear. Select Delete entire row or Delete entire column, then click OK.
The column or row will be deleted.
Modifying a table using the Layout tab
When you select a table in Word 2013, the Layout tab appears under Table Tools on the
Ribbon. From the Layout tab, you can make a variety of modifications to the table.

Word 2013
38
Advance Formatting Features A style is a predefined combination of font style, color, and size that can be applied to any text in
your document. Styles can help your documents achieve a more professional appearance.
To apply a style
Select the text you want to format.
In the Styles group on the Home tab, click the More drop-down arrow.
Select the desired style from the drop-down menu.
The text will appear in the selected style.
To apply a Style set:
Style sets include a combination of title, heading, and paragraph styles. Style sets allow you
to format all elements in your document at once instead of modifying each element
separately.
From the Design tab, click the More drop-down arrow in the Document
Formatting group.
Choose the desired style set from the drop-down menu.

Word 2013
39
The selected style set will be applied to your entire document.
To modify a style
Locate and right-click the style you want to change in the Styles group, then
select Modify... from the drop-down menu.
A dialog box will appear. Make the desired formatting changes, such as font style, size,
and color. If you want, you can also change the name of the style.
When you're satisfied, click OK to save your changes.

Word 2013
40
The style will be modified.
To create a new style:
Click the arrow in the bottom-right corner of the Styles group.
The Styles task pane will appear. Select the New Style button at the bottom of the task pane.

Word 2013
41
A dialog box will appear. Enter a name for the style, and choose the desired text
formatting.
When you're satisfied, click OK.
The new style will appear in the Styles group.
Working with multiple columns Sometimes the information you include in your document is best displayed in columns. Not only
can columns help improve readability, but some types of documents—like newspaper articles,
newsletters, and flyers—are often written in column format. Word also allows you to adjust your
columns by adding column breaks.

Word 2013
42
To add columns to a document:
Select the text you want to format.
Select the Page Layout tab, then click the Columns command. A drop-down menu will appear.
Select the number of columns you want to create.
The text will format into columns. Your column choices aren't limited to the drop-down menu that appears. Select More Columns... at the bottom of the menu to access the Columns dialog box. Click the arrows next to the Number of columns : to adjust the number of columns. If you want to adjust the spacing and alignment of columns, click, hold, and drag the indent markers on the Ruler until the columns appear the way you want.
Adding column breaks:
Once you've created columns, the text will automatically flow from one column to the next. Sometimes, though, you may want to control exactly where each column begins. You can do this by creating a column break.
In our example below, we'll add a column break that will move text to the beginning of the next column.
Place the insertion point at the beginning of the text you want to move.
Select the Page Layout tab, then click the Breaks command. A drop-down menu will
appear.
Select Column from the menu.
The text will move to the beginning of the column. In our example, it moved to the beginning of
the next column.

Word 2013
43
Using text boxes in Documents Text boxes can be useful for drawing attention to specific text. They can also be helpful when you
need to move text around in your document.
To insert a text box:
Select the Insert tab, then click the Text Box command in the Text group.
A drop-down menu will appear. Select Draw Text Box.
Click, hold, and drag to create the text box.
The insertion point will appear inside the text box. You can now type to create text inside the text
box.
If you want, you can select the text and then change the font, color, and size by using the
commands on the Home tab.
Click anywhere outside of the text box to return to your document.

Word 2013
44
Working with Large Documents
Inserting headers & footers The header is a section of the document that appears in the top margin, while the footer is a
section of the document that appears in the bottom margin. Headers and footers generally contain
additional information such as page numbers, dates, an author's name, and footnotes, which can
help keep longer documents organized and make them easier to read. Text entered in the header
or footer will appear on each page of the document.
To create a header or footer:
In our example, we want to display the author's name at the top of each page, so we'll place it
in the header.
Double-click anywhere on the top or bottom margin of your document. In our example,
we'll double-click the top margin.
The header or footer will open, and a Design tab will appear on the right side of the Ribbon.
The insertion point will appear in the header or footer.
Type the desired information into the header or footer. In our example, we'll type the author's
name.
When you're finished, click Close Header and Footer. Alternatively, you can press
the Esc key.
The header or footer text will appear.
To insert a preset header or footer:
Word has a variety of preset headers and footers you can use to enhance your document's
design and layout. In our example, we'll add a preset header to our document.
Select the Insert tab, then click the Header or Footer command. In our example, we'll
click the Header command.

Word 2013
45
In the menu that appears, select the desired preset header or footer. In our example, we'll
select a header.
The header or footer will appear. Preset headers and footers contain placeholders for
information such as the title or date; they are known as Content Control fields.
To edit a Content Control field, click it and type the desired information.
When you're finished, click Close Header and Footer. Alternatively, you can press
the Esc key.
If you want to delete a Content Control field, right-click it and select Remove Content
Control from the menu that appears.
Adding page numbers
Word can automatically label each page with a page number and place it in a header, footer,
or side margin. When you need to number some pages differently, Word allows you to restart page
numbering.
To add page numbers to a document:
Double-click anywhere on the header or footer to unlock it. If you don't already have a header or
footer, you can double-click near the top or bottom of the page. The Design tab will appear on the
right side of the Ribbon.
Click the Page Number command. In the menu that appears, hover the mouse over Current
Position and select the desired page numbering style.
Page numbering will appear.
To edit the font, font size, and alignment of page numbers, select a page number and click
the Home tab. Word's text formatting options will appear.
When you're finished, press the Esc key. The page numbering will be formatted.

Word 2013
46
Alternatively, you can add page numbers to the header or footer by clicking the Page
Number command and then selecting Top of Page or Bottom of Page. If you have an existing
header or footer, it will be removed and replaced with the page number.
To restart page numbering:
Word allows you to restart page numbering on any page of your document. You can do this by
inserting a section break and then selecting the number you want to restart the numbering with.
In our example, we'll restart the page numbering for our document's Works Cited section.
Place the insertion point at the top of the page you want to restart page numbering for. If
there is text on the page, place the insertion point at the beginning of the text.
Select the Page Layout tab, then click the Breaks command. Select Next Page from the drop-
down menu that appears.
A section break will be added to the document.
Double-click the header or footer that contains the page number you want to restart.
Click the Page Number command. In the menu that appears, select Format Page Numbers.
A dialog box will appear. Click the Start at: button. By default, it will start at 1. If you want,
you can change the number.
Click OK.
The page numbering will restart.
Creating & updating table of contents
Add a table of contents
In your document, apply heading styles (Heading 1, Heading 2, and so on, up to Heading 9) to the
text that you want to appear in the table of contents.

Word 2013
47
If you do not see the heading style that you want, on the Home tab, under Styles, point to a style,
and then click .
TIP: To prevent the document title from appearing in the table of contents, do not use Heading 1 for
the title. Apply the Title style, Book Title style, or another style to the title instead of a heading st On
the View menu, click Print Layout.
On the Document Elements tab, under Table of Contents, click the table of contents design that
you want.
Change the number of levels in the table of contents
By default, a table of contents has three heading levels. However, you can increase or decrease
the number of levels that show in the table of contents.
On the Document Elements tab, under Table of Contents, click Options.
On the Table of Contents tab, in the Show levels box, enter the number of levels that you want to
show (up to 9), and then click OK.
If you are prompted to replace the selected table of contents, click Yes.
Click where you want to insert the table of contents in your document.
Updating Table of Contents:
After creating a Table of Contents if you had made changes to the document and wish to update
the Table of Contents accordingly, do the following:
Right-click on the Table of Contents
From the right-click menu, click Update Field. Update Table of Contents dialog box appears.
Select the option Update Entire Table
Click OK.
Formatting Table of Contents
You can modify the appearance of a Table of Contents by formatting the text in the table of
contents.

Word 2013
48
View the default styles for each heading level in the Styles gallery. To open the Styles gallery
widget, click Alt+O+S. See below image:
Click the down arrow button next to a style in the gallery, click Modify. Modify Style dialog box
appears.
In the Modify Style dialog box, you can modify properties such as font, paragraph, tabs, border,
for each heading level in the Table of Contents.
Using Section breaks
Page formatting commands in Word 2013 usually affect every page in a document: The settings
for margins, page orientation, paper size, and other types of formatting apply themselves not to a
single page but rather to every dang doodle page, from 1 to N, where N is the mathematical
concept best explained as "I don't know how huge this number could be."
Sometimes, however, you need a document that isn't formatted the same way, page after page.
For example, you may want to change page number formats, or have the first page of a document
be an unnumbered cover page. These tricks are possible with sections.
Understand sections:
A section is a part of a document that contains its own page formatting. It can be a single page or
a range of pages, or a section can comprise the entire document.
All Word documents have one section. That’s how page formatting works, and it's why all the
page-formatting commands affect all pages in a document in the same way. When you need to
change the page formatting within a document, you carve out a new section.
How to create a section:
Most often, a new section begins on a new page. It’s called a section break,and it’s similar in
appearance to a page break. The difference is that the new section can sport its own formatting.
To create a new section in your document, heed these steps:
Position the toothpick cursor where you want the new section to start.
Click the mouse where you need to begin a new section, similar to creating a new page break.
Click the Page Layout tab on the Ribbon.
Click the Breaks button.
The Breaks button is found in the Page Setup group. Upon clicking that button, you see a menu
with seven items. The last four items are various section breaks.
Choose Next Page from the Breaks button menu.
A page break is inserted into your document; a new section has started.

Word 2013
49
After the section is created, you can then modify the page layout and format of each section in
your document.
How to use sections
To apply a specific page format to one section only, use the dialog box associated with the format,
such as the Page Setup dialog box. In the dialog box, look for the Apply To drop-down list. To
apply the format to the current section, choose This Section. That way, the format controls only the
pages in the current section.
Follow these general steps:
Set the page number for the first section.
If the first section isn’t to have page numbering, don’t set a thing.
Create a new section at the page where you want the numbering style to change.
You need to make a Next Page type of section break.
In the new section, use the Page Number Format dialog box to set the new page numbering
style: Choose the Start At option to start new numbering in the current section.
Click OK.
The second section starts page numbering at the number and in the style you specified in Step 3.
To change page orientation in the middle of a document, obey these general steps:
1. Move the toothpick cursor to the page where you desire the new orientation.
2. Create a Next Page section break.
3. Choose the new orientation from the Orientation button on the Page Layout tab.
The document at this point has two sections: The initial section uses one orientation, and then
the last page has a different orientation. To set the rest of the document back to the original
orientation, continue with Step 4:
4. Create another Next Page section break.
The document now has three sections.
5. On the new (last) page of the document, restore the original orientation.
In the end, you have a document with three sections and two orientations.
How to delete a section break:
A section break is just like a character in your document. To delete the break, you can use the
Backspace or Delete keys. For example: Position the insertion pointer just before the section
break and then press the Delete key.

Word 2013
50
When you have trouble finding the section breaks, switch to Draft view: Click the Views tab and
choose Draft from the Views group. You can also summon the Section indicator on the status bar.
In that case, position the toothpick cursor at the top of the page and then press the Backspace
key.
Deleting a section removes any formatting, including headers and footers, that was unique to the
section. If you accidentally delete a section break, you lose any special formatting that you applied
to the section. In this case, press the Undo shortcut, Ctrl+Z, before you do anything else.
Adding a bookmark
A bookmark identifies a location or a selection of text that you name and identify for future
reference. For example, you might use a bookmark to identify text that you want to revise at a later
time. Instead of scrolling through the document to locate the text, you can go to it by using
the Bookmark dialog box.
Select the text or item to which you want to assign a bookmark, or click where you want to
insert a bookmark.
On the Insert tab, in the Links group, click Bookmark.
Under Bookmark name, type or select a name.
Bookmark names must begin with a letter and can contain numbers. You can't include spaces
in a bookmark name. However, you can use the underscore character to separate words — for
example, "First_Heading."
Click Add.
Go to a specific bookmark:
On the Insert tab, in the Links group, click Bookmark.
Click either Name or Location to sort the list of bookmarks in the document.
Click the name of the bookmark that you want to go to.
Click Go To.
Display the bookmark indicators
If you assign a bookmark to a block of text or to an item, the bookmark will appear in brackets
([…]) on the screen. If you assign a bookmark to a location, the bookmark will appear as an I-
beam. The brackets and I-beam are not printed.
Click the File tab and then click Options.
Click Advanced, and then select the Show bookmarks check box under Show document content.
Click OK.

Word 2013
51
Change a bookmark
To change a bookmarked item, it’s recommended that you first display the bookmark indicators.
You can cut, copy, and paste items that are marked with a bookmark. You can also add text to,
and delete text from, marked items.
Delete a bookmark:
On the Insert tab, in the Links group, click Bookmark.
Click either Name or Location to sort the list of bookmarks in the document.
Click the name of the bookmark you want to delete.
Click Delete.
Working with Large Documents
Inserting Footnotes & Endnotes
The difference between a footnote and an endnote in Word 2013 is that one appears on the same
page as the reference and the other appears at the end of the document. Content-wise, a footnote
contains bonus information, a clarification, or an aside, and an endnote is a reference or citation.
That’s just a guess.
In both cases, the footnote or endnote is flagged by a superscripted number or letter in the text1.
And both are created in the same manner, like this:

Word 2013
52
Click the mouse so that the insertion pointer is immediately to the right of the text that you want the footnote or endnote to reference.
There should be no spaces.
Click the References tab.
You should see the Footnotes Group.
From the Footnotes group, choose either the Insert Footnote or Insert Endnote command button.
A number is superscripted to the text, and you're instantly whisked to the bottom of the page (footnote) or the end of the document (endnote), where you type the footnote or endnote.
Type the footnote or endnote.
There’s no need to type the note's number; it's done for you automatically.
Here are some non-footnote endnote notes:
The keyboard shortcut for inserting a footnote is Alt+Ctrl+F. The keyboard shortcut for inserting an endnote is Atl+Ctrl+D. The footnote and endnote numbers are updated automatically so that all footnotes and
endnotes are sequential in your document.
Use the Next Footnote button's menu to browse between footnote and endnote references in your document; the Next Footnote button is found in the Footnotes group on the References tab on the Ribbon.
You can see a footnote or endnote's contents by pointing the mouse at the superscripted number in the document's text.
Use the Show Notes button (Footnotes group, References tab) to help you examine footnotes or endnotes themselves. That same button can also be used to hop back to the footnote/endnote reference in your text.
To delete a footnote or endnote, highlight its reference number in your document and press the Delete key. Word magically renumbers any remaining footnotes or endnotes.
To convert a footnote to an endnote, right-click on the footnote itself. Choose the command Convert to Endnote. Likewise, you can convert endnotes to footnotes by right-clicking on the endnote text and choosing the command Convert to Footnote.
For additional control over the footnotes and endnotes, click the dialog box launcher button in the Footnotes group. Use the Footnote and Endnote dialog box to customize the reference text location, format, starting number, and other options.
Adding Hyperlinks Adding hyperlinks to text can provide access to websites and email addresses directly from your document. There are a few ways to insert a hyperlink into your document. Depending on how you want the link to appear, you can use Word's automatic link formatting or convert text into a link.

Word 2013
53
Understanding hyperlinks in Word:
Hyperlinks have two basic parts: the address (URL) of the webpage and the display text. For example, the address could be http://www.popsci.com, and the display text could be Popular Science Magazine. When you create a hyperlink in Word, you'll be able to choose both the address and the display text. Word often recognizes email and web addresses as you type and will automatically format them as hyperlinks after you press Enter or the spacebar. In the images below, you can see a hyperlinked email address and a hyperlinked web address. To follow a hyperlink in Word, hold the Ctrl key and click on the hyperlink.
To format text with a hyperlink:
Select the text you want to format as a hyperlink. Select the Insert tab, then click the Hyperlink command. The Insert Hyperlink dialog box will appear. The selected text will appear in the Text to display: field at the top. You can change
this text if you want. In the Address: field, type the address you want to link to, then click OK.

Word 2013
54
The text will then be formatted as a hyperlink.
To remove a hyperlink, right-click the hyperlink and select Remove Hyperlink from the menu that
appears.
After you create a hyperlink, you should test it. If you've linked to a website, your web browser
should automatically open and display the site. If it doesn't work, check the hyperlink address for
misspellings.
Alternatively, you can open the Insert Hyperlink dialog box by right-clicking the selected text and
selecting Hyperlink... from the menu that appears. Once you've inserted a hyperlink, you can right-
click the hyperlink to edit, open, copy, or remove it.
Mail Merge
To use Mail Merge: Open an existing Word document, or create a new one.
From the Mailings tab, click the Start Mail Merge command and select Step by Step Mail Merge
Wizard from the drop-down menu.
Choose the type of document you want to create. In our example, we'll select Letters. Then click
Next: Starting document
Select Use the current document, then click Next: Select recipients

Word 2013
55
Now you'll need an address list so Word can automatically place each address into the document.
The list can be in an existing file, such as an Excel workbook, or you can type a new address list
from within the Mail Merge Wizard.
From the Mail Merge task pane, select Use an existing list, and then click Browse... to select the file.
Locate your file and click Open. If the address list is in an Excel workbook, select the worksheet that contains the list and click OK. In the Mail Merge Recipients dialog box, you can check or uncheck each box to control which recipients are included in the merge. By default, all recipients should be selected. When you're done, click OK.
From the Mail Merge task pane, click Next: Write your letter
If you don't have an existing address list, you can click the Type a new list button and click Create. You can then type your address list.
Now you're ready to write your letter. When it's printed, each copy of the letter will basically be the same; only the recipient data(such as the name and address) will be different. You'll need to add placeholders for the recipient data so Mail Merge knows exactly where to add the data.
To insert recipient data:
Place the insertion point in the document where you want the information to appear. Choose one of the four placeholder options: Address block, Greeting line, Electronic postage, or more items.

Word 2013
56
Depending on your selection, a dialog box may appear with various options. Select the desired options and click OK. A placeholder will appear in your document (for example, «AddressBlock»).
Repeat these steps each time you need to enter information from your data record. In our example, we'll add a Greeting line. When you're done, click next: Preview your letters Preview the letters to make sure the information from the recipient list appears correctly in the letter. You can use the left and right scroll arrows to view each document.

Word 2013
57
Click Next: Complete the merge Click Print... to print the letters. A dialog box will appear. Click All, then click OK. The Print dialog box will appear. Adjust the print settings if needed, then click OK. The letters will be printed.
Using query option with mail merge Mail merge is a great way to put your Access data to work.
Open the Access database that contains the addresses you want to merge with Word. If the Navigation Pane is not open, press F11 to open it. Select the table or query that contains the addresses. If the address fields are spread across
multiple tables, create a query that contains the fields you need, and select that query for the merge operation.
Click External Data > Word Merge. Choose whether you want the wizard to merge the addresses into an existing Word document,
or to start with a new, blank document. Click OK.

Word 2013
58
Word starts and displays the Mailings tab and the Mail Merge pane.
Work through the wizard steps by clicking the Next and Previous links at the bottom of the Mail
Merge pane.
In Step 3 of the wizard, you will not need to select the recipient list. That was determined when
you selected it in Access. However, you might want to fine-tune the list by clicking Edit
recipient list. In the box that opens, you can remove individual recipients from the merge, apply
filters, sort the list, and so on.
In Step 4 of the wizard, write the letter (unless you’re working with an existing document).
Place the cursor in the document where you want the address data to appear, and click
Address block, Greeting line, or More items in the Mail Merge pane to insert the Access data
into the document. In the boxes that appear, select the format you want, and click Match Fields
to make sure the fields are matched up correctly.
In Step 5 of the wizard, click the Next (>>) and Previous (<<) buttons to preview how the
merged data will look when you print the document.
In Step 6 of the wizard, click Print and select the print options you want.
Save and close the Word document.
NOTES: If you need to come back and adjust any of your merge settings after completing the wizard, all the operations are available on the Mailings tab in Word. If you make design changes in the Access database, you may need to adjust some of the merge settings in Word to make the merge work correctly again.
The mail merge wizard is designed around working with mailing address data. However, you can use the mail merge feature to merge any kind of data with Word, such as inventory records, tasks, or whatever you store in Access.
Using envelopes and labels options One of the popular usages of Microsoft Word is for managing your paper based mail. Word 2013 allows you to print labels and envelopes which you can use your for event invitations, marketing campaign and other purposes.
Making custom Envelopes:
Hit the Mailings menu and then Envelopes.
Enter your recipient delivery address and optionally your own.
In the Feed section, look carefully into how you should position your envelop into your printer.
Once envelope is properly placed into the printer hit Print.

Word 2013
59
Procedure is pretty similar to the outlined above: Under Mailings, hit Labels.
Add your recipient address.
Position your labels into the printer and hit Print.
The Option button under Labels allows you to set your Label vendor type to 3M Post it, Office
Depot and so forth.
For mass mail campaigns you should use the Mail merge capability . This will allow you to print
multiple labels and envelopes by fetching the recipient names from a simple name list or your
Outlook contacts database.
Protecting Documents
Using password protect with Word 2013 Password protect your Microsoft Word 2013 or 2010 document. You can prevent people from viewing or modifying documents unless they have a password with these steps. Option 1 With the document you wish to password protect open, select “File” > “Info“. Select the “Protect Document” option (icon with a lock) Choose “Encrypt with password“.

Word 2013
60
Type the password you wish to use, then select “OK“. Type the password again, then select “OK“.
Save the file in the docx format. It will then be password protected.
Option 2
Select the “Save” option in the upper-left corner (disk). If you’ve already saved the file, you will need to select “File” > “Save As…“
Select “Browse“. Select the “Tools” menu in the lower-right corner of the window, and choose “General
Options…”
Enter a “Password to open” or “Password to modify“, or both. Select “OK” when done.
Remove password of word 2013
You can also remove a password of a Word document but you must first open it successfully by providing the password. Do the following to remove a password from your Word document. Open your password protected Word document by entering the correct password. Click the File Tab and then click the Info option and then the Protect Document button that
shows a list of options to be selected.

Word 2013
61
Now click the Encrypt with Password option simply by clicking it. That will display an Encrypt Document dialog box with the current password in dotted form. Now remove the dots from the box and make it clear to remove the password from your Word document. Now again press Ctrl + S to save and try to open your Word document. This time Word will not ask you for the password, because it has been removed.
Using Microsoft Word with other Programs
Exporting documents
To export a document as a PDF file:
Exporting your document as an Adobe Acrobat document, commonly known as a PDF file, can be especially useful if you're sharing a document with someone who does not have Word. A PDF file will make it possible for recipients to view—but not edit—the content of your document.
Click the File tab to access Backstage view. Click Export, then select Create PDF/XPS.
The Save As dialog box will appear. Select the location where you want to export the document, enter a file name, then click Publish.
By default, Word will export all of the pages in the document. If you want to export only the current page, click Options in the Save as dialog box. The Options dialog box will appear. Select Current page, then click OK.

Word 2013
62
To export a document in other file types You may also find it helpful to export your document in other file types, such as a Word 97-2003
Document if you need to share with people using an older version of Word, or a .txt file if you need
a plain text version of your document.
Click the File tab to access Backstage view.
Click Export, then select Change File Type.
Select a file type, then click Save As.

Word 2013
63
You can also use the Save as type: drop-down menu in the Save As dialog box to save documents in a variety of file types.
Linking Word documents to Excel worksheets If you have already created a chart in Excel, you can embed and link it to your Word document. When you embed an Excel chart in Word, any updates you make to the original Excel chart will automatically update in your Word document, as long as the files remain in the same location. This helps the data stay in sync, so you won't have incorrect or out-of-date information in your chart.
To embed a chart from Excel:
In Word, select the Insert tab.
Click the Object command in the Text group.
A dialog box will appear. Select the Create from File tab, then click Browse. Locate and select the desired Excel chart, then click Insert.
Check the box next to Link to file if you would like to link the data to the Excel chart. This will enable your Word chart to update itself when changes are made to the Excel chart.
Click OK.

Word 2013
64
The chart will now appear in your Word document.
To edit an embedded chart, double-click the chart. An Excel spreadsheet containing the chart's source data will appear. After you have finished editing, be sure to save the chart in Excel. Once you have embedded a chart, be careful not to delete or move the original Excel file. If the location of either the Word document or the Excel files changes, you may have to embed the chart again in order for it to display correctly.



![[MS-DOCX]: Word Extensions to the Office Open …interoperability.blob.core.windows.net/files/MS-DOCX/[MS...[MS-DOCX]: Word Extensions to the Office Open XML (.docx) File Format Intellectual](https://static.fdocuments.in/doc/165x107/5aa184687f8b9aa0108bf0e4/ms-docx-word-extensions-to-the-office-open-msms-docx-word-extensions.jpg)



![Introduction - interoperability.blob.core.windows.netinteroperability.blob.core.windows.net/files/MS... · Web view[MS-DOCX]: Word Extensions to the Office Open XML (.docx) File](https://static.fdocuments.in/doc/165x107/5a6fd3fa7f8b9a98538b6da2/introduction-interoperabilityblobcorewindowsnetinteroperabilityblobcorewindowsnetfilesmsdoc.jpg)
![[MS-CTDOC]: Word Custom Toolbar Binary File FormatMS... · Word Custom Toolbar Binary File Format Intellectual Property Rights Notice for Open Specifications Documentation Technical](https://static.fdocuments.in/doc/165x107/5f1662d4e300a52e206d2532/ms-ctdoc-word-custom-toolbar-binary-file-format-ms-word-custom-toolbar-binary.jpg)
![interoperability.blob.core.windows.netinteroperability.blob.core.windows.net/files/MS-DOCX/[M… · Web view[MS-DOCX]: Word Extensions to the Office Open XML (.docx) File Format.](https://static.fdocuments.in/doc/165x107/5a788ddd7f8b9ae91b8bfeba/mweb-viewms-docx-word-extensions-to-the-office-open-xml-docx-file-format.jpg)
![[MS-CTDOC]: Word Custom Toolbar Binary File Format](https://static.fdocuments.in/doc/165x107/623f83b6eccc7837ca0cbaaa/ms-ctdoc-word-custom-toolbar-binary-file-format.jpg)
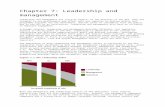



![[MS DOCX]: Word Extensions to the Office Open XML (.docx ......[MS-DOCX] — Word Extensions to the Office Open XML (.docx) File Format 2.2.4.](https://static.fdocuments.in/doc/165x107/6139ff100051793c8c00cb27/ms-docx-word-extensions-to-the-office-open-xml-docx-ms-docx-a-word.jpg)