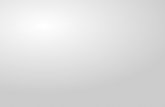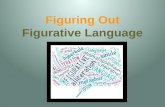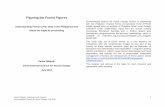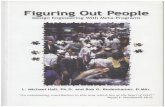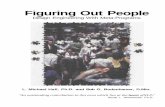Figuring Out WordPress - MayeCreate · Figuring Out WordPress A beginner’s guide to the awesome...
Transcript of Figuring Out WordPress - MayeCreate · Figuring Out WordPress A beginner’s guide to the awesome...

Figuring Out WordPress A beginner’s guide to the awesome Open Source software that is WordPress.
Presented By:

2 Figuring Out WordPress Courtesy of:
Table of Contents Lesson 1: Logging in and adding a user 4 Sub-Lesson: Logging in 5 Sub-Lesson: Add a user 5 Sub-Lesson: Summary of user roles 5 Lesson 2: Modifying common settings 6 Sub-Lesson: Change default email/page title/tagline 7 Sub-Lesson: Change global image sizes 7 Lesson 3: Editing custom menus 8-9 Lesson 4: Understanding the difference between pages and posts 10-11 Lesson 5: Pages 12 Sub-Lesson: Add a page 13 Sub-Lesson: Edit a page 13 Lesson 6: Posts and categories 14 Sub-Lesson: Add a post 15 Sub-Lesson: Add a new category 16 Sub-Lesson: Edit a post 16 Sub-Lesson: Customize screen options 16 Lesson 7: Editing text on pages and posts 17 Sub-Lesson: Formatting text 18 Sub-Lesson: When to use a particular style 18 Sub-Lesson: Common text formatting challenges 19 Lesson 8: Images 20 Sub-Lesson: Add a photo or PDF to your post 21 Sub-Lesson: Crop and/or resize uploaded images 22 Sub-Lesson: Edit/delete a photo on a post or page 23 Sub-Lesson: Add a photo gallery 24 Sub-Lesson: Edit/delete/add to a gallery on a post or page 25
Meet the Author
Monica Pitts Chief Creative Officer, MayeCreate Design Monica founded MayeCreate design in 2005. She considers herself a creative web dork with the ability to speak geek and English. Raised in a house of educators, Monica’s parents taught her to teach her way through everything she loves. This book and our other online resources are her way of educating MayeCreate clients and the public about all the awesomeness of web design, online advertising and marketing.
Follow MayeCreate and Monica:

3 Figuring Out WordPress Courtesy of:
Lesson 1 Logging in and adding a user

4 Figuring Out WordPress Courtesy of:
Logging in Admin login location: ____________________________________________
User: ______________________________________
Password: __________________________________
Add a user Add new users so each person has their own login. This way when they post to the blog they will have their name listed as the author by default. You can also limit user ability by choosing the level you assign to each user.
1. Under users click add new
2. Fill in the fields and select a user level, each user must have a unique email address 3. Click the add user button
Summary of user roles 1. Administrator - Somebody who has access to all the administration features 2. Editor - Somebody who can publish posts, manage posts as well as manage other people's posts, etc 3. Author - Somebody who can publish and manage their own posts 4. Contributor - Somebody who can write and manage their posts but not publish posts 5. Subscriber - Somebody who can read comments/comment/receive newsletters, etc
Post

5 Figuring Out WordPress Courtesy of:
Lesson 2 Modifying common settings

6 Figuring Out WordPress Courtesy of:
Change default email /page title/tagline When on this page DON’T CHANGE THE WordPress address (URL) or the Blog address (URL) if you do this your website will be broken and we will charge you to fix it. Go in peace and proceed!
1. Click on Settings 2. Type in your new default email in the
E-mail Address field 3. Type in the new tagline in the Tagline
field 4. Type in the new title in the Site Title
field 5. When you’ve finished editing click the
save changes button
Change global image sizes These sizes are to keep the site looking consistent and make editing image size easy. Apply the sizes when inserting images into posts. 1. Click Media under settings 2. Type the dimensions in the appropriate
fields, note image dimensions are in pixels, on the web 72 pixels = 1 inch
3. Click the Save Changes button

7 Figuring Out WordPress Courtesy of:
Lesson 3 Editing custom menus

8 Figuring Out WordPress Courtesy of:
Edit custom menus Some WordPress themes support custom menus, menus that can be created by the website administrator and consisting of his or her choice of custom links, pages and/or categories. Custom menus allow you to change the order of a menu, create submenus or drop-down menus and have greater flexibility with your navigation menu. If your theme does not support custom menus, this feature will NOT be available to you.
1. From the navigation on the left select Appearance then Menus
2. Select the menu you wish to edit from the drop down menu, click Select. (a)
3. Add components to your menu, by filling out the Custom Links, Pages and Categories Panels and clicking Add to Menu
4. Click Save Menu
This is a custom menu created from the example below.
Pages have formatted content already on them.
Categories group multiple posts. To add content to a category, assign posts to that category. This feature allows you to link to a post category from your main navigation.
Custom links redirect users to a chosen URL, so you can add links to sites or pages that are not part of your website to your navigation.
You can change the hierarchy of a menu by clicking and dragging a bar to a new position
(a)

9 Figuring Out WordPress Courtesy of:
Lesson 4 Understanding the difference between pages and posts

10 Figuring Out WordPress Courtesy of:
Understanding the difference between pages and posts
Page of Posts
Page Pages are static and are not listed by date. Pages do not use tags or categories. An About page and a Contact page are the classic examples. Pages may be organized in parent or subpages.
Posts are entries displayed on a page and are primarily date driven. They can be listed in chronological order on a page of posts. Posts are organized by categories. A post is content that you are constantly adding to. You may be writing a series of articles on a subject. Very simply, a WordPress post is just like an article in a newspaper!
Single Post
If you click on a post excerpt title or read more link on a page of posts it opens the single post

11 Figuring Out WordPress Courtesy of:
Lesson 5 Pages

12 Figuring Out WordPress Courtesy of:
Add a page
1. Select Pages from the left navigation 2. Either click Add New in the side menu, or Add New by the top header: Pages 3. In the next window, you will name your page and enter your content.
Edit a page 4. Select Pages from the left navigation 5. Find the page you would like to edit 6. When you roll over the page you would like to edit you can select
edit/quick edit/trash/view Select the option best suited for your needs
7. Make necessary changes 8. Click Update when you are finished editing

13 Figuring Out WordPress Courtesy of:
Lesson 6 Posts and Categories

14 Figuring Out WordPress Courtesy of:
Add a post
1. Select “add new” from the posts section in the left-hand navigation
I have no idea what button is which!
If you don’t know the name of a button, hover your mouse pointer over the button and a yellow tag will appear with the button name.
When to use HTML & Visual tabs HTML – Use when pasting code into a page such as a Google maps link. Or if you know HTML feel free to use this mode at all times!
Visual – Use this as the default editor style if you don’t know much HTML or are feeling lazy.
2. Type the information in the text editor that you would like to post. Don’t forget the title!
3. Select the Category you would like to post to, or leave
uncategorized 4. Click Publish to the right when you are satisfied with the
information you have entered
In this big white box is where you put the awesome stuff you’d like in your post.

15 Figuring Out WordPress Courtesy of:
Add a new category Use categories to organize posts for easy retrieval and consistent organization for viewers. 1. Under Add New Category, enter the category name you would like to assign posts
to 2. Click Add New Category 3. To place existing posts into new category edit the post and reassign the category or
add to multiple categories
Edit a post 1. Select the Posts section in the left-hand
navigation 2. When you roll over the post you would like to
edit you can select edit/quick edit/trash/view Select the option best suited for your needs
3. Edit the post 4. Upon completion select the blue Update
button on the right (where it previously said “Publish.”)
Customize screen options 1. In the upper-right hand corner you need to click
Screen Options 2. Check the fields you would like to see in your editing
screen, and uncheck the fields you would like to ignore

16 Figuring Out WordPress Courtesy of:
Lesson 7 Editing text on pages and posts

17 Figuring Out WordPress Courtesy of:
Formatting text If you don’t know the name of a button, hover your mouse pointer over the button and a yellow tag will appear with the button name.
Use the styles in the formatting section please. You will not be able to see exactly what the styles look like as you apply them. You’ll need to update the page or post and view the styles on the public site.
When to use a particular style • Heading 1: Don’t use this style please, it is generally used for the page title. Using it more than once confuses
browsers because it doesn’t designate one item as the most important information. • Heading 2: This is the second largest heading on your website • Heading 3: This is the third largest heading on your website. Use this in places where you’ll have subheadings
with sub-subheadings, example: 1. Heading 2
a. Heading 3 (subheading) 1. Heading 4 (sub-subheading)
• Heading 4: This is the third largest heading in your website • Heading 5: Use liberally throughout to notate subheadings • Bold: Make important text in a paragraph bold • DON’T UNDERLINE THINGS!!! It makes them look like a link. Instead make them bold or change the text color.

18 Figuring Out WordPress Courtesy of:
Common text formatting challenges • Challenge: Everything is formatted like the header but I want just the header to be fancy and the rest of the text
to be normal! Solution:
1. Select all of the formatted text and choose Paragraph from the format drown down 2. Put your curser after the header and hit enter 3. Highlight the header text and chose the desired style from the format dropdown 4. Click update 5. Go to the respective page on the public site to view your changes
• Challenge: I changed the style of my text and I can’t make it normal again!
Solution:
1. Highlight the offending text 2. Determine if you’ve applied a paragraph style or styles (to do this look at the styles and paragraph drop
downs, the styles applied to the text are shown on the respective styles/paragraph drop downs.) 3. Click on the appropriate paragraph or styles drop down and click on the first option available either
paragraph or styles
• Challenge: I copied and pasted my text from Word and now it looks crazy.
Solution: This is happening because the styles you applied to the text in Word are being applied to the text in WordPress as well. Unfortunately the styles in Word are not always accepted in HTML. So it’s best to remove the styles and apply WordPress approved HTML styles. To do this:
1. Delete the text you’ve already entered into WordPress. 2. Open the Word document holding the original text and
copy the desired text 3. Click the Paste from Word or Paste as Plain Text button 4. Paste your text in pop up box and click Insert.
a. Use Paste as Plain Text if you wish to remove all styles and formatting except paragraph returns.
b. Use Paste from Word if you wish to maintain your headers and bulleted list formatting.

19 Figuring Out WordPress Courtesy of:
Lesson 8 Images

20 Figuring Out WordPress Courtesy of:
Add a photo or PDF to your post
1. Select the post you would like to like add an image or PDF to 2. Click on the Add Media button
3. Click the Upload Files button in the top left of the pop-up window 4. Click Select Files or drag your files from your computer into the pop-up window. To select more than one file at
a time using the Select Files button, hold down your control/open apple key and click on additional files.
5. Choose the display settings (not all of the settings shown will be available for PDFs)
6. Click Insert into Post 7. If you add multiple photos to a testimonial/post the first photo will be the only one that will display in the post.
If you click to view that post on its own page it will show all photos that have been uploaded. 8. Upload all images as thumbnails. Formatting has been put in place to avoid distorting the image
If someone clicks on the image what should happen? Nothing (None), open the file (Media File), open the file in a page (Attachment Page) or link to a different page (Custom URL).
Choose a file name
Caption displays below the image
If you click Edit Image, you will be directed to a new window where you can rotate, crop and scale the image. For instructions on how to use these features, see the next page.

21 Figuring Out WordPress Courtesy of:
Crop and/or resize uploaded images
1. Click on Media in the left sidebar. 2. Select the image you would like to crop or resize. 3. Click the Edit Image button below the image thumbnail.
4. To resize the image, click Scale Image
in the top box. Enter the new dimensions and click Scale. Images should only be scaled to a smaller size. Otherwise the image will become blurry.
5. To crop the image, click and drag your curser over the photo to select the part of the image you would like to crop, then click the Crop Tool Button.
6. From this screen, you can also rotate or flip the image using the buttons above the photo and edit the image information.
7. When you are done editing, click Update.

22 Figuring Out WordPress Courtesy of:
Edit/delete a photo on a post or page 1. Click on the image you would like to edit 2. Click the Edit Image icon or Delete Image icon, if editing
proceed to step 3 3. Format the image as desired:
a. Change the size by selecting a new image size on the slider, note that once the changes are saved the image cannot be made larger this way; you will need to click on the Advanced Settings tab and click the original size button
b. To add space around the image so words are not touching it: i. Click on the Advanced
Settings tab ii. Type the number 10 in
the vertical space and horizontal space fields.
c. To add a border around the image type a number in the border field, note that 1 will result in a thin border, any numbers greater than one will result in a thicker border
4. When you’re satisfied with your formatting changes click the Update button
5. To save your post or page click the blue Update button on the right

23 Figuring Out WordPress Courtesy of:
Add a photo gallery Photo galleries are for when you want to display a group of thumbnail images on a page
1. Open the post /page you would like to add the gallery to 2. Click Add Media 3. Click Create Gallery in the top left of the pop-up window 4. Upload files and/or click to select photos to add to the gallery
5. When you are done adding photos, click Create a new gallery 6. In the Edit Gallery window that appears, reorder the photos
by dragging and dropping them, clicking the Reverse order button or checking Random Order in the Gallery Settings
7. In the Gallery Settings, select how many columns your gallery
should display and what it should link to 8. When you are done, click Insert Gallery
To remove an image from your selection, sect the image, hover the checkmark and a minus symbol will appear. Click it.
To edit the details of a photo in your collection, click it in the list across the bottom. Then edit it in the right half of the screen.
Media File: opens the file
Attachment Page: opens the file in a page

24 Figuring Out WordPress Courtesy of:
Edit/delete/add to a gallery on a post or page 1. Click on the gallery you would like to edit 2. Click the Edit Gallery icon or Delete Gallery icon, if editing
proceed to step 3 3. In the window that appears, choose Edit Gallery to edit the
photos already in your gallery OR Add to Gallery to add more images to your gallery – you will have the same editing capabilities as when you were creating the gallery
4. When you are finished making edits, click Update gallery

25 Figuring Out WordPress Courtesy of:
Contact us for a free initial consultation to talk about your new website.
573-447-1836 [email protected] www.mayecreate.com
Considering MayeCreate?