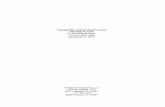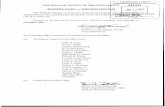Fifth Judicial District Surrogate’s Court On-line Document
Transcript of Fifth Judicial District Surrogate’s Court On-line Document
Fifth Judicial District Surrogate’s Court
On-line Document Retrieval
Members LoginLogging Off
Basic SearchCommon KeywordsKeyword SearchingLimiting the SearchPerforming the SearchQuick Search
By NameBy Decision
Document Search Results List Search Warning MessageSearch Error Message
Choosing the Right DocumentViewing DocumentsClear Keywords/Clear AllRecent Query History
Advanced SearchComparative Operators (Reverse Search)Logical Operators (Searching Multiple Names and spellings)Wildcards
Changing Passwords
-1-
Fifth Judicial District Surrogate's Court On-line Document Retrieval
Members Login
Once members register through the web registration they will receive their own User name andpassword. Members must use the http://surrogate5th.courts.state.ny.us/onbase web address togain access to the members only website. Make sure you update your favorites with this new webaddress. The first time you login you will be asked to download the “Hyland software”. Youmust say “yes” in order to view images.
The members and public login screens looks similar, but there are distinct differences. Thesample screens below will help you to know what to look for when logging in to the membersonly website..
Members Login Non-Members Login
Once you have determined that you are at the members only login screen, type your user nameand password that you received via email, click on HTML, then click on the login button.
Logging OffWhen you have completed your searching, please log off from the system. To log off of an opensession:
1. Select Exit/Logoff at the top of the screen. 2. Click Yes to log off. Click No to stay connected to the open session.
-2-
Fifth Judicial District Surrogate's Court On-line Document Retrieval
Basic SearchThe Document Retrieval dialog box allows you to retrieve documents.
To open a text or image document, Click “Filings” under Document Types.
Common KeywordsOnce you have selected “Filings” under document types, common keyword type fields appear.You can limit your search based by one or more of the following Common Keywords.
RollBatchLast NameFirst Name Record NumberDomicile Street AddressDomicile City State ZipDate of DeathPlace of DeathJudge
AttorneyDate FiledDate of BirthCommentDepartmentDept CodeProceedingProc CodeLetter Type
-3-
Fifth Judicial District Surrogate's Court On-line Document Retrieval
Keyword SearchingThe most efficient search method to use is the Record Number field only if known. Whenentering the Record Number, use an * (Asterik) at the end to pick up any extensions to the file.For example 2009-601*. If the Record Number is unknown then search by Last Name andCounty. Again, when searching by Last Name and/or First Name be sure to use an * (Asterik )at the end of each for any Jrs, Srs, middle names, initials, etc. The * Asterik acts as a wild card ..
Limiting the SearchFor a more restricted search use the Department field. Each proceeding that is brought into thesystem is assigned to a Department. Departments group together similar types of proceedings.For example, the Department PROBATE will find only Probate Proceedings and theDepartment DECISION will display all of Judge Wells’ decisions. You can limit yourdocument searches to only those documents of a certain Department type.
Limiting the Search FurtherA search can further be narrowed by Proceedings. A Proceeding is a subcategory of aDepartment type. For example Department DECISION and Proceeding COMPROMISECAUSE OF ACTION will display Wrongful Death Decisions. Department and ProceedingTypes can be found in a drop-down boxes at the end of the field.
Search Tips:
Keep the fields to a minimum. Not each field needs to have a keyword insertedand the fewer fields selected the more successful the search.
To limit the search, enter specific keywords in the field for which to search.
-4-
Fifth Judicial District Surrogate's Court On-line Document Retrieval
The following table lists the possible parameters and the result of each.
Parameters Result
Department = DECISION Returns all Decisions.
Department = DECISION
From Date = 10/01/2004
End Date = 10/31/2004
Returns Decisions between 10/01/2004 and 10/31/2004
Last Name = SMITH
First Name = JOHN
Returns document relating to “John Smith”
Date of Death = 03/01/1995 Returns documents with a Date of Date of “03/01/1995"
Performing the SearchClick Search to perform the search with the date and keyword selection
Document Search Results ListThe document search results list contains a list of all documents that meet the criteria from yoursearch. This window is located at the bottom of the display. A Documents toolbar is also present,and provides for the adjustment of certain display options, and next/previous viewing selection ofthe list.
-5-
Fifth Judicial District Surrogate's Court On-line Document Retrieval
Quick Search - Decisions
1. Enter appropriate COUNTY2. Scroll to the DEPARTMENT FIELD3. Use drop down list and select DECISION
To Further Narrow the Search:4. Scroll down to the PROCEEDING FIELD5. Use the drop-down list to select the appropriate choice, for example: COMPROMISE
CAUSE OF ACTION will return Wrongful Death Decisions6. Then click on the SEARCH icon.
-7-
Fifth Judicial District Surrogate's Court On-line Document Retrieval
Quick Search - Name
1. Type last name in LAST NAME field and insert an asterisk (*)2. Type first name in FIRST NAME field and insert and asterisk (*)3. Then click on the SEARCH icon. The asterisk (*) will allow you to retrieve a name which includes a middle initial.
-8-
Fifth Judicial District Surrogate's Court On-line Document Retrieval
Document Search Results ListThe document search results list contains a list of all documents that meet the criteria from yoursearch. This window is located at the bottom of the display. A Documents toolbar is also present,and provides for the adjustment of certain display options, and next/previous viewing selection ofthe list.
Search Warning MessageDepending on the search criteria, you may be prompted with the following message:
You must click Yes to continue the query and No to cancel the query.
Search Error MessageAlso, if the query exceeds the configured document results limit, the following message withdisplay:
If this message displays, no results will be displayed unless search constraints are entered thatreduce the number of documents found.
-9-
Fifth Judicial District Surrogate's Court On-line Document Retrieval
Choosing the Right DocumentWhen multiple results are found, right click on each line to display the keywords associated withthat line. This will allow you to open only the proceeding you need.
Viewing DocumentsDouble-click the name of the document in the search results list to view that document. Theimage document is loaded into the ActiveX Viewer window. Image documents are graphicrepresentations of information, such as images of Wills, petitions, and decrees.
Clear Keywords & Clear AllThe Clear Keywords button removes text currently entered in the keyword type fields.
The Clear All button clears all selected search criteria (To/From Dates, Keyword Type fields,Document Type Group and Document Type selections). You must click on “Filings” under theDocument Types to begin again.
-10-
Fifth Judicial District Surrogate's Court On-line Document Retrieval
Recent Query HistoryThe History button displays the Query History dialog box shown below. This dialog displays thequeries that have been performed during the current session. To repeat a previous search, selectthe query and click Search.
-11-
Fifth Judicial District Surrogate's Court On-line Document Retrieval
Advanced SearchAdvanced Keyword Features allow you to narrow your document search from the DocumentRetrieval dialog box. Advanced Keyword Features include comparative operators, logicaloperators, and wild cards. A system administrator can enable the advanced keyword features onstartup.
Comparative Operators (Reverse Search)Comparative operators allow you to retrieve documents based on a range of keyword values, aswell as exact keyword value matches. Select the Document Type Group and Document Type youwish to search. Click on the comparative operators button to toggle between operators.
Available operators are:
Operator Description
= Searches for an exact keyword match.
<> Searches for keyword values that are not equal to the specified value.
> Searches for keyword values that are greater than the specified value.
>= Searches for keyword values greater than or equal to the specified value.
< Searches for keyword values that are less than the specified value.
<= Searches for keyword values that are less than or equal to the specified value.
Note: Of the operators above, only = and <> are available for use with keywords ofthe alphanumeric data type. Other operators are available for numerickeywords such as Roll and Batch.
-12-
Fifth Judicial District Surrogate's Court On-line Document Retrieval
Logical Operators (Searching Multiple Names and Spellings)The logical operators And, Or, and To appear to the right of the keyword type edit field. In orderto use logical operators you must have two edit fields for the keyword type you wish to search.To create an additional edit field for the keyword, double-click on the keyword type to the left ofthe comparative operator.
To change the logical operator in use, push the logical operator button, which scrolls through theavailable options:
Operator Description
And Searches for documents containing the keyword values preceding andfollowing the logical operator.
Or Searches for documents containing either the value preceding the logicaloperator or the value following the logical operator.
To This operator is available only when used between two numeric values. Thisoperator searches for all values that are between the two values. In otherwords it searches for all documents containing keyword values that aregreater than or equal to the first value and less than or equal to second value.
Wild Card OperatorsEnter wild card character asterisk (*) directly into the keyword type field to search for text stringscontaining one or more unspecified characters. Searches for text strings in which * representsone or more unspecified characters. For example, a search for LA* could result in the return ofdocuments containing keyword values of Lane, Lake and Lands. The asterisk must appear at theend of the search string, not in the begin or middle (LA* = correct, *NE or L*NE= incorrect)
-13-
Fifth Judicial District Surrogate's Court On-line Document Retrieval
Changing your PasswordIf your system administrator has configured your system to allow it, you can change your userpassword (e.g., the currently logged on user) at any time. When you change your password, thenew password is saved throughout the entire system.
To change your password:
4. Select the User menu and click Password (atthe top of the screen).
5. Type your current password in the OldPassword field. All keystrokes appear asasterisks (*) to maintain security.
6. Type the new password in the New Passwordfield. Re-enter the password in the VerifyNew Password field.
7. Click Change Password to save the newpassword, or click Cancel to abort thechanges.
-14-