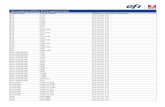Fiery JobFlow - Electronics for Imaginghelp.efi.com/jobflow/2.2/en-us/JobFlow.pdf · The Fiery...
Transcript of Fiery JobFlow - Electronics for Imaginghelp.efi.com/jobflow/2.2/en-us/JobFlow.pdf · The Fiery...

Fiery JobFlow
Fiery JobFlow provides a browser-based prepress workflow that allows operators to define and automate repetitivetasks such as PDF conversion, preflight, correction of PDF files, image enhancement, document imposition, jobticketing, and approval.Import files to Fiery JobFlow from a SmartFolder, your Dropbox account, SMB, FTP, or sFTP locations. Set up theworkflow for the imported file and have it output to a Fiery server, Fiery Central printer group, a Dropbox account,SMB or (s)FTP locations. As your job is processed through the different modules, email notifications can be sentgiving you status updates.For information about Fiery JobFlow SmartFolder, see Installing Fiery JobFlow on page 1.The Fiery JobFlow application is installed on a Windows client computer and functions as a Fiery JobFlow server.Fiery JobFlow Base is a version of Fiery JobFlow that is available for free with Fiery Extended Applications (FEA) 4.3and higher. Fiery JobFlow Base supports PDF conversion, Fiery Preflight, image enhancement, document imposition,and flexible options for job submission, archiving, and output. You can also export and import workflows for usewith another Fiery JobFlow server.
Note: On integrated Fiery servers, Fiery JobFlow Base requires Fiery Productivity Package to be activated on theFiery server.For information about installing Fiery JobFlow, see Installing Fiery JobFlow on page 1. For system requirements,see http://resources.efi.com/FieryJobFlow/specifications.The licensed version of Fiery JobFlow adds rules-based workflows, advanced Preflight and PDF editing throughEnfocus PitStop Pro, a cloud-based approval process, and the ability to apply actions to a PDF using third-partyapplications.For important information about this release of Fiery JobFlow, see the release notes at http://help.efi.com/jobflow/jobflow_releasenotes222.pdf.Version 2.2.2
Installing Fiery JobFlowFiery JobFlow is installed with Fiery Software Manager, part of the Fiery Extended Applications package.For information about installing Fiery JobFlow, see the Installation Guide: Command WorkStation 5.8 with FieryExtended Applications 4.4 and Customer Release Notes: Fiery Extended Applications Package 4.4 at http://help.efi.com/fea/index.html.
Note: By default, the input location for a job is a Fiery JobFlow SmartFolder. During installation of Fiery JobFlow, theinstaller automatically detects the drive which has more free space and creates a folder called SmartFolders. Withinthis folder, Fiery JobFlow will create folders for each workflow created in Fiery JobFlow. SmartFolders are publishedon the network for all users to submit jobs.
© 2016 Electronics For Imaging, Inc.
28 November 2016

Activation of Fiery JobFlow licenseThe full version of Fiery JobFlow requires a license and a valid email address.Fiery JobFlow Base is free for standalone Fiery servers. On integrated Fiery servers, Fiery Productivity Package mustbe activated to use Fiery JobFlow Base. To start the process of upgrading from Fiery JobFlow Base to Fiery JobFlow,follow the steps below:
1 Install the free Fiery JobFlow Base.
2 Purchase a license key for Fiery JobFlow.
3 Log in to Fiery JobFlow Base and click Upgrade now.
4 Follow the steps in the EFI licensing server window. For information, see Help.
The EFI licensing server manages licensing. You connect to the EFI licensing server to activate, deactivate, reactivate,and restore Fiery options. When you manage a license, the procedure depends on whether your computer has anInternet connection.
• If the computer is connected to the Internet, information is transferred between your computer and the EFIlicensing server automatically.
• If the computer is not connected to the Internet, you must transfer information between your computer and theEFI licensing server manually.
Using Fiery JobFlowFiery JobFlow functions as a server after installation and can be accessed from a shortcut on the computer desktopplaced automatically during installation.When Fiery JobFlow is started the first time after installation, the administrator will create an Admin password, andprovide the IP address of a Fiery server or Fiery Central Server.To access the Fiery JobFlow server from a different client computer, you must have the IP address or domain nameof the computer where Fiery JobFlow is installed. Connect through your browser. If you do not know the IP addressof the server, ask the Fiery JobFlow administrator.
Note: During the installation process the Fiery JobFlow installer automatically checks if the preferred network port(80) is available. If the preferred network port is available, you can connect to the Fiery JobFlow server from anothercomputer using the following URL: http://<ip address>/jobflow/login. If the alternate port has been selected, youcan connect via the following URL: http://<ipaddress>:44467/jobflow/login.Four levels of access are available for Fiery JobFlow: Administrator, Operator, Guest, and External Reviewers. Theadministrator password is set up during installation.
Fiery JobFlow 2

The Fiery JobFlow workspace
The Fiery JobFlow window displays in a browser.Fiery JobFlow includes the following components:
• Workflows tab: Allows you to create new workflows, edit, or delete them. Create a workflow by selecting fromthe available modules.
• Jobs tab: Allows you to monitor the progress of your jobs. You can see which jobs are in progress, which haveerrors, and which are completed. You can also view the content of the jobs.
• Admin menu: Provides access to administrator tasks: Account settings, Module settings, and Resources.
If you have the free Fiery JobFlow Base, the browser includes an Upgrade now button. Click this button if you wantto upgrade to the licensed version of Fiery JobFlow.Updates to Fiery JobFlow are managed through Fiery Software Manager, which is accessible from an icon on theWindows task bar. The Check for Updates icon is located in the top right corner in the Fiery Software Managerwindow.
Workflows tab
You can sort and search for workflows in the Workflows area.You can mark workflows as favorites. You can also save workflow queries to manage and access often usedworkflows and jobs. Favorites and saved searches are saved on a per user basis.Workflows has two tabs: All Workflows and Favorite Workflows. All Workflows displays all the workflows you havecreated. Favorite Workflows displays the workflows you have marked as favorites. To select a workflow as a favorite,click the star beside the workflow name. To remove a workflow from the favorites list, clear the star beside theworkflow name.In both tabs, workflows are listed by Workflow Name, Modules (within the workflow), and Date Created. You cansort by Workflow Name alphabetically, either ascending or descending, and by Date Created, either ascending ordescending. You can also search for a workflow or workflows and save the search.Using the check boxes beside each workflow name, you can select one or several workflows for the Export Workflowsfunction. For each workflow, you can duplicate, delete, or export.
User privileges
User privileges on Fiery JobFlow provide different levels of access to the server.
• Administrator: has full access to all Fiery JobFlow features, such as specifying all Admin settings, uploading andmanaging resources, creating workflows, and editing or deleting all users’ jobs. In additon, the Administrator canapprove jobs within Fiery JobFlow.The password for an Administrator is set up during the installation and activation process.
• Operator: submits jobs, creates workflows, and can edit or delete any workflow that he or she has created.Operator can also delete jobs. Operator can view resources and other settings in the Admin menu, but cannotmake changes.
Fiery JobFlow 3

• Guest: submits jobs, and views progress of his or her jobs on the Fiery JobFlow server. Guest does not see theAdmin menu.
• External reviewer: approves or declines jobs from anywhere. External reviewers have no direct access to the FieryJobFlow server, but receive email requests from the Fiery JobFlow administrator to review the jobs. Externalreviewers can approve/reject the job by looking at the job content and any linked preflight report.
Note: Any users with direct access to the Fiery JobFlow server can be named as internal reviewers.
Configuring Fiery JobFlowThe Fiery JobFlow administrator configures the Fiery JobFlow server from the Admin menu.The Admin menu provides access to the following tabs:
• Account settings: Provides access to Profile, Notifications, User Management, Services, Locations, and Backup &Restore settings.
• Module settings: Provides access to settings for each of the modules.
• Resources: Allows the administrator to import Fiery Impose templates and Image Enhance Visual Editor presets,and custom preflight profiles, action lists, and variable sets from Enfocus PitStop Pro. Enfocus resources requirethe licensed version of Fiery JobFlow. To save and use Fiery Impose templates, a Fiery Impose license must beactivated on the client computer.
• Sign Out: Returns to the Log In window.
Account settings
The administrator sets up Fiery JobFlow account settings.1 Log on to the Fiery JobFlow server as administrator.
2 Click the arrow next to Admin at the top right of the Fiery JobFlow window.
3 Select Account Settings.
4 Specify Profile, Notifications, User Management, Services, Locations, and Backup & Restore as required by clickingon the tab for each.
Profile
Profile settings include the user privileges for the administrator and the language of the browser.
• Account Information: The administrator can view and edit the account information which the administratorentered during the initial setup process for Fiery JobFlow. The administrator must authorize with EFI Passport inorder to set the email address for notifications. All categories can be changed after initial setup: the email, name,and phone number. This account information is for the administrator of the Fiery JobFlow server.
Note: Any user who has logged in as an admin can change the account information. Multiple admin users areallowed.
• Password: The administrator password can be changed.
• Language: The administrator can choose to keep the default language of the browser or select another language.
Fiery JobFlow 4

Notifications
You can specify when (at which workflow step) to send email notifications. These notifications are used for every jobsubmitted to Fiery JobFlow.The administrator must provide an email address for notifications. The administrator is asked to provide an emailaddress the first time he or she accesses the Notification Settings window. An activation code is sent to the emailprovided, and the administrator enters it into the Enter Activation Code field. After the administrator hassuccessfully enabled email notifications, the options described below are available.
• Send: You can list up to four email addresses.
• Jobs Activity: You can specify at which workflow steps Fiery JobFlow sends emails to the email addresses youlisted above in the Send area.You also have the option to restore default settings by clicking the Restore default settings button in the top rightcorner.
User management
Manage which users have access to Fiery JobFlow.To add users, click the Add New User button. Then specify:
• User Name: Enter a name for the user.
• Select Role: Select Admin, Operator, Guest, or External reviewer.
• Email ID: Enter the email address for the user.Email notifications will be sent to the user for confirmation.
To edit a user's name or role, click the Edit button. You cannot edit the user's email ID.To delete a user, click the Delete button.
Services
Manage Enfocus Monotype Baseline Service and SMTP settings, and set up a schedule for automatic deletion of jobs.
• Monotype Baseline Service: Enfocus provides a missing font service for PitStop users. If Fiery JobFlow users havesigned up for Monotype Baseline Service, then the service automatically searches for the missing font and sendsit to Fiery JobFlow to be integrated into the PDF. Fiery JobFlow provides links to create and manage an account.When you sign up, you receive an authentication key. By default, the Enable Monotype Baseline Service checkbox is not selected. To enable the service, select the check box.
• SMTP: Set up the outgoing SMTP server for email notifications. If a user wants to send notifications throughtheir own email server, then the server is set up here. Otherwise notifications are sent through the EFINotification Service.
• Proxy settings: Set up and enable a proxy server to communicate transparently across a firewall.
• Delete jobs: If required, set up a schedule for automatic deletion of jobs every 1, 3, 5, 15, 30, or 60 days.
Locations
Add Fiery JobFlow locations to create additional methods to submit, archive, and/or output jobs.A root folder called SmartFolders is automatically set up during installation of Fiery JobFlow on the Fiery JobFlowserver drive that has more free space. When the user creates a workflow, Fiery JobFlow automatically creates a
Fiery JobFlow 5

subfolder for the workflow under the root folder. SmartFolders is the default location for submission of jobs. Tosubmit jobs or an archive (a .zip file) with several jobs, you can use a drag and drop operation from the desktop ofyour computer to the browser.When you add SMB, FTP, sFTP, or Fiery locations, select the Test Connection button to check that you have asuccessful connection. Make sure to get the location details from the administrator of each service and the requireduser name and password.
• SMB: Add SMB locations.
• FTP: Add FTP locations. Fiery JobFlow assigns a default port.
• sFTP: Add secure FTP locations. Fiery JobFlow assigns a default port.
• Dropbox: Fiery JobFlow can be connected to one or more Dropbox accounts at a time. The administrator of theFiery JobFlow server sets up the primary Dropbox account, which is used for external reviewer approval or for aninternal reviewer to approve or decline a job at any time anywhere.
• Fiery: Add a Fiery server or Fiery Central Server as output locations.
Backup & Restore
You can back up and restore settings, resources, and workflows, but not jobs.You can specify backup locations and execute both backup and restore from the tab in Account settings. The processof restoring a backup will delete all current jobs in Fiery JobFlow.
Backup
• Choose location: Choose from the already added (SMB, FTP, sFTP or Dropbox) locations in Fiery JobFlow. Themaximum number of backups allowed in each location is 30. When the thirty-first backup is initiated for alocation, the oldest backup will be deleted. Backups are made automatically once a day when a location has beenselected. Make sure the location has a minimum of 50 MB available.
• Backup now button: Click to back up the account settings, module settings, resources, and workflows manually.
Restore
The Restore options function offers the following choices:
• From a specific location: Select the backup file to restore from a specific location.
• From a recent backup: Choose from a list of backups present in the selected location that are sorted by date.Additional columns in the table show name of the backup file and the details of the settings in the respective file.
• Restore button: Having selected the location of the backup, click to start the restoration.
Module settings
The administrator can change settings from the default for Fiery JobFlow modules.The Fiery Preflight, Image Enhance, Impose, and Output modules are available with both the free Fiery JobFlow Baseand the licensed Fiery JobFlow. The Fiery Preflight module is not functional unless a Fiery Graphics Arts Package,Premium Edition license has been activated on the Fiery server. The Impose module requires an activated FieryImpose license on the computer where Fiery JobFlow is installed. Fiery JobFlow Base is not free for integrated Fieryservers because it requires a valid license for Fiery Productivity Package on the integrated Fiery server. Fiery Preflight
Fiery JobFlow 6

is not available for integrated Fiery servers, even if they have a Fiery Productivity Package license activated on theintegrated Fiery server.
• Fiery Preflight: Select a Fiery Preflight preset. The presets displayed are the ones set up on the Fiery server thatFiery JobFlow is connected to.
Note: Fiery Preflight requires Fiery Graphic Arts Package, Premium Edition, to be activated on the Fiery server.
• Image Enhance: Select from the list of presets imported from Fiery Image Enhance Visual Editor.
• Impose: Select from the list of templates imported from Fiery Impose.
Note: If Fiery Impose has been activated and licensed on the same computer as the Fiery JobFlow server, youhave the choice of both the default and custom templates. If Fiery Impose has not been activated, you can selectfrom the list of default templates, but if you print jobs using those templates, a watermark is displayed on theprinted output.
• Output: Select from a Fiery server, Fiery Central printer group, a Dropbox account, SMB, or (s)FTP locations. Ifyou selected a Fiery server, select a job preset.
Note: You must set up locations for them to be displayed in Output.
The Approve, Correct, Connect, and Preflight modules are only available with the licensed Fiery JobFlow.
• Approve: Set a schedule for sending automatic reminders to the reviewers. Select from every day, every 2 days,every 3 days, or never. If reviewers do not reply after five reminders, the job is canceled.
• Correct: Select from the list of actions for the Correct module.
• Connect: Edit or apply an action to a PDF using a third-party application.
• Preflight: Select the desired preflight template from the Profiles menu to apply to the job.
Note: The administrator can also import custom Enfocus PitStop Pro Smart Profiles, action lists, and variable setsfor use with the Preflight and Correct modules.
Importing resources
The administrator can import Fiery Impose templates and Image Enhance Visual Editor presets, custom SmartPreflight Profiles, Action Lists, and Variable Sets from Enfocus PitStop Pro in a drag-and-drop operation or bynavigating to the location where the files are stored.To import Smart Preflight Profiles, Action Lists, and Variable Sets from Enfocus PitStop Pro, you must be using thelicensed Fiery JobFlow. Fiery Impose templates and Image Enhance Visual Editor presets are available with bothFiery JobFlow Base and Fiery JobFlow.
Note: To use Fiery Impose templates, even the default ones, you must have a license activated on your computer.Fiery Impose templates and Image Enhance Visual Editor presets are stored in the following locations on thecomputer where Command WorkStation is installed:
• Windows computer:
• Image Enhance Visual Editor presets: C:\ProgramData\Image Enhance Visual Editor\Preset
• Fiery Impose templates: C:\Users\logged-in-user\Documents\Impose\template
Note that this is the default location, which the user can change in Command WorkStation Preferences.
Fiery JobFlow 7

• Mac OS computers:
• Image Enhance Visual Editor presets: Applications/Fiery/Image Enhance Visual Editor/Image EnhanceVisual Editor.app
Right-click the location above and select Show package contents > Contents/SharedSupport/Preset.
• Fiery Impose templates: \Users\logged-in-user\Documents\Impose\template
Note that this is the default location, which the user can change in Command WorkStation Preferences.
The Preflight Profiles, Action Lists, and Variable Sets must be created in PitStop Pro and exported before they can beimported into Fiery JobFlow. PitStop Pro’s standard Preflight Profiles and Action Lists are listed by default in thePreflight and Correct modules.
1 Log in to Fiery JobFlow as administrator.
2 Click the arrow next to Admin at the top right of Fiery JobFlow window.
3 Select Resources.
4 Do one of the following:
• Click Drop files to upload (Or click here), and navigate to the location of the resources and click Open.
• Locate the files you want to import and drag them onto the Drop files to upload (Or click here) area.
If the files are the wrong file format, a message is displayed that the file type is not supported. The files must besaved as one of the PitStop Pro file types: .ppp, .eal, .evs. You can import a mix of these file types in one upload.
Creating workflowsA user creates a workflow by adding modules. Input Sources, Convert, and Output modules are automatically addedto the workflow.You can also add Connect, Fiery Preflight, Preflight, Image Enhance, Impose, Correct, and Approve modules. Forinformation, see About modules on page 9.You can edit a workflow by editing individual modules in the workflow or by changing the order of the modules.
1 Click the plus sign next to the Workflows header in the Workflows tab.
2 Type a name for your workflow.
3 Click Create.
4 Click the Edit button for Input Sources and select from the list of locations.You can add up to a maximum of four input sources.The locations where your workflow is saved are displayed.
5 Add the Connect module after Input Sources to convert native jobs to a format that Fiery JobFlow supports usinga third-party solution. Specify script or hot folder parameters.
6 Click the plus sign below the Convert module to add Fiery Preflight, Preflight, Image Enhance, Impose, Correct,Connect, or Approve modules.For information, see Preflight settings on page 13, Correct settings on page 14, Impose settings on page 14, Connect settings on page 15, and Approve settings on page 16.
Fiery JobFlow 8

7 Specify the settings for each and click Save.
8 In the Output pane, select from a Fiery server, Dropbox account, SMB, or (s)FTP location.If you selected a Fiery server, select a preset and then click Save.
9 As an optional step, you can add rules to each module to trigger a certain action based on the job status (passedor failed). The available rules are Archive job, Send email, Move job, Copy job, and Run script. To set a rule, clickAdd, define trigger (If) and action (Then), and click Save.
10 To edit a workflow, click the workflow name in the Workflows tab to open the editing window.You can then select a module and click the Edit icon or the Delete icon.
11 To change the order of the modules in the workflow, select a module in the right-hand pane of the editingwindow, and drag it to the new location you want.
About modules
Each workflow you create in Fiery JobFlow consists of a series of modules that execute specific actions on job files.You can create multiple workflows for different types of jobs, each containing a different group of modules.The following modules are available in Fiery JobFlow:Fiery Preflight: Uses a Fiery Preflight preset to check a job before printing for errors. Fiery JobFlow detects anddisplays all preflight presets available on the Fiery server designated as the output device. If no presets have beenconfigured, the default preset will be displayed.Input Sources: Used as the input source to the workflow. You can import files from a number of locations: SMB, FTPor sFTP, a Dropbox account, or a SmartFolder that has been set up on the Fiery JobFlow server. You can also use adrag-and-drop operation to submit a single job, multiple files, or an archive (a .zip file) from your computer desktoponto the workflow name in the browser window.Approve: Enables users to assign external and internal reviewers to approve a job. All reviewers get an emailnotification with a link to review the job and inspect the preflight report. Once they do that, they can approve orreject the job. The approval process for internal and external reviewers is similar, the only difference being thatinternal Fiery JobFlow reviewers get a direct link to the job on the Fiery JobFlow server, while external reviewers geta link to a Dropbox location. Users with administrator status are the only ones who can approve the job from withinFiery JobFlow. To do that, they navigate to the Jobs waiting for approval section in the Jobs tab, and click theApprove icon.Convert: Allows you to process and convert different file types into Adobe PDF files. The following file types aresupported: Microsoft Word/PowerPoint/Excel/Publisher, GIF, PICT, DIB, JPEG, PNG, TIFF, BMP, and PostScript.Preflight: Allows you to inspect an incoming job based on Enfocus PitStop PDF profiles. Preflighting checks a PDFfile to see if it conforms to a set of standards defined in the PitStop PDF Profile that is used. A description of eachPreflight Profile can be viewed by selecting the profile name from the Profiles menu. You can select from thestandard Preflight Profiles, or can apply Variable Sets created in Enfocus PitStop Pro to Smart Preflight Profiles.Image Enhance: Provides automated image correction of images in PDF documents. Choose from the Presets inImage Enhance Visual Editor in Command WorkStation installed on Fiery JobFlow server.Impose: Allows you to apply different imposition templates to a job. Command WorkStation v5.5 or higher must beinstalled on the same computer as Fiery JobFlow to use Fiery Impose templates. You must have an activated FieryImpose license to be able to apply and use the default and custom imposition templates in the workflows.Correct: Allows you to apply Enfocus PitStop Actions to an incoming job. Actions added to a workflow are used toautomatically apply modifications to the file, such as adding page numbers, converting colors, or adjusting resolutionof images. You can select from the standard Action Lists, or you can apply Variable Sets created in Enfocus PitStopPro to Smart Action Lists.
Fiery JobFlow 9

Connect: Allows you to connect to third-party applications via scripting or hot folders. Do either of the following:
• Convert native jobs to a format that Fiery JobFlow supports. To do this, add Connect to a workflow immediatelyafter Input but before Convert.
• Modify PDF jobs as a normal step in a workflow. To do this, add Connect anywhere in a workflow.
Note: The hot folders that the Connect module uses are not Fiery Hot Folders.Output: Allows you to choose from either the Fiery server or the Fiery Central printer group selected during setup, aDropbox account, SMB, or (s)FTP location. For the selected Fiery server or Fiery Central printer group, you canselect from the list of presets shown. The presets are the server presets on the selected Fiery server or Fiery Centralprinter group.The administrator can specify/configure module settings. See Module settings on page 6.
Duplicating workflows
You can duplicate any workflow and modify it to create a new workflow. This functionality is useful for anenvironment where there is a standard default workflow with minor variations for different jobs.1 Click the Workflows tab.
2 Click the Duplicate Workflow icon in the Workflows header.
3 Type a name for your workflow and click Create.
You can now edit your workflow.
Duplicating modules
You can duplicate a module in a workflow, which can save time when you know you are going to use the samesettings.
1 Click the Workflows tab.
2 Open a workflow.
3 Click in the pane of the module that you want to duplicate.
4 Click the Duplicate icon.
Note: Not all modules can be duplicated. The Duplicate icon is not displayed if the module cannot be duplicated.
Export and import workflows
You can export and import Fiery JobFlow workflows for use with another Fiery JobFlow server.A workflow is exported and imported as a compressed (zipped) folder, which contains all the resources required forprinting the job. You can export or import a single worklow or multiple workflows in one operation.
1 To export a single workflow, in the Workflows tab, select the check box for a workflow or put the cursor in theworkflow row and click the Export Workflow icon.The workflow downloads as a zipped folder to your Downloads folder. You can then open the folder or view thelocation where it downloaded.
Fiery JobFlow 10

2 To export multiple workflows, select the check boxes for the workflows and click the Export Workflows icon inthe header row.The workflows download as zipped folders.
3 To import a workflow or workflows, click the Import Workflows icon in the header row.
4 Browse to the location where the zipped workflow folder is located, select the file, and click Open.If the workflow you are importing contains a resource named the same way as an existing one, you will be askedwhether you want to replace the resource on the Fiery JobFlow server, cancel the import, or continue.If you select Continue, the workflow is imported, but the resources are not replaced.If the workflow you are importing has the same name as an existing workflow, the imported workflow will berenamed as "Copy of <workflow name>".
Adding rules to workflows
Rules can be added to modules in a workflow.For each module except the Output module you can set up an action depending on whether the module fails orpasses.The possible rules are:
• Send email: Select users.
• Archive job: Choose a location.
• Run script: Provide script location and optional arguments.
• Copy job: Choose a workflow you would like to copy the jobs to: Conversion, Impose, Image Enhance, or FieryPreflight.
• Move job: Choose a workflow you would like to move the jobs to: Conversion, Impose, Image Enhance, or FieryPreflight.
The Move job action is available for jobs that fail or pass a Correct or Preflight module using an Enfocus PitStopPreflight profile or Actions list. To advance a job through a workflow regardless of failed checks, you can set anIgnore and Continue action for failed Preflight and Correct results.
Rules scripting
Run script has been added as a rule for modules.Fiery JobFlow Rules scripting can be used to:
• Archive a Fiery JobFlow job to a location that is not supported by Fiery JobFlow Locations.
• Send notifications using a third-party solution for those customers who do not want to use email notifications.
Rules scripting follows the same conventions as the scripting in the Connect module with one exception: FieryJobFlow does not expect a script to generate output that needs to be processed further in a workflow.Fiery JobFlow provides the following arguments for Rules scripting:
1 Input Location: a temporary location where Fiery JobFlow will make the file available for processing.
2 Job Name: the job name as shown in Fiery JobFlow.
3 Workflow: the name of the workflow where the script was initiated.
Fiery JobFlow 11

4 Preflight Report: location of the last preflight report generated in that workflow.
For sample scripts, see http://resources.efi.com/jobflow/library.
Input Sources
Fiery JobFlow offers a number of input sources to a workflow.You can import files from a number of locations: SMB, FTP or sFTP, a Dropbox account, or a SmartFolder that hasbeen set up on the Fiery JobFlow server. You can also use a drag-and-drop operation to submit a single job, multiplefiles, or an archive (a .zip file) from your computer desktop onto the workflow name in the browser window. Theinput source is shown in the workflow as a SmartFolder. Note that if you submit an archive or a folder containing anumber of jobs, the jobs are merged in Fiery JobFlow. Jobs will be merged in the alphabetical order of the file/jobnames.Jobs can be submitted in an archived file to all input sources. Jobs can be submitted in a folder to all input sourcesexcept Dropbox.SMB, FTP or sFTP, or Dropbox locations must be set up by the Fiery JobFlow administrator, and multiple instancesfor each type of location can be set up in Admin > Account Settings > Locations.SmartFolder is a folder which acts as an input queue for job submission to a specific workflow. There is one-to-onemapping between the workflow and the SmartFolder. Each SmartFolder will be created under a root folder called“SmartFolders”, which is automatically set up during installation of Fiery JobFlow.
Fiery Preflight
Use the Fiery Preflight module to check a job before printing, to reduce costly printing errors. Fiery Preflight checksthe most common areas of error to ensure that a job will print successfully and to the expected quality on theselected printer.Fiery Preflight generates a report of errors as well as information about the job, including security settings, page size,and color spaces.Fiery Preflight settings can be saved as a preset. Configure Fiery Preflight presets in Command WorkStation tospecify which categories of errors to check and how errors are reported. All presets configured on the Fiery serveryou are connected to are displayed in Fiery JobFlow.The following file formats are supported for Fiery Preflight: PostScript, PDF, EPS.TIFF and PCL file formats are not supported for Fiery Preflight.Fiery Preflight can check for the following categories of errors:
• Fonts - Missing fonts and Courier font substitution.
• Spot Colors - Missing spot colors. You can add missing spot colors in Command WorkStation Spot Colors.
• Image Resolution - Image resolution less than a specified value.
• Hairlines - Line thickness less than a specified value.
• Overprint - Overprint.
• PostScript - PostScript errors.
Fiery JobFlow 12

Note: If a job errors because of a Fiery Preflight error, you can choose to override the error if the job is a rush job orthe error is not important enough to stop output. The job will be displayed in the Error Jobs pane of the Jobs tab inthe Fiery JobFlow window. Click Override to override the error and complete the job. The Override option is notdisplayed if a Move or Copy rule was defined for the module. The Override option is also available for the Correctand Preflight modules with the same limitation.
Preflight settings
Inspect an incoming job by applying Enfocus PitStop PDF profiles. Preflighting checks a PDF file to see if it conformsto a set of standards defined in the PitStop PDF Profile that is used.A description of each Preflight Profile can be viewed by selecting the profile name from the Profiles menu.If the Monotype Baseline Service has been configured, the option “Automatically check Monotype Baseline Servicefor missing fonts” is available in the Preflight module. If you enable the option, Fiery JobFlow automaticallydownloads the missing fonts from the Monotype service.Variables in PitStop Pro can be either constant or rule-based. A constant variable might be a text string, a number, ameasurement, or a yes/no or on/off value. A rule-based variable allows you to use a constant variable to determinethe value change in another preflight check. For instance, if your variable definition is output type, and you havedifferent possible values, such as digital or offset, the image resolution will change according to the value.
Note: If a job fails at the Preflight module, you can choose to override the error. The job will be displayed in the ErrorJobs pane of the Jobs tab in the Fiery JobFlow window. Click Override to override the error and complete the job.The Override option is not displayed if a Move or Copy rule was defined for the module.
Applying Smart Preflight settings
You can also use a Smart Preflight Profile.To use Smart Preflight, you need to create a variable set to use with your Preflight Profiles.A variable set is a set of different variables saved within an editable file format that can be uploaded to Fiery JobFlow.You can define as many variable sets as you need and each variable set can contain as many variables as required;however, you can only activate one variable set at a time.
1 In the Workflows tab, select your workflow and click the Edit icon.
2 Click the plus sign below the module name where you want to add a new module.
3 Select Preflight in the Add Module area.
4 Select a Smart Preflight Profile from the Profiles drop-down menu.All the Smart Preflight Profiles are listed below the heading, Custom Smart PDF Profiles. Fiery JobFlow provides asample profile, Smart Preflight - PitStop Pro v1.1.
5 To change the variables in the variable set displayed, click Change variables.Variable sets may consist of Boolean choices, a simple number or text values, or a list of variables. Changevariables by selecting from the drop-down menu if one is available, or enter content in the text field. To see adescription of the variable, hover the cursor over the text field.
6 Change any variables you want and click Save.
7 Click Add.
Fiery JobFlow 13

Impose settings
Add a default or custom imposition template from Fiery Impose.The latest version of Command WorkStation that is available from http://www.efi.com/cws5 must be installed onthe same computer as the Fiery JobFlow server, and the Fiery Impose license must be activated to access thetemplates.
Note: The demo version of Fiery Impose is installed with Command WorkStation software.The list below shows all the default templates available from Fiery Impose:Normal
• 1-up full bleed
Booklet
• 2-up perfect
• 2-up saddle
• 4-up head-to-head
Gangup
• 3-up trifold brochure
• 4-up gate fold
• 4-up Z-fold
Correct settings
Apply Enfocus PitStop Actions to an incoming job. Actions added to a workflow are used to automatically applymodifications to the file, such as adding page numbers, converting colors, or adjusting resolution of images.If the Monotype Baseline Service has been configured, the option Automatically check Monotype Baseline Service formissing fonts is available in the Correct module. If you enable the option, Fiery JobFlow automatically downloads themissing fonts from the Monotype service.Variables in PitStop Pro can be either constant or rule-based. A constant variable might be a text string, a number, ameasurement, or a yes/no or on/off value. A rule-based variable allows you to use a constant variable to determinethe value change in another preflight check. For instance, if your variable definition is output type, and you havedifferent possible values, such as digital or offset, the image resolution will change according to the value.
Note: If a job fails at the Correct module, you can choose to override the error. The job will be displayed in the ErrorJobs pane of the Jobs tab in the Fiery JobFlow window. Click Override to override the error and complete the job.The Override option is not displayed if a Move or Copy rule was defined for the module.
Applying Smart Action List settings
You can also use a Smart Action List.To use a Smart Action List, you need to create a variables set to use with your Action List.A Variable Set is a set of different variables saved within an editable file format that can be uploaded to FieryJobFlow. You can define as many variable sets as you need and each variable set can contain as many variables asrequired; however, you can only activate one variable set at a time.
Fiery JobFlow 14

1 In the Workflows tab, select your workflow and click the Edit icon.
2 Click the plus sign below the module name where you want to add the new module.
3 Select Correct in the Add Module area.
4 Select a Smart Action List from the Actions drop-down menu.All the Smart Action Lists are listed below the heading, Custom Smart Action Lists. Fiery JobFlow provides asample action list.
5 To change the variables in the variable set displayed, click Change variables.Variable sets may consist of Boolean choices, a simple number or text values, or a list of variables. Changevariables by selecting from the drop-down menu if one is available, or enter content in the text field. To see adescription of the variable, hover the cursor over the text field. Variables that cannot be changed are constant.
6 Change any variables you want and click Save.
7 Click Add.
Connect settings
Specify the location of a third-party application script or hot folder that applies an action to a PDF in a Fiery JobFlowworkflow.For example, you may want to use a third-party application to enhance an image, or to convert a document createdin another application, such as CorelDraw, to PDF.
Note: Scripting assumes that the user has a certain skill and knowledge level. The Connect module is intended forthose users who are familiar with the basics of scripting and understand concepts such as arguments. We do notassume any responsibility for any errors that might result from a poorly written script. Fiery JobFlow does providelogs in the case of any errors so the skilled user can troubleshoot the issue.Fiery JobFlow provides a sample of a simple script, and provides arguments, but does not provide information onhow to write scripts. To view the sample, see http://resources.efi.com/jobflow/library for location of samples. Alsosee http://resources.efi.com/JobFlow/ConnectCookbook.
Note: You can specify either a script location or hot folder locations in a workflow. You cannot specify both in thesame workflow. You can specify default settings for Connect in Admin > Module settings, but these can be edited forany workflow.
Hot Folder settings
The first use of the Connect module is through hot folders. Select the Hot Folder radio button, and specify thelocation of the input hot folder (where to move the job) and the output hot folder (where the result is placed). Youcan also specify a limit for the processing time, to prevent Fiery JobFlow from waiting endlessly for a job to show up.The input and output locations are relative to the Fiery JobFlow server. Fiery JobFlow copies the job to the specifiedinput folder. After the action is applied, the job is placed in the specified output folder.In the following example, the input and output locations are hot folders on the Fiery JobFlow server:c:\hotfolders\inputc:\hotfolders\outputNetwork locations are supported by using the standard Windows notation for network locations:\\server\hotfolders\input\\server\hotfolders\output
Fiery JobFlow 15

Note: The Hot Folder in the Connect module is not a Fiery Hot Folder.
Script settings
Select the Script radio button, and enter the location of the script you want to use.To support user-defined scripts, Fiery JobFlow provides all the necessary information required to process a job usinga script. Fiery JobFlow provides the following arguments:
1 Input Location: a temporary location where Fiery JobFlow will makes the file available for processing.
2 Output Location: temporary location where Fiery JobFlow waits for the processed file to be copied.
3 Job Name: the job name as shown in Fiery JobFlow.
4 Workflow Name: the name of the workflow where the script was initiated.
5 Preflight Name: location of the last preflight report generated in that workflow.
Arguments do not have names and you must tell the script in what order to interpret the arguments.If there is an error executing a script on a job, Fiery JobFlow provides a link to an error log in the Error Jobs pane ofthe Jobs tab. Fiery JobFlow does not provide information on how to correct the script. The skilled user should beable to use the information provided in the log to correct the script.
Approve settings
Specify the reviewers for the workflow. Fiery JobFlow users can be internal reviewers, who can approve the job inFiery JobFlow or, if they have selected the Approve Anywhere option, view the job in Dropbox.External reviewers have no direct access to Fiery JobFlow, but are contacted by email. When they accept aninvitation to approve or decline jobs, and are then sent a job to approve, they can view the job content and anyPreflight or Correct reports. When the Fiery JobFlow administrator is selected to approve jobs, he or she approveswithin Fiery JobFlow.
1 Select either Internal reviewers or External reviewers.
2 If you select Internal reviewers, you can choose to have the reviewers review jobs from any location.
3 In the Select reviewers field, add reviewers by selecting them from the list.Up to two reviewers can be added to either the Internal or External reviewers. To do so, provide a user name,role, and email address. Emails will be sent to the reviewers inviting them to be a reviewer. If you select Admin,the administrator clicks the Approve job icon in the Jobs waiting for approval area to approve within FieryJobFlow.
About JobsAll users can submit jobs and monitor the progress of their jobs in the Fiery JobFlow interface.Jobs can be submitted in a number of different file formats and the Convert module converts them to Adobe PDF.When a job is submitted, it is immediately processed through the selected workflow.
Fiery JobFlow 16

Submitting jobs
You can submit jobs using the default location of Smart Folders, or by SMB, FTP or sFTP, Dropbox, or by a drag-and-drop operation.SmartFolders are automatically created during installation of Fiery JobFlow as a root folder on the computer drivethat has most space available. When a workflow is created in Fiery JobFlow, a corresponding folder with the name ofthe workflow is created inside the SmartFolders folder. SmartFolders are shared across the network, and accessed bySMB from any Windows or Mac computer on the network. Ask the administrator for the IP address or domainname. You can either copy and paste or use a drag-and-drop operation to submit jobs to a specific SmartFolder.Jobs can also be submitted from a number of other locations:
• Dropbox
• SMB
• FTP
• sFTP
• Drag-and-drop operation from the computer desktop onto the browser where Fiery JobFlow is open.
The locations are set up by the administrator from the Account Settings window, and multiple instances of each typeof location can be added. You can choose to have both completed and errored jobs archived in any location.Jobs can be submitted as a single file or a folder or an archive (a .zip file). When a number of files are submittedinside a folder or an archive, Fiery JobFlow combines them into one job. The files will be merged in the alphabeticalorder of the file/job names. You can submit a folder to all input sources, except Dropbox. All input sources accept anarchive or a single file.
Job tickets
Fiery JobFlow Ticket is a feature in Fiery JobFlow Base that allows users to submit jobs via a simple, text based ticketwith which they can define order of jobs, number of copies per jobs, and if jobs should be merged or not.A Fiery JobFlow Ticket is a text file with comma separated values. Currently Fiery JobFlow supports two columns:job location and number of copies. You do not need to add a header or name the columns. Fiery JobFlow alwaysassumes job location is in column one and number of copies is in column two. You can add comments in the ticketby beginning a line with //. Anything in a comment line will be ignored by Fiery JobFlow. You can tell Fiery JobFlowto merge jobs in a ticket by adding an action. An action is prepended by the # character. Currently Fiery JobFlowonly supports the #merge command.The resources used below can be found at: http://resources.efi.com/jobflow/library.Example of a ticket to retrieve jobs from a local folder or network location and sets copies per job:// Filename, NumCopiesc:\folder\Bedding Flowers.pdf,10c:\folder\Direct Sow Flowers.pdf,10c:\folder\Flowering Bulbs.pdf,5\\networkdrive\Roses.pdf,20Example of a ticket which merges jobs in ticket and sets copies for merged job:// Filename, NumCopies#merge,10
Fiery JobFlow 17

c:\folder\Bedding Flowers.pdfc:\folder\Direct Sow Flowers.pdfc:\folder\Flowering Bulbs.pdf\\networkdrive\Roses.pdfIf jobs are merged, Fiery JobFlow automatically adds bookmarks for the first page of every job that is merged . Thebookmark title is taken from the job name minus the file extension. These bookmarks can be used in Fiery JobMasterto automatically add tabs.Example of a ticket which merges jobs in the ticket and sets copies for merged job. Jobs and ticket are submitted as afolder or archive:// Filename, NumCopies#merge,10Bedding Flowers.pdfBedding Flowers.pdfFlowering Bulbs.pdfRoses.pdf
Note: If a folder or an archive is submitted, all jobs will be merged automatically. If you add the #merge commandyou can define the number of copies for the merged jobs.
Using Fiery JobFlow with the Connect module
There are some constraints when using Fiery JobFlow Ticket with the Connect module.Note the folllowing:
• If you want a script to edit a Fiery JobFlow ticket before it is processed further by Fiery JobFlow, you shouldchange the file extension of the ticket from .csv to something else (for instance, .ticket). Any .csv ticket isprocessed by the Input Sources module. The only way to prevent this is to change the extension.
• After the script is done processing the ticket, it should have the correct extension and should be moved toanother workflow. The Convert module is not able to process a Fiery JobFlow Ticket.
Monitoring jobs
In the Jobs tab, select either Overview or All Jobs to monitor jobs.Overview: Provides real-time status of jobs in progress, errored jobs, or completed jobs. You can delete jobs whichhave errored or are completed by clicking the Delete icon. If you wish to delete a job in progress, in the queue, orwaiting for approval, cancel the job and then delete it.
Note: The Overview tab provides links to view jobs and view reports (in the case of jobs which used Fiery Preflight,Preflight, or Correct modules in the workflow). See Viewing jobs on page 19 and Generating reports on jobs onpage 19.All jobs: Provides more detail about jobs under the categories of Error jobs, Jobs in progress, Jobs queued, Jobscompleted, and Jobs waiting for approval. The input source and date of submission or completion is displayed. Forany job whose workflow used the Fiery Preflight, Preflight, or Correct modules, a View report link is provided.In All jobs, you can save your job search queries to manage and access often used jobs. Saved searches are saved on aper user basis.
Fiery JobFlow 18

Send again: You can resend a processed (completed) job to an output location. With this feature, you can avoidhaving to resubmit a job. To do so, select Jobs > Overview > Send again or Jobs > All jobs > Completed jobs > Sendagain.Retry: Retry action is available for failed jobs. When you want to resend a job through a failed module, select Jobs >Overview > Retry or Jobs > All jobs > Jobs with errors > Retry. Fiery JobFlow executes the failed module and movesthe job to the next module if the job passes. With this feature, you can avoid having to resubmit a job.
Viewing jobs
You can view the content of jobs submitted to Fiery JobFlow as either thumbnails or the whole job.1 Select the Jobs tab.
2 Select the Overview tab.
3 Click View job for the job you want to view.
4 Click any page in the thumbnail preview window to open the whole job.
Generating reports on jobs
You can view reports for errored jobs or successfully processed jobs.If a job fails to process because of an error, it will be displayed in the Error Jobs list in the Jobs tab. If the job fails atthe Fiery Preflight, Preflight, or Correct modules, you can view the report generated by the Fiery server or EnfocusPitStop Pro respectively. To view the workflow that was used for a job, click the name of the job in the Jobs tab.
1 Select the Jobs tab.
2 Select the Overview tab.
3 Select your failed job in the Error Jobs list, or your successfully processed job in the Jobs completed list.
4 Click View Report.You can also view the report from the All jobs tab.
Fiery JobFlow 19

Fiery JobFlow 20










![Ricoh ChinaFiery JobFlow Base Fiery , FS200 Pro _Ei*fic Fiery Fiery Productivity Package Fiery JobFlow E] Fiery Windows Fiery Windows 7, 8, 8.1 s 10 32 fi/64 Google Mozilla Firefox'](https://static.fdocuments.in/doc/165x107/611424df97efee38ef5fbef2/ricoh-fiery-jobflow-base-fiery-fs200-pro-eific-fiery-fiery-productivity-package.jpg)