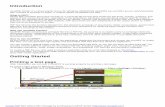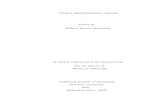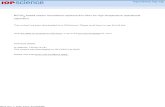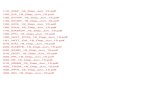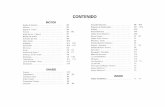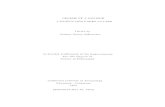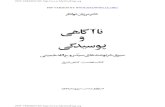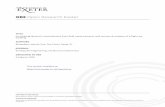FieldLab1_GPS_Intro_0.pdf
-
Upload
koeswara-sofyan -
Category
Documents
-
view
214 -
download
0
Transcript of FieldLab1_GPS_Intro_0.pdf
-
1
Exer. 1 Using Handheld GPS for location & recording points Field Objectives:
1. Familiarity with handheld receivers (Trimble Juno) 2. Basic positioning in Lat/Long and UTM 3. Familiarity with changing the setup to get the results you want 4. Recording field observations with point locations, with and without real-time differential
correction. In this exercise we want to get acquainted with some basic GPS receivers and use them to make some different types of observations that will be useful for your fieldwork. Well use Trimble Juno GPS receivers. In addition to this exercise, you should take the guide weve created: Guide to Trimble GPS with Terrasync. There is a longer Terrasync guide from Trimble that you probably wont need now but may help with other uses we wont get into; you can download it from the Trimble site, or is on the Geography Department equipment page. In this exercise, we will focus on locating points and mapping using the Juno receiver. There are multiple ways you can achieve the same results, so this exercise (and all work with field instrumentation) requires a certain amount of exploration and perseverance. Since we have multiple receivers and you will be storing information, make a note of names of people in your group and the last three digits of the receivers number. Name: Others in group: GPS Receiver #
-
2
1. Getting coordinates from a GPS First read through the "Getting Started" section of the Guide to learn how to power up the receiver and set its coordinate system. Then power up the receiver, wait until it collects enough satellites for a 3D position. In this exercise we will primarily use UTM and the receivers should be set to this coordinate system. If not, read the Guide to change settings accordingly. Also make sure all units are metric. Turn on the receiver, and go to the start menu to start TerraSync. Go to the Status window.
Wait for the receiver to acquire satellites and calculate your position, and it should show what you need here, such as your coordinates in either GCS Latitude/Longitude or UTM Zone 10 Northing/Easting.
Go to Setup and make the following settings: Real-time Settings : Choice 1: Use Uncorrected GPS Coordinate System :
System: Latitude/Longitude Altitude Reference: Mean Sea Level (MSL) Altitude Units: Meters Datum: WGS 1984
Units : all metric Go to Status and SkyPlot and record the coordinates in latitude & longitude. You may have
to wait a bit longer for enough satellites to be available. It is using the ones shown in black. Note how the position changes over time, even if you're standing still remain at the same location for this and the next point.
Site name Latitude Longitude Elevation (m) MSL Time PDOP Accuracy (m) Record the UTM coordinates here. Site name Northing Easting Elevation (m) MSL Time PDOP Accuracy (m) Do these seem reasonable? Leave it set to UTM.
-
3
2. Recording point positions and data manually Manually record data from a series of 4 microclimate sampling locations (at least 4) and their temperature in an area of the quad within sidewalk limits. I've given you ID numbers you would have manually entered; you should record the coordinates and data in the table you won't be saving these in the GPS. Mark and label the locations on the map on the last page of this exercise. Then record three additional feature points at things that may be visible in an air photo. (Don't bother with soil temperatures there, as it may be on pavement.)
ID Northing Easting Elevation (m)
Time Accuracy (m)
Air C
Soil C
temp_u1 temp_u2 temp_u3 feat_u1 feat_u2
Did you have any difficulties with any of them? If so what and what ideas can you think of to get around them? Now change the real-time setting to Integrated SBAS and return to the status window. It
will take a bit of time for it to start getting corrections from the WAAS satellite, which will be indicated with a constant real-time correction icon with a little blue airplane. It blinks if it loses the correction signal (this happens a lot). Make sure it's working when you record a position.
ID Northing Easting Elevation
(m) Time Accuracy
(m) Air C
Soil C
temp_c1 temp_c2 temp_c3 feat_c1 feat_c2
-
4
3. Recording point data in a file. Now we will use the Juno's storage to record coordinate data, though we'll use this table to record data collected there. For redundancy, also record the last 4 digits of the UTM coordinates.
In Setup/Logging Settings/Accuracy Settings, turn select No for "Use Accuracy-based Logging."
In the Data area, create a new data file, naming it "Temperatures" and pressing the Create button. In the Confirm Antenna Height screen, set the antenna height to about a meter, figuring that's close enough to the height you're holding the unit above the ground location (and figuring that the vertical accuracy is at least 5 m). Make sure the subsection menu is set to Collect Features, then choose the Point_Generic feature type and push the
button to start collecting positions for the feature. Note that the blue circle symbol will also be used when in a map view, and means 'create new feature'. Note that positions
will start to collect, and you'll see a red target symbol with the number of positions collected displayed in the upper right. A comment field will appear that you can fill in with data. Enter 'tpt1' and wait until you have 10 or 20 positions collected before you press OK. On the table below, leave the Easting and Northing cells blank for now, but record the temperature data.
Before collecting the second point, in the Options button check the Repeat option so that the comment will start with the same text for each, then you just have to edit the number to change it (you'll need to then unselect the comment text each time to modify it, but this does make it easier to be consistent.)
ID UTM Northing UTM Easting Elevation (m)
Time Accuracy (m)
Air C
Soil C
tpt1
Once you have the points, let's record the coordinates in the above table. This is a good idea to do if you're in situation where you are needing a fairly small number of points, but you want to be sure not to lose this information since you put a lot of effort getting to the field maybe it's in a remote area. It would be a shame to lose this critical information because of a computer glitch, especially since it's easy to write down a few numbers. Unfortunately, TerraSync doesn't make it easy there's no tabular display of results, so we have to: 1. Go to the Map display to see the features. 2. Use the Select tool (should be ready to go, displaying an arrow at the left to click on the
features, confirm their name, and write down the values. Note: you can also click on a random point and see coordinates. Make sure you are selecting features.
-
5
-
6
545960.000000
545960.000000
545980.000000
545980.000000
546000.000000
546000.000000
546020.000000
546020.000000
546040.000000
546040.000000
546060.000000
546060.000000
546080.000000
546080.000000
546100.000000
546100.000000
546120.000000
546120.000000
546140.000000
546140.000000
546160.000000
546160.000000
546180.000000
546180.000000
4
1
7
5
0
6
0
.
0
0
0
0
0
0
4
1
7
5
0
6
0
.
0
0
0
0
0
0
4
1
7
5
0
8
0
.
0
0
0
0
0
0
4
1
7
5
0
8
0
.
0
0
0
0
0
0
4
1
7
5
1
0
0
.
0
0
0
0
0
0
4
1
7
5
1
0
0
.
0
0
0
0
0
0
4
1
7
5
1
2
0
.
0
0
0
0
0
0
4
1
7
5
1
2
0
.
0
0
0
0
0
0
4
1
7
5
1
4
0
.
0
0
0
0
0
0
4
1
7
5
1
4
0
.
0
0
0
0
0
0
4
1
7
5
1
6
0
.
0
0
0
0
0
0
4
1
7
5
1
6
0
.
0
0
0
0
0
0
4
1
7
5
1
8
0
.
0
0
0
0
0
0
4
1
7
5
1
8
0
.
0
0
0
0
0
0
4
1
7
5
2
0
0
.
0
0
0
0
0
0
4
1
7
5
2
0
0
.
0
0
0
0
0
0
4
1
7
5
2
2
0
.
0
0
0
0
0
0
4
1
7
5
2
2
0
.
0
0
0
0
0
0
-
7
Lab Portion Importing Juno Data into ArcMap Lab Objectives: 1. Use of Excel to enter in field data 2. Downloading data from Juno 3. Importing these data as points into ArcGIS Clearly a critical part of using GPS with GIS is getting collected GPS points into the GIS. Different GPS receivers will have their own methods for accomplishing this (assuming the receivers have download capability). If no other method exists, of course, you can always type data in from a notebook. Well explore two methods for bringing Juno points into ArcMap: (1) creating an Excel file and typing in data; and (2) using Trimble Pathfinder software to download data and export into a shapefile. While the second method is more efficient, well start by exploring the more "manual" method since it illustrates a method that will work in more situations, and can easily be adapted for other GPS receivers. Set up a work area with basemap data Create a work forlder on the D: drive called GPSdata. From the p: drive, copy the data folder from the course folder on the server: (P:/Courses/Exted/G9010) into this work folder. Start an ArcMap document and add the NeighOrthoSFSUTM.jpg image. This will establish a UTM NAD83 coordinate system. You could also use the simpler b&w SFSU.JPG image, in UTM WGS84.
Entering data into Excel and Adding as Events to ArcMap
1. In Excel, enter your field data you manually recorded in your notebook. We'll use Excel
like a database, so put field names in row 1, and avoid using spaces in the field names just to be on the safe side: Id, Northing, Easting, Elevation, Time, Accuracy, AirTemp, SoilTemp. Enter the data you recorded.
2. Save it in a folder on D: you will use for your GPS project. 3. Then add it to a new ArcMap document. Use the Add Data button to add the Excel file
as a data table. Note that you need to double-click the excel document, then select the appropriate worksheet. It will end up as a table.
4. Right-click it in the table of contents, and use Display XY data to make an event dataset. a. Right-click the table in the data frame table of contents (says Layers) in
ArcMap, and select Display XY Data. b. In the Display XY Data dialog box, make sure that the X and Y fields show the
fields youve named above (X: "Easting" and Y: "Northing"), then use the Edit button to edit the Spatial Reference of Input Coordinates.
c. In the Spatial Reference Properties dialog, press the Select button to select a predefined coordinate system.
-
8
d. This will allow you to browse for a coordinate system: go into Projected Coordinate System, then into UTM, then into NAD 1983, then choose NAD 1983 UTM Zone 10N.
e. Press the Apply button when you get back to the Spatial
Reference Properties dialog, then Ok, then Ok the Display XY Data dialog.
f. Display the labels.
You should be able to see the quad with the points displayed. Compare
these to your sketch and notes. If all went well, you should see your points display in map form. Then
symbolize the air and soil temperatures at the points as a Bar/Column Chart, with different colors for air and soil temperature, with labels coming from the soil temperature.
? How well did the feature data fit the air photo?
? Can you see any improvement with the corrected features?
-
9
Using Pathfinder to download your saved file from the GPS Refer to the Guide for this method. Use Pathfinder to download your temperature data file. This method involves multiple
steps, easily adapted for other GPS receivers.
Export your points as shapefiles, called tempu.shp, and bring this into ArcMap. Some important details:
o You may need to go into its position filtering setting to allow it to use uncorrected data. Also make sure to download all of the GPS attributes like date and time, PDOP, etc., as shown in the Guide. Note: Make sure to set the Export Coordinate System to UTM Zone 10 WGS1984, and for position filtering, include positions that are uncorrected.
In ArcGIS, you'll need to use a tool to define the projection to match what you just exported it as.
Bring into ArcMap Steps: Open your shapefiles (in the Export folder) in ArcMap. Note that different feature types from dictionary will have different shapefiles. If all went well, you should see your features display in map form. Right click the newly created event layer, go to Properties, Labels tab, and check the box for Label Features in this Layer, first making sure the right field is being used ID in the Text String label field.
-
10
Load an orthophoto into the Juno
With the unit connected, copy the following files from the data folder into the TerraSync folder on the Juno:
1. NeighOrthoSFSUTM.jpg : The jpeg of an airphoto. Terrasync appears to support jpegs and bmp files.
2. NeighOrthoSFSUTM.jgw : The corresponding "world file" for the above image, which gives the above image coordinates. It doesn't tell Terrasync what projection coordinate system they are in, so you need to make sure it's in the same coordinate system that we're using: WGS 1984 UTM zone 10.
Make sure this worked correctly on the GPS unit by: 1. Set the coordinate system on the unit to WGS 1984 UTM zone 10. 2. Go to its Map display, and go to Layers/Background Files... and seeing if the
NeighOrthoSFSUTM image is available to check. Go ahead and check it. It will mention that there's no coordinate system for the file, and do you want to use the current coordinate system, which you do so answer Yes.
3. It should now be ready to go when you're outside.