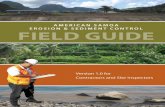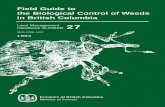Field Control Guide
Transcript of Field Control Guide
This document and its publication do not constitute or create a contract. MRO Software, Inc. makes no warranties, express or implied, as to the accuracy or completeness of this document or with respect to the related software.
© 2006 MRO Software, Inc. All rights reserved. This document contains confidential and trade secret information of MRO Software, Inc. Use, transfer, disclosure, or copying without MRO Software, Inc.'s express written permission is strictly forbidden.
Patents: United States Patent Nos. 6,324,522 B2, 6,519,588 B1, and Aust. Pat. No. 758001. Multiple foreign patents pending.
U.S. Restricted Rights: If Customer is a government agency, Customer acknowledges and agrees that the Licensed Software is provided with RESTRICTED RIGHTS. Subparagraph (c)(1)(ii) of The Rights in Technical Data and Computer Software clause at 252.227-7013 of the Department of Defense FAR Supplement and FAR clause 52.227-19 entitled Commercial Computer Software Restricted Rights, apply and use, duplication, or disclosure by the Government is subject to restrictions as set forth in this Agreement. The aforementioned restrictions shall prevail over any similar "Rights" provisions under the laws of any country. Contractor/Manufacturer: MRO Software, Inc., 100 Crosby Drive, Bedford, MA 01730.
Trademarks: Maximo® is a registered trademark of MRO Software, Inc. The following table contains a list of MRO Software's trademarks and service marks:
IBM® and WebSphere® are registered trademarks of IBM Corporation. WebLogic® is a registered trademark of BEA Systems, Inc. Broadvision® and related marks are registered trademarks or trademarks of Broadvision, Inc. webMethods® is a registered trademark of webMethods, Inc. Snowbound™ and RasterMaster™ are trademarks of Snowbound Software Corporation. Syclo® and Agentry® are registered trademarks of Syclo, LLC.
Other products and brand names are trademarks or registered trademarks of their respective companies.
Third-Party Technology: Certain MRO Software, Inc. products contain technology provided under license from third parties, as noted in the following table:
Open Source: Maximo contains computer software obtained from the public domain, known as "Open Source." A complete listing of all Open Source contained in Maximo may be viewed at http://www.mro.com/support/opensource, ownership of which is attributed as follows: Portions © 2005, International Business Machines Corporation and others. Portions © 2002, Steve Souza ([email protected]). Portions © 2000 by Jef Poskanzer ([email protected]). Portions © 2000-2004 Jason Hunter & Brett McLaughlin. Portions © 2004-2005, The Apache Software Foundation (http://www.apache.org/). All Rights Reserved.
Maximo® EnterpriseMaximo® Enterprise/SPMaximo® Enterprise ITMaximo® Asset CenterMaximo® Service CenterMaximo® DiscoveryMaximo® Enterprise IT/SP
Maximo® SLA ManagerMaximo® NavigatorMaximo® Project ManagerMaximo® CalibrationMaximo® Enterprise AdapterMaximo® Fusion
Maximo® OCSMaximo® Mobile SuiteMaximo® Mobile AuditorMaximo® Mobile Inventory ManagerMaximo® Mobile Work ManagerMaximo® Mobile Calibration
MRO Software Products Third-Party Information
Maximo Portions © 1995-2004 Actuate Corporation. Portions © 2003 BEA Systems, Inc. BEA WebLogic® Server™ provided by BEA Systems, Inc. Portions © 1996-2004 IBM Corporation. IBM® WebSphere® provided by IBM Corporation. Portions © 1996-2005, i-net software GmbH.
All Products Portions © 1996-2003 Visual Mining, Inc. Visual Mining™ NetCharts Server™ provided by Visual Mining, Inc.
Maximo® Discovery ©1988-2004 Centennial Software Limited. MSDE © Microsoft Corporation.
Maximo Navigator Portions © 1993-2002 Snowbound Software Corporation. RasterMaster™ Raster imaging technology provided by Snowbound Software Corporation. Portions © 1989-1998 Cimmetry Systems, Inc.
Maximo Mobile Suite Portions © 2002-2003 Syclo LLC.
Contents
Contents
About This Guide . . . . . . . . . . . . . . . . . . . . . . . . . . . . . . . . . . . . . . . . . . . . . . . . . . . . . . . . . . . . . . . . . . . . . . .vWhy Read This Guide?. . . . . . . . . . . . . . . . . . . . . . . . . . . . . . . . . . . . . . . . . . . . . . . . . . . . . . . . . . . . . . . . . . .vWho Should Read This Guide? . . . . . . . . . . . . . . . . . . . . . . . . . . . . . . . . . . . . . . . . . . . . . . . . . . . . . . . . . . . .vRelated Documentation . . . . . . . . . . . . . . . . . . . . . . . . . . . . . . . . . . . . . . . . . . . . . . . . . . . . . . . . . . . . . . . . . .v
Chapter 1: Introducing Field Control . . . . . . . . . . . . . . . . . . . . . . . . . . . . . . . . . . . . . . . . . . . . . . . . . . . 1-1List Tab . . . . . . . . . . . . . . . . . . . . . . . . . . . . . . . . . . . . . . . . . . . . . . . . . . . . . . . . . . . . . . . . . . . . . . . . . . . . . 1-1Dynamic Value List Tab . . . . . . . . . . . . . . . . . . . . . . . . . . . . . . . . . . . . . . . . . . . . . . . . . . . . . . . . . . . . . . . 1-1Field Security Tab . . . . . . . . . . . . . . . . . . . . . . . . . . . . . . . . . . . . . . . . . . . . . . . . . . . . . . . . . . . . . . . . . . . . 1-1Data Flow Control Tab. . . . . . . . . . . . . . . . . . . . . . . . . . . . . . . . . . . . . . . . . . . . . . . . . . . . . . . . . . . . . . . . . 1-2Limitations . . . . . . . . . . . . . . . . . . . . . . . . . . . . . . . . . . . . . . . . . . . . . . . . . . . . . . . . . . . . . . . . . . . . . . . . . . 1-2
Chapter 2: Dynamic Value List Tab . . . . . . . . . . . . . . . . . . . . . . . . . . . . . . . . . . . . . . . . . . . . . . . . . . . . . 2-1Dynamic Value Lists Details Table Window . . . . . . . . . . . . . . . . . . . . . . . . . . . . . . . . . . . . . . . . . . . . 2-2Lookup Fields Details Table Window . . . . . . . . . . . . . . . . . . . . . . . . . . . . . . . . . . . . . . . . . . . . . . . . . . 2-4
Creating Dynamic Value List Records . . . . . . . . . . . . . . . . . . . . . . . . . . . . . . . . . . . . . . . . . . . . . . . . . . . . 2-5Example 1: Using One Object for a Value List . . . . . . . . . . . . . . . . . . . . . . . . . . . . . . . . . . . . . . . . . . 2-5Example 2: Using a Where Clause. . . . . . . . . . . . . . . . . . . . . . . . . . . . . . . . . . . . . . . . . . . . . . . . . . . . 2-9Example 3: Populating Two Attributes . . . . . . . . . . . . . . . . . . . . . . . . . . . . . . . . . . . . . . . . . . . . . . . 2-11Example 4: Using Two Objects for a Value List . . . . . . . . . . . . . . . . . . . . . . . . . . . . . . . . . . . . . . . . 2-13
Changing Dynamic Value List Records . . . . . . . . . . . . . . . . . . . . . . . . . . . . . . . . . . . . . . . . . . . . . . . . . . 2-16Dynamic Value List Details Table Window . . . . . . . . . . . . . . . . . . . . . . . . . . . . . . . . . . . . . . . . . . . . 2-16Lookup Fields Details Table Window . . . . . . . . . . . . . . . . . . . . . . . . . . . . . . . . . . . . . . . . . . . . . . . . . 2-16
Deleting Dynamic Value List Records . . . . . . . . . . . . . . . . . . . . . . . . . . . . . . . . . . . . . . . . . . . . . . . . . . . 2-17
Chapter 3: Field Security Tab . . . . . . . . . . . . . . . . . . . . . . . . . . . . . . . . . . . . . . . . . . . . . . . . . . . . . . . . . . 3-1By Group Sub Tab . . . . . . . . . . . . . . . . . . . . . . . . . . . . . . . . . . . . . . . . . . . . . . . . . . . . . . . . . . . . . . . . . . . . 3-1
By Group Details Table Window. . . . . . . . . . . . . . . . . . . . . . . . . . . . . . . . . . . . . . . . . . . . . . . . . . . . . . 3-1Excluded Users Details Table Window. . . . . . . . . . . . . . . . . . . . . . . . . . . . . . . . . . . . . . . . . . . . . . . . . 3-4
By User Sub Tab. . . . . . . . . . . . . . . . . . . . . . . . . . . . . . . . . . . . . . . . . . . . . . . . . . . . . . . . . . . . . . . . . . . . . . 3-5By User Details Table Window . . . . . . . . . . . . . . . . . . . . . . . . . . . . . . . . . . . . . . . . . . . . . . . . . . . . . . . 3-5
Creating Field Security Records . . . . . . . . . . . . . . . . . . . . . . . . . . . . . . . . . . . . . . . . . . . . . . . . . . . . . . . . . 3-7Example 1: Creating a Required Field for All Users . . . . . . . . . . . . . . . . . . . . . . . . . . . . . . . . . . . . . 3-7Example 2: Creating a Required Attribute for One User . . . . . . . . . . . . . . . . . . . . . . . . . . . . . . . . . 3-10Example 3: Excluded User . . . . . . . . . . . . . . . . . . . . . . . . . . . . . . . . . . . . . . . . . . . . . . . . . . . . . . . . . 3-12Example 4: Using a Where Clause. . . . . . . . . . . . . . . . . . . . . . . . . . . . . . . . . . . . . . . . . . . . . . . . . . . 3-14
Creating Field Security Records for COMPANIES and ITEM Objects. . . . . . . . . . . . . . . . . . . . . . . . . . 3-16Changing or Deleting Field Security Records. . . . . . . . . . . . . . . . . . . . . . . . . . . . . . . . . . . . . . . . . . . . . . 3-16
Chapter 4: Data Flow Control Tab . . . . . . . . . . . . . . . . . . . . . . . . . . . . . . . . . . . . . . . . . . . . . . . . . . . . . . 4-1By Group Sub Tab . . . . . . . . . . . . . . . . . . . . . . . . . . . . . . . . . . . . . . . . . . . . . . . . . . . . . . . . . . . . . . . . . . . . 4-1
By Group Details Table Window. . . . . . . . . . . . . . . . . . . . . . . . . . . . . . . . . . . . . . . . . . . . . . . . . . . . . . 4-1Excluded Users Details Table Window. . . . . . . . . . . . . . . . . . . . . . . . . . . . . . . . . . . . . . . . . . . . . . . . . 4-4
By User Sub Tab. . . . . . . . . . . . . . . . . . . . . . . . . . . . . . . . . . . . . . . . . . . . . . . . . . . . . . . . . . . . . . . . . . . . . . 4-6By User Details Table Window . . . . . . . . . . . . . . . . . . . . . . . . . . . . . . . . . . . . . . . . . . . . . . . . . . . . . . . 4-6
Creating Data Flow Control Records . . . . . . . . . . . . . . . . . . . . . . . . . . . . . . . . . . . . . . . . . . . . . . . . . . . . . 4-8Example 1: Creating a Data Flow Control Record for a Group. . . . . . . . . . . . . . . . . . . . . . . . . . . . . . 4-8Example 2: Creating a Data Flow Control Record for One User . . . . . . . . . . . . . . . . . . . . . . . . . . . 4-11Example 3: Excluded User . . . . . . . . . . . . . . . . . . . . . . . . . . . . . . . . . . . . . . . . . . . . . . . . . . . . . . . . . 4-14
Changing or Deleting Data Flow Control Records . . . . . . . . . . . . . . . . . . . . . . . . . . . . . . . . . . . . . . . . . . 4-17Customized Status Handlers . . . . . . . . . . . . . . . . . . . . . . . . . . . . . . . . . . . . . . . . . . . . . . . . . . . . . . . . . . . 4-17
Release 6.0, 01/2006 iii
Contents
iv Release 6.0, 01/2006
Chapter 5: UNIX Environment. . . . . . . . . . . . . . . . . . . . . . . . . . . . . . . . . . . . . . . . . . . . . . . . . . . . . . . . . . 5-1Rebuilding and Redeploying Maximo EAR Files . . . . . . . . . . . . . . . . . . . . . . . . . . . . . . . . . . . . . . . . . . . . . 5-1Importing the lookups.xml File . . . . . . . . . . . . . . . . . . . . . . . . . . . . . . . . . . . . . . . . . . . . . . . . . . . . . . . . . . 5-1
About This Guide
This section briefly summarizes this document and how it can help you as a Maximo user. It also provides information on other MRO resources available to you, such as additional documentation and support.
Why Read This Guide?
This guide outlines steps to ensure proper use of Field Control in your Maximo instance.
Who Should Read This Guide?
This guide is designed for the users who use Field Control.
Related Documentation
You can find more information regarding Field Control in the following documents:.
Support
MRO Software, Inc. users with a valid Annual Customer Support Plan (ACSP) can obtain product support online at http://support.mro.com.
The Support Web site includes information about product releases, software patches, and documentation updates. To find the most current version of a document, refer to the Support Web site’s Knowledge Base.
Document Description
Field Control Installation Guide Contains information on installing Field Control.
Release 6.0, 01/2006 v
The Field Control application contains four tabs: List, Dynamic Value List, Field Security, and Data Flow Control. Field Control is added to the Configuration module.
List Tab
The List tab displays all objects in Maximo Enterprise Suite. Choose the object you want to add a field control record to or the object to view field control records attached to it.
Dynamic Value List Tab
The Dynamic Value List tab allows you to add Maximo-style lookups to virtually any attribute in Maximo Enterprise Suite. The Dynamic Value List entry is highly customizable, utilizing the new architecture of Maximo Enterprise Suite and SQL statements.
Furthermore, you can link the Dynamic Value List entry to data in another attribute on the form or the currently logged in user.
Field Security Tab
The Field Security tab allows you to control the behavior of virtually any attribute in Maximo Enterprise Suite. Security for an attribute can be set by organization, site, group and/or user. Multiple behaviors can be assigned to the same attribute. When this is the case, there is a precedence to the security that is applied to the record. The highest precedence is user security and the lowest is organization security.
For example, security exists on the WORKORDER.GLACCOUNT attribute at the organization level (OrgA), and security exists on the same attribute at the group level (Grp1) in the same organization. A user from OrgA/Grp1 will have the security defined at the group level applied to the attribute. A user from OrgA/Grp2 will have the security defined at the organization level applied to the attribute.
Introducing Field Control 1
Release 6.0, 01/2006 1-1
Data Flow Control Tab
Data Flow Control Tab
The Data Flow Control tab allows you to configure attribute and status change rules without custom programming. This provides greater control over the flow of data or the order of status changes in applications.
Limitations
Bind variables do not work in the Where Clause of the Advanced Search function in the List tab. Bind variables need a record to compare to and the search function does not start with a record.
.
1-2 Release 6.0, 01/2006
The Dynamic Value List tab allows you to add Maximo-style value lists to virtually any attribute in Maximo Enterprise Suite. The Dynamic Value List entry is highly customizable, utilizing the new architecture of Maximo Enterprise Suite and SQL statements.
Furthermore, you can link the Dynamic Value List entry to data in another attribute on the screen or the currently logged in user.
Dynamic Value List Tab 2
Release 6.0, 01/2006 2-1
Dynamic Value Lists Details Table Window
The Dynamic Value Lists Details table window is where the Dynamic Value List record is defined.
The Dynamic Value Lists Details table window contains the following attributes.
DVL Name - Required
A unique identifier for the Dynamic Value List record. The value must be unique to the lookups.xml file.
Attribute - Required
The attribute where you want to attach the value list.
Lookup From Object - Required
The object from which the value list values are retrieved.
Where Clause - Optional
Filters the data displayed in the value list. The Where Clause is applied to the Lookup From Object object. You can include values from the object by prefixing attribute names with a colon to create bind variables.
Example
If the Where Clause is ’wonum = :wonum’, :wonum is replaced with the work order number on the screen. Only records with the current work order number display in the value list. You also have the ability to include details of the currently logged in user. This is achieved by using the :username, :grpname, :siteid, and :orgid bind variables in the where clause.
Spaces must be placed in the where clause to enable the correct interpretation of the bind values.
Example
Incorrect: :WORKTYPE=’PM’Correct: :WORKTYPE = ’PM’
2-2 Release 6.0, 01/2006
Chapter 2: Dynamic Value List Tab
Validate? - Optional
If checked, data entered manually in the attribute containing the value list is validated against the Lookup From Object object.
The Dynamic Value Lists Details table window contains the following buttons.
New Row
Creates a new row in the table window.
Attach Domain
Registers the domain in Maximo Enterprise Suite.
Detach Domain
Unregisters the domain in Maximo Enterprise Suite.
Release 6.0, 01/2006 2-3
Lookup Fields Details Table Window
The Lookup Fields Details table window is where the value list structure is defined.
The Lookup Fields Details table window contains the following attributes.
Relationship - Optional
The object to connect to. If left blank, the attribute is retrieved from the Lookup From Object object specified in the Dynamic Value Lists table window.
Attribute - Required
The attribute to retrieve.
Target - Optional
The attribute to populate. If left blank, the attribute specified in the Attribute attribute in the Dynamic Value List Details table window is populated.
NOTE You can only use the Lookup From Object object to populate attributes. If you enter a value in the Relationship attribute, the Target attribute becomes read only.
The Lookup Fields Details table window contains the following buttons.
New Row
Creates a new row in the table window.
2-4 Release 6.0, 01/2006
Chapter 2: Dynamic Value List Tab
Creating Dynamic Value List Records
This section contains examples for creating Dynamic Value List records.
Example 1: Using One Object for a Value List
This example shows how to retrieve data from one object and populate one attribute. The WOEQ1 attribute on the Work Order Tracking screen is populated with the labor code from the LABOR object. The value list displays Labor, Organization, and Work Type.
1 On the List tab, choose the WORKORDER object.
The WORKORDER object displays in the Object attribute at the top of the Dynamic Value List tab.
2 Select the New Row button in the Dynamic Value Lists table window. The Details window displays.
3 Complete the attributes as below.
Attribute Value
DVL Name LABOR LOOKUP
Attribute WOEQ1
Lookup From Object LABOR
Validate? Checked
Release 6.0, 01/2006 2-5
Creating Dynamic Value List Records
4 Select the New Row button in the Lookup Fields table window. The Details window displays.
5 Add three lines to the table as below.
6 The screen should look like the following screen shot.
7 Save the record.
Attribute Value
Attribute LABORCODE
Target WOEQ1
Attribute Value
Attribute ORGID
Attribute Value
Attribute TYPE
2-6 Release 6.0, 01/2006
Chapter 2: Dynamic Value List Tab
8 Select the Attach Domain button. The following message displays.
9 Stop the MXServer.
10 Open a DOS window.
11 Run the configdb.bat file to update the database. The file is located in the <MAXIMO dir>\tools\maximo folder.
NOTE Watch the messages in the DOS window. If the server has not completely shut down, you will receive the message "ERROR! MXServer is running. It must be down to run ConfigureDB." Just run configdb.bat again.
12 Close the DOS window.
13 Start the MXServer.
14 Log back into Maximo Enterprise Suite.
15 Go to Configuration > Application Designer.
16 Add the WOEQ1 attribute to Work Order tab in the WOTRACK application and set the Lookup attribute on WOEQ1 to LABOR LOOKUP.
17 Save the record.
18 Go to Field Control and retrieve the LABOR LOOKUP record.
19 Choose the Export Lookups option from the Select Action menu. The following message displays.
Release 6.0, 01/2006 2-7
Creating Dynamic Value List Records
20 Choose the Import Lookups option from the Select Action menu. Import the lookups.xml file from the following folder.
<MAXIMO dir>\applications\maximo\businessobjects\classes\psdi\pssolutions\resources\presentations\system
UNIX Environment: Refer to the Importing the lookups.xml File section of Chapter 5.
21 Go to the Work Order Tracking application and retrieve a work order record. Select the Select Value icon on the WOEQ1 attribute. The value list displays the Labor, Organization, and Work Type as below.
22 Select a value list record. The WOEQ1 attribute is populated with the labor value.
2-8 Release 6.0, 01/2006
Chapter 2: Dynamic Value List Tab
Example 2: Using a Where Clause
This example shows how to use a Where Clause to display certain records in the value list. Only labor records for the EAGLENA organization display. Example 1 is used as a starting point.
1 Retrieve the LABOR LOOKUP Dynamic Value List record in the Field Control application.
2 In the Dynamic Value Lists Details table window, enter orgid = ’EAGLENA’ in the Where Clause attribute.
3 The screen should look like the following screen shot.
4 Save the record.
5 Stop the MXServer.
6 Start the MXServer.
7 Log back into Maximo Enterprise Suite.
8 Go to the Work Order Tracking application and retrieve a work order record. Select the Select Value icon on the WOEQ1 attribute. The value list displays only labor records with organization equal to EAGLENA as below.
Release 6.0, 01/2006 2-9
Chapter 2: Dynamic Value List Tab
Example 3: Populating Two Attributes
This example shows how to populate two attributes from one object. WOEQ1 is populated with the Labor value, as in the previous examples. WOEQ2 is populated with the Work Type value. Example 2 is used as a starting point.
1 Retrieve the LABOR LOOKUP Dynamic Value List record in the Field Control application.
2 In the Lookup Fields table window, enter WOEQ2 in the Target attribute for the TYPE attribute.
3 The screen should look like the following screen shot.
4 Save the record.
5 Choose the Export Lookups option from the Select Action menu. The following message displays.
6 Choose the Import Lookups option from the Select Action menu. Import the lookups.xml file from the following folder.
<MAXIMO dir>\applications\maximo\businessobjects\classes\psdi\pssolutions\resources\presentations\system
UNIX Environment: Refer to the Importing the lookups.xml File section of Chapter 5.
Release 6.0, 01/2006 2-11
Creating Dynamic Value List Records
7 Stop the MXServer.
8 Start the MXServer.
9 Log back into Maximo Enterprise Suite.
10 Go to Configuration > Application Designer.
11 Add the WOEQ2 attribute to Work Order tab in the WOTRACK application.
12 Save the record.
13 Go to the Work Order Tracking application and retrieve a work order record. Select the Select Value icon on the WOEQ1 attribute. Select a record from the value list. Verify the WOEQ1 attribute is populated with the Labor value and the WOEQ2 attribute is populated with the Work Type value.
2-12 Release 6.0, 01/2006
Chapter 2: Dynamic Value List Tab
Example 4: Using Two Objects for a Value List
This example shows how to retrieve data from two objects. The value list displays the Labor, Organization, Work Type from the LABOR object, and First Name from the PERSON object. Example 3 is used as a starting point.
1 Retrieve the LABOR LOOKUP Dynamic Value List record in the Field Control application.
2 Select the New Row button in the Lookup Fields table window. The Details window displays.
3 Add one line to the table as below.
4 The screen should look like the following screen shot.
5 Save the record.
Attribute Value
Relationship PERSON
Attribute FIRSTNAME
Release 6.0, 01/2006 2-13
Creating Dynamic Value List Records
6 Choose the Export Lookups option from the Select Action menu. The following message displays.
7 Choose the Import Lookups option from the Select Action menu. Import the lookups.xml file from the following folder.
<MAXIMO dir>\applications\maximo\businessobjects\classes\psdi\pssolutions\resources\presentations\system
UNIX Environment: Refer to the Importing the lookups.xml File section of Chapter 5.
8 Go to the Work Order Tracking application and retrieve a work order record. Select the Select Value icon on the WOEQ1 attribute. The value
2-14 Release 6.0, 01/2006
Chapter 2: Dynamic Value List Tab
list displays the Labor, Organization, Work Type, and First Name as below.
Release 6.0, 01/2006 2-15
Changing Dynamic Value List Records
Changing Dynamic Value List Records
Dynamic Value List Details Table Window
Changes made to the Dynamic Value List Details table window affect the domain. After saving the changes, complete the following steps to update the domain record.
1 Stop the MXServer.
2 Start the MXServer.
3 Log back into Maximo Enterprise Suite.
Lookup Fields Details Table Window
Changes made to the Lookup Fields Details table window affect the lookups.xml file. After saving the changes, complete the following steps to update the lookups.xml file.
1 Choose the Export Lookups option from the Select Action menu.
2 Choose the Import Lookups option from the Select Action menu. Import the lookups.xml file from the following folder.
<MAXIMO dir>\applications\maximo\businessobjects\classes\psdi\pssolutions\resources\presentations\system
UNIX Environment: Refer to the Importing the lookups.xml File section of Chapter 5.
NOTE If you want to add an attribute between attributes on an existing Dynamic Value List record, you must delete all attributes and add them back in the order you want them to display in the value list. If you do not, the new attribute is added to the top of the table, displaying as the first column in the value list.
2-16 Release 6.0, 01/2006
Chapter 2: Dynamic Value List Tab
Deleting Dynamic Value List Records
To delete a Dynamic Value List record, complete the following steps.
1 Retrieve the record you want to delete.
2 Select the Detach Domain button. The following message displays.
3 Stop the MXServer.
4 Open a DOS window.
5 Run the configdb.bat file to update the database. The file is located in the <MAXIMO dir>\tools\maximo folder.
NOTE Watch the messages in the DOS window. If the server has not completely shut down, you will receive the message "ERROR! MXServer is running. It must be down to run ConfigureDB." Just run configdb.bat again.
6 Close the DOS window.
7 Start the MXServer.
8 Log back into Maximo Enterprise Suite.
9 Go to Configuration > Field Control.
10 Retrieve the Dynamic Value List record you want to delete.
11 Delete Dynamic Value List record. The following message displays.
Release 6.0, 01/2006 2-17
Deleting Dynamic Value List Records
12 Select Yes.
13 Save the record.
14 Go to Configuration > Application Designer and retrieve the application that contains the Dynamic Value List.
15 Remove the value from the Lookup attribute. Remove the attribute from the screen if necessary.
16 Save the record.
17 Go to Configuration > Field Control.
18 Choose the Dynamic Value List tab. It does not matter what object displays in the Object attribute.
19 Choose the Import Lookups option from the Select Action menu. Import the lookups.xml file from the following folder.
<MAXIMO dir>\applications\maximo\businessobjects\classes\psdi\pssolutions\resources\presentations\system
UNIX Environment: Refer to the Importing the lookups.xml File section of Chapter 5.
NOTE You do not have to run Export Lookups when deleting a record.
2-18 Release 6.0, 01/2006
The Field Security tab allows you to control the behavior of virtually any attribute in Maximo Enterprise Suite. Security for an attribute can be set by organization, site, group and/or user. Multiple security can be assigned to the same attribute. When this is the case, there is a precedence to the security that is applied to the attribute. The highest precedence is user security and the lowest is organization security.
For example, security exists on the WORKORDER.GLACCOUNT attribute at the organization level (OrgA), and security exists on the same attribute at the group level (Grp1) in the same organization. A user from OrgA/Grp1 will have the security defined at the group level applied to the attribute. A user from OrgA/Grp2 will have the security defined at the organization level applied to the attribute.
By Group Sub Tab
The By Group sub tab is where you add, change, and delete Field Security records for groups.
By Group Details Table Window
The By Group Details table window is where security for groups is defined.
The By Group Details table window contains the following attributes.
Field Security Tab 3
Release 6.0, 01/2006 3-1
By Group Sub Tab
Organization - Required
The organization for which security is applied. Defaults to the organization of the current user.
Site - Optional
The site within the organization for which security is applied. Defaults to the site of the current user. If Site is blank, security applies to all sites within the organization.
Group - Optional
The group within the organization/site for whom security is applied. Leave blank to have the security apply to all groups within the organization/site.
Attribute - Required
The attribute where security is attached.
Field Attribute - Required
The security applied to the attribute. Valid value are:
! FULL - Attribute has all edit rights! READONLY - Attribute is read only! REQUIRED - Attribute is required
Application Name - Optional
The application for which the security is applied. Leave blank to have security apply to all applications that contain the attribute.
Where Clause - Optional
Determines if the current record should have security applied. The Where Clause is applied to the object value. Make sure all attributes referenced in the Where Clause are prefixed with a : (colon) to make them bind variables.
Example
If the Where Clause is ’:wonum = :wonum’, :wonum on the right side of the equal sign is replaced with the work order number on the screen. Only records with the current work order number will have security applied. You also have the ability to include details of the currently logged in user. This is achieved by using the :username, :grpname, :siteid, and :orgid bind variables in the Where Clause.
Spaces must be placed in the where clause to enable the correct interpretation of the bind values.
Example
Incorrect: :WORKTYPE=’PM’Correct: :WORKTYPE = ’PM’
3-2 Release 6.0, 01/2006
Chapter 3: Field Security Tab
Enabled? - Optional
If checked, the security record is enabled.
Release 6.0, 01/2006 3-3
By Group Sub Tab
Excluded Users Details Table Window
The Excluded Users Details table window displays users who are excluded from the security record highlighted in the By Group tab. All attributes in this window are read only. Excluded users are entered in the By User sub tab.
The following attributes appear in the Excluded Users Details table window.
Organization
The organization of the user.
Site
The site of the user.
Labor
The labor record excluded from the security record highlighted in the By Group tab.
Attribute
The attribute where security is attached.
Field Attribute - Required
The security applied to the attribute.
Where Clause
Any conditions that apply to the excluded record.
Enabled?
If checked, the excluded record is enabled.
3-4 Release 6.0, 01/2006
Chapter 3: Field Security Tab
By User Sub Tab
The By User sub tab is where you add, change, and delete Field Security records for users.
By User Details Table Window
The By User Details table window is where security for users is defined.
The By User Details table window contains the following attributes.
Organization - Required
The organization of the user for which security is applied. Defaults to the organization of the current user.
Site - Optional
The site of the user within the organization for which security is applied. Defaults to the site of the current user. If Site is blank, security applies to all sites within the organization.
Labor - Required
The labor within the organization/site for whom security is applied.
Attribute - Required
The attribute where you want to attach the security.
Field Attribute - Required
The security applied to the attribute. Valid value are:
! FULL - Attribute has all edit rights! READONLY - Attribute is read only! REQUIRED - Attribute is required
Release 6.0, 01/2006 3-5
By User Sub Tab
Where Clause - Optional
Determines if the current record should have security applied. The Where Clause is applied to the object value. Make sure all attributes referenced in the Where Clause are prefixed with a : (colon) to make them bind variables.
Example
If the Where Clause is ’:wonum = :wonum’, :wonum on the right side of the equal sign is replaced with the work order number on the screen. Only records with the current work order number will have security applied. You also have the ability to include details of the currently logged in user. This is achieved by using the :username, :grpname, :siteid, and :orgid bind variables in the Where Clause.
Spaces must be placed in the where clause to enable the correct interpretation of the bind values.
Example
Incorrect: :WORKTYPE=’PM’Correct: :WORKTYPE = ’PM’
Enabled? - Optional
If checked, the security record is enabled.
3-6 Release 6.0, 01/2006
Chapter 3: Field Security Tab
Creating Field Security Records
This section contains examples for creating Field Security records.
Example 1: Creating a Required Field for All Users
This example shows how to make an attribute required for all users within an organization and site. The Supervisor attribute on the Work Order Tracking screen is made required.
1 On the List tab, choose the WORKORDER object.
The WORKORDER object displays in the Object attribute at the top of the Field Security tab.
2 Select the New Row button in the By Group sub tab. The Details window displays.
3 Complete the attributes as below.
Attribute Value
Organization EAGLENA
Site BEDFORD
Attribute SUPERVISOR
Field Attribute REQUIRED
Application Name WOTRACK
Enabled? Checked
Release 6.0, 01/2006 3-7
Creating Field Security Records
4 The screen should look like the following screen shot.
5 Save the record. The following message displays.
6 Stop the MXServer.
7 Rebuild and redeploy the Maximo EAR files. See the Maximo System Administrator’s Guide for details.
UNIX Environment: Refer to the Rebuilding and Redeploying Maximo EAR Files section of Chapter 5.
8 Open a DOS window.
9 Update the database. Run the configdb.bat file in the <MAXIMO dir>\tools\maximo folder.
10 Close the DOS window.
11 Start the MXServer.
12 Log back into Maximo Enterprise Suite.
13 Go to the Work Order Tracking application and retrieve a work order record. An asterisk now appears in the Supervisor attribute label on the
3-8 Release 6.0, 01/2006
Chapter 3: Field Security Tab
Work Order Tracking screen for all users in the EAGLENA organization and BEDFORD site.
The following message displays if you try to save a work order record without completing the Supervisor attribute.
Release 6.0, 01/2006 3-9
Creating Field Security Records
Example 2: Creating a Required Attribute for One User
This example shows how to make an attribute required for a user within an organization and site. The Crew attribute on the Work Order Tracking screen is made required for user Wilson. Example 1 is used as a starting point.
1 Retrieve the Field Security record you created in Example 1 in the Field Control application.
2 Select the By User tab.
3 Select the New Row button. The Details window displays.
4 Complete the attributes as below.
5 The screen should look like the following screen shot.
Attribute Value
Organization EAGLENA
Site BEDFORD
Labor WILSON
Attribute CREWID
Field Attribute REQUIRED
Enabled? Checked
3-10 Release 6.0, 01/2006
Chapter 3: Field Security Tab
6 Save the record. The following message displays.
7 Stop the MXServer.
8 Rebuild and redeploy the Maximo EAR files. See the Maximo System Administrator’s Guide for details.
UNIX Environment: Refer to the Rebuilding and Redeploying Maximo EAR Files section of Chapter 5.
9 Start the MXServer.
10 Log back into Maximo Enterprise Suite as user Wilson.
11 Go to the Work Order Tracking application and retrieve a work order record. An asterisk now appears in the Crew attribute label on the Work Order Tracking screen.
The following message displays if Wilson tries to save a work order record without completing the Crew attribute.
Release 6.0, 01/2006 3-11
Creating Field Security Records
Example 3: Excluded User
This example shows how to create an excluded user. Example 1 is used as a starting point.
1 Retrieve the Field Security record you created in Example 1 in the Field Control application.
2 Select the By User tab.
3 Select the New Row button. The Details window displays.
4 Complete the attributes as below.
5 The screen should look like the following screen shot.
Attribute Value
Organization EAGLENA
Site BEDFORD
Labor WILSON
Attribute SUPERVISOR
Field Attribute READONLY
Enabled? Checked
3-12 Release 6.0, 01/2006
Chapter 3: Field Security Tab
6 Save the record. The following message displays.
7 Select the By Group tab. The record you just entered in the By User tab displays in the Excluded Users window.
8 Stop the MXServer.
9 Rebuild and redeploy the Maximo EAR files. See the Maximo System Administrator’s Guide for details.
UNIX Environment: Refer to the Rebuilding and Redeploying Maximo EAR Files section of Chapter 5.
10 Start the MXServer.
11 Log back into Maximo Enterprise Suite as user Wilson.
12 Go to the Work Order Tracking application and retrieve a work order record. The Supervisor attribute is read only.
Release 6.0, 01/2006 3-13
Creating Field Security Records
Example 4: Using a Where Clause
This example shows how to use a Where Clause to make the Location attribute on the Work Order Tracking screen read only on approved work orders. Example 1 is used as a starting point.
1 Retrieve the Field Security record you created in Example 1 in the Field Control application.
2 Select the By Group tab.
3 Select the New Row button. The Details window displays.
4 Complete the attributes as below.
5 The screen should look like the following screen shot.
Attribute Value
Organization EAGLENA
Site BEDFORD
Attribute LOCATION
Field Attribute READONLY
Application Name WOTRACK
Where Clause :status = ’APPR’
Enabled? Checked
3-14 Release 6.0, 01/2006
Chapter 3: Field Security Tab
6 Save the record. The following message displays.
7 Stop the MXServer.
8 Rebuild and redeploy the Maximo EAR files. See the Maximo System Administrator’s Guide for details.
UNIX Environment: Refer to the Rebuilding and Redeploying Maximo EAR Files section of Chapter 5.
9 Start the MXServer.
10 Log back into Maximo Enterprise Suite.
11 Go to the Work Order Tracking application and retrieve a work order record with a status of APPR. The Location attribute is set to read only.
Release 6.0, 01/2006 3-15
Creating Field Security Records for COMPANIES and ITEM Objects
Creating Field Security Records for COMPANIES and ITEM Objects
To create a field security record against the COMPANIES or ITEM object for all organizations within a Set, the Site attribute must be null. The organization specified in the field security record determines the Set (organizations) to which field security will be applied.
Refer to the Maximo System Administrator’s Guide for more information on Sets.
Changing or Deleting Field Security Records
To change or delete a Field Security record, complete the following steps.
1 Retrieve the record you want to change or delete.
2 Make the changes required or delete the Field Security record.
3 Save the record.
4 Stop the MXServer.
5 Rebuild and redeploy the Maximo EAR files. See the Maximo System Administrator’s Guide for details.
UNIX Environment: Refer to the Rebuilding and Redeploying Maximo EAR Files section of Chapter 5.
6 Open a DOS window.
7 Update the database. Run the configdb.bat file in the <MAXIMO dir>\tools\maximo folder.
8 Close the DOS window.
9 Start the MXServer.
10 Log back into Maximo Enterprise Suite.
3-16 Release 6.0, 01/2006
The Data Flow Control tab allows you to configure attribute and status change rules without custom programming. This provides greater control over the flow of data or the order of status changes in applications.
By Group Sub Tab
The By Group sub tab is where you add, change, and delete Data Flow Control records for groups.
By Group Details Table Window
The By Group Details table window is where data flow for groups is defined.
The By Group Details table window contains the following attributes.
Data Flow Control Tab 4
Release 6.0, 01/2006 4-1
By Group Sub Tab
Organization - Required
The organization for which data flow is applied. Defaults to the organization of the current user.
Site - Optional
The site within the organization for which data flow is applied. Defaults to the site of the current user. If Site is blank, data flow applies to all sites within the organization.
Group - Optional
The group within the organization/site for whom data flow is applied. Leave blank to have the data flow apply to all groups within the organization/site.
Attribute - Required
The attribute where data flow is attached.
Value List - Optional
The value list to apply to the Current Value and Next Value attributes.
Current Value - Optional
The value that starts the data flow process.
Next Value - Required
The value to change the attribute to.
Where Clause - Optional
Determines if the current record should have security applied. The Where Clause is applied to the object value. Make sure all attributes referenced in the Where Clause are prefixed with a : (colon) to make them bind variables.
Example
If the Where Clause is ’:wonum = :wonum’, :wonum on the right side of the equal sign is replaced with the work order number on the screen. Only records with the current work order number will have security applied. You also have the ability to include details of the currently logged in user. This is achieved by using the :username, :grpname, :siteid, and :orgid bind variables in the Where Clause.
Spaces must be placed in the where clause to enable the correct interpretation of the bind values.
Example
Incorrect: :WORKTYPE=’PM’Correct: :WORKTYPE = ’PM’
4-2 Release 6.0, 01/2006
Chapter 4: Data Flow Control Tab
Error Message - Optional
The error message that displays if the data flow fails. Use the Select Value to find the appropriate message.
Enabled? - Optional
If checked, the data flow record is enabled.
Release 6.0, 01/2006 4-3
By Group Sub Tab
Excluded Users Details Table Window
The Excluded Users Details table window displays users who are excluded from the data flow record highlighted in the By Group tab. All attributes in this window are read only. Excluded users are entered in the By User sub tab.
The following attributes appear in the Excluded Users Details table window.
Organization
The organization of the user.
Site
The site of the user.
Labor
The labor record excluded from the data flow record highlighted in the By Group tab.
Attribute
The attribute where data flow is attached.
Value List
The value list applied to the Current Value and Next Value attributes.
Current Value
The value that starts the data flow process.
Next Value
The value to change the attribute to.
Where Clause
Any conditions that apply to the excluded record.
Error Message
The error message that displays if the data flow fails.
4-4 Release 6.0, 01/2006
Chapter 4: Data Flow Control Tab
Enabled?
If checked, the data flow record is enabled.
Release 6.0, 01/2006 4-5
By User Sub Tab
By User Sub Tab
The By User sub tab is where you add, change, and delete Data Flow Control records for users.
By User Details Table Window
The By User Details table window is where data flow for users is defined.
The By User Details table window contains the following attributes.
Organization - Required
The organization for which data flow is applied. Defaults to the organization of the current user.
Site - Optional
The site within the organization for which data flow is applied. Defaults to the site of the current user. If Site is blank, data flow applies to all sites within the organization.
Labor - Required
The labor within the organization/site for whom data flow is applied.
Attribute - Required
The attribute where data flow is attached.
Value List - Optional
The value list to apply to the Current Value and Next Value attributes.
Current Value - Optional
The value that starts the data flow process.
4-6 Release 6.0, 01/2006
Chapter 4: Data Flow Control Tab
Next Value - Required
The value to change the attribute to.
Where Clause - Optional
Determines if the current record should have security applied. The Where Clause is applied to the object value. Make sure all attributes referenced in the Where Clause are prefixed with a : (colon) to make them bind variables.
Example
If the Where Clause is ’:wonum = :wonum’, :wonum on the right side of the equal sign is replaced with the work order number on the screen. Only records with the current work order number will have security applied. You also have the ability to include details of the currently logged in user. This is achieved by using the :username, :grpname, :siteid, and :orgid bind variables in the Where Clause.
Spaces must be placed in the where clause to enable the correct interpretation of the bind values.
Example
Incorrect: :WORKTYPE=’PM’Correct: :WORKTYPE = ’PM’
Error Message - Optional
The error message that displays if the data flow fails. Use the Select Value to find the appropriate message.
Enabled? - Optional
If checked, the data flow record is enabled.
Release 6.0, 01/2006 4-7
Creating Data Flow Control Records
Creating Data Flow Control Records
This section contains examples for creating Data Flow Control records.
Example 1: Creating a Data Flow Control Record for a Group
This example shows how to make a work order status change from WAPPR to INPRG for all users in a group within an organization and site.
1 On the List tab, choose the WOCHANGESTATUS object.
The WOCHANGESTATUS object displays in the Object attribute at the top of the Data Flow Control tab.
2 Select the New Row button in the By Group sub tab. The Details window displays.
3 Complete the attributes as below.
Attribute Value
Organization EAGLENA
Site BEDFORD
Group TOOLMGR
Attribute STATUS
Value List WOSTATUS
Current Value WAPPR
Next Value INPRG
4-8 Release 6.0, 01/2006
Chapter 4: Data Flow Control Tab
4 The screen should look like the following screen shot.
5 Save the record.
6 Stop the MXServer.
7 Rebuild and redeploy the Maximo EAR files. See the Maximo System Administrator’s Guide for details.
UNIX Environment: Refer to the Rebuilding and Redeploying Maximo EAR Files section of Chapter 5.
8 Open a DOS window.
9 Update the database. Run the configdb.bat file in the <MAXIMO dir>\tools\maximo folder.
10 Close the DOS window.
Enabled? Checked
Attribute Value
Release 6.0, 01/2006 4-9
Creating Data Flow Control Records
11 Start the MXServer.
12 Log back into Maximo Enterprise Suite.
13 Go to the Work Order Tracking application and retrieve a work order record with the status WAPPR. Choose the Change Status icon. The only option available in the value list is ’In Progress’.
4-10 Release 6.0, 01/2006
Chapter 4: Data Flow Control Tab
Example 2: Creating a Data Flow Control Record for One User
This example shows how to make the status of a purchase order change from WAPPR to APPR for a user.
1 On the List tab, choose the POCHANGESTATUS object.
The POCHANGESTATUS object displays in the Object attribute at the top of the Data Flow Control tab.
2 Select the By User tab.
3 Select the New Row button. The Details window displays.
4 Complete the attributes as below.
5 The screen should look like the following screen shot.
Attribute Value
Organization EAGLENA
Site BEDFORD
Labor LIBERI
Attribute STATUS
Value List POSTATUS
Current Value WAPPR
Next Value APPR
Enabled? Checked
Release 6.0, 01/2006 4-11
Creating Data Flow Control Records
6 Save the record.
7 Stop the MXServer.
8 Rebuild the maximo.ear file. Double-click on the buildmaximoear.cmd file in the <MAXIMO dir>\deployment folder.
UNIX Environment: Refer to the Rebuilding and Redeploying Maximo EAR Files section of Chapter 5.
9 Open a DOS window.
10 Update the database. Run the configdb.bat file in the <MAXIMO dir>\tools\maximo folder.
11 Close the DOS window.
12 Start the MXServer.
13 Log back into Maximo Enterprise Suite as user Liberi.
14 Go to the Purchase Orders application and retrieve a purchase order record with the status WAPPR. Choose the Change Status icon. The only option available in the value list is Approved.
4-12 Release 6.0, 01/2006
Creating Data Flow Control Records
Example 3: Excluded User
This example shows how to create an excluded user. Example 1 is used as a starting point.
1 Retrieve the Data Flow Control record you created in Example 1 in the Field Control application.
2 Select the By User tab.
3 Select the New Row button. The Details window displays.
4 Complete the attributes as below.
5 The screen should look like the following screen shot.
6 Save the record.
Attribute Value
Organization EAGLENA
Site BEDFORD
Labor SMITH
Attribute STATUS
Value List WOSTATUS
Current Value WAPPR
Next Value APPR
Enabled? Checked
4-14 Release 6.0, 01/2006
Chapter 4: Data Flow Control Tab
7 Select the By Group tab. The record you just entered in the By User tab displays in the Excluded Users table window.
8 Stop the MXServer.
9 Rebuild the maximo.ear file. Double-click on the buildmaximoear.cmd file in the <MAXIMO dir>\deployment folder.
UNIX Environment: Refer to the Rebuilding and Redeploying Maximo EAR Files section of Chapter 5.
10 Open a DOS window.
11 Update the database. Run the configdb.bat file in the <MAXIMO dir>\tools\maximo folder.
12 Close the DOS window.
13 Start the MXServer.
14 Log back into Maximo Enterprise Suite as user Smith.
Release 6.0, 01/2006 4-15
Creating Data Flow Control Records
15 Go to the Work Order Tracking application and retrieve a work order record with the status WAPPR. Choose the Change Status icon. The only option available in the value list is Approved.
4-16 Release 6.0, 01/2006
Chapter 4: Data Flow Control Tab
Changing or Deleting Data Flow Control Records
To change or delete a Data Flow Control record, complete the following steps.
1 Retrieve the record you want to change or delete.
2 Make the changes required or delete the Data Flow Control record.
3 Save the record.
4 Stop the MXServer.
5 Rebuild and redeploy the Maximo EAR files. See the Maximo System Administrator’s Guide for details.
UNIX Environment: Refer to the Rebuilding and Redeploying Maximo EAR Files section of Chapter 5.
6 Open a DOS window.
7 Update the database. Run the configdb.bat file. The file is located in the <MAXIMO dir>\tools\maximo folder.
8 Close the DOS window.
9 Start the MXServer.
10 Log back into Maximo Enterprise Suite.
Customized Status Handlers
If you have created a Data Flow Control record and the status handler for that application has been customized, you need to edit the maximo.properties file and assign the customized handler to the appropriate property. Complete the following steps.
NOTE The properties should have been added to the maximo.properties file during the installation of Field Control.
1 Open the maximo.properties file located in the <MAXIMO dir>\applications\maximo\properties folder.
2 Locate the appropriate property.
3 Assign the custom handler to the property.
4 Uncomment the property.
Example
mxe.pss.wostatushandler=psdi.app.siteA.MyStatusHandler// mxe.pss.rfqstatushandler=// mxe.pss.prstatushandler=
Release 6.0, 01/2006 4-17
Customized Status Handlers
...
5 Save and close the maximo.properties file.
6 Rebuild and redeploy the maximo.ear files. See the Maximo System Administrator’s Guide for details.
UNIX Environment: Refer to the Rebuilding and Redeploying Maximo EAR Files section of Chapter 5.
4-18 Release 6.0, 01/2006
If you are using a UNIX environment, complete the following steps to rebuild and redeploy the Maximo EAR files after creating Field Security or Data Flow Control records and for importing the lookups.xml file when creating Dynamic Value List records.
Rebuilding and Redeploying Maximo EAR Files
1 Copy the files in the following folder to the corresponding folder on the Windows environment.
<UNIX MAXIMO dir>\applications\maximo\businessobjects\ classes\psdi\pssolutions\common
2 Rebuild the Maximo EAR files on the Windows environment. See the Maximo System Administrator’s Guide for details.
1 Copy the files in the following folder to the corresponding folder on the UNIX environment.
<Windows MAXIMO dir>\applications\maximo\businessobjects\ classes\psdi\pssolutions\common
2 Redeploy the Maximo EAR files on the UNIX environment. See the Maximo System Administrator’s Guide for details.
Importing the lookups.xml File
The lookups.xml file is exported to the following folder.
<UNIX MAXIMO dir>\applications\maximo\businessobjects\ classes\psdi\pssolutions\examples\pssfieldsec\resources\ presentations\system
1 Choose the Import Lookups option from the Select Action menu. Import the lookups.xml file from the above folder. If it is not visible from within Maximo, the lookups.xml file must be copied to the corresponding folder on the Windows environment then imported.
<MAXIMO dir>\applications\maximo\businessobjects\classes\psdi\pssolutions\resources\presentations\system
UNIX Environment 5
Release 6.0, 01/2006 5-1