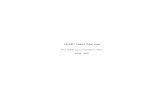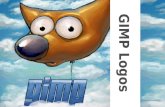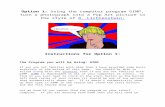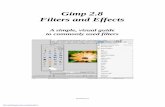Fiche Gimp 1 - Interface...1- L'interface 1.1- Le mode fenêtre unique Le logiciel Gimp fonctionne...
Transcript of Fiche Gimp 1 - Interface...1- L'interface 1.1- Le mode fenêtre unique Le logiciel Gimp fonctionne...

Fiche n°1 - The Gimp - L'interface
Table des matières
1- L'interface................................................................................................................................................................... 11.1- Le mode fenêtre unique................................................................................................................................. 1
2- L'enregistrement, l'exportation............................................................................................................................ 22.1- L'enregistrement au format de travail XCF............................................................................................. 22.2- L'exportation dans le format d'origine de l'image (png, jpg)............................................................22.3- L'exportation dans un autre format.......................................................................................................... 3
3- La boîte à outil........................................................................................................................................................... 33.1- Les outils de sélection.................................................................................................................................... 43.2- Les outils de transformation........................................................................................................................ 53.3- Les outils artistiques....................................................................................................................................... 53.4- Les outils de coloration.................................................................................................................................. 63.5- L'outil texte........................................................................................................................................................ 63.6- L'outil mesure.................................................................................................................................................... 73.7- Les couleurs....................................................................................................................................................... 7
4- L'impression............................................................................................................................................................... 7
Les sources qui m'ont aidé à réaliser cette fiche :
• http://www.tasgarth.net/StagesPhotos/TUTOS_STAGES.php
• http://www.1point2vue.com/
• http://gimptutoriel.blogspot.fr
https://blogs.lyceecfadumene.fr/informatique

1- L'interface
1.1- Le mode fenêtre unique
Le logiciel Gimp fonctionne avec 3 fenêtres différentes :
C'est un peu déroutant au départ,
mais à la longue, c'est très pratique
de pouvoir jongler avec les
différentes fenêtres.
• La boîte à outils
• L’éditeur d'image (avec le
canevas)
• La fenêtre des calques, canaux,
chemins, annuler
• la fenêtre des brosses, motifs et
dégradés
Cependant, si vous souhaitez revenir à un fonctionnement plus standard, vous pouvez activer le
mode « fenêtre unique » depuis la commande « Fenêtre > Mode fenêtre unique »
Page 1/8 - https://blogs.lyceecfadumene.fr/informatique

2- L'enregistrement, l'exportation
Depuis la version 2.8, les menus concernant l’enregistrement et l'exportation des images ont
changé.
2.1- L'enregistrement au format de travail XCF
Les commandes « Fichier > enregistrer » et
« Fichier > Enregistrer sous » ne permettent
d'enregistrer qu'on format natif de Gimp. Les
images créées sont au format xcf. Dans ce
format, tous les calques sont conservés.
Lorsque vous fermez une image via « Fichier
> Fermer », si vous choisissez d'enregistrer
votre travail, il le sera également au format
xcf.
2.2- L'exportation dans le format d'origine de l'image (png, jpg)
Si vous souhaitez conserver le format de
l'image de départ, il faudra utiliser la
commande « Fichier > Écraser ». Attention
à bien conserver un original de votre image
avant d'écraser un fichier.
Dans l’exemple ci-contre, on utilise le
format compressé JPG :
Page 2/8 - https://blogs.lyceecfadumene.fr/informatique

2.3- L'exportation dans un autre format
Pour choisir le format d'exportation, il faut utiliser la commande « Fichier > Exporter l'image ».
Il est possible de changer le format de l'image
exportée, soit en changeant le nom de l'extension
dans le nom du fichier, soit en sélectionnant un format
dans la liste.
3- La boîte à outil
N'essayez pas de l'agrandir, cela n'apporterait pas
grand chose. Il est conseillé de s'habituer à travailler
avec ces boîtes de dialogue que l'on peut déplacer à
loisir (en cliquant sur la partie bleue en haut de la
fenêtre). Vous verrez, une fois l'habitude prise, c'est
très pratique.
Il est important de savoir que The Gimp fonctionne
principalement avec la souris. Toutes les fonctions
peuvent être obtenue par un clic droit sur l'image
avec laquelle vous travaillez ou en passant par le
menu de la boîte de dialogues. Dans un premier
temps, vous pouvez fermer les autres fenêtres (sauf
la Boîte à outils).
Les icônes présentes dans cette boîte à outils
peuvent être réparties en plusieurs catégories (pour
chacun de ces icônes, vous pouvez accéder aux
options en cliquant sur l'icône).
Page 3/8 - https://blogs.lyceecfadumene.fr/informatique
Lorsqu'on sélectionne un outil, les options s'affichent en
dessous.
Dans l'exemple ci-contre c'est le pinceau qui est sélectionné.

3.1- Les outils de sélection
Ils permettent de choisir précisément une
partie de l'image afin de la modifier sans
toucher au reste de l'image. On en compte six.
De gauche à droite :
• Sélection rectangulaire par un clic
gauche continue (sans lâcher)
• Sélection elliptique ou circulaire par un
clic gauche continue
• Sélection libre au lasso par un clic
gauche continue sélectionne la zone
dessinée par la souris. Une fois que
vous lâchez le bouton, la sélection se
referme.
• Sélection par la baguette magique. Cet
outil permet de sélectionner tous les
pixels adjacents qui sont de même
couleur. Ainsi, si vous cliquez sur un
pixel blanc de l'image avec la baguette
magique, toutes les pixels 'collés' et de
couleur blanche seront sélectionnées.
• Sélection par couleur. Cela permet de
sélectionner des régions de couleurs
similaires.
• Sélection par les ciseaux intelligents
permet de récupérer des éléments dont
la couleur se distingue très nettement
du reste de l'image. De gauche à droite
• Sélection par extraction de l'avant plan
Exemple : la sélection rectangulaire
Page 4/8 - https://blogs.lyceecfadumene.fr/informatique
De nombreuses options sont
disponibles :
- Modes de sélection :
Normal, Ajout, Soustraction,
Intersection
- Adoucir les bords
- Coins arrondis
- Étendre depuis le centre
- Fixé : Proportions 1:1 ,
permet de sélectionner un
carré.

3.2- Les outils de transformation
Ils permettent d'effectuer un traitement sur
l'image qui va en modifier l'aspect (rotation,
retournement...) On en compte cinq :
De gauche à droite :
• Outil permettant de déplacer les
calques ou la sélection en cours ;
• Outil d'alignement
• Outil de découpage
• Outil de rotation et de transformation
permet d'effectuer des rotations très
précises mais aussi d'obtenir de jolis
effets
• Outil de mise à échelle (redimensionner
l'image)
• Outil de cisaillement
• Outil de perspective
• Outil de retournement.
3.3- Les outils artistiques
Ils permettent d'intervenir sur l'image (dessiner, gommer etc...).
On peut en dénombrer onze.
Note : pour les outils de dessin, avant de travailler, vous devez choisir votre crayon, pinceau
etc...
Page 5/8 - https://blogs.lyceecfadumene.fr/informatique
- Opacité
- Taille de la brosse

De gauche à droite :
Le crayon et le pinceau permettent de
dessiner en simulant... le crayon et le
pinceau. Ils dessinent avec la couleur
d'avant plan
La gomme permet d'effacer avec la
couleur d'arrière plan (éventuellement
transparent)
L'aérographe fonctionne exactement
comme... un aérographe (plus vous
cliquez sans lâcher, plus il y a de
'peinture' !)
L'outil de calligraphie
L'outil clone permet d'utiliser une partie
de l'image comme couleur de
remplissage
L'outil correcteur qui permet d'atténuer
les irrégularités dans l'image
L'outil de clonage en perspective
La 'goutte' qui permet d'estomper ou
d'accentuer le floue et la netteté ;
L'outil 'dessin à l'encre'
L'outil 'Barbouiller' qui simule un doigt
'mouillé'
L'outil d'éclaircissement et
d'assombrissement
3.4- Les outils de coloration
Ils permettent un travail avec les couleurs. Il y
en a trois :
De gauche à droite :
• La pipette permet de récupérer la
couleur d'un pixel d'une image en
cliquant sur le pixel en question
• Le pot de peinture permet de remplir
une zone
• L'outil de gradient permet de créer des
dégradés entre la couleur d'avant et
d'arrière plan.
3.5- L'outil texte
Comme son nom l'indique, il permet d'insérer
un texte dans une image. Il s'obtient en
cliquant sur l'icône avec la lettre A :
Page 6/8 - https://blogs.lyceecfadumene.fr/informatique

3.6- L'outil mesure
Comme son nom l'indique, il permet
d'effectuer des mesures (angles et longueurs)
très précises sur l'image. Il s'obtient en
cliquant sur l'icône :
3.7- Les couleurs
4- L'impression
Avec GIMP, comme sur la plupart des
logiciels, pour imprimer il suffit d'aller dans le
menu principal Fichier > Imprimer. Cependant
il est bon d'avoir à l'esprit quelques notions
élémentaires pour vous éviter des surprises
désagréables au vu du résultat ou y remédier
si cela se produit.
Il faut toujours se souvenir :
• que l'image à l'écran est en mode RVB
et que l'impression sera en mode CMJN
donc avec une correspondance des
couleurs qui ne sera pas forcément
exacte et qui peut dépendre de la table
de correspondance utilisée.
• qu'une définition d'écran est
grossièrement comprise entre 75 et
100 dpi (dot per inch), soit
sensiblement de 3 à 4 px/mm ; celle des
Page 7/8 - https://blogs.lyceecfadumene.fr/informatique
Il est possible de gérer 2 couleurs :- le premier plan- le deuxième plan
Il suffit de double cliquer sur une couleur pour la paramétrer.

imprimantes est généralement environ
dix fois celle d'un écran, voire
davantage. La taille de l'image
imprimée dépend du nombre de pixels
disponibles et de la résolution et ne
correspond donc pas forcément à ce
qui peut être vu à l'écran ni à la taille
du papier disponible.
D'où ce conseil : avant de lancer une
impression allez dans Image > Taille de
l'impression et réglez-y les dimensions
souhaitées en sortie dans « taille de
l'impression » en jouant soit sur les
dimensions, soit sur la résolution de l'image ;
vous y constaterez que plus la résolution
augmente, plus la taille d'image imprimée
diminue et réciproquement, les valeurs étant
indissociablement liées. Vous y constaterez
aussi que vous pouvez découpler la résolution
en x de celle en y, à vos risques et périls !
Cette possibilité est probablement liée au fait
que les imprimantes peuvent avoir des
résolutions différentes selon les deux axes de
déplacement.
Dernière recommandation : pensez à vérifier
vos marges d'impression ainsi que le
centrage, au besoin modifiez-les, en allant
dans le menu Fichier > Mise en page. Il serait
dommage qu'une marge trop importante vous
rogne une partie de l'image ou qu'un centrage
inapproprié vous gâche votre impression,
surtout si vous utilisez du papier « spécial
photo ».
Page 8/8 - https://blogs.lyceecfadumene.fr/informatique