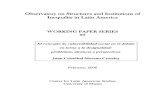Ficha MCI - GasLevel 1 · Assembly, BASIC o en C. Sólo en BASIC y en C se requiere el uso de un...
Transcript of Ficha MCI - GasLevel 1 · Assembly, BASIC o en C. Sólo en BASIC y en C se requiere el uso de un...
Ingeniería MCI Ltda. – Luis Thayer Ojeda 0115 of 402, Providencia, Santiago, Chile http:www.olimex.cl Fono: + 56 2 3339579 Fax: +56 2 3350589
Guía Básica para programar Robo Pic Diciembre 2009
Introducción En esta guía preliminar detallaremos los pasos para programar el KIT RoboPic.
El RoboPIC utiliza el Microcontrolador PIC16F887. Los programadores pueden escribir el programa en Assembly, BASIC o en C. Sólo en BASIC y en C se requiere el uso de un software adicional (compilador). Sin embargo en este kit todos los ejemplos se encuentran en C, usando el compilador mikroC de mikroElektronika
2 | P o s i t i o n P I C ‐ M T , v e r s i ó n 2 . 2
Ingeniería MCI Ltda. – Luis Thayer Ojeda 0115 of 402, Providencia, Santiago, Chile Fono: + 56 2 3339579 Fax: +56 2 3350589
1.Instalación del Software
El primer pasó que se requiere antes de programar nuestro RoboPic es instalar el Software compilador que viene en el CD de nuestro Kit. Para eso hacemos lo siguiente: Insertamos el CD y automáticamente se abrirá la siguiente pantalla.
A continuación hacemos click sobre la carpeta mikroC.
Una vez abierta la carpeta nos mostrara la siguiente pantalla. Y ejecutamos el archivo mikroeC_8_2_0_0.exe comenzando con la instalación del compilador.
3 | P o s i t i o n P I C ‐ M T , v e r s i ó n 2 . 2
Ingeniería MCI Ltda. – Luis Thayer Ojeda 0115 of 402, Providencia, Santiago, Chile Fono: + 56 2 3339579 Fax: +56 2 3350589
Ejecutado el archivo nos mostrara la siguiente imagen:
4 | P o s i t i o n P I C ‐ M T , v e r s i ó n 2 . 2
Ingeniería MCI Ltda. – Luis Thayer Ojeda 0115 of 402, Providencia, Santiago, Chile Fono: + 56 2 3339579 Fax: +56 2 3350589
Presionamos sobre el botón Next continuando con la instalación.
Luego debemos aceptar la licencia y presionamos sobre el botón Next nuevamente.
5 | P o s i t i o n P I C ‐ M T , v e r s i ó n 2 . 2
Ingeniería MCI Ltda. – Luis Thayer Ojeda 0115 of 402, Providencia, Santiago, Chile Fono: + 56 2 3339579 Fax: +56 2 3350589
Al presionar Next en la imagen anterior nos mostrara la siguiente pantalla, donde se muestra una serie de 5 opciones.
6 | P o s i t i o n P I C ‐ M T , v e r s i ó n 2 . 2
Ingeniería MCI Ltda. – Luis Thayer Ojeda 0115 of 402, Providencia, Santiago, Chile Fono: + 56 2 3339579 Fax: +56 2 3350589
Para nuestro caso dejamos las opciones por defecto sin modificar nada y presionamos Next.
Nota: Opcionalmente si es necesario instalaremos la opcionel PicFlash 1.0 para dar soporte a otra serie de Pic. Más adelante realizaremos esta instalación.
Ahora seleccionamos la ubicación por defecto y continuamos presionando sobre la opción Install.
7 | P o s i t i o n P I C ‐ M T , v e r s i ó n 2 . 2
Ingeniería MCI Ltda. – Luis Thayer Ojeda 0115 of 402, Providencia, Santiago, Chile Fono: + 56 2 3339579 Fax: +56 2 3350589
Con esto finalizamos la instalación del compilador mikroC, presionado sobre Finish.
8 | P o s i t i o n P I C ‐ M T , v e r s i ó n 2 . 2
Ingeniería MCI Ltda. – Luis Thayer Ojeda 0115 of 402, Providencia, Santiago, Chile Fono: + 56 2 3339579 Fax: +56 2 3350589
Al presionar Finish, nos preguntara si queremos instalar la aplicación PicFlash v7.11. Debemos seleccionar la opción si como se muestra en la figura.
Continuando con la instalación de esta nueva aplicación nos mostrara lo siguiente.
9 | P o s i t i o n P I C ‐ M T , v e r s i ó n 2 . 2
Ingeniería MCI Ltda. – Luis Thayer Ojeda 0115 of 402, Providencia, Santiago, Chile Fono: + 56 2 3339579 Fax: +56 2 3350589
Presionamos Next y nos pedirá que aceptemos la licencia, hacemos clic aceptando la licencia y presionamos sobre Next.
10 | P o s i t i o n P I C ‐ M T , v e r s i ó n 2 . 2
Ingeniería MCI Ltda. – Luis Thayer Ojeda 0115 of 402, Providencia, Santiago, Chile Fono: + 56 2 3339579 Fax: +56 2 3350589
Se despliega la siguiente imagen donde muestra la opción PicFlash y presionamos sobre Next.
Nos pedirá la ubicación donde quedara el destino de la carpeta seleccionando la opción por defecto y presionamos sobre a Install.
11 | P o s i t i o n P I C ‐ M T , v e r s i ó n 2 . 2
Ingeniería MCI Ltda. – Luis Thayer Ojeda 0115 of 402, Providencia, Santiago, Chile Fono: + 56 2 3339579 Fax: +56 2 3350589
Una vez completada la instalación muestra la siguiente imagen Finalizando la instalación.
Al presionar Finish, nos preguntara si queremos instalar el programa LvPicFlash v1.01, donde presionamos la opción sí. Esta aplicación se instala para dar soporte a otra serie de Pic (instalación es opcional , no siendo necesaria para programar el RoboPic, pero a modo de ejemplo efectuaremos esta instalación en caso de ser requerido.)
12 | P o s i t i o n P I C ‐ M T , v e r s i ó n 2 . 2
Ingeniería MCI Ltda. – Luis Thayer Ojeda 0115 of 402, Providencia, Santiago, Chile Fono: + 56 2 3339579 Fax: +56 2 3350589
Al seleccionar la opción si, de la imagen anterior, comenzara la instalación de nuestra aplicación. Presionamos sobre la opción Next, dando comienzo a la instalación del software.
13 | P o s i t i o n P I C ‐ M T , v e r s i ó n 2 . 2
Ingeniería MCI Ltda. – Luis Thayer Ojeda 0115 of 402, Providencia, Santiago, Chile Fono: + 56 2 3339579 Fax: +56 2 3350589
Hacemos Clic aceptando la licencia y presionamos Next.
Una vez aceptada la licencia y luego de haber presionado Next, automáticamente aparecerá la siguiente imagen, que por defecto trae seleccionando la única opción que aparece en pantalla Y presionamos sobre Next.
14 | P o s i t i o n P I C ‐ M T , v e r s i ó n 2 . 2
Ingeniería MCI Ltda. – Luis Thayer Ojeda 0115 of 402, Providencia, Santiago, Chile Fono: + 56 2 3339579 Fax: +56 2 3350589
Seleccionamos la opción por defecto donde se guardara la carpeta destino. Y presionamos sobre Install.
15 | P o s i t i o n P I C ‐ M T , v e r s i ó n 2 . 2
Ingeniería MCI Ltda. – Luis Thayer Ojeda 0115 of 402, Providencia, Santiago, Chile Fono: + 56 2 3339579 Fax: +56 2 3350589
Este proceso de instalación es bastante rápido y presionamos sobre Finish.
16 | P o s i t i o n P I C ‐ M T , v e r s i ó n 2 . 2
Ingeniería MCI Ltda. – Luis Thayer Ojeda 0115 of 402, Providencia, Santiago, Chile Fono: + 56 2 3339579 Fax: +56 2 3350589
Una vez finalizada la instalación, debemos instalar el controlador para el uso de cable USB, este controlador es de suma importancia para programar nuestro RoboPic, puesto que a través del cable USB descargaremos nuestros programas al RoboPic.
Seleccionamos la opción si y nos abrirá la siguiente imagen donde nos muestra tres carpetas, debemos seleccionar el sistema operativo que estamos utilizando.
17 | P o s i t i o n P I C ‐ M T , v e r s i ó n 2 . 2
Ingeniería MCI Ltda. – Luis Thayer Ojeda 0115 of 402, Providencia, Santiago, Chile Fono: + 56 2 3339579 Fax: +56 2 3350589
Una vez seleccionado el sistema operativo, hacemos clic sobre el archivo comenzando con la instalación del controlador.
Una vez ejecutado el archivo nos mostrara el asistente para la instalación del controlador y presionamos sobre siguiente.
18 | P o s i t i o n P I C ‐ M T , v e r s i ó n 2 . 2
Ingeniería MCI Ltda. – Luis Thayer Ojeda 0115 of 402, Providencia, Santiago, Chile Fono: + 56 2 3339579 Fax: +56 2 3350589
Una vez terminada la instalación del controlador muestra la imagen a continuación; debemos verificar en el nombre del controlador que aparezca un visto bueno, esto nos indica que está listo para su uso y por ultimo presionamos sobre finalizar
19 | P o s i t i o n P I C ‐ M T , v e r s i ó n 2 . 2
Ingeniería MCI Ltda. – Luis Thayer Ojeda 0115 of 402, Providencia, Santiago, Chile Fono: + 56 2 3339579 Fax: +56 2 3350589
Adicionalmente una vez completada la instalación del compilador, debemos instalar otro software que se ubica en el CD del RoboPic. A continuación detallaremos su instalación.
Primero abrimos desde CD de RoboPic y abrimos la carpeta USBprogrammer
20 | P o s i t i o n P I C ‐ M T , v e r s i ó n 2 . 2
Ingeniería MCI Ltda. – Luis Thayer Ojeda 0115 of 402, Providencia, Santiago, Chile Fono: + 56 2 3339579 Fax: +56 2 3350589
Una vez seleccionada la carpeta ingresamos y nos abre a la siguiente imagen, una vez dentro entramos en la carpeta PIC2 v2.50.02 Setup doNet.
21 | P o s i t i o n P I C ‐ M T , v e r s i ó n 2 . 2
Ingeniería MCI Ltda. – Luis Thayer Ojeda 0115 of 402, Providencia, Santiago, Chile Fono: + 56 2 3339579 Fax: +56 2 3350589
Ejecutamos el archivo Setup.exe, comenzando con la asistencia para la instalación del programa.
22 | P o s i t i o n P I C ‐ M T , v e r s i ó n 2 . 2
Ingeniería MCI Ltda. – Luis Thayer Ojeda 0115 of 402, Providencia, Santiago, Chile Fono: + 56 2 3339579 Fax: +56 2 3350589
Iniciando la instalación, presionamos Next.
Una vez presionado Next, nos pedirá seleccionar la ubicación de la carpeta destino, utilizaremos la dirección por defecto, y seguimos adelante.
23 | P o s i t i o n P I C ‐ M T , v e r s i ó n 2 . 2
Ingeniería MCI Ltda. – Luis Thayer Ojeda 0115 of 402, Providencia, Santiago, Chile Fono: + 56 2 3339579 Fax: +56 2 3350589
Confirmamos la instalación y continuamos presionado Next.
Aceptamos la licencia haciendo clic en la opción I Agree y continuamos con Next.
24 | P o s i t i o n P I C ‐ M T , v e r s i ó n 2 . 2
Ingeniería MCI Ltda. – Luis Thayer Ojeda 0115 of 402, Providencia, Santiago, Chile Fono: + 56 2 3339579 Fax: +56 2 3350589
Una vez presionado Next de la imagen anterior comienza la instalación del programa como lo muestra la imagen.
25 | P o s i t i o n P I C ‐ M T , v e r s i ó n 2 . 2
Ingeniería MCI Ltda. – Luis Thayer Ojeda 0115 of 402, Providencia, Santiago, Chile Fono: + 56 2 3339579 Fax: +56 2 3350589
Finalmente nos muestra la imagen de instalación completa del programa, presionamos sobre el botón Close, de esta forma terminamos de instalar los programas necesarios para programar el RoboPic.
I
26 | P o s i t i o n P I C ‐ M T , v e r s i ó n 2 . 2
Ingeniería MCI Ltda. – Luis Thayer Ojeda 0115 of 402, Providencia, Santiago, Chile Fono: + 56 2 3339579 Fax: +56 2 3350589
2.Descarga de un programa al Robo Pic
Ahora describiremos como descargar un programa al RoboPic. Primero abrimos el programa MikroC que se ubica en el escritorio del PC, su imagen es la siguiente.
27 | P o s i t i o n P I C ‐ M T , v e r s i ó n 2 . 2
Ingeniería MCI Ltda. – Luis Thayer Ojeda 0115 of 402, Providencia, Santiago, Chile Fono: + 56 2 3339579 Fax: +56 2 3350589
Para descargar un programa en el RoboPic, abriremos un código ejemplo desde nuestro PC.
Primer nos vamos a la opción proyect‐‐‐‐>Open Proyect.
Al efectuar el paso anterior, continuamos abriendo el código fuente, el ejemplo a utilizar es un código para utilizar el display LCD del RoboPic. El nombre del archivo es LCDChar_Test.ppc
28 | P o s i t i o n P I C ‐ M T , v e r s i ó n 2 . 2
Ingeniería MCI Ltda. – Luis Thayer Ojeda 0115 of 402, Providencia, Santiago, Chile Fono: + 56 2 3339579 Fax: +56 2 3350589
Una vez seleccionado el código procedemos a abrir.
Como podemos apreciar en al imagen vemos el código que se ejecutara en el display LCD.
29 | P o s i t i o n P I C ‐ M T , v e r s i ó n 2 . 2
Ingeniería MCI Ltda. – Luis Thayer Ojeda 0115 of 402, Providencia, Santiago, Chile Fono: + 56 2 3339579 Fax: +56 2 3350589
Ahora precedemos a compilar el archivo, una vez abierto el código compilamos nuestro proyecto presionando la combinación de teclas (Ctrl + F9) y comenzara el compilado del programa. Al compilar el código se genera un archivo con la extensión .HEX, este archivo se deberá importar con otro programa que a continuación veremos.
30 | P o s i t i o n P I C ‐ M T , v e r s i ó n 2 . 2
Ingeniería MCI Ltda. – Luis Thayer Ojeda 0115 of 402, Providencia, Santiago, Chile Fono: + 56 2 3339579 Fax: +56 2 3350589
Habiendo compilado el código correctamente a continuación abrimos el programa PICkit 2. Este programa se detallo como instalarlo anteriormente en ese proceso género un icono en el escritorio del PC.
31 | P o s i t i o n P I C ‐ M T , v e r s i ó n 2 . 2
Ingeniería MCI Ltda. – Luis Thayer Ojeda 0115 of 402, Providencia, Santiago, Chile Fono: + 56 2 3339579 Fax: +56 2 3350589
Abierto el programa procedamos a importar el archivo .HEX que se genera cuando compilamos un proyecto.
Para realizar el importe del archivo nos posicionamos en File‐‐> import Hex, como se muestra en la imagen.
32 | P o s i t i o n P I C ‐ M T , v e r s i ó n 2 . 2
Ingeniería MCI Ltda. – Luis Thayer Ojeda 0115 of 402, Providencia, Santiago, Chile Fono: + 56 2 3339579 Fax: +56 2 3350589
Al compilar el código, el archivo .HEX por defecto se guarda en la misma carpeta donde está ubicado el código fuente, entonces al buscar el archivo nos vamos directamente a la carpeta donde esta código.
33 | P o s i t i o n P I C ‐ M T , v e r s i ó n 2 . 2
Ingeniería MCI Ltda. – Luis Thayer Ojeda 0115 of 402, Providencia, Santiago, Chile Fono: + 56 2 3339579 Fax: +56 2 3350589
34 | P o s i t i o n P I C ‐ M T , v e r s i ó n 2 . 2
Ingeniería MCI Ltda. – Luis Thayer Ojeda 0115 of 402, Providencia, Santiago, Chile Fono: + 56 2 3339579 Fax: +56 2 3350589
Importado el archivo LCDChar_test.hex, deberá aparecer el mensaje que se muestra en la imagen.
Apareciendo el mensaje antes señalado, presionamos sobre el botón Write, de esta forma descargaremos el programa en el RoboPic.
35 | P o s i t i o n P I C ‐ M T , v e r s i ó n 2 . 2
Ingeniería MCI Ltda. – Luis Thayer Ojeda 0115 of 402, Providencia, Santiago, Chile Fono: + 56 2 3339579 Fax: +56 2 3350589
Si el código ha sido descargado correctamente debemos ver el mensaje que muestra la imagen.