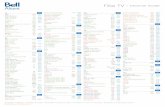Fibe Internet Connection Hub Reference Guide - Bell...
Transcript of Fibe Internet Connection Hub Reference Guide - Bell...
Fibe Internet Connection HubReference Guide
FibeInternet_ConnectionHub_ReferenceGuide_Eng_V7 1 11-06-24 4:09 PM
2
Bell Internet Service Agreement
Use of the Bell Internet service is subject to the terms and conditions of the applicable Bell Internet Service Agreement. By installing and/or using the service, you are accepting these terms and conditions. The Bell Internet Service Agreement is included in your installation kit and is available at bell.ca/agreements. If you do not agree with these terms and conditions, refer to the Refund/Cancellation Policies section of the Bell Internet Service Agreement for information on cancelling the service.
FibeInternet_ConnectionHub_ReferenceGuide_Eng_V7 2 11-06-24 4:09 PM
3
Welcome to Bell FibeTM InternetThank you for choosing Bell. From now on you’ll enjoy faster download speeds, comprehensive security services, and our wireless Home Network included.
Getting StartedYour personal account information will help get you online, communicate with friends and family, and get everything you need for a complete Internet experience.
EmailWith Bell Mail, you will be able to send and receive email from anywhere. You can create a Bell email address during the online activation process. Bell Customer Service will email you from time to time with important and helpful information about updates and changes to your Bell Fibe Internet service.
AssistanceFor what’s new with your service, billing and support, visit bell.ca/internetstart. For further assistance or technical support call 1 866 696-0663.
FibeInternet_ConnectionHub_ReferenceGuide_Eng_V7 3 11-06-24 4:09 PM
4
Table of contents
Bell Fibe Internet personal account details .........................................................5
Customer Support Quick Reference ........................................................................6
The Connection Hub ........................................................................................................... 7
Setting up a wireless connection ...............................................................................8
Connecting a USB device to the Connection Hub ...........................................11
Setting an admin password ......................................................................................... 15
Modifying the Connection Hub settings ...............................................................16
Updating Internet user ID and access password .......................................... 20
Restart the Connection Hub ......................................................................................... 21
Reset the Connection Hub ............................................................................................ 21
Frequently asked questions .........................................................................................22
Dial-up roaming ...................................................................................................................23
FibeInternet_ConnectionHub_ReferenceGuide_Eng_V7 4 11-06-24 4:09 PM
5
Bell Fibe Internet personal account detailsKeep these important details for your reference.
Visit bell.ca/service for additional information.
Used for:• Accessing and creating Bell email accounts
Bell Internet personal account
User ID:
b1 ________________________________________________________________________________________________________________________________________________________________________________________________
Access password:
_______________________________________________________________________________________________________________________________________________________________________________________________________
Bell Mail
Email address:
________________________________________________________________________________________________________________________________
Password:
________________________________________________________________________________________________________________________________
My Bell profile
Bell.ca username:
________________________________________________________________________________________________________________________________
Bell.ca password:
________________________________________________________________________________________________________________________________
Wireless Home Network (this information can be found on the underside of your modem)
Network name (SSID):
________________________________________________________________________________________________________________________________
WPA2 key:
________________________________________________________________________________________________________________________________
Home Network administrator password:
Default username: adminDefault password: admin
My new password:
________________________________________________________________________________________________________________________________
Used for:• Connecting your computer to the Internet• Contacting customer service• Registering on bell.ca • Accessing your Bell Internet personal
web space
Used for:• Connecting to your wireless network• Protecting your wireless network from
unwanted access
Used for:• Accessing your modem's firmware
Used for:• Viewing your Internet usage• Managing your bill online
Case sensitive
Case sensitive
FibeInternet_ConnectionHub_ReferenceGuide_Eng_V7 5 11-06-24 4:09 PM
6
Customer support quick reference Bell online service bell.ca/service Help with your services
My Internet bell.ca/myinternet Manage your Bell account online
Internet check up bell.ca/internetcheckup Automated troubleshooting tool
Internet security and service bell.ca/securityandinternet Protect yourself and computer while online
Service status bell.ca/servicestatus Online status updates
Service demonstration video bell.ca/servicedemo
Live support bell.ca/livesupport
Wireless Networking bell.ca/wirelessnetworking Help with setting up a wireless Network
Speed Check-up bell.ca/speedcheckup Measure the speed of your Internet connection
Telephone support Internet service assistance 1 866 696-0663
FibeInternet_ConnectionHub_ReferenceGuide_Eng_V7 6 11-06-24 4:09 PM
7
The Connection Hub
The Connection Hub is your key to getting Fibe Internet. Use this chart to familiarize yourself with it.
LED lights
Power
HPNA
WAN
Internet
TV
Wireless
WPS
Buttons
Wireless
WPS
FibeInternet_ConnectionHub_ReferenceGuide_Eng_V7 7 11-06-24 4:09 PM
8
Setting up a wireless connection There are two ways that you can set up your wireless Home Network connection.
Primary wireless network
Connect to the Internet and shared devices connected to your home network through the Connection Hub. The wireless SSID (Network name) and WPA2 password on the back of your Connection Hub are used for the “Primary” wireless network.
Guest wireless network
Enables you to provide Internet access to guests and/or visitors but prevents access to any of your shared documents on your home network. An additional benefit is that you can preset the duration that you want the Guest wireless network to be active before it automatically switches off.By default, this feature is turned off. See page 18 for more details on configuring this feature.
Follow these instructions to activate your Primary wireless Home Networking connection.
Using Wi-Fi protected setup (WPS)
If your wireless client is equipped with a WPS push button, you may use it to connect using the WPS button on the Connection Hub. This will allow you to securely connect your computer to your wireless network without having to setup any passwords. Note that this method will work even if you have changed any passwords on your Connection Hub.
To do this:
• EnsureboththeConnectionHubandyourcomputerarepoweredon.
• PressandholddowntheWPSbutton on the front of the Connection Hub until the WPS light starts blinking.
• YourConnectionHubwillsearchforawirelessclient.Note: If the Connection Hub does not find a wireless client within 2 minutes, it will stop searching. Therefore, you will have to complete the next step within 2 minutes.
• Onyourwirelessclient,pleaseholddowntheWPSbuttonfor5-10seconds before releasing.
• ThepasswordforyourPrimarywirelessnetworkwillautomaticallybeloaded onto your wireless client.
FibeInternet_ConnectionHub_ReferenceGuide_Eng_V7 8 11-06-24 4:09 PM
9
Note: If you are experiencing difficulties, ensure you use the utilities in Windows for connecting to wireless networks and not the software that comes with your wireless client.
Windows 7
• Clickonthewirelessbarlocatedtotherightofthesystembar.
• Thelistofavailablewirelessnetworksappearswithyournetworkname. Click Refresh network list if it does not appear.
• Selectyournetworkname,andclickConnect.
• Eithertypeyour8-digitWPA2key(seebackofConnectionHub)inthe Security key box, and click OK
Or
• YoucanholddowntheWPSbutton on the Connection Hub for 5-10seconds.TheConnectionHubwillautomaticallyconnectthecomputer to the network and apply any wireless security settings.
FibeInternet_ConnectionHub_ReferenceGuide_Eng_V7 9 11-06-24 4:09 PM
10
Windows Vista
• ClickStart, then Connect to.
• Yournetworknamewillappear.Ifnot,clickthetwoarrowsinthetopright corner.
• Typeyour8-digitWPA2keyintheSecurity key or Passphrase text box.
• ClickConnect.
Windows XP
• Clickthewireless networks detectedmessageordouble-clicktheiconin your system tray.
• Yournetworknamewillappear.Doubleclickit.
• Inthewirelessnetworkconnectionbox,typeinyour8-digitWPA2key.
• ClickConnect.
Mac 10.4 – 10.6
• ClickontheAirport icon.
• Yournetworknamewillappear.Ifnot,clicktheAirport icon again.
• Clickonyournetworknameinthelist.
• Typeyour8-digitWPA2keyinthePassword text box.
• ClickOK.
FibeInternet_ConnectionHub_ReferenceGuide_Eng_V7 10 11-06-24 4:09 PM
11
Connecting a USB device to the Connection HubStorage Devices
Share files within your home network by connecting a USB storage device (i.e. flash drive, external hard drive, etc.) to the Connection Hub. All users connected to the home network will be able to see, add, modify and delete any files on the attached device (except when connected via Guest wireless).
OnceaUSBstoragedeviceisconnected,toaccessthefilesfollowthesesteps:
For Windows Users:
1. Connect the USB Storage device to the Connection Hub.
2. OpenWindowsExplorer.ClickonStart, then All Programs, then Accessories and select Windows Explorer.
3. Type \\mynetwork into the address bar of Windows Explorer.
4. You can now view your connected USB storage device.
For Mac Users:
1. Connect a USB storage device to the Connection Hub.
2. OnyourMac,clickGo and then Connect to Server.
3. Type smb://mynetwork under Server Address.
4. Click on Connect.
5. You will be asked for your Mac Password. Enter it and then click on Connect.
6. A window will appear with the contents of your USB drive.
7. Until the USB storage device is ejected from the Connection Hub, you will be able to locate the device under Computer.
NOTE: To safely disconnect a USB storage device, you must first click the Eject button in the Connection Hub Graphical user Interface to protect the data.
FibeInternet_ConnectionHub_ReferenceGuide_Eng_V7 11 11-06-24 4:09 PM
12
Mapping your USB Storage Device:
You can map your USB storage device to your computer which will enable you to see the USB device listed within your My Computer folder, even after the computer has been rebooted.
Onceyouhavemappedthedevice,yourComputer folder will show your USB storage device similar to this:
FibeInternet_ConnectionHub_ReferenceGuide_Eng_V7 12 11-06-24 4:09 PM
13
To Map a Storage Device to the Connection Hub:
Windows 7:
- GointotheComputer folder and locate Map network drive on the top menu.
- Inthewindowthatpopsup,typeintheFolder textbox: \\mynetwork\YOUR_USB_NAME, where YOUR_USB_NAME corresponds to the name of your USB device. Your USB name can be found in My Computer if it is plugged into your computer.
FibeInternet_ConnectionHub_ReferenceGuide_Eng_V7 13 11-06-24 4:09 PM
14
Windows Vista:
See instructions for Windows 7.
Windows XP:
- RightclickonMy Computer and select Map network drive.
- Inthewindowthatpopsup,typeintheFolder textbox: \\mynetwork\YOUR_USB_NAME, where YOUR_USB_NAME corresponds to the name of your USB device. Your USB name can be found under My Computer if it is plugged into your computer.
For more information, go to bell.ca/support.
IMPORTANT:ItisyourresponsibilitytocreatedatabackupspriortousingUSB storage devices with the Connection Hub. Bell and its agents will not be held responsible for any loss of data.
Printers
Share a USB printer on the home network by connecting it to the Connection Hub. All computers connected to the home network will have access to the printer.
FibeInternet_ConnectionHub_ReferenceGuide_Eng_V7 14 11-06-24 4:09 PM
15
The Connection Hub's printer USB functionality is available for use. However, the configuration and use of this printer functionality is not supported by Bell Internet Technical Support.
Setting an admin passwordAn Admin Password is used for security. If you do change your Admin Password, be sure to write it down and keep it handy for future reference. OnceyouhavesetanAdminPassword,youwillneedtoenteritinbeforemaking any changes to the Connection Hub settings.
1. Openyourwebbrowser.
2. Type 192.168.2.1 in the address bar, then press Enter. If you are prompted to enter in a username and password, these are set to the following defaults:
Username: admin Password: admin
If you have changed the default password, you must enter in that password.
3. Click on Account Settings from the left menu.
4. Type in your current password in Current Password (“admin” is the default password if you have not already changed it).
5. Type in a new password in both the New Password and New Password (again) fields.
6. Click Save.
FibeInternet_ConnectionHub_ReferenceGuide_Eng_V7 15 11-06-24 4:09 PM
16
Modifying the Connection Hub settingsYou can manually configure settings on your Connection Hub. To access and modify these settings:
1. Openyourwebbrowser.
2. Type 192.168.2.1 in the address bar, and then press Enter. If you are prompted to enter in a username and password, these are set to the following defaults: Username: admin Password: admin
If you have changed the default password, you must enter in that password.
The first screen will provide you with information about your network and the ability to set various options and adjust settings. You can access and modify the details of the settings through the menu on the left.
FibeInternet_ConnectionHub_ReferenceGuide_Eng_V7 16 11-06-24 4:09 PM
17
Changing existing wireless settings
1. Openyourwebbrowser.
2. Type 192.168.2.1 in the address bar, press Enter. If you are prompted to enter in a username and password, these are set to the following defaults: Username: admin Password: admin
If you have changed the default password, you must enter in that password.
3. Click Wireless from the left menu.
FibeInternet_ConnectionHub_ReferenceGuide_Eng_V7 17 11-06-24 4:09 PM
18
4. For the Primary Wireless network, select Enable or Disable.
5. Choose whether to broadcast the network name (SSID) or to hide it by enabling or disabling beside Broadcast Primary SSID.
6. Choose a name for your primary wireless network in the SSID field under the Primary Wireless Settings category.
7. For the Guest Wireless Network, select Enable or Disable.
8. Choose a name for your Guest Wireless network in the SSID field under the Guest Wireless Settings category.
9. In the Timer textbox, choose the duration you want your Guest Wirelessnetworktobeactive.Thedefaultsettingis720minutes.After the set time, the Guest Wireless network will disable and you will not be able to access it again until it is enabled. To set up a Guest Wirelessnetworkindefinitely,youmustsetthetimerto0.
FibeInternet_ConnectionHub_ReferenceGuide_Eng_V7 18 11-06-24 4:09 PM
19
10. Choose whether to broadcast the network name (SSID) or to hide it by enabling or disabling beside Broadcast Guest SSID.
11. When you receive your Connection Hub, the security type is set to WPA2-PSKandthesecuritytypeissettoAESbydefault.Thisallowsyou to use the default WPA2 key located on the back of your Connection Hub. Some older devices and Windows operating systems prior to XP SP1 do not support WPA.
a) To change the WPA2 key, enter a new one in the password box for either the Primary or Guest Wireless network.
b) To change security to the less secure WEP method, choose WEP in the Wireless Security Typesection.Enteranew26-characterpassword in the password box for either the Primary or Guest wirelessnetwork.ThecharactersforWEPcanonlybenumbers0-9andlettersA-F.
12. Click Save if you have changed any settings on this page.
13. Click General at the top of the page.
14. The Interface type allows you to change which wireless standard will be used when wireless clients connect with the Connection Hub. This is common for both Primary and Guest Wireless access.
FibeInternet_ConnectionHub_ReferenceGuide_Eng_V7 19 11-06-24 4:09 PM
20
15. Leave the Channel at the default value of Auto. If you experience any interference with your wireless connection, change the wireless channeldrop-downtoanumberbetween1&11.Thiscanhelpimprove the range and speed of your wireless performance if you are in an urban environment or an environment with heavy wireless traffic.
16. Click Save.
Important: If you changed the network name or key, you will need to reconfigure your wireless network on your wireless devices (laptops, tablets, computers, etc.).
Updating Internet user ID and access passwordImportant: This should only be changed when directed by a Bell Internet customer service representative or if you have reset your password through Bell.ca.
1. Openyourwebbrowser.
2. Type 192.168.2.1 in the address bar, press Enter. If you are prompted to enter in a username and password, these are set to the following defaults: Username: admin Password: admin
If you have changed the default password, you must enter in that password.
3. Click Internet from the left menu.
4. Click on Internet at the top of the page.
5. Type your Bell Internet user ID (b1#) in the User ID box.
6. Type your Bell Internet access password in the Password box.
7. Click Save.
FibeInternet_ConnectionHub_ReferenceGuide_Eng_V7 20 11-06-24 4:09 PM
21
Restart the Connection HubUnplugthepowercordfromtheConnectionHub,wait10secondsandplugit back in. This will restart the Connection Hub without erasing your saved settings.
Reset the Connection HubReset to factory defaults
Use this option when you need to recover the factory default settings.This might be necessary when:
-Acustomconfigurationdidnotgoasplanned. -Youwantanewconfiguration. -YourConnectionHubdoesnotappeartobeworkingproperly.
Important: This option resets all personalized settings on your Connection Hub.
Press and hold the reset button on the bottom of the Connection Hub until the power light turns off.
When the Connection Hub lights are back on, you will need to update the user ID (b1#) and access password by following the instructions in the section titled “Updating my Internet user ID and access password.” You will also need to update any other settings you customized on the Connection Hub.
FibeInternet_ConnectionHub_ReferenceGuide_Eng_V7 21 11-06-24 4:09 PM
22
Frequently asked questions Q. Why do I get an error message after entering my Bell Internet User ID
and Access Password?
A. Ensure you enter your user ID and password correctly. These are case sensitive. Both your Bell Internet user ID (b1#) and access password were provided to you when you registered.
Q. My computer detects my wireless network but says it can’t access the network. Why?
A. Ensure you have entered the correct Network name and/or Wireless security key as they are case sensitive. The Connection Hub is capable of setting up networks with WEP, WPA, WPA2. Ensure that you are using a wireless adapter that is capable of the type of wirelesssecurityyourwirelessnetworkison.Otherwise,youmayhave to change the type of wireless security on the Connection Hub to match the capabilities of your adapter.
Q. Why can’t I access devices within the local area network?
A. The devices may not be configured to receive an IP address automatically. Check the devices that are not available within the network and check the IP Address settings.
Q. My Connection Hub is not running properly after a power outage. What can I do?
A. ReboottheConnectionHubbyunpluggingthepowersupply.Wait10seconds before plugging it back in.
Q. What can I do if I am experiencing speeds that are slower than normal?
A. Tryrestarting/rebootingyourConnectionHub.Unplugitandwait10seconds before plugging it back in. You should always try this as a first step before calling for technical support.
FibeInternet_ConnectionHub_ReferenceGuide_Eng_V7 22 11-06-24 4:09 PM
23
Q. How long should my Connection Hub cables be?
A. Use the cables the technician installed to ensure optimized performance.
Q. I setup a Guest wireless network, but why did my Guest wireless network stop working?
A. ThedefaulttimerforaGuestwirelessnetworkis720minutes.Thiswouldmeanthatafter720minutes,theGuestwirelessnetworkwillautomatically disable on its own. If you want to permanently setup a Guestwirelessnetwork,thenyoumustsetthetimerto0minutes.
Using dial-up accessAs a Bell Internet customer, you can use your service when travelling away from home. This feature is called roaming*. You can connect to the Internet from almost anywhere within Canada by using your Bell Internet account information and a local phone number.
Tofindoutmoreaboutthisfeatureincludinginstructionsonsettingupadial-upconnection,please visit: bell.ca/dialsetup.
ForacompletelistofallBellInternetdial-upnumbersacrossCanada,visitbell.ca/dialupnumbers.
*Availablewheretechnologypermits.Roamingchargesapply:$1.50/hr.,subjecttochange.Longdistanceextra.Taxesextra.
FibeInternet_ConnectionHub_ReferenceGuide_Eng_V7 23 11-06-24 4:09 PM
ServiceavailabletoresidentialcustomersinOntarioandQuebecwheretechnologypermits.Subjecttochangewithoutnotice.Noserviceprovidesabsoluteprotection.Otherconditionsapplyincludingminimumsystemrequirements.Subjecttoserviceagreementsavailableatbell.ca/agreements.Fibeisatrade-markofBellCanada.
FibeInternet_ConnectionHub_ReferenceGuide_Eng_V7 24 11-06-24 4:09 PM