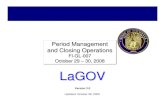Fi Gl End User Training
-
Upload
rohitmandhania -
Category
Documents
-
view
162 -
download
9
Transcript of Fi Gl End User Training

FBL3N -
Functionality
You can display & change documents posted to a particular account provided that:a) This G/L accounts is managed with line item displayb) The account master is not defined as a Reconciliation account.
This document covers G/L Account Line Item Display. This report allows you to:a) Display and change line items,b) Print a report or export it in MS Office document formats (Excel or Word).
Scenario
You want to check and print account line items.
Requirements
Defined GL Master record(s). Posted documents.
Menu Path Accounting Financial Accounting General Ledger Account FBL3N - Display/Change Line Items
Transaction Code FBL3N
1. Double click on FBL3N - Display/Change Line Items

G/L Account Line Item Display
2. Update the following fields:
Field Name Field Description Values
G/L account Code identifying a General Ledger account
Example: 219917
Company code Code identifying a separate legal entity for which a separate set of accounts is maintained for external reporting purposes
Example: 1200
This screen requires additional explanation. You can display the following types line items:
a) only open items (at particular date),b) only cleared items,c) items posted at a key date or within a specified period of time.

You can also ask the system to display noted items or parked documents, and you can also select the screen layout you prefer – just click on the relevant radio button.
The SAP system during operation clearing always creates and stores a special clearing document (including a clearing date). That’s why it is possible to display open line items within a specified period of time even if they’re cleared at present.
3. To confirm your entries, click Enter .
4. Click Execute to display a report, according to entered criteria:
G/L Account Line Item Display
Tip: You can export your report to MS Excel or MS Word. Select from menu path List -> Export -> Spreadsheet or Local file. The system will automatically open a requested MS Office application or create a file in required format.

5. You can display document details you want to check. Simply double-click on the document number (e.g. 10001013):
Display Document: Line Item 002
6. Some fields in this document can be changed. To do so, click Display - Change
Button . Fields that can be changed are highlighted in red:

Change Document: Line Item 002
7. To change line item description update the following field:
Field Name Description Values
Text Additional Line item description Example: TEST GL ACCOUNT ANALYSIS 2 - change
8. To save your changes, Click Save Button. .
9. The message bar displays “Changes have been saved”.
F-03 -

Functionality
This function allows you to clear open items on the GL account. It differs from posting with a clearing transaction or posting with a payment in the following ways: You do not need to enter a document header You can only clear open items from one account
Scenario
There are some postings on GL account that are not cleared. You want to clear these postings.
Prerequisites
Open items on GL account.
Menu Path Accounting Financial Accounting General Ledger Account F-03 - Clear
Transaction Code F-03
1. Double click on F-03 – Clear.

Clear G/L Account: Header Data
2. Update the following fields:
Field Name Field Description Values
Account Code identifying the General Ledger account
Example: 114005
Clearing date Date when you want to post your clearing
Example: 030702
Company code Code identifying a separate legal entity for which a separate set of accounts is maintained for external reporting purposes
Example: 5200
Currency Code identifying the type of currency used in a transaction or for all transactions pertaining to a specific account
Example: USD

Tip: You can clear also the transactions posted in different currencies. The system will automatically calculate and post exchange rate differences.
3. Click Process open items Button . The system will display open items that fulfill previously entered criteria:
Clear G/L Account: Process open items
4. Now you need to choose and select the items you want to clear. Double click on each of those items. E.g. choose documents 10001222 and 140000009. The system will highlight these items in blue. The value of the field “Not assigned” is equal 0 and you can clear open items. If it is not zero, you the difference in the amount must be treated as partial or residual items.

5. You can check your document before postings. Select DocumentSimulate.
Clear G/L Account: Display Overview
. To post your entries, click Save Button. . No “real” posting took place, but the system stored a clearing document.
6. The message bar displays: “Document XXXXXX as posted in company code 5200”.
Tip: If you want all your open items NOT TO BE SELECTED when you enter the clearing transaction, perform the following steps:

Clear Vendor: Header Data
7. On the screen above use the following menu path: SettingsEditing options.

Accounting Editing Options
8. Click <tab button> Open items .

Accounting Editing Options
9. Click <checkbox> Selected items initially inactive
.
10. Click Save Button. . The settings are now stored in user’s data.
11. Click Back Button . From now on, when you want to clear an account (Vendor, or GL account), all the items will be initially inactive. You need to click on the selected items to activate them for clearing.

F-04 -
Functionality
SAP System offers the following methods to clear accounts with open item management: Posting with clearing
Using the posting with clearing function, you enter document line items and then select the open items to be cleared. Once you have fulfilled all the prerequisites for clearing, the system clears the open items. The system generates one or more offsetting postings for the open items to be cleared
Account clearing In this clearing procedure, you select open items that balance to zero from an account. The system then marks these items as cleared. It enters a clearing document number and the clearing date in the document items. The clearing date can be the current date or a date that you enter manually. The clearing document number is the number of the most recent document involved in the clearing transaction.
Automatic Clearing You can use the Automatic clearing program to clear open items from customer, vendor, and G/L accounts. This program uses predefined criteria to group together open items per account. If the balance of the group of open items equals zero in local, foreign, and where applicable, the parallel currency, the items are marked as cleared.
Scenario
In this scenario we performed post with clearing using transaction code F-04 (Manual clearing) with Partial clearing function.You can perform the same clearing for GL Account without posting using F-03.
Requirements
None
Menu Path Accounting Financial Accounting General Ledger Document Entry F-04 - Post with Clearing
Transaction Code F-04
1. Double click on F-04 - Post with Clearing


Post with Clearing: Header Data
2. Update the following fields:
Field Name Field Description Values
Document date Example: 08.06.2002
Company code Enter here required company code number
Example: 5200
Period Number identifying a fiscal month
Example: 06
Currency/rate Code identifying the currency used in the transaction
Example: USD
PstKy Description of the PstKy. Example: 40
Account Code identifying the General Ledger, Vendor, or Customer account
Example: 114000
3. Click Enter Button to confirm your entries.

Post with Clearing: Add G/L account item
4. Update the following fields:
Field Name Field Description Values
Amount Amount of the line item Example: 100
5. Click Process open items Button .

Post with Clearing: Select open items
6. Update the following fields:
Field Name Field Description Values
Account Code identifying the General Ledger, Vendor, or Customer account
Example: 119210
7. Click Process open items Button .

Post with Clearing: Process open items
Note: All open items are selected. You need to deselect them first:
8. Click Select all F7 Button .
9. Click Items Button . Deactivate Items
10. Click 20020527 Button . Line Item To be Cleared
11. Click Select Button .

12. Click <tab button> Partial pmt .
Post with Clearing: Enter partial payments
Note: With manual clearing only there are 3 way of clearing an open item (full , partial , residual) .
A residual item results when a payment is made for less than the actual amount outstanding. You clear the original open item, and the system posts a new open item. This new open item is for the same amount as the original open item minus the amount paid
A partial payment is a payment that is posted to an account without any open items being cleared. You assign this partial payment to an open item. When you post the partial payment, the system marks the document number of the original open item in the line item for the partial payment. The original open item and the partial payment remain open.

For automatic clearing there are 2 transaction codes :
· F.13 - Without Specification of Clearing Currency
· F13E - With Clearing Currency Specified.
13. Update the following fields:
Field Name Field Description Values
Payment amount Description of the Payment amount.
Enter value in Column Payment amount.
Example: 100
14. Click Enter Button to confirm your entries.
15. Select DocumentSimulate.

Post with Clearing: Display Overview
16. The line 002 is highlighted in blue – some additional data must be entered. Double click on this line and enter the required information.
17. Click Save Button. to post your document.
18. The message bar displays “Document 10001101 was posted in company code 5200”

F.13 -
Functionality
Automatic clearing allows you to clear many GL accounts in one transaction run. You can use a test mode to check your entries before posting takes place.In customizing you can define up to three fields that are treated by the system as the sort criteria for clearing. For instance, you can decide that all the documents with the same value in the field “Assignment” can be cleared.
Scenario
Certain GL accounts, e.g. accrual, that are managed on open item basis, have debits & credits transactions. At the end of each month, you want to match (clear) certain debits to credits automatically.
Requirements
The GL accounts must be flagged as open item.
Menu Path Accounting Financial Accounting General Ledger Periodic Processing Automatic Clearing F.13 - Without Specification of Clearing Currency
Transaction Code F.13
1. Double click on F.13 - Without Specification of Clearing Currency

Automatic Clearing without Definition of Clearing Currency (SAPF124)
2. Update the following fields:
Field Name Field Description Values
Company code Code identifying a separate legal entity for which a separate set of accounts is maintained for external reporting purposes
Example: 5200
Fiscal year Fiscal year number Example: 2002
3. Now click Select GL Accounts Button . You want to process only general ledger accounts, so DO NOT SELECT other types of accounts.

4. Now enter the account number. You can enter a range of accounts (usual setting). In this example to simplify presentation only one general ledger account is selected:
Field Name Field Description Values
General ledger accounts
Number of general ledger account
Example: 114005
5. At the bottom of the screen (you need to use a mouse to scroll the screen down) there’s another radio button you need to select. Click Only docs which can be cleared . This way the system will clear only the documents that fulfill pre-defined clearing criteria (e.g. like the same assignment number).
6. By default the system is in the test mode. Click Test run
button to turn it off.
7. You entered the selection criteria. Now click Execute Button to begin clearing procedure.

Automatic Clearing without Definition of Clearing Currency (SAPF124)
8. The message bar displays “Document number xxxxxxx posted in company code 5200”.
This is the clearing document number. No real posting took place.
FBRA -
Functionality
The document that contains cleared items cannot be reversed directly. You need to first reset cleared items. During clearing open items the system always creates a clearing document. This document contains the information about cleared items, clearing date etc.

Scenario
A few documents have been cleared against each other. Before they can be re-cleared to the correct documents, they must be reset from the clearing of wrong documents.
Requirements
A previously posted clearing document.
Menu Path Accounting Financial Accounting General Ledger Document FBRA - Reset Cleared Items
Transaction Code FBRA
1. Double click on FBRA - Reset Cleared Items

Reset Cleared Items
2. Update the following fields:
Field Name Field Description Values
Clearing document Number of the document to be reset
Example: 10001055
Company code Code identifying a separate legal entity for which a separate set of accounts is maintained for external reporting purposes
Example: 5200
Fiscal year Fiscal year number Example: 2002
Tip: If you don't know the clearing document number, open another SAP session, select transaction code FB03 (document display) and press List button to search for the required document. , double click on the required file and display the line item of the document you want to clear.

Display document: Line item
3. When you updated the required fields, click Enter Button to confirm your entries (only certain fields can be changed like assignment & text fields)
4. You can display some details regarding the clearing document before resetting it.
Click e.g. Accounts Button . The system will display all the accounts involved in clearing operation:

Accounts Included in Clearing
5. Click Enter Button to close this screen.

Reset Cleared Items
6. Click Items Button to display documents cleared by the clearing operation:

Reset cleared items
7. Click Back Button to close this screen:

Reset Cleared Items
8. To reverse the clearing document click Save Button .
This particular clearing document includes also another accounting document. Typical example of such document is posting an outgoing payment for vendor invoice. You post a bank document (real posting takes place) and at the same time system creates a separated clearing document. So, when you try to reset a clearing document, you can in the same transaction run post a reversal of outgoing payment document.

Reversal of clearing document
9. You can choose to only reset cleared items or reset items and reverse the accounting document that is connected with clearing operation. Click “Resetting
and reverse” button:
Reversal Data
10. Update the following fields:
Field Name Field Description Values
Reversal reason Enter type of reversal (e.g. negative posting in the same period as original document)
Example: 03
11. The message bar displays “Document XXXXXX was posted in company code 5200”. The system reset the cleared items and posted a reversal document.

F.05 -
Functionality
In order to create your financial statements, you have to carry out a foreign currency valuation. This process valuates all transactions posted in foreign currency per company code and parallel currency transactions. To perform the valuation you should use an exchange rate for the end of the month. This valuation covers the following accounts and items:
1. Foreign currency balance sheet accounts - the G/L accounts that you run in foreign currency. The balances of the G/L accounts in foreign currency are valuated.
2. Open items posted in foreign currency. The line items in foreign currency are valuated.
You have the following options for the foreign currency valuation:a) You can carry out the valuation in local currency, (company code
currency), b) You can valuate in parallel currency (for example, group currency).
You can also use different valuation methods (for example, lowest value principle). The posting of valuation is done by the batch input session. It is recommended that you run each valuation separately, so e.g. you will create a separated batch input for customer open items, then another one for vendors and another one for GL.
Scenario
Before year-end closing you need to perform a foreign currency valuation for GL, customer and vendor open items. To perform valuation of balances in GL (for GL accounts with no open item management) your have to change your selection to activate the related fields.
Requirements
GL, Customer and Vendor Master, the accounting transactions posted in foreign currencies (different than company code currency). Defined in Customizing GL accounts for valuation postings.
Menu Path Accounting Financial Accounting General Ledger Periodic Processing Closing Valuate F.05 - Foreign

Currency Valuation Transaction Code F.05
1. Double click on F.05 - Foreign Currency Valuation.
Foreign Currency Valuation
2. Update the following fields:
Field Name Field Description Values
Company code Company code Example: 5200

Field Name Field Description Values
Evaluation Key Date Key date for the foreign currency valuation.
Example: 310702
Valuation method A unique key for determining a foreign currency valuation method. This key can be valid for cross-chart of accounts.
Example: EVR
Valuation area Using valuation areas instead of “Valuation in Curr type’ simplifies the process ie instead of running Forex valuation 3 times for each currency type, we only run it one time for 3 currency type simultaneously.
For SABIC there’s defined the valuation area “SA”. SA includes (1) Company code currency (2) Group currency Group valuation (3) Group currency Profit Center valuation
Example: SA
Batch input session name
Code identifying the batch session that is created
Example: FCV0620021
Document date Date the transaction occurred Example: 310702
Posting date Date that the business transaction occurred
Example: 310702
Posting period Fiscal month when the transaction posts to the General Ledger
Example: 7
Reversal posting date Date when you want to post a reverse. Normally the 1st day of next month
Example: 010802
Reverse post. period Posting period for reversal Example: 08
3. Now you need to select the accounts you want to valuate. Click <tab button> Selections .

Foreign Currency Valuation
4. Click Valuate vendor open items .
5. Click Valuate customer open items Button
.
You can select only particular vendor / customer accounts to be valuated. If you leave the selection fields empty (like in our example), all the accounts will be selected for valuation.

6. Click Execute Button to perform valuation. Note that the system does not create the postings immediately but creates a batch input session instead.
Foreign Currency Valuation
Note: The system displayed a report presenting valuated vendor and customer
open items. Press POSTINGS Button to display the accounting documents that were created. These documents have not been posted yet; they’re stored in a batch input session:

Foreign Currency Valuation
7. Click Back Button .
8. To post the valuation, you need to process the Batch Input Session that you’ve just created. You can open another SAP session. From the main menu choose System Services Batch input Sessions

SAP Easy Access

Batch Input: Session Overview
9. Select the session you want to process. (Select the row which contains your Batch input session, e.g. FCV0620021)
10. Click Process Button .

Process Session FCV0620021
11. Click <radio button> Background .
12. Click Process Button to begin posting of documents.
13. Once the session was processed, you need to check the results. To analyze your batch input session, follow the menu path:
From the main menu choose System Services Batch input Sessions

SAP Easy Access
Batch Input: Session Overview

14. Select Row which contains your Batch input session FCV0620021
15. Click Analysis Button . The system will display the details regarding the session that was processed:

Analysis of Session FCV0620021
16. Click Back Button .
17. As a result of valuation some accounting documents were posted. To display them use the transaction FB03 (Document Display):

SAP Easy Access

Display Document: Initial Screen
18. Update the following fields:
Field Name Field Description Values
Document number Number of the SAP R/3 document that is internally assigned by SAP R/3 when certain transactions are completed
Example: 10001250
Company code Enter here company code number
Example: 5200
Fiscal year Fiscal year number Example: 2002
19. Click Enter Button to confirm your entries.

Display Document: Overview
Note: The above document shows zero balance because is displayed in Document currency.
20. To display your document in local currency Click Display currency Button
.

21. Click Enter Button.
Display Document: Overview
22. Click Back Button .

F.07 -
Functionality
This program calculates the balance carried forward for customers and/or vendors. The balances of the previous year are carried forward to the New Year. If the account has not yet been posted in the new year and no balance carried forward has been carried out for this account, the account is opened in the new year with the 1st balance carried forward; otherwise, the balance carried forward of the account is stored in the new year if changes result. This program should be run at the beginning of the new fiscal year. If the program is already run at the end of the last fiscal year, postings which are posted after this to the last fiscal year, do not result in automatic adjustment of the balance carried forward because it is not a "posting to a previous year". In such a case, it is necessary to let the program run again after these postings to carry forward the postings entered later. The program can be started as often as desired.
Scenario
This program should be used on the beginning of the next fiscal year. Also you should run this program in every case when the discrepancies occur (end balance of the vendor or customer account for the previous fiscal year is different that the opening balance for the current year).
Prerequisites
Customer or Vendor Master Records
Menu Path Accounting Financial Accounting Accounts Payable Periodic processing Closing Carry forward F.07 - Balances
Transaction Code F.07
1. Double click on F.07 – Balances.

Carry Forward Receivables/Payables
2. Update the following fields:
Field Name Field Description Values
Company code Code identifying a separate legal entity for which a separate set of accounts is maintained for external reporting purposes
Example: 5200
Carryforward to fiscal year
Enter here a number of the fiscal year you want to transfer the balances to
Example: 2003
By default the program is in the test mode. Always try this program first in the test mode, check the results and then run it again in the production mode.

3. Click Select customers .
4. Update the following fields:
Field Name Field Description Values
Customer Code identifying a customer account
Example: 1
to Example: 999999999
5. Click Select vendors .
6. Update the following fields:
Field Name Field Description Values
Vendor Code identifying the vendor account
Example: 1
to Example: 99999999
7. Click Detail log Button to print additional program log
8. Click Enter Button to confirm your entries.
9. To carry forward balances, click Execute Button . The system will display a report:

Carry Forward Receivables/PayaFor the Year 2003 Test Run
10. Click Back and deactivate the Test run radio button.
11. Click Execute to carry forward balances in the production mode.
F.16 -

Functionality
This program is used to carry forward the balances of the general ledger to the new fiscal year. You can run this transaction multiple times. You should always run it if there are discrepancies between the balances of the GL accounts in the previous and the current fiscal years.
The GL balances are carried forward as follows:a) Balance sheet accounts are transferred with all additional account assignments
to the same account numbers.b) P&L accounts are carried forward to the retained earnings account. Additional
account assignments are not transferred. The transaction currencies are not transferred and are totaled in the local currency.
Scenario
You want to generate a report because there are discrepancies between the balances of the GL accounts in the previous and the current fiscal years.
RequirementsNone.
Menu Path Accounting Financial Accounting General Ledger Periodic Processing Closing Carrying Forward F.16 - Balance Carry Forward
Transaction Code F.16
1. Double click on F.16 - Balance Carry Forward.

Balance carryforward
2. Update the following fields:
Field Name Field Description Values
Ledger Standard GL ledger = 00. Since we use parallel currency 1 and parallel currency 2, we also have ledger P1 & P2
00, P1, P2
Company code Code identifying a separate legal entity for which a separate set of accounts is maintained for external reporting purposes
Example: 5200
Carry forward to fiscal year
Enter here the fiscal year number you want to carry the balances to.
Example: 2003

3. If you want to display the individual balances of the P&L statement accounts which are carried forward to this retained earnings account, click <checkbox> Balances in retain.earng.acct .
Tip: This process, as many processes in SAP, can be run in test or production mode.
4. Click Enter Button to confirm your entries.
5. Click Execute button to carry forward balances and display a report:
Balance carry forward Ledger 00 for the year 2003 Test run

6. You can display individual balances of the particular accounts. Click
to display balances of balance sheet accounts:
Display of balance sheet accounts
Tip: You can print this report or exported to MS Excel.
7. Click Back Button .
8. Click button to display balances of P&L accounts:


Display of retained earnings accounts
9. Click Back Button .

Balance carryforward
10. The message bar displays “Balance carryforward to fiscal year 2003 successful”
F.19 -
FunctionalityThis transaction analyzes goods receipt/invoice receipt (GR/IR) clearing accounts at a specified key date, and generates adjustment postings if necessary. These are needed in order to display the following business transactions correctly in the balance sheet:

Goods delivered, but not invoiced Goods invoiced, but not delivered
The program selects all items in GR/IR clearing accounts that are open at the specified key date. If the open items per purchase order number and item in local currency do not balance out to zero, adjustment postings are created in a batch input session for these items. With a credit balance, the transaction is seen as "delivered, but not invoiced". With a debit balance, the transaction is seen as "invoiced, but not delivered".
Scenario
In this scenario you prepare a clearing for the GR/IR balances at 30.06.2002 to present in the financial statements in the right categories.
Prerequisites
GL account, posted transactions
Menu Path Accounting Financial Accounting General Ledger Periodic Processing Closing Regroup F.19 - GR/IR Clearing
Transaction Code F.19
1. Double click on F.19 - GR/IR Clearing

Analyze GR/IR Clearing Accounts and Display Acquisition Tax
2. Update the following fields:
Field Name Field Description Values
G/L account Code identifying a General Ledger account
Example: 219914
Company code Enter here company code number
Example: 5200
Key Date Transaction Date Example: 30.06.2002
3. Then define data selection: click Postings button:

Analyze GR/IR Clearing Accounts and Display Acquisition Tax
4. Click Creating postings .
5. Update the following fields:
Field Name Field Description Values
Name of batch input session
Name of batch input session that will create postings
Example: GR/IR06
Document Date Date of the batch input session posting
Example: 30.06.2002
Document type Code identifying the method that the system uses to process the transaction
Example: SA
Posting date Date when you want to post adjustment postings
Example: 30.06.2002

Field Name Field Description Values
Month Period for which you want to post adjustment postings
Example: 6
Reversal posting date Date when you want to reverse adjustment postings
Example: 01.0702002
Reversal period Period for which you want to post reversal of adjustment postings
Example: 7
6. Click Execute button to create a batch input session:
Analyze GR/IR Clearing Accounts and Display Acquisition Tax
7. The system has displayed a report with transactions.

8. Click Postings Button to display the documents.
Tip: This function allows you to display the documents before you proceed the batch input session. These postings are not done yet, so you can always repeat the transaction, e.g. using different criteria.
Analyze GR/IR Clearing Accounts and Display Acquisition Tax
9. Click Back .

10. To post the adjustments, you need to process your batch input session. Select from the main menu: SystemServicesBatch inputSessions.
Batch Input: Session Overview
11. Mark the required session and click Process Button .

Process Session GR/IR06
12. Click Background .
13. Click Process Button .

Analysis of Session GR/IR06
Note: As shown in the above screen several documents are generated.
14. Click Back .

Batch Input: Session Overview
15. Click Back Button .
KALC -
Functionality
This functions reconciles posting in FI to CO. Reconciliation differences occurs between FI & CO because we use one Controlling Area linked to many Company codes. This means there are posting between company codes or functional area in CO (eg via allocation) that is not posted via FI – and hence not reflected in FI.

You can use reconciliation postings to transfer these cross-company code; or cross-functional area postings made in CO that are relevant to FI, and to automatically create reconciliation postings in FI. You can make these reconciliation ledger postings at month end.This transaction should be performed after all the postings in CO and FI for the current period are finished.
Scenario
You need to run the reconciliation ledger and automatically post results.
Requirements
Postings across company codes or Functional Area occur in CO, which need to be reconciled with postings to FI.
Menu Path Accounting Controlling Cost Element Accounting Actual Postings KALC - Reconciliation with FI
Transaction Code KALC
1. Double Click on KALC - Reconciliation with FI.

Reconciliation Posting: Initial Screen
2. Update the following fields:
Field Name Field Description Values
Company code Enter required CC here Example: 1000
Period Enter here the period from which the reconciliation ledger postings are to be read
Example: 08
Fiscal year Enter here the fiscal year from which the reconciliation ledger postings are to be read
Example: 2002
3. Click Posting parameters Button to define what is the date for the reconciliation posting and what kind of document you want to use:

Reconciliation Posting: Posting Data
4. Update the following fields:
Field Name Field Description Values
Posting date Date for posting the reconciliation Example: 310802
Posting period Fiscal month when the transaction posts to the General Ledger
Example: 08
Document type Enter here the document type you want to use for posting
Example: RL
5. Click Enter Button to confirm your entries.

Reconciliation Posting: Initial Screen
6. Click Execute button to post the reconciliation.
You can perform the transaction in the Test run first (recommended), before creating postings in FI.

Reconciliation Posting: Display Reconciled Cost Flows
The system displays the report that shows the postings. You can print this report or download it as a local file.
7. Click Back Button to exit the transaction.
To display or change the posted documents, proceed as follows:
8. Enter the transaction code FB03.

SAP Easy Access

Display Document: Initial Screen
9. Click List Button to search for the documents you posted during reconciliation.

Document List
10. Update the following fields:
Field Name Field Description Values
Company code Enter your company code here Example: 1000
Entry date Date the document was entered into the system
Example: 190802
11. Click Own documents only Button to display only the documents you’ve posted.
12. Click Execute button to display documents, which fulfill your search criteria:

Document List
13. The system has displayed the list of documents. Click Back Button to close this screen,
MR11 -
Functionality

Quantity differences between goods receipt and invoice receipt for a purchase order result in a balance on the GR/IR clearing account.If the quantity invoiced is larger than the quantity received, the system then expects further goods receipts for this purchase order to clear the balance. If the quantity received is larger than the quantity invoiced, the system then expects further invoices for this purchase order to clear the balance. You can also clear differences for delivery costs.If no more goods or invoices are to be received, you must clear the balance manually.
Scenario
Performed clearing for differences for a particular PO
Requirements
None
Menu Path Logistics Materials Management Logistics Invoice Verification GR/IR Account Maintenance MR11 - Maintain GR/IR Clearing Account
Transaction Code MR11
1. Double click on MR11 - Maintain GR/IR Clearing Account

Maintain GR / IR Clearing Account
2. Update the following fields:
Field Name Field Description Values
Company Code An organizational unit within financial accounting
Enter value in Company Code
Example: 5200
Posting Date Date which is used when entering the document
Enter value in Posting Date
Example: 14.07.2002
3. Click Execute button to perform clearing. The system will display a list of documents that can be cleared:

Maintain GR/IR Clearing Account
4. You can select the item you want to clear: click on the check box, e.g. 4500000023 Button .
5. To view the related Purchase Order, click Purchase Order Button
.

Standard PO 4500000023 Created by ……
6. Click Back Button .
7. To post the differences, click the Post Button .

Maintain GR/IR Clearing Account
8. The system has posted the differences. To display posted accounting document, follow the menu path (or transaction FB03 – Document Display):

SAP Easy Access

Display Document: Initial Screen
9. Update the following fields:
Field Name Field Description Values
Company Code An organizational unit within financial accounting
Example: 5200
Fiscal year Description of the Fiscal year. Example: 2002
Entry date Date the document was entered into the system
Example: 14.07.02
10. To Generate a list of all accounting documents Click List Button .

Document List
11. Click on the required document, e.g. 480000003.

Display Document: Overview (Accounting document)
12. To view the original Document (MM document) Select EnvironmentOriginal document.

Display/Cancel Account Maintenance Document
13. Click Back Button .

Display Document: Overview

14. Click Back .
15. Click Back .
S_ALR_87003642 -

Functionality
In this activity you specify for each variant which posting periods are open for posting. Two intervals are available for doing this (period 1 and period 2). For every interval, enter a lower period limit, an upper period limit and the fiscal year.You can specify separately G/L account number ranges (as well as sub ledger accounts). To do this, you specify the subledger account type, such as D or K, and the corresponding reconciliation account.In this way you can, for instance, close postings for customer accounts, but allow postings for vendors and GL accounts.
Scenario
At month end, after Assets, AP, AR and GL ledgers are ready to be closed, maintain this transaction accordingly. Specify the periods allowed for posting.
Requirements
None
Menu Path Accounting Financial Accounting General Ledger Environment Current Settings S_ALR_87003642 - Open and Close Posting Periods
Transaction Code S_ALR_87003642
1. Double click on S_ALR_87003642 - Open and Close Posting Periods

Change View "Posting Periods: Specify Time Intervals": Overview
2. To allow postings for all types of accounts (including sub ledgers) in July and August 2002 point a cursor in the row 001.
3. Update the following fields:
Field Name Field Description Values
From per. 1 First Posting Period Allowed (in Interval 1)
Example: 7
To period Last Posting Period Allowed (in Interval 1)
Example: 8
4. Click Enter Button to confirm your entries.
5. To update the database, click Save Button .
6. The message bar displays “Data saved”

FB02 -
Functionality
Sometimes you need to change an already posted document. Typical examples are fields like Text (a document description) or Assignment. Of course you cannot change the line items amounts! For this you need to post a reversal.
Scenario
Certain transactions, especially from logistics, lack certain information. We need to add more information. You need to add more information to the automatically created financial documents, e.g. Text field, via document change. Requirements
A posted document.
Menu Path Accounting Financial Accounting General Ledger Document FB02 – Change
Transaction Code FB02
1. Double click on FB02 – Change

Change Document: Initial Screen
2. Update the following fields:
Field Name Field Description Values
Document number Enter here a number of the document you want to change
Example: 150000002
Company code Code identifying a separate legal entity for which a separate set of accounts is maintained for external reporting purposes
Example: 5200
Fiscal year Number of the fiscal year Example: 2002
Tip: If you don't know the document number, click List button. The system will display a search screen. Enter the required criteria and search for the document you want to change.

3. Click Enter Button . The system will display a document overview:
Change Document: Overview
4. To change a line item, simply double click on it:

Change Document: Line Item 001
5. The fields you can change are displayed in red. You can change the contents of the following fields:
Field Name Field Description Values
Assignment The assignment number is an additional information reference.
Example: bank doc #
Text Additional document description Example: you can add here additional description
6. On the same screen you can change also some fields in the doc. header. Click
Document Header Button .

Document Header: 5200 Company Code
7. Update the following fields:
Field Name Field Description Values
Doc.header text Explanation or note that applies to the document
Example: add doc. header
Reference Explanation or note that applies to the document
Example: and reference
8. Click Enter Button to confirm your entries.
9. Click Next Line Button to switch to the next line item. Here you can also apply some changes:

Change Document: Line Item 002
10. Update the following fields:
Field Name Field Description Values
Assignment Note that applies to the document
Example: another line
11. Click Enter.

12. To store your changes in the document, click Save .
13. The message bar displays “Changes have been saved”.
Functionality
This transaction allows you to display a previously posted document. You can display any document that was posted in FI module (including document that was created e.g. in Logistics, but it was followed by automatic FI document posting).
Scenario
You posted a complex GL document. Your supervisor asked you to print for him a copy of this document.
Requirements
Posted FI document.
Menu Path Accounting Financial Accounting General Ledger Document FB03 - Display
Transaction Code FB03
1. Double click on FB03 - Display

Display Document: Initial Screen
2. If you know the required document number, enter it in the field “Document
number”. If you don’t, click List Button to search for documents:
3. The system will display a screen where you can enter your search criteria:

Display Document: Initial Screen
4. Update the following fields:
Field Name Field Description Values
Fiscal year Fiscal year number Example: 2002
Document type Code identifying the method that the system uses to process the transaction
Example: SA
Posting date Date that the business transaction occurred
Example: 180602
5. Click Execute Button to start searching.
6. The system will display a list of documents that fulfill your criteria:

Document List
7. To display your document, simply double click on it. The system will display a document overview:

Display Document: Overview
8. You can display your document in different currency. Click Display currency
Button .
Display currency for document

9. Click Local currency .
10. Click Enter
Display Document: Overview

11. You can display also other document details, like e.g. who posted this document.
Choose Document Header button. You can see that the user SBTP000197 posted this document on 18th July 2002 – this date is derived from the system clock.
12. If you want to print this document, select from menu path” DocumentDispl ay as list.

Document Overview
Tip: You can select a different list variant (different fields are displayed). Simply
click Choose display variant button.
13. You can print this report (just click on Print icon). But you can also export (download) this report as a MS Office file. Select DocumentExport.

Document Overview
14. Now choose Local File
Save list in file...

15. Click Spreadsheet .
16. Click Enter Button . Now the system asks you to enter a file name (full path is selected by default, but you can change it).
Transfer DAT to a Local File
17. Update the following fields:
Field Name Field Description Values
File name Enter your file name here Example: C:\Documents and Settings\help1\SAPworkdir\document.xls
18. Click Transfer Button . The system saved your report as a MS Excel file.
FB08 -
Functionality
The previously entered GL document was entered incorrectly. Need to reverse the document.
Scenario

A user made a mistake during document entry. Now he wants to reverse the incorrect document and post a new document again.
Requirements
Document to be reversed cannot include already cleared items. If you want to reverse document that was already cleared, you need to reset all cleared items before posting a reversal.
Menu Path Accounting Financial Accounting General Ledger Document Reverse FB08 - Individual Reversal
Transaction Code FB08
1. Double click on FB08 - Individual Reversal.
2. If you don’t know the document number, click Find documents Button
.
Note: The system will display the screen where you can enter the search criteria.
3. Update the following fields:
Field Name Field Description Values
Fiscal year The Fiscal year number Example: 2003
Document type Code identifying the method that the system uses to process the transaction
Example: SA
4. Click Execute Button
5. The system will display a list of documents:

6. Click on the document you want to reverse:
.

Reverse Document: Header Data
7. Update the following fields:
Field Name Field Description Values
Reversal reason Type of the reversal Example: 03
There are defined five reversal reasons:
01 Reversal in current period
02 Reversal in closed period
03 Actual reversal in current period
04 Actual reversal in closed period
05 Accrual/deferral posting
Reasons 03 and 04 allow “negative” postings. To post a negative reversal, the following prerequisites must be fulfilled:

a) The company code must be defined as allowing negative postings,b) The document type must allow negative postings.
8. If you want to display the document before reversal, click Display before reversal
Button .
Display Document: Overview
9. Click Back

Reverse Document: Header Data
10. If you want to reverse the document, click Save Button. . The system will post a reversal document
Depending on the configuration, a reversal document can be the same type of a document or a different one.

Another way to reverse a document is to post a new document using a negative posting option. This option is different than the regular document reversal – you can hide the line items when you analyze the account. You can also find the negative posting option useful when you posted a document containing several line items and you need to reverse only one of them. In such case it might be easier to post an additional document using the negative posting then reverse the whole document and post it again with the correct figures.
11. The message bar displays “Document XXXXXX was posted in company code 5200”.
FB50 -
Functionality
This is an SAP Enjoy transaction used to post GL documents. Using this transaction you can also post so-called cross-company code documents. For instance, if you want to post an entry that includes data relevant for company code 1000 to 5200:
a) In the document header enter company code 1000b) In the relevant line item put code 5200, amount and other relevant data,c) In another line make posting for company code 1000.
In order to balance debit and credit the system will automatically generate two other line items to post to the clearing accounts in each of company codes.
Scenario
A user wants to post a GL document, using transaction FB50 (direct posting). Examples of this are journal entries.
Requirements
None

Menu Path Accounting Financial Accounting General Ledger Document Entry FB50 - Enter G/L Account Document
Transaction Code FB50
1. Double click on FB50 - Enter G/L Account Document.

Enter G/L account document: Company code 1000
2. Update the following fields:
Field Name Field Description Values
Doc. date Date of the document Example: 040602
Currncy Document currency Example: USD
Reference Document description Example: refer
G/L acct GL Account number Example: 114000
D/C Code identifying whether line item is a debit or a credit
Example: Debit
Amount doc.curr. Amount to be posted for the line item
Example: 1200
G/L acct GL Account number Example: 119702
D/C Code identifying whether line item is a debit or a credit
Example: Credi
Amount doc.curr. Amount to be posted for the line item
Example: *
3. Click Enter .

Note: If you select an expense account, a cost object should be entered (cost center, profit center or internal order).
4. You can simulate document before posting. To do so, click Simulate Button
.
Document Overview
6. To post the document, click Save Button. ..
7. The message bar displays “Document number XXXXx has been posted in company code 5200”

FBR2 -
Functionality
This function allows you to post a new accounting document using a previously posted FI document as a reference. You can use this option to speed up data entry.
Scenario
You post frequently similar GL documents: the amounts are different, but GL accounts are the same. You want to use one of the previously entered documents as a reference.
Requirements
Previously posted GL document or sample document.
Menu Path Accounting Financial Accounting General Ledger Document Entry FB50 - Enter G/L Account Document
Transaction Code FBR2
1. Double click on FB50 - Enter G/L Account Document

Enter G/L account document: Company code 5200
2. Update the following fields:
Field Name Field Description Values
Doc. date Document date Example: 300702
Currncy Posting currency Example: USD
Posting date Date that the business transaction occurred
Example: 300702
3. Select from the menu path: Goto -> Post with Reference.

Post Document: Header Data
4. Update the following fields:
Field Name Field Description Values
Document number This is the document number you want to use as a reference
Example: 10001386
Company code Code identifying a separate legal entity for which a separate set of accounts is maintained for external reporting purposes
Example: 5200
Fiscal year Fiscal year number Example: 2002
5. Click Do not propose amounts
6. Click Copy texts .

7. Click Enter Button to confirm your entries.

Post Document: Header Data
8. Click Enter Button to confirm your entries.

Post Document: Header Data
9. Update the following fields:
Field Name Field Description Values
Amount Amount of the first line item Example: 350
10. Click Enter Button to confirm your entries.

Post Document: Add G/L account item
11. Update the following fields:
Field Name Field Description Values
Amount Amount of the second line item Example: *
12. Click Enter Button to confirm your entries. The system will display a document overview:

Post Document: Display Overview
13. You can now save the document or park it. Click Save Button .
14. The message bar displays “Document XXXXXX 5200 was posted”.
S_ALR_87012284 -

FunctionalityAs part of the year-end closing, individual companies create financial statements according to country-specific regulations. SAP allows you to create the following financial statements:Balance Sheet: Form of a comparison of assets and capital (liabilities and owner's equity). Assets and capital reflect the same total value. Profit and Loss Statement: Comparison of revenue and expenditure of a period to determine the results for the company and the sources of these resultsTo generate the report, you need to define the Financial Statement Version that includes the BS and P&L structure and the required GL accounts.
Scenario
You want to generate a financial statement report for company code 5200 for a particular period of time.
Requirements
Define a Financial Statement Version.
Menu Path Accounting Financial Accounting General Ledger Periodic Processing Closing Report General Ledger Reports Balance Sheet/ Profit and Loss Statement / Cash Flow General Actual/Actual Comparisons S_ALR_87012284 - Balance Sheet / Profit and Loss Statement
Transaction Code S_ALR_87012284
1. Double click on S_ALR_87012284 - Balance Sheet / Profit and Loss Statement.

Balance Sheet/P+L Statement
2. Update the following fields:
Field Name Field Description Values
Chart of accounts A chart of accounts contains the G/L accounts. A chart of accounts must be assigned to each company code. This chart of accounts is the operative chart of accounts and is used in both financial accounting and cost accounting.
Example: SUCA
Company code Enter here required company code number
Example: 5200
Financial statement version
Code identifying the type of report you need to display
Example: SUCA
Reporting Year First fiscal year number Example: 2002

Field Name Field Description Values
Reporting periods Enter here the required period. You can prepare a financial statement regarding one month or enter a range, e.g. Jan – July
Example: 7
Comparison year Year against which to compare the reporting period profits
Example: 2002
Comparison periods Fiscal period against which to compare the reporting period profits
Example: 6
If you want to generate the Trial Balance, select TB variant in the field Financial statement version.
3. Click <radio button> Classical list .
Note: Now you can define your special requirements for this report (like choose the balance sheet type or decide whether to include in the report the accounts with zero balance).
4. Click <tab button> Special evaluations .

5. Update the following fields:
Field Name Field Description Values
Balance sheet type This parameter controls which periods flow into the reporting and comparison period. The following entries are possible:
1: This means that an accumulated balance sheet is created, that is, the balance is calculated from the balance carried forward plus the periods 01 to the upper limit of the reporting and comparison periods you have specified.
The lower limit specified in these parameters is ignored in this case. Balance sheet accounts and P+L accounts are treated the same.
2: This means that a flow of funds analysis is created, that is, the balance is calculated from the reporting and comparison periods you specified.
The balance carried forward is not taken into consideration. Balance sheet accounts and P+L accounts are treated the same.
3: This means a combination of possibilities "1" and "2". Here balance sheet accounts are dealt with as described under balance sheet type 1, and P+L accounts as described under balance sheet type 2.
4: This means that an opening balance sheet is created. Here only the balance carried forward is used for the reporting and comparison periods. Accounts which have not yet been posted to or have a zero balance, are also displayed in this variant.
Example: 3
It is recommended to select Balance Sheet Type number 3.

Balance Sheet/P+L Statement
Note: You need to define the output of the report. For instance, you can determine the level of detail of the balance sheet and P+L via your entry in the "Summary report" field.
6. Click <tab button> Output control .

7. Update the following fields:
Field Name Field Description Values
Company code summarization
The following entries are possible:
1 = A balance sheet is created per company code
2 = A consolidated balance sheet is created covering all selected company codes.
Example: 1
Business area summarization The following entries are possible:
1 = A separate balance sheet is created for each business area.
2 = A balance sheet and profit and loss is created whereby the balance of an account is displayed per business area.
3 = Business areas are summarized at account level.
Example: 2
Summary report This parameter controls the output of summary reports, where "1" creates the most summarized list and blank the most detailed list. If you enter "1", only the main points of a balance sheet such as "assets", "liabilities", and "P+L" are printed. If you enter blank (=default), the entire balance sheet definition, including the accounts, is printed.
Example: <blank>
Scaling The output amount can be controlled using this parameter. The default value 0/0 means that the amounts are output in the right currency and in full length. The entry 3/1 would mean that the amounts would be output in thousands with one decimal place.
Example: 0/0

Balance Sheet/P+L Statement
8. Click Enter Button to confirm your entries.

Balance Sheet/P+L Statement
9. Press Execute button to generate a report.

Balance Sheet/P+L Statement
Note: You can print this report or download it as a local file. To download it, select from the menu path List -> Save -> File… and choose the required file format.
10. Click Back Button .
S_ALR_87012289 -

Functionality
The compact document journal displays the data from document headers and document items for the selected documents. This report can be used as a journal and for reconciliation with the lists of account balances (accounting reconciliation). The information in the document display is divided into four groups:
1. Document header2. Customer account/vendor account postings3. Tax postings4. G/L account postings
The system creates an individual list for each document status (normal documents, recurring entry documents, sample documents, statistical documents). The document status can be seen from the list heading.
Scenario
You want to generate a list of documents posted by a certain employee.
Requirements
GL Account Master Records, posted documents.
Menu Path Accounting Financial Accounting General Ledger Information System Information System General Ledger Reports Document General Compact Document Journal S_ALR_87012289 - Compact Document Journal
Transaction Code S_ALR_87012289
1. Double click on S_ALR_87012289 - Compact Document Journal.

Compact Document Journal
2. Update the following fields:
Field Name Field Description Values
Company code Code identifying a separate legal entity for which a separate set of accounts is maintained for external reporting purposes
Example: 5200
Fiscal year Fiscal year number Example: 2002
Posting date Date that the business transaction occurred
Example: 010502 – 310502
3. Click <checkbox> Parked documents to avoid printing of parked documents.

4. Click Execute to generate the report:
Compact Document Journal
5. You can print this report or download it as a local file. Select List Save->File……
6. Choose the file format:

Save list in file...
7. Click Enter Button.
Transfer DAT to a Local File
8. Update the following fields:
Field Name Field Description Values
File name Enter full path and name of your file, followed by the extension
Example: C:\Documents and Settings\help1\SAPworkdir\journal.doc
9. Click Transfer Button .