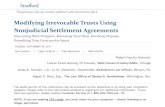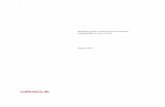FI Exercise 3 – Modifying a Basic Ad Hoc Query (Restricted Key ...
Transcript of FI Exercise 3 – Modifying a Basic Ad Hoc Query (Restricted Key ...

SAP Business Warehouse / Business Intelligence Reporting
FI Exercise 3 – Modifying a Basic Ad Hoc Query
(Restricted Key Figures and Formulas)
Washington State HRMS Business
Warehouse/Business Intelligence (BW/BI)
BW/BI Power User Workshop Materials
General Topics – BW/BI Power Users
BW/BI Power User Workshop – FI Exercise 3

FI Exercise 3 – Modifying a Basic Ad Hoc Query (Restricted Key Figures
and Formulas)
BW/BI Power User Workshop - FI Exercise 3 2
Saving a Query as a New Query
1. Open the Demo Basic FI Query Part 2 in
BEx Query Designer.
2. Click the Query tab and select “Save
As…”
3. Enter “Demo Basic FI Query Part 3” in
the Description text box of the “Save
Query As…” screen.
4. Enter “X1790_DEMOBASICFIQUERY3” in
the Technical Name.
5. Click Save.
Result: The “Save Query As…” screen will be
displayed.

FI Exercise 3 – Modifying a Basic Ad Hoc Query (Restricted Key Figures and
Formulas)
BW/BI Power User Workshop - FI Exercise 3 3
Saving a Query as a New Query
Result: A new Ad hoc query will be saved as “Demo Basic FI Query Part 3” and return the user to
BEx Query Designer with the new ad hoc query displayed for modifications.

FI Exercise 3 – Modifying a Basic Ad Hoc Query (Restricted Key Figures
and Formulas)
BW/BI Power User Workshop - FI Exercise 3 4
Adding a Formula
The demonstration below shows how to create a formula that will calculate the Percentage of the
overall costs.
1. Right mouse-click the Key
Figure “AFRS Dollars”.
2. Select New Formula.
3. A “Formula” option will be
added to the query.
4. To access the “Change
Formula” screen, either double
click on “Formula” or select
“Formula” and click the “Edit”
button in the Properties
section.

FI Exercise 3 – Modifying a Basic Ad Hoc Query (Restricted Key Figures
and Formulas)
BW/BI Power User Workshop - FI Exercise 3 5
Adding a Formula
3. Name the Formula Description
“Percentage”.
4. Expand the Percentage Functions
folder in the Functions column.
5. Double-click the “Percentage Share of
Overall Result” function to add it to
the Formula field.
Result: The Percentage Function will be
added to the Formula field.
Result: The New Formula screen
will be displayed.

FI Exercise 3 – Modifying a Basic Ad Hoc Query (Restricted Key Figures
and Formulas)
BW/BI Power User Workshop - FI Exercise 3 6
Adding a Formula
6. Position the cursor at the
end of the Formula function
in the Formula field.
7. Double-click the Dollar Key
Figure in the Structure
Elements of the Operands
list.
The Key Figure will be
added to the Formula field.
8. Click OK.
Result: The New Formula
has been added to the Key
Figures section of the query.

FI Exercise 3: Modifying a Basic Ad Hoc Query (Restricted Key Figures and
Formulas)
BW/BI Power User Workshop - FI Exercise 3 7
1. Right mouse-click the Object
Characteristic in the Rows section of the
query to open the Context Menu.
2. Select Remove
Adding a Restricted Key Figure
Result: The Object Characteristic will be
deleted from the query.
To add a Restricted Key Figure that shows the
Benefit Costs only, first delete the Object
Characteristic from the Rows section:

FI Exercise 3 – Modifying a Basic Ad Hoc Query (Restricted Key Figures
and Formulas)
BW/BI Power User Workshop - FI Exercise 3 8
1. Right mouse-click the Percentage
formula.
2. Select New Selection.
3. A “Selection” option will be added to
the query.
4. To access the “Change Selection”
screen, either double click on
“Selection” or select “Selection” and
click the “Edit” button in the
Properties section.
Adding a Restricted Key Figure
Result: The “Change Selection” screen
will be displayed.
5. Rename the Key Figure to “Benefit Costs Only
(Object B)” in the Description text box.
6. Drag&Drop the AFRS Dollars Key Figure to the
Description column (it may be necessary to
expand the Key Figures column).

FI Exercise 3 – Modifying a Basic Ad Hoc Query (Restricted Key Figures
and Formulas)
BW/BI Power User Workshop - FI Exercise 3 9
7. Drag&Drop the Object Characteristic from the
Master Account Coding Dimension to the
Description column.
8. Right mouse-click the Object Characteristic in
the Details of the Selection column to open
the Context Menu.
9. Select Restrict.
Adding a Restricted Key Figure

FI Exercise 3 – Modifying a Basic Ad Hoc Query (Restricted Key Figures
and Formulas)
BW/BI Power User Workshop - FI Exercise 3 10
Adding a Restricted Key Figure
10. Add Employee Benefits to the
Chosen Selection column.
11. Click OK.
12. Click OK to close Change Selection
screen.
Result: The Employee Benefits Characteristic
restriction has been added to the AFRS Dollars
Restricted Key Figure.

FI Exercise 3 – Modifying a Basic Ad Hoc Query (Restricted Key Figures
and Formulas)
BW/BI Power User Workshop - FI Exercise 3 11
Adding a Restricted Key Figure
Result: The Benefit Costs Only (Object B) Key Figure has been added to the Columns section of the
query. This Restricted Key Figure will display the Benefit Costs in the query results.

FI Exercise 3 – Modifying a Basic Ad Hoc Query (Restricted Key Figures
and Formulas)
BW/BI Power User Workshop – FI Exercise 3 12
1. Click the Execute Query on the Web
icon from the BEx Query Designer
toolbar.
If prompted to Save the query, click Yes.
Running the Ad Hoc Query
You may be prompted for a userid and password,
click cancel ~ the Portal log on screen will be
displayed and this is where you will enter your
userid and password.

FI Exercise 3 – Modifying a Basic Ad Hoc Query (Restricted Key Figures
and Formulas)
BW/BI Power User Workshop – FI Exercise 3 13
Running the Ad Hoc Query
2. Enter report Variables.
3. Click OK.
Results: The Variables Entry screen will be displayed (if the user is running an ad hoc query
without variables, this screen will not be displayed)

FI Exercise 3 – Modifying a Basic Ad Hoc Query (Restricted Key Figures
and Formulas)
BW/BI Power User Workshop - FI Exercise 3 14
Ad Hoc Query Results
Either Drag&Drop Sub-Object to the Rows section to
add it to the query results.
OR
Right click Sub-Object and select “Change Drilldown
� Drilldown by � Vertical or Horizontal
Report results with Sub-
Object added.