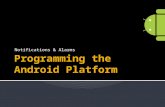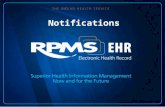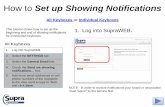FI – Balance ReportsEmployee Self-Service tab. Workflow is automated and any notifications will be...
Transcript of FI – Balance ReportsEmployee Self-Service tab. Workflow is automated and any notifications will be...
-
ESS Travel
-
FI – Travel
Rev: 06/08/2016 ©2016 Office of Information Technology 2
This page intentionally left blank.
-
FI – Travel
Rev: 06/08/2016 ©2016 Office of Information Technology 3
Table of Contents Overview .......................................................................................................................................................4 Features .........................................................................................................................................................4 ESS Travel .....................................................................................................................................................5 Create Travel Request ...................................................................................................................................6
Calendar of Trips .......................................................................................................................................7 Additional Destinations .............................................................................................................................8 Change Cost Assignment ........................................................................................................................10
Save Draft and Save and Send for Approval ...............................................................................................12 Retrieve Save as Draft .................................................................................................................................13 Create Electronic Attachment(s) .................................................................................................................14 Create Travel Expense Report from a Travel Request ................................................................................16 Create Travel Expense Report-Daytime Travel (no prior Travel Request) .................................................20 My Trips and Expenses (List of All Trips)..................................................................................................24
View the .pdf summary document ...........................................................................................................25 Delete a Trip ............................................................................................................................................26
Additional functions for Travel Administrator ............................................................................................27 Create Employee List ..............................................................................................................................27
Filter Employee List ............................................................................................................................30 Create Travel Request On Behalf of Employee ......................................................................................31 Copy Travel Request to Other Employee ................................................................................................32 Copy Expense Report to Other Employee ...............................................................................................35 Copy Expense Receipt .............................................................................................................................39
Workflow.....................................................................................................................................................40 Appendix A: Available Icons and Status .....................................................................................................43
-
FI – Travel
Rev: 06/08/2016 ©2016 Office of Information Technology 4
Overview Travel requests and expense reports will be completed electronically through the myNKU portal on the Employee Self-Service tab. Workflow is automated and any notifications will be sent to the original initiator on the UWL tab, Notifications sub-tab. All receipts will be scanned and attached electronically to the expense report. Receipts are to be kept within the department for auditing purposes.
Features
• Save as Draft • Calendar of Trips • Integrated with Human Resources (HR) • Paperless process • Attachments are electronic • Automated workflow • Audit trail • Direct deposit of reimbursement
-
FI – Travel
Rev: 06/08/2016 ©2016 Office of Information Technology 5
ESS Travel ESS Travel is used to enter a travel request and expense report into myNKU. All overnight travel requires a Travel Request. Travel Requests need to be approved before any expenses are incurred; either by the traveler or on the Procurement Card. Day trips do not require a Travel Request. Receipts or other supporting documentation are to be scanned and attached electronically for swift approval and processing by Accounts Payable. Receipts paid by non-grant funds are to be kept 3 ½ years. Receipts paid by grant funds are to be kept for 7 ½ years.
-
FI – Travel
Rev: 06/08/2016 ©2016 Office of Information Technology 6
Create Travel Request Travel requests are only required for overnight travel
1. Click Create Travel Request under Create New
2. Create Travel Request will launch, enter all pertinent information Note: The proper selection of the Trip Region will control high-rate/low-rate meal selections when entering receipt information. Using the match code to define your region will ensure the selection is accurate. The Estimated Cost should only include items paid by the traveler (generally meals and mileage but may vary by department) and not items that will be paid with the NKU Procurement Card (i.e. registration, lodging, etc.). Please use the comments section to list the items and amounts (either known or estimated) that will be paid for on the Pro-Card. This offers a cleaner budget and will be easier to monitor travel items during monthly cost center reconciliation.
-
FI – Travel
Rev: 06/08/2016 ©2016 Office of Information Technology 7
Example… Note: If the actual expenses are more than 10% higher than the estimate, Accounts Payable will not be able to approve the reimbursement without additional approval.
Calendar of Trips Using the Calendar of Trips button will reflect all dates for which travel transactions have been completed and/or in process.
A range of months will be reflected. This will allow the traveler to view trip requests and trip expenses. The traveler may also select the start date for the trip from the interactive calendar.
-
FI – Travel
Rev: 06/08/2016 ©2016 Office of Information Technology 8
Additional Destinations Enter Additional Destination, City, Start Date, Time, Reason, and Activity Type.
1. Click Enter Additional Destinations button
2. Enter the Additional Destination information 3. Enter the additional Activity 4. Enter the additional Trip Region 5. Click Accept
Note: Enter changes to the information displayed in the Additional Destination row by clicking in the appropriate cell(s).
• Additional destination is added to the Event in Itinerary
6. Click Accept
-
FI – Travel
Rev: 06/08/2016 ©2016 Office of Information Technology 9
• Additional destination is now reflected under Destination
To delete a destination
1. Click Enter Additional Destinations button 2. Highlight the destination to be removed 3. Click Delete
4. The line will be removed from the Itinerary, click Accept
• The additional destination is no longer reflected under Destination
-
FI – Travel
Rev: 06/08/2016 ©2016 Office of Information Technology 10
Change Cost Assignment The primary Cost Assignment (CA) is reflected under Additional Information in the CA field. To change the CA:
1. Click Change Cost Assignment
2. Click in the Cost Assign cell to edit the percentage for the current CA
Note: To change CA to 100% new cost assignment, key the new cost assignment without deleting or updating the percentage to the original cost assignment.
3. Click Accept and New Entry
4. Enter the Cost Center number, Order number, or Cost Center and Grant number
5. Click Accept
• The additional CA is displayed
-
FI – Travel
Rev: 06/08/2016 ©2016 Office of Information Technology 11
6. Click Accept
• The CA now reflects 2 assignment for 50%
To delete a CA
1. Click Change Cost Assignment 2. Highlight the row for the appropriate CA 3. Click Delete
4. Change the percentage to reflect 100%
5. Click Accept
6. The additional Cost Assignment will be removed; click Accept
• The Cost Assignment reflects only one cost center funding 100% of the trip
-
FI – Travel
Rev: 06/08/2016 ©2016 Office of Information Technology 12
Save Draft and Save and Send for Approval ESS Travel allows the travel initiator to Save a Draft of a Travel Request or Expense Report or Save and Send for Approval. Click Save Draft to save the entered information to return and complete the request at a later time. Note: Using the Save Draft feature does not begin the workflow process, does not commit funds, and does not check the budget to ensure funds are available.
• Confirmation message will be reflected
• The Processing Status will display ‘Draft’ and the Approval Status will display ‘Request Open’
When all information has been entered click Review
OR Click Previous Step to make further edits
To submit the Travel Request and begin workflow, click Save and Send for Approval
• Confirmation message will be reflected
• The Travel Requests tab on My Trips and Expenses will reflect a Process Status of Released for Approval and Approval Status will be updated to reflect Request Recorded
Note: If a budget error occurs, click Previous Step, then click Save Draft
-
FI – Travel
Rev: 06/08/2016 ©2016 Office of Information Technology 13
Retrieve Save as Draft The Save as Draft feature does not check the budget, commit funds, or begin the workflow process. To retrieve a Travel Request or Expense Report that was saved as a draft
1. Click My Trips and Expenses
2. Select the appropriate tab; Travel Requests or Expense Reports
3. Highlight the row that reflects the desired trip
4. Click Change
5. Click Review when all information has been entered
6. Click Save and Send for Approval
7. A confirmation message will be displayed.
-
FI – Travel
Rev: 06/08/2016 ©2016 Office of Information Technology 14
Create Electronic Attachment(s)
1. On the Travel Requests tab, click Add under the Attachments column
OR Click the Attachments button within the Travel Request
2. Click Browse to locate the attachment on your computer
3. Click Upload to create the attachment
4. The attachment is now displayed in the Attachments window
5. Repeat as needed, then click Close
• The Attachments column and button reflects the number of attachments created
-
FI – Travel
Rev: 06/08/2016 ©2016 Office of Information Technology 15
To view attachments
1. Click the number in the Attachments column of click on the Attachments button • A list of all attached documents will display in a new window
2. Click on the attachment link
3. Click Open or Save as
Note: Files attached in xlsx and docx format cannot be opened unless saved to the desktop first.
To delete attachments
1. Click the number in the Attachments column 2. Highlight the row with the attachment you wish to delete 3. Click Delete Attachment 4. Click Close
Note: You will not receive a message to confirm deletion
-
FI – Travel
Rev: 06/08/2016 ©2016 Office of Information Technology 16
Create Travel Expense Report from a Travel Request A travel expense report must be created from a request for travel for an overnight stay.
1. Navigate to the employee and correct trip number 2. Click Create under Expense Report
Note: Validate that the Processing Status reflects ‘Approved’ and the Approval Status reflects ‘Request Approved’ before entering the Travel Expense Report. If request is not in statuses below the expense report may be started and click Save as Draft but cannot click Save and Send for Approval.
• The General Trip Data will pre-populate from the Travel Request. Fields can be modified if needed.
3. Ensure the Trip Region is populated
• Click the Match Code if the region is not yet populated to select the appropriate Region
Note: The proper selection will control high-rate/low-rate meal selections when entering receipt information.
• Click Enter Mileage Details if claiming mileage to airport, to destination, etc.
• Enter the Miles Driven, Start and End Location, as well as any comments
4. Click Accept
• The Mileage Details are reflected in the grid
-
FI – Travel
Rev: 06/08/2016 ©2016 Office of Information Technology 17
5. Click Accept again
6. When all information for the trip is entered, click Enter Receipts
7. Highlight the Estimated Travel Request row 8. Click Delete to remove the estimated amount
• The estimated amount for the trip is removed
9. Click New Entry to being entering actual expenses
10. Click the drop-down arrow for Expense Type 11. Select the appropriate choice
-
FI – Travel
Rev: 06/08/2016 ©2016 Office of Information Technology 18
12. Enter the Receipt Amount • Check the Receipt Date for accuracy
o If the receipt date is outside the travel dates, change the receipt date to the first date of the trip (e.g. Registration fee or Airfare)
13. Enter any Short Info and/or Comments 14. Click Accept
Note: If expenses were paid with the department Procurement card, be sure to select the Paid by NKU Expense Type. Any item that uses the Paid by NKU expense type requires a description. Please include the last name on the Procurement card as well as the last four-digits of the card used.
• Click Accept and New Entry if there is more than one expense for the trip • Click Change Cost Assignment if a different CA is paying for specific expenses
15. All entered expenses will be reflected in the Expense Report
• Click Save Draft to save the entered information and to return to the Expense Report at a later time
16. Click Review when all expenses have been entered.
-
FI – Travel
Rev: 06/08/2016 ©2016 Office of Information Technology 19
17. Click Save and Send for Approval if the Summary breakdown is accurate
Note: If a budget error occurs, click Previous Step, then click Save Draft
For Expense Receipts where there is no appropriate choice
1. Select Misc Domestic Travel Expenses or Misc Foreign Travel Expenses • If paid by NKU, be sure to select Other Travel Exp. -Paid by NKU or Other Foreign – Paid by
NKU 2. Enter Amount, Receipt Date, and Short Info 3. Click Accept
-
FI – Travel
Rev: 06/08/2016 ©2016 Office of Information Technology 20
Create Travel Expense Report-Daytime Travel (no prior Travel Request)
1. Click Create Expense Report
2. Complete all fields and click Enter Mileage Details
3. Enter information for Miles Driven, Start and End Location, and comments if needed, click Accept
Note: If attaching a spreadsheet of miles traveled, enter “See attached spreadsheet.”
• The information entered is now reflected in the Mileage Details
-
FI – Travel
Rev: 06/08/2016 ©2016 Office of Information Technology 21
4. Click Accept again
• The mileage is now included on the Expense Report
5. Click Enter Receipts
• If only mileage is being reimbursed, click review and send on the roadmap to skip the Enter Receipts step
-
FI – Travel
Rev: 06/08/2016 ©2016 Office of Information Technology 22
6. Click New Entry to enter expenses incurred on the daytrip
Note: Daytrips are not eligible for meal reimbursement
7. Enter the Expense Type, Receipt Amount, Receipt Date and Short Info
8. Click Accept or Accept and New Entry if more expenses are to be added
• Click Save Draft to save the information and to return to complete at a later time.
• Confirmation message will be reflected
• The Processing Status will display ‘Draft’ and the Approval Status reflects ‘Trip Completed’ on the Expense Reports tab because only a draft was saved
9. Click Review when all expenses have been entered.
10. Click Save and Send for Approval to begin the workflow process
• Confirmation message will be reflected
Note: If a budget error occurs, click Previous Step, then click Save Draft
11. The Processing Status on the Expense Reports tab is updated
• The Processing Status reflects ‘Approved’ and the Approval Status reflects ‘Trip Approved’
once Accounts Payable approves the expenses.
-
FI – Travel
Rev: 06/08/2016 ©2016 Office of Information Technology 23
To delete an expense:
1. Click Enter Receipts 2. Highlight the row for the expense to be deleted 3. Click Delete
4. That expense is no longer reflected in the Expense Report
5. Click Review 6. Click Save and Send for Approval
7. A confirmation message will be reflected
-
FI – Travel
Rev: 06/08/2016 ©2016 Office of Information Technology 24
My Trips and Expenses (List of All Trips) My Trips and Expenses is a central composition of all trip requests and expenses in all processing statuses. It allows the ability display/print, change, copy or delete trips.
1. Click My Trips and Expenses
2. Highlight a row to display/print, change, copy, or delete a trip
• A list of all requests will be reflected under the All My Travel Requests tab • A list of all expenses will be reflected under the All My Expense Reports tab • A list of all travel will be reflected in All My Trips
-
FI – Travel
Rev: 06/08/2016 ©2016 Office of Information Technology 25
View the .pdf summary document
1. Click My Trips and Expenses 2. Highlight the appropriate row 3. Click Display/Print
4. The .pdf file will open in a new window • The scroll bar may need to be used to view the entire .pdf file
Note: The pdf summary will reflect the information for the corresponding tab. If you are on the Travel Request tab, the Travel Request summary will be displayed. If you are on the Expense Report tab, the Expense Report summary will be displayed.
-
FI – Travel
Rev: 06/08/2016 ©2016 Office of Information Technology 26
Delete a Trip
1. Click My Trips and Expenses 2. Navigate to the correct tab, Travel Requests or Expense Reports 3. Highlight the row that reflects the trip to be deleted 4. Click Delete
• The trip details are reflected
5. Click Delete to confirm deletion
Note: Exercise caution when deleting any travel items; deleting a travel item removes the trip number completely, effectively canceling the trip
6. A confirmation message is reflected
• The deleted trip is no longer reflected on My Trips and Expenses
Note: The commitment will be removed. Check the ZFD1 report to view the commitment information.
-
FI – Travel
Rev: 06/08/2016 ©2016 Office of Information Technology 27
Additional functions for Travel Administrator
Create Employee List Click Travel
The Travel Administrator window will default to the travel page. Click My Employees
The Employee List will need to be populated by the Travel Administrator. Note: all employees do not have to be added initially.
1. Click Add Employee(s)
2. Enter the Employee Number, click OK
Note: If the Travel Administrator does not have authorization to add an employee, an error message will display.
-
FI – Travel
Rev: 06/08/2016 ©2016 Office of Information Technology 28
• Repeat as needed • If you do not know the employee number, select the match code.
• Enter the last or first name of the employee
Or you may click Advanced Options to add more than one number at a time
1. Click in the first blank cell and select the match code
2. Enter the search criteria and click Start Search
-
FI – Travel
Rev: 06/08/2016 ©2016 Office of Information Technology 29
3. Highlight the appropriate line 4. Click OK
• The Employee Number is now reflected in the Multiple Selection grid
• Repeat as needed
5. When all employees for the department have been entered click OK.
6. The employee(s) name is now reflected in the Employee List
-
FI – Travel
Rev: 06/08/2016 ©2016 Office of Information Technology 30
Filter Employee List If the employee list is long and you would like to filter for easier access, click the desired column heading. Please note this function is available for any column, not just the Last Name (Surname) column.
• From the context menu, select either sort in ascending or descending order, or select User-Defined Filter to search for a specific name.
User-Defined Filter… • Select User-Defined Filter and enter the search criteria. • Click Filter
Only the filtered employee is now displayed in the Employee List.
To remove the filter, click the column header and select (All).
-
FI – Travel
Rev: 06/08/2016 ©2016 Office of Information Technology 31
Create Travel Request On Behalf of Employee Travel requests are required for overnight travel only.
1. Click My Employees
2. Highlight the row to select the appropriate traveler or add new traveler 3. Click Create New Travel Request under the Travel Requests tab
4. Create Travel Request will launch, enter all pertinent information
• Follow instructions on pages 6 – 15 to complete request
-
FI – Travel
Rev: 06/08/2016 ©2016 Office of Information Technology 32
Copy Travel Request to Other Employee The Copy to Other Employee feature allows the Travel Administrator to enter trip information for a group of travelers with the same destination and estimated cost break-down. This will save time and data entry steps for the Travel Administrator.
1. Highlight the row for the traveler with the completed trip information 2. Highlight the appropriate row under Travel Requests tab on My Trips and Expenses 3. Click Copy to Other Employee
4. Select the traveler from the Employee List 5. Click OK
Note: The Overview Trip Data is copied from the initial traveler to the additional traveler
-
FI – Travel
Rev: 06/08/2016 ©2016 Office of Information Technology 33
6. Click Start
7. The General Trip data is reflected 8. Enter any necessary changes 9. Click Review or Save Draft
-
FI – Travel
Rev: 06/08/2016 ©2016 Office of Information Technology 34
10. Click Save and Send for Approval when all information is accurate
Note: If a budget error occurs, click Previous Step, then click Save Draft
-
FI – Travel
Rev: 06/08/2016 ©2016 Office of Information Technology 35
Copy Expense Report to Other Employee The Copy to Other Employee feature for the Expense Report allows the Travel Administrator to enter expense receipts for a group of travelers with the same destination and cost break-down. This will save time and data entry steps for the Travel Administrator. Note: This feature is only valid for expenses not tied to a travel request. It is mainly used for copying mileage reimbursement information.
1. Navigate to the appropriate employee with the trip under Employee List 2. Click Expense Reports tab 3. Highlight the appropriate trip 4. Click Copy to Other Employee
5. Highlight the row for the appropriate traveler from the Employee List window 6. Click OK
-
FI – Travel
Rev: 06/08/2016 ©2016 Office of Information Technology 36
7. Click Start
• The trip details will be displayed
8. Click Enter Receipts
-
FI – Travel
Rev: 06/08/2016 ©2016 Office of Information Technology 37
9. Click New Entry if additional expenses should be entered • Highlight a row and click Delete if an expense should be removed • Click Save Draft to save the entered information and return to complete at a later time
10. Click Accept
11. Click Review when all expenses have been entered
12. Click Save and Send for Approval to submit the expense report and begin Workflow
Note: If a budget error occurs, click Previous Step, then click Save Draft
-
FI – Travel
Rev: 06/08/2016 ©2016 Office of Information Technology 38
13. Confirmation message will be displayed
• The Processing Status for the copied expense report reflects Released for Approval
-
FI – Travel
Rev: 06/08/2016 ©2016 Office of Information Technology 39
Copy Expense Receipt Travel expenses, other than meals, may be entered once and then copied to save time and data entry steps.
1. Enter an expense 2. Click Accept
3. Highlight the row with the expense to be copied 4. Click Copy
5. Click in the Receipt Date field to edit the date 6. Edit the Comment if needed 7. Click Accept
8. Both parking receipts are now reflected in the Expense Report
Note: The copy function will work for any receipts that do not have regulations. This function will not work with meals.
-
FI – Travel
Rev: 06/08/2016 ©2016 Office of Information Technology 40
Workflow The Universal Worklist tab of myNKU will be used to approve travel requests and expense reports. Duplicates are eliminated. Quick Reference Cards for Travel workflow are available at: http://it.nku.edu/mynku/training/FI_Training_Material.php
Travel Request authorization
Travel Expense Request
• Initiator o Traveler o Traveler supervisor o Responsible person of cost center o Next node – 6 o Next node – 4
• Initiator o Traveler o Unit Administrator o Accounts Payable
Foundation • Initiator
o Traveler o Traveler supervisor o Responsible person of cost center o Next node – 6 o Next node – 4 o Foundation accounting
Grants • Initiator
o Traveler o Principle Investigator o If PI is the traveler, Chair o Office of the Comptroller o Accounts Payable
Academic • Initiator
o Traveler o Traveler supervisor o Chair o Dean o Provost office
Academic/Foundation • Initiator
o Traveler o Traveler supervisor o Chair o Dean o Provost office o Foundation accounting
Grants • Initiator
o Traveler o Traveler supervisor o Principle Investigator o If PI is the traveler, Chair o Office of the Comptroller o 6 digit node (Chair) o 4 digit node (Dean) o Provost Office o Dean o Provost Office
http://it.nku.edu/mynku/training/FI_Training_Material.php
-
FI – Travel
Rev: 06/08/2016 ©2016 Office of Information Technology 41
To view Workflow: Note: Only the initiator is able to do the following steps to see where travel transaction is located in workflow.
1. Click Universal Worklist tab 2. Click Tracking sub-tab
3. Click the Subject hyperlink (the underlined portion) to open the request
4. Click on the Title hyperlink (the underlined portion) to view the transaction
5. Click the Services for Objects dropdown, located in the top right corner 6. Select Workflow Overview
-
FI – Travel
Rev: 06/08/2016 ©2016 Office of Information Technology 42
7. Highlight the request with a Status of In Process 8. Click on Information
9. The username who has the transaction for release is reflected
-
FI – Travel
Rev: 06/08/2016 ©2016 Office of Information Technology 43
Appendix A: Available Icons and Status
Available Options/Icons Status Form Action Display/Print Change Copy Delete Processing Approval
Trip Request Save as Draft X X X X Draft
Request open
Trip Request
Save and Send for Approval X X X X
Released for Approval
Request recorded
Trip Request
Request Approved X X X X Approved Request Approved Trip Expense
Save as Draft X X X Draft Trip completed Trip Expense
Save and Send for Approval X X X X
Released for Approval
Trip completed
Trip Expense
Expense Approved and not Settled X X X Approved
Trip approved
Trip Expense
Settle and Post Expense X X
Transferred to FI
Trip Approved
OverviewFeaturesESS TravelCalendar of TripsAdditional DestinationsChange Cost Assignment
Save Draft and Save and Send for ApprovalRetrieve Save as DraftCreate Electronic Attachment(s)Create Travel Expense Report from a Travel RequestCreate Travel Expense Report-Daytime Travel (no prior Travel Request)My Trips and Expenses (List of All Trips)View the .pdf summary documentDelete a Trip
Additional functions for Travel AdministratorCreate Employee ListFilter Employee List
Create Travel Request On Behalf of EmployeeCopy Travel Request to Other EmployeeCopy Expense Report to Other EmployeeCopy Expense Receipt
WorkflowAppendix A: Available Icons and Status