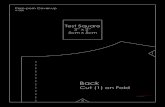fi-680PRF/PRB Imprinterorigin.pfultd.com/downloads/IMAGE/manual/fi-680pr/... · 1 Top Cover This is...
Transcript of fi-680PRF/PRB Imprinterorigin.pfultd.com/downloads/IMAGE/manual/fi-680pr/... · 1 Top Cover This is...

P3PC-2512-05EN
Operator’s Guide
fi-680PRF/PRB Imprinter

Contents
Introduction.............................................................................................................................. 2
Conventions ......................................................................................................................... 3
Chapter 1 Preparations.......................................................................................................... 5
1.1 Features....................................................................................................................................5
1.2 Parts Names and Functions......................................................................................................5
Chapter 2 Basic Operations................................................................................................... 7
2.1 Installing the Print Cartridge......................................................................................................7
2.2 Operating Test ........................................................................................................................10
2.3 Positioning the Print Cartridge ................................................................................................11
2.4 Print Setup ..............................................................................................................................12
2.5 Replacing the Print Cartridge..................................................................................................13
Chapter 3 Daily Care ........................................................................................................... 17
3.1 Cleaning the Print Cartridge....................................................................................................17
3.2 Cleaning the Imprinter.............................................................................................................17
Chapter 4 Error Messages................................................................................................... 19
Chapter 5 Specifications...................................................................................................... 20
1

Introduction
Thank you for purchasing the fi-680PRF (Front-Side Imprinter) / fi-680PRB (Back-Side Imprinter).
Safety Information
The attached "Safety Precautions" manual contains important information about the safe and correct use of this product.
Make sure that you read and understand it before using the scanner.
About This Product
Using this product allows character strings such as alphanumeric characters to be printed on documents that have been scanned.
This product can be installed on the following models:
fi-6400/fi-6800
fi-7800/fi-7900
Where there is no distinction between the above models, the general term "scanner" is used.
This manual describes the following two Imprinters.
About This Manual
This manual describes how to use the Imprinter. Read this manual to ensure correct use.
For scanner operations, refer to the Operator's Guide in the Setup DVD-ROM provided with the scanner that is used.
We hope this manual will be helpful in your future use of the Imprinter.
Trademarks
PaperStream is a registered trademark of PFU Limited in Japan.
Other company names and product names are the registered trademarks or trademarks of the respective companies.
Manufacturer
PFU Limited
YOKOHAMA i-MARK PLACE, 4-4-5 Minatomirai, Nishi-ku, Yokohama, Kanagawa, 220-8567, Japan
© PFU Limited 2009-2019
Product Name
Model Device Name Collective Name
fi-680PRF FI-680PRF Front-Side Imprinter
Imprinterfi-680PRB FI-680PRB Back-Side
Imprinter
2

Conventions
Symbols Used in This Manual
In this manual, the following symbols are used to describe operations as well as indicate warnings.
Abbreviations Used in This Manual
The following abbreviated terms used in this manual are described.
*1: Where there is no distinction between the differentversions of the above operating system, the general term "Windows" is used.
Description of Successive Operations
In the procedures described in this manual, successive operations are connected with → in between.
Example: Click the [Scan] menu → [Scan settings].
!!!This symbol alerts operators to particularly important information. Be sure to read this information.
This symbol alerts operators to helpful advice regarding operations.
Operating System Indication
Windows® XP Professional (Service Pack 2 or later)
Windows® XP Professional x64 Edition
Windows® XP Home Edition (Service Pack 2 or later)
Windows XP
Windows(*1)
Windows Server® 2003, Standard Edition
Windows Server® 2003, Standard x64 Edition
Windows Server® 2003 R2, Standard Edition
Windows Server® 2003 R2, Standard x64 Edition
Windows Server 2003
Windows Vista® Home Basic (32/64-bit)
Windows Vista® Home Premium (32/64-bit)
Windows Vista® Business (32/64-bit)
Windows Vista® Enterprise (32/64-bit)
Windows Vista® Ultimate (32/64-bit)
Windows Vista
Windows® 7 Home Premium (32/64-bit)
Windows® 7 Professional (32/64-bit)
Windows® 7 Enterprise(32/64-bit)
Windows® 7 Ultimate (32/64-bit)
Windows 7
Windows® 8 (32/64-bit)
Windows® 8 Pro (32/64-bit)
Windows® 8 Enterprise (32/64-bit)
Windows 8 Windows(*1)
Windows Server® 2008 Standard (32/64-bit)
Windows Server® 2008 R2 Standard (64-bit)
Windows Server 2008
Windows Server® 2012 Standard (64-bit)
Windows Server® 2012 R2 Standard (64-bit)
Windows Server 2012
Windows® 8.1 (32/64-bit)
Windows® 8.1 Pro (32/64-bit)
Windows® 8.1 Enterprise (32/64-bit)
Windows 8.1
Windows® 10 Home (32/64-bit)
Windows® 10 Pro (32/64-bit)
Windows® 10 Enterprise (32/64-bit)
Windows® 10 Education (32/64-bit)
Windows 10
Windows Server® 2016 Standard (64-bit)
Windows Server 2016
Windows Server® 2019 Standard (64-bit)
Windows Server 2019
PaperStream IP (TWAIN)PaperStream IP (TWAIN x64)PaperStream IP (ISIS) Bundle
PaperStream IP driver
Operating System Indication
3

Screen Examples in This Manual
Microsoft product screenshots are reprinted with permission from Microsoft Corporation.
The screen examples in this manual are subject to change without notice in the interest of product improvement.
If the actual displayed screen differs from the screen examples in this manual, operate by following the actual displayed screen while referring to the user's manual of the scanner application you are using.
The screen examples used in this manual are of Windows 7. The actual windows and operations may differ depending on the operating system. Also note that the screens and operations may differ from this manual after the scanner application software is updated. In this case, refer to the manual provided with the updated driver.
4

Chapter 1 Preparations
This chapter describes the features, part names and functions of the Imprinter.
1.1 Features
With the Imprinter installed in the scanner, you can print an alphanumerical string on a document scanned with the ADF.This feature helps you to organize the scanned document with a name, date, or a serial number printed on it.The Front-Side Imprinter prints a character string on the front of a document, and the Back-Side Imprinter on the back.
1.2 Parts Names and Functions
This section describes the names and functions of Imprinter parts.
■ External View
When the Front-Side Imprinter is installed
When the Back-Side Imprinter is installed
1 Top Cover
This is a cover above the paper output.Open the top cover when you remove a paper jam, clean inside the ADF, or replace a print cartridge.
2 Top Cover Release Tab
Push up the release tab to open the top cover.
3 Output Feeder Unit
Open the unit when you replace a print cartridge in the Front-Side Imprinter, or adjust the print start position.
4 Operator Panel
The operator panel consists of the LCD (Liquid Crystal Display), operation buttons, and an LED.With the operator panel, you operate the scanner or check the scanner status.
5 Power Button
Use the power button to turn the scanner on or off.
6 ADF Release Tab
Push up the release tab to open the ADF.
7 ADF
The ADF feeds the document set in the hopper into the scanner sheet by sheet.Open the ADF when you replace consumables or clean inside the scanner.
8 Hopper
This is a rack into which a document to be scanned is set.
9 Back-Side Imprinter Cover
Open the cover when you replace a print cartridge in the Back-Side Imprinter, or adjust the print start position.
10 Top Cover (when the Back-Side Imprinter is installed)
This is a cover above the paper output.Open the top cover when you remove a paper jam, clean inside the ADF, or replace a print cartridge.
!!!A Front-Side Imprinter and a Back-Side Imprinter can be installed in the scanner at the same time.However, you cannot print with both Imprinters simultaneously. Specify either Imprinter, depending on the intended use.
For the names and functions of scanner parts, refer to the Operator’s Guide for the scanner that is used.
1
2
3
4
567
8
9
10
5

■ Under the Output Feeder Unit
11 Print Cartridge Holder
The print cartridge is set here for the Front-Side Imprinter.
■ Inside the ADF
12 Print Head
This is the print head of the Front-Side Imprinter.
■ Under the Back-Side Imprinter Cover
13 Print Cartridge Holder
The print cartridge is set here for the Back-Side Imprinter.
■ Under the Top Cover
14 Print Head
This is the print head of the Back-Side Imprinter.
11
12
13
14
6

Chapter 2 Basic Operations
This chapter describes basic operations of the Imprinter.
2.1 Installing the Print Cartridge
Install the print cartridge as follows.
■ Front-Side Imprinter
1 Make sure that the scanner power cable is unplugged from the outlet.
2 Push up the top cover release tab with your fingers to open the top cover.
3 Lift the output feeder unit.
4 Move the print cartridge holder to a location where a print cartridge can be installed easily.
5 Open the print cartridge holder cover.1 Press the release tab to release the lock.
2 Open the cover to the left.
CAUTION
Before installing the print cartridge, make sure thatyou turn off the scanner power and unplug thepower cable from the outlet. Otherwise, it maycause an electric shock or malfunction.
Do not use print cartridges other than thosespecified. Using a non-specified print cartridge maycause malfunction.
Be careful not to get your fingers caught wheninstalling the print cartridge.
!!!When installing a print cartridge, make sure to installit in the correct direction.
For how to operate the scanner, refer to theOperator’s Guide for the scanner that is used.
For purchase or inquiries about print cartridges,contact your FUJITSU scanner dealer or anauthorized FUJITSU scanner service provider.
7

6 Remove the new print cartridge from its pouch.
7 Remove the protection tape.
8 Insert the print cartridge into the print cartridge holder.
9 Gently close the print cartridge holder cover on the right side until it is locked, to fix the print cartridge.
10 Align the top of the print position pointer with the print position mark where printing should be performed on the document.
(Refer to Step 3 onwards of "Front-Side Imprinter" (page 11) in "2.3 Positioning the Print Cartridge".)
11 Perform a test operation.
(Refer to "2.2 Operating Test" (page 10).)
!!!Do not touch the metal part of the cartridge nor putthe tape back again.
!!! Insert the print cartridge with the tab on the right
side.
Make sure that the print cartridge does not touchor get caught in the flat flex cable.
!!!When setting a print cartridge, align the top of theprint position pointer with the print position mark where printing should be performed on the document. Otherwise, printing may not be performed properly, or the document may be smudged with ink.
Tab
8

■ Back-Side Imprinter
1 Make sure that the scanner power cable is unplugged from the outlet.
2 Open the Back-Side Imprinter cover by pressing the cover tab.
3 Move the print cartridge holder to a location where a print cartridge can be installed easily.
4 Open the print cartridge holder cover.1 Pinch the release tab to release the lock.
2 Open the cover to the right.
5 Remove the new print cartridge from its pouch.
6 Remove the protection tape.
7 Insert the print cartridge into the print cartridge holder.
8 Gently close the print cartridge holder cover on the left side until it is locked, to fix the print cartridge.
9 Align the top of the print position pointer with the print position mark where printing should be performed on the document.
(Refer to Step 2 onwards of "Back-Side Imprinter" (page 12) in "2.3 Positioning the Print Cartridge".)
10 Perform a test operation.
(Refer to "2.2 Operating Test" (page 10).)
!!!Do not touch the metal part of the cartridge nor putthe tape back again.
!!! Insert the print cartridge with the tab on the left
side.
Make sure that the print cartridge does not touchor get caught in the flat flex cable.
!!!When setting a print cartridge, align the top of theprint position pointer with the print position mark where printing should be performed on the document. Otherwise, printing may not be performed properly, or the document may be smudged with ink.
Tab
9

2.2 Operating Test
After installing the print cartridge, check whether characters can be printed.
Names for each button on the operator panel vary depending on the language for the operator panel overlay (a sheet on which names for the buttons are printed). English is used as the language of the operator panel overlay for the explanations in this manual.
1 Press the power button on the scanner front.
The [Ready] screen is shown on the LCD.
2 Place a test sheet on the hopper.
3 Press the [Menu] button.
The [Main Menu] screen is shown on the LCD.
4 Select [22: Test Print] by pressing the [ ] or [ ] button, and press the [Function/Enter] button.
The [No. of Sheets Scanned] screen is shownon the LCD.
5 Select [1: Single Sheet Only] or [2: Multiple Sheets] by pressing the [ ] or [ ] button, and press the [Function/Enter] button.
When [2: Multiple Sheets] is selected, printing is performed for all sheets set in the hopper.
The [Print] screen is shown on the LCD.
6 Select the Imprinter to be used by pressing the [ ] or [ ] button, and press the [Function/Enter] button.
Select [1: Front Side] for the Front-Side Imprinter, or [2: Back Side] for the Back-Side Imprinter.
The [Print Pattern] screen is shown on the LCD.
7 Select a print pattern by pressing the [ ] or [ ] button, and press the [Function/Enter] button.
The [Test Print] screen is shown on the LCD.
8 Select whether to run a test print by pressing the [ ] or [ ] button, and press the [Function/Enter] button.
The test sheet is fed into the ADF, and theImprinter prints out the Print Test Characters starting at 5 mm (±4 mm) from the paper’s edge.
For details on the operator panel, refer to the Operator’s Guide for the scanner that is used.
!!! Use A4 or Letter size paper. If the size is smaller
than A4 or Letter, printing may not successfullycomplete.
Confirm that the print cartridge is positionedwithin the paper width.
!!!If the Imprinter is disconnected or not connectedproperly, [Cannot use this function because the Imprinter is not connected.] is shown on the LCD.
!!!When only either the Front-Side Imprinter or Back-Side Imprinter is installed in the scanner, the [Print Pattern] screen is shown on the LCD. Go to Step 7.
Function/ Enter
Check
Menu
Scan / Pause
Stop
EjectCounterResetiMFF
Send to Clear/ Back
The following print patterns are available for vertical and horizontal orientation.
1:(L)ABCDEFGHIJKLMNOPQRSTUVWXYZ[¥]^_`00000000
2:(L)abcdefghijklmnopqrstuvwxyz{|}¯ 00000000
3:(L)!"#$%&'()*+,-./0123456789:;<=>?@00000000
4:(P)ABCDEFGHIJKLMNOPQRSTUVWXYZ[¥]^_`00000000
5:(P)abcdefghijklmnopqrstuvwxyz{|}¯ 00000000
6:(P)!"#$%&'()*+,-./0123456789:;<=>?@00000000
When multiple sheets are set in the hopper, printing is performed for all the sheets.The section "00000000" begins with 0, and increases in increments of 1.
Fe
ed
Dire
ctio
n
10

2.3 Positioning the Print CartridgePosition the print cartridge for printing as follows.
■ Front-Side Imprinter
1 Push up the top cover release tab with your fingers to open the top cover.
2 Lift the output feeder unit.
3 Align the print position pointer with the print position mark where printing should be started.
4 Close the output feeder unit and then the top cover.
CAUTION
Make sure to align the top of the print position pointer with the print position mark where printing should be performed on the document. Otherwise, printing may not be performed properly, or the document may be smudged with ink.
!!! When setting a print cartridge, align the top of
the print position pointer with the print positionmark where printing should be performed on thedocument. Otherwise, printing may not beperformed properly, or the document may besmudged with ink.
Place the document in the stacker, and makesure that the print cartridge is positioned withinthe width of the document.
Print Position Pointer
Print Position Mark
The location of the print position pointer on thecartridge holder corresponds to that of the printhead. It can be used as an indicator of a printposition.
There is a scale for the paper size above theprint cartridge. It can be used as an indicator ofpaper width.
11

■ Back-Side Imprinter
1 Open the Back-Side Imprinter cover by pressing the cover tab.
2 Align the top of the print position pointer with the print position mark where printing should be performed on the document.
3 Close the cover of the Back-Side Imprinter.
2.4 Print Setup
You can configure the print setup for the Imprinter on the scanner driver setup dialog box.
!!! When setting a print cartridge, align the top of
the print position pointer with the print positionmark where printing should be performed on thedocument. Otherwise, printing may not beperformed properly, or the document may besmudged with ink.
Place the document in the stacker, and makesure that the print cartridge is positioned withinthe width of the document.
The location of the print position pointer on thecartridge holder corresponds to that of the printhead. It can be used as an indicator of a printposition.
There is a scale for the paper size below theprint cartridge. It can be used as an indicator ofpaper width.
Print Position Pointer
Print Position Mark
How to run the scanner driver differs depending on the application.For details, refer to the manual or help of the application being used.
The following settings are available. For details, refer to the PaperStream IP driver Help.
Enabling or disabling the imprinter
Syncing or unsyncing with the digital endorser
Printing settings (such as the font type, printdirection, position to start printing a characterstring, counter initial value and step, and stringto print)
12

2.5 Replacing the Print Cartridge
Replace the print cartridge as follows.
■ Front-Side Imprinter
1 Make sure that the scanner power cable is unplugged from the outlet.
2 Push up the top cover release tab with your fingers to open the top cover.
3 Lift the output feeder unit.
4 Move the print cartridge holder to a location where a print cartridge can be installed easily.
5 Open the print cartridge holder cover.1 Press the release tab to release the lock.
2 Open the cover to the left.
6 Remove the print cartridge.
CAUTION
Before replacing the print cartridge, make sure thatyou turn off the scanner power and unplug thepower cable from the outlet. Otherwise, it maycause electric shock or malfunction.
Do not use print cartridges other than thosespecified. Using a non-specified print cartridge maycause malfunction.
Be careful not to get your fingers caught whenreplacing the print cartridge.
!!! If a message appears to notify that remaining ink
amount is small, replace the print cartridgeimmediately.If you continue to print without replacing thecartridge, your print output continues to appearlighter and lighter.
When installing a print cartridge, make sure toinstall it in the correct orientation.
For how to operate the scanner, refer to theOperator’s Guide for the scanner that is used.
For inquiries on or purchase of print cartridges,contact your FUJITSU scanner dealer or anauthorized FUJITSU scanner service provider.
13

7 Remove the new print cartridge from its pouch.
8 Remove the protection tape.
9 Insert the new print cartridge into the print cartridge holder.
10 Gently close the print cartridge holder cover on the right side until it is locked, to fix the print cartridge.
11 Align the top of the print position pointer with the print position mark where printing should be performed on the document.
(Refer to Step 3 onwards of "Front-Side Imprinter" (page 11) in "2.3 Positioning the Print Cartridge".)
12 Close the output feeder unit and then the top cover.
13 Turn on the scanner.
14 Reset the ink level counter as follows.
1 Display the [Software Operation Panel] dialog box.Windows Server 2008/Windows 7 or earlierClick [Start] menu → [All Programs] → [fi Series] → [Software Operation Panel].Windows Server 2012/Windows 8Right-click the Start screen, and select [All apps] on the app bar → [Software Operation Panel] under [fi Series].Windows Server 2012 R2/Windows 8.1Click [↓] on the lower left side of the Start screen → [Software Operation Panel] under [fi Series].To display [↓], move the mouse cursor.Windows 10/Windows Server 2016/Windows Server 2019Click [Start] menu → [fi Series] → [Software Operation Panel].
2 Click [Device Setting] from left side list in the window.
3 Click the [Clear] button for [Ink Level: Front].
The value of the [Ink Level: Front] counter is set to100.
4 Click the [OK] button on the [Software Operation Panel] window.
!!!Do not touch the metal part of the cartridge nor putthe tape back again.
!!! Insert the print cartridge with the tab on the right
side.
Make sure that the print cartridge does not touchor get caught in the flat flex cable.
!!!When setting a print cartridge, align the top of theprint position pointer with the print position mark where printing should be performed on the document. Otherwise, printing may not be performed properly, or the document may be smudged with ink.
Tab
!!!You must reset the ink level counter whenever you replace the print cartridge.
The ink level counter can be reset from the operator panel. For details, refer to the Operator’s Guide for the scanner that is used.
14

■ Back-Side Imprinter
1 Make sure that the scanner power cable is unplugged from the outlet.
2 Open the Back-Side Imprinter cover by pressing the cover tab.
3 Move the print cartridge holder to where a print cartridge can be installed easily.
4 Open the print cartridge holder cover.1 Pinch the release tab to release the lock.
2 Open the cover to the right.
5 Remove the print cartridge.
6 Remove the new print cartridge from its pouch.
7 Remove the protection tape.
8 Insert the new print cartridge into the print cartridge holder.
9 Gently close the print cartridge holder cover on the left side until it is locked, to fix the print cartridge.
!!!Do not touch the metal part of the cartridge nor putthe tape back again.
!!! Insert the print cartridge with the tab on the left
side.
Make sure that the print cartridge does not touchor get caught in the flat flex cable.
Tab
15

10 Align the top of the print position pointer with the print position mark where printing should be performed on the document.
(Refer to Step 2 onwards of "Back-Side Imprinter" (page 12) in "2.3 Positioning the Print Cartridge".)
11 Close the cover of the Back-Side Imprinter.
12 Turn on the scanner.
13 Reset the ink level counter as follows.
1 Display the [Software Operation Panel] dialog box.Windows Server 2008/Windows 7 or earlierClick [Start] menu → [All Programs] → [fi Series] → [Software Operation Panel].Windows Server 2012/Windows 8Right-click the Start screen, and select [All apps] on the app bar → [Software Operation Panel] under [fi Series].Windows Server 2012 R2/Windows 8.1Click [↓] on the lower left side of the Start screen → [Software Operation Panel] under [fi Series].To display [↓], move the mouse cursor.Windows 10/Windows Server 2016/Windows Server 2019Click [Start] menu → [fi Series] → [Software Operation Panel].
2 Click [Device Setting] from left side list in the window.
3 Click the [Clear] button for [Ink Level: Back].
The value of the [Ink Level: Back] counter is set to100.
4 Click the [OK] button on the [Software Operation Panel] window.
!!!When setting a print cartridge, align the top of theprint position pointer with the print position mark where printing should be performed on the document. Otherwise, printing may not be performed properly, or the document may be smudged with ink.
!!!You must reset the ink level counter whenever youreplace the print cartridge.
The ink level counter can be reset from the operator panel. For details, refer to the Operator’s Guide for the scanner that is used.
16

Chapter 3 Daily Care
This chapter describes daily care required for Imprinter.
3.1 Cleaning the Print Cartridge
Poor quality prints can occur due to blocked ink emission holes in the nozzle. Leaving the Imprinter unused for long periods can also cause emission holes to become blocked. When the emission holes are blocked, clean the nozzle plate of the print cartridge.Prepare a dry lint-free cloth as a cleaning item.
1 Make sure that the scanner power cable is unplugged from the outlet.
2 Remove the print cartridge.
(Refer to "2.5 Replacing the Print Cartridge" (page 13).)
3 Gently wipe dirt and dust off the nozzle plate.
4 Make sure that all dirt and stains are removed, before installing the print cartridge.
(Refer to "2.5 Replacing the Print Cartridge" (page 13).)
3.2 Cleaning the Imprinter
Ink may spatter the vicinity of the print cartridge holder.We recommend that you clean the scanner after every 5,000 sheets scanned to avoid smudges on the document or scanned images. Note that the required cleaning cycle may vary depending upon document type to be scanned.When you print documents on which ink does not easily dry, cleaning more than once per 5,000 sheets may be required.Prepare the following cleaning items.
Cleaner F1 (Part No.: PA03950-0352)
Dry lint-free cloth
■ Front-Side Imprinter
1 Make sure that the scanner power cable is unplugged from the outlet.
2 Remove the print cartridge.
(Refer to "2.5 Replacing the Print Cartridge" (page 13).)
3 Open the hopper.
WARNING
Glass parts inside the ADF become hot when thescanner is used. Take care not to get burnt.
Do not use an aerosol spray, or a spray containingalcohol, for purposes such as cleaning. The airfrom the spray may cause dirt and dust to enter thescanner mechanism and resulting scanner failureor malfunction. Also, the scanner may catch on firefrom a spark caused by static electricity.
CAUTION
Before cleaning, make sure that you turn off the scanner power and unplug the power cable from the outlet. Otherwise, it may cause an electric shock or malfunction.
!!!For cleaning, use a dry lint-free cloth (DO NOT usetissues) and gently wipe off the dirt or dust.
For how to operate the scanner, refer to theOperator’s Guide for the scanner that is used.
For inquiries on or purchase of cleaning items,contact your FUJITSU scanner dealer or anauthorized FUJITSU scanner service provider.
Nozzle Plate
Contact Section
Tab
!!! Wipe dirt (particularly ink) and dust off the nozzle
plate carefully so that they do not stick to thecontact section. If they do, gently wipe them offfrom the contact section with a clean cloth.
Be careful not to touch the metal parts (thenozzle plate or contact section) on the cartridgedirectly by hand. Touching them by hand maycause incorrect printing or contact failure.
17

4 Put your hand on the ADF release tab, and push it up to open the ADF.
5 Gently wipe the print head by using a cloth moistened with Cleaner F1.
6 Hold the ADF with both hands and press it down slowly.
Push the ADF until it is securely locked in place.
7 Put the hopper back up.
8 Reinstall the print cartridge.
(Refer to "2.5 Replacing the Print Cartridge" (page 13).)
■ Back-Side Imprinter
1 Make sure that the scanner power cable is unplugged from the outlet.
2 Remove the print cartridge.
(Refer to "2.5 Replacing the Print Cartridge" (page 13).)
3 Push up the top cover release tab with your fingers to open the top cover.
4 Gently wipe the print head by using a cloth moistened with Cleaner F1.
5 Hold the top cover with both hands and press it down slowly.
Push the top cover until it is securely locked in place.
6 Reinstall the print cartridge.
(Refer to "2.5 Replacing the Print Cartridge" (page 13).)
!!!If you use a large quantity of Cleaner F1 at once, itwill take a long time to dry. Make sure to moisten the cloth with an appropriate quantity of the cleaner. Also, make sure to wipe off the cleaner completely with a soft lint-free cloth and leave no residue on the surface of the cleaned parts.
!!! When closing the ADF, be sure nothing is left
inside.
Be careful not to get your fingers caught.
!!!If you use a large quantity of Cleaner F1 at once, it will take a long time to dry. Make sure to moisten the cloth with an appropriate quantity of the cleaner. Also, make sure to wipe off the cleaner completely with a soft lint-free cloth and leave no residue on the surface of the cleaned parts.
!!! When closing the top cover, be sure nothing is
left inside.
Be careful not to get your fingers caught.
18

Chapter 4 Error Messages
This chapter explains the Imprinter error messages.Error messages are displayed on the operator panel of the scanner. Refer to the error code and message for troubleshooting.
Error Code
Error Message Remedy
U6:B4 Print cartridge not installed (back-side imprinter) No print cartridge is installed.Check if the print cartridge is mounted correctly.If the error persists, take a note of the error code, and contact the FUJITSU scanner dealer where you purchased the Imprinter or an authorized FUJITSU scanner service provider.
U6:BA Print cartridge not installed (front-side imprinter)
A0:B2 Imprinter error (RAM) An error occurred in the Imprinter.Try the following:
1. Check if the print cartridge is installed correctly.
2. Turn off the scanner and then turn it on again.
If the error persists, take a note of the error code, and contact the FUJITSU scanner dealer where you purchased the Imprinter or an authorized FUJITSU scanner service provider.
A1:B3 Imprinter error (communication timeout)
A2:B5 Imprinter error (back-side print head)
A3:B6 Imprinter error (EEPROM)
A4:B8 Imprinter error (ROM)
A2:BB Imprinter error (front-side print head)
H6:B1 Imprinter system error An error occurred in the Imprinter.Turn off the scanner and then turn it on again.If the error persists, take note of the error code, and contact the FUJITSU scanner dealer where you purchased the Imprinter or an authorized FUJITSU scanner service provider.
For details on the error messages displayed on the operator panel and other errors, refer to the Operator’s Guide for the scanner that is used.
19

Chapter 5 Specifications
This chapter describes the Imprinter specifications.
Item Description
Front-Side Imprinter (fi-680PRF) Back-Side Imprinter (fi-680PRB)
Printing Method
Thermal inkjet printing
Print Timing Post printing (printing after scanning)
Front-side printing Back-side printing
Printable Characters
Alphabet letters : A to Z, a to zNumerical characters : 0, 1 to 9Symbols : ! " $ # % & ’ ( ) * + , - . / : ; < = > ? @ [ ¥ ] ^ _` { | } ¯
Maximum Characters per Line
43 characters
Print Orientation
Normal, Bold : 0°, 180° (horizontal orientation), 90°, 270° (vertical orientation)Narrow : 0°, 180° (horizontal orientation)
Character Size
Normal, Bold : Height 2.91 × width 3.03 mm/0.1146 × 0.1193 in. (horizontal orientation)Height 3.03 × width 2.91 mm/0.1193 × 0.1146 in. (vertical orientation)
Narrow : Height 2.91 × width 1.71 mm/0.1146 × 0.0673 in. (horizontal orientation)
Font Style Regular, Bold, Thin
Character Width
Printable Documents
Documents that can be scannedFor details, refer to the Operator’s Guide for the scanner that is used.Paper sizes and weights (thickness) are as follows:
Minimum size (width × length)52 mm × 74 mm/2.05 × 2.91 in.
Maximum size (width × length)297 mm × 420 mm/11.69 × 16.54 in.
Paper weight (thickness)52 to 157 g/m²/14 to 42 lb
Print Orientation Font Style Character Width
0°, 180°(Horizontal writing)
Normal 2.28 mm/0.0898 in. ±20%
Bold 2.65 mm/0.1043 in. ±20%
Thin 1.90 mm/0.0748 in. ±20%
90°, 270°(Vertical writing)
Normal 2.65 mm/0.1043 in. ±20%
Bold 2.65 mm/0.1043 in. ±20%
!!!Documents with a glossy surface such as thermal paper, thermal transfer paper, coated paper,and art paper take a longer time for the ink to dry and may cause poor print quality. The Imprinter must be cleaned more frequently if you use these types of paper.
20

Maintenance support is guaranteed for five years from the date of purchase. Repair parts for this product are available for five years minimum after its production is discontinued.
Printing Area Shaded sections are printable. Other sections are not printable because of the Imprinter structure.
Units: mm (in.)
Shaded sections are printable. Other sections are not printable because of the Imprinter structure.
Units: mm (in.)
Print Position Accuracy
Vertical : ±4 mm (0.16 in.) (at reference position) Horizontal : ±4 mm (0.16 in.) (at reference position)
Ambient Condition
Temperature : 15 to 35°C (50 to 95°F)Humidity : 20 to 80%
Consumables PRINT CARTRIDGE (P/N: CA00050-0262) (Contact your FUJITSU scanner dealer or an authorized FUJITSU scanner service provider.)Replacement cycle: 4,000,000 charactersThe number of characters may decrease depending on the font selection.
Item Description
Front-Side Imprinter (fi-680PRF) Back-Side Imprinter (fi-680PRB)
286 (11.26) 258 (10.16) 230 (9.06) 202 (7.95) 174 (6.85)
146 (5.75)90 (3.54)
(0.55)14
297 (11.69)
5 (0
.20)5 (0.20)
5 (0
.20)
Fee
d D
irect
ion
90 (3.54)
14
297 (11.69)5 (0.20)
5 (0
.20)
(0.55)
118 (4.65)146 (5.75)
174 (6.85) 202 (7.95) 230 (9.06) 258 (10.16)
286 (11.26)
5 (0
.20)
Fee
d D
irect
ion
21

The contents of this manual are subject to change without notice.
PFU Limited assumes no liability for incidental or consequential damages arisingfrom the use of this Product, and any claims by a third party.
Copying of the contents of this manual, in whole or in part, as well as the scannerapplications is prohibited under the copyright law.
fi-680PRF/PRB Imprinter
Operator’s Guide
P3PC-2512-05EN
Issue date: March 2019
Issued by: PFU Limited