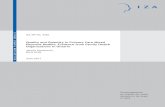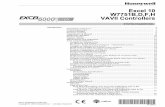FHO Pods USER’S MANUAL...ORPAK SYSTEMS does not guarantee that there are no errors or omissions in...
Transcript of FHO Pods USER’S MANUAL...ORPAK SYSTEMS does not guarantee that there are no errors or omissions in...

MDE-5076
FFHHOO PPooddss
USER’S MANUAL

PROPRIETY NOTICE
This document contains propriety and confidential information. It is the property of ORPAK SYSTEMS Ltd. It may not be disclosed or reproduced in whole or in part without written consent of ORPAK SYSTEMS. The information in this document is current as of the date of its publication, but is subject to change without notice.
DISCLAIMER
This document is provided for reference only. Although every effort has been made to ensure correctness, ORPAK SYSTEMS does not guarantee that there are no errors or omissions in this document.
This document is the property of:
ORPAK SYSTEMS Ltd.
ISRAEL

TABLE OF CONTENTS
Paragraph Page
1 HID POD
1.1. GENERAL .......................................................................................................................... 4 1.2. HID POD DESCRIPTION.................................................................................................. 4 1.2.1. Available Configurations .................................................................................................... 5 1.3. FUNCTIONAL DESCRIPTION ........................................................................................ 6 1.3.1. Main Features...................................................................................................................... 6 1.3.2. Supported Cards/Tags ......................................................................................................... 6 1.3.3. Power Supply ...................................................................................................................... 6 1.4. SPECIFICATIONS ............................................................................................................. 6 1.5. STANDARDS ..................................................................................................................... 7 1.5.1. Communication Standards .................................................................................................. 7 1.5.2. HID Reader Security Standards .......................................................................................... 7 1.6. SETUP ................................................................................................................................ 7 1.7. OPERATION ...................................................................................................................... 8 1.8. MAINTENANCE ............................................................................................................... 8 1.8.1. Changing the HID Pod Default IP Address......................................................................... 8 1.8.2. Cleaning .............................................................................................................................. 11 1.8.3. Troubleshooting .................................................................................................................. 11
2 MIFARE POD
2.1. GENERAL .......................................................................................................................... 12 2.2. DESCRIPTION................................................................................................................... 12 2.3. FUNCTIONAL DESCRIPTION ........................................................................................ 13 2.3.1. Main Features...................................................................................................................... 13 2.3.2. Supported Tags.................................................................................................................... 13 2.3.3. Power Supply ...................................................................................................................... 15 2.3.4. MiFare Pod Housing ........................................................................................................... 15 2.4. SPECIFICATIONS ............................................................................................................. 16 2.5. STANDARDS ..................................................................................................................... 16 2.5.1. Communication Standards .................................................................................................. 16 2.5.2. Security Standards............................................................................................................... 16
FHO Pods User’s Manual I

II FHO Pods User’s Manual
TABLE OF CONTENTS
Paragraph Page
2.6. SETUP ................................................................................................................................ 17 2.6.1. Tools and Accessories ......................................................................................................... 17 2.6.2. Installation Instructions....................................................................................................... 17 2.7. OPERATION ...................................................................................................................... 19 2.7.1. Acquiring a Tag Number..................................................................................................... 19 2.8. MAINTENANCE ............................................................................................................... 20 2.8.1. Cleaning .............................................................................................................................. 20 2.8.2. Troubleshooting .................................................................................................................. 20
LIST OF ILLUSTRATIONS
Figure Page
Figure 1-1. HID Pod, General View ................................................................................................4
Figure 1-2. HID Pod, Connectors and Indicators ............................................................................5
Figure 1-3. External Power Supply..................................................................................................5
Figure 1-4. Setting the HID Pod in FHO Administration Setup – General Screen .........................8
Figure 1-5.– FortCOM Web Site - Welcome Screen .......................................................................9
Figure 1-6. FortCOM Web Site – Login Dialog Box ......................................................................9
Figure 1-6.– FortCOM Web Site – Ethernet Setup Screen ............................................................10
Figure 1-7.– FortCOM Web Site – Save Setup Screen..................................................................10
Figure 2-1. MiFare Pod – Front View............................................................................................13
Figure 2-2. MiFare Tag, General View ..........................................................................................14
Figure 2-3. MiFare Pod – Dimensions...........................................................................................15
Figure 2-4. MiFare Pod – Connectors............................................................................................17
Figure 2-5. MiFare Pod Display – No Communication Message..................................................18
Figure 2-6. MiFare Pod Display – No Communication Message..................................................18
Figure 2-7. General Tab – Tag Acquiring Device Section .............................................................18
Figure 2-8. MiFare Pod Display – Welcome Message ..................................................................18

FHO Pods User’s Manual III
LIST OF ILLUSTRATIONS
Figure Page
Figure 2-9. Device Properties – Format Tab .................................................................................19
LIST OF TABLES
Table Page
Table 1-1. HID Pod Configurations .................................................................................................5
Table 1-2. HID Pod Specifications ..................................................................................................6
Table 1-3. Troubleshooting ............................................................................................................11
Table 2-1. MiFare Pod Specifications............................................................................................16
Table 2-2. MiFare Pod Installation Kit Items ................................................................................17
Table 2-3. Troubleshooting ............................................................................................................20

1HID POD
SECTION
1.1. GENERAL
This section describes the HID Pod unit. The unit, connected to the HO PC, enables users to read an HID contactless tag and associate it to a device, used for vehicle or driver identification.
1.2. HID POD DESCRIPTION
The HID Pod unit (see Figure 1-1), connected to the HO PC, enables users to read an HID tag and associate it to a device, used for vehicle or driver identification.
The embedded system, housed in a plastic enclosure, functions as an interface between the FHO PC and the provided 3rd party RFI reader manufactured by HID. The HID reader includes a status indicator (green and red). In addition, an internal buzzer beeps to provide audio feedback. The status of the current operation is indicated as follows:
Positive recognition – Green and a single beep
Negative recognition – Red and three consecutive beeps
Power On is also indicated by a constant red light.
The rear panel includes connectors for LAN communication to the HO PC and for power supply (see Figure 1-2). An external power supply, P/N 811307100 (see Figure 1-3) is provided with the unit.
Figure 1-1. HID Pod, General View
4 FHO Pods User’s Manual

Figure 1-2. HID Pod, Connectors and Indicators
Figure 1-3. External Power Supply
1.2.1. Available Configurations The HID Pod is available in the following configurations (see Table 1-1):
Table 1-1. HID Pod Configurations Name Orpak P/N Gilbarco P/N
HID Pod 800918200 PA04020010
HID Indala Pod 800918250 PA04020020
FHO Pods User’s Manual 5

1.3. FUNCTIONAL DESCRIPTION
1.3.1. Main Features The operation is very simple: to start the tag acquiring process, the user waves the tag in front of the unit. After the tag is recognized and validated, it is associated to driver/vehicle from the FHO screens.
The HID Pod is based on advanced technology, implemented by two microcomputer subsystems: one for handling the secure communication protocol with the tag and the other for communication with the HO PC.
1.3.2. Supported Cards/Tags HID readers supplied can support the following tags:
HID tags and cards
HID Indala tags and cards.
The contactless tag is used as a fueling tag at the gas station. When the tag is presented next to the HID Reader, it reads the tag data and transmits it to the Station Controller in the gas station. Upon verification and approval, the Station Controller activates and releases the pump valve, so fuel can be dispensed to the vehicle.
1.3.3. Power Supply The HID Pod requires 12 - 24 VDC. / 0.5 A power input, supplied by the provided PS.
1.4. SPECIFICATIONS
Table 1-2 lists the specifications for the HID Pod units.
Table 1-2. HID Pod Specifications
Scope Specifications
User Interface Dual-LED green and red indicators Buzzer
Communication Interface
LAN
Card Reader HID Reader HID Indala Reader
Physical (Including HID reader)
Height: 4.45" Width: 8.74" Depth: 6.02" Weight: 2.862 lb
Power
Operating voltage - –12-24 V DC. Operating current - 0.2A
Environmental
Operating temperature: 0°C - +40°C (32 °F – 158 °F) Storage temperature: -10°C - +70°C
6 FHO Pods User’s Manual

(-10°F – 158°F) Humidity: Operating: 20% to 80% Storage: 10% to 90%
1.5. STANDARDS
1.5.1. Communication StandardsThe HID Pod communicates over the following standard:
LAN
1.5.2. HID Reader Security StandardsThe embedded reader and the cards require matching keys to function. All RF data transmission between the card and reader is encrypted, using a secure algorithm (extremely secure 64-bit authentication keys). The key management system reduces the risk of compromised data or duplicated cards.
1.6. SETUP
In order to install the HID Pod and configure the unit in FHO, proceed as follows:
1. Place the HID Pod in the office next to the HO PC 2. Connect HID Pod to power supply. The Pod connectors are shown in Figure 1-2. HID Pod,
Connectors and Indicators 3. Connect the HID Pod to the PC, utilizing a LAN cable 4. Browse to FHO and select: Administration → Setup → General tab (see 4-1 erugiF ) 5. Select the Tag Acquire Device checkbox 6. Select the TCP/IP radio button 7. Enter the default IP address: 192.168.1.211 8. Enter default Port: 3000 9. Select the HEX radio button 10. Enter the hexadecimal address assigned to the Pod: 46 11. Click on the Save button.
FHO Pods User’s Manual 7
NNOOTTEEThe FHO’s PC cannot communicate to both the HID POD and Mifare TAG POD at the same time.

Figure 1-4. Setting the HID Pod in FHO Administration Setup – General Screen
1.7. OPERATION
Please refer to paragraph 2.7
1.8. MAINTENANCE
This section provides general maintenance and troubleshooting instructions for the HID Pod.
1.8.1. Changing the HID Pod Default IP Address In order to change the HID Pod IP address, as it may be required, proceed as follows:
1. Power ON the unit 2. Connect the HID Pod to a PC (LAN Connection) 3. Set the PC's IP address to the HID default IP 4. Open the Web browser, and enter the default IP address of the HID Pod as it appears on the
label on the unit's rear panel. The Setup Main Screen is displayed (see Figure 1-5)
8 FHO Pods User’s Manual

Figure 1-5.– FortCOM Web Site - Welcome Screen
5. Click on the Setup navigation button. The following login dialog appears (see Figure 1-6)
Figure 1-6. FortCOM Web Site – Login Dialog Box
6. Enter user credentials, which are required to navigate to all Setup pages: Default username: advanced, default password: orpaklab
7. Select the Ethernet tab. The following screen appears (see Figure 1-7):
FHO Pods User’s Manual 9

10 FHO Pods User’s Manual
S beW MOCtroF –.7-1 erugiF ite – Ethernet Setup Screen
8. Enter the new IP Address 9. Click on the Submit button to save the changes 10. Select the Save Setup tab. The following screen appears (see 8-1 erugiF )
Figure 1-8.– FortCOM Web Site – Save Setup Screen
11. Click on Apply to apply the changes
12. The website displays a confirmation message. Click OK. The data is saved into the Flash memory chip
13. Once the Flash memory has successfully stored the setup and configuration data, a pop-up message requires restarting the system. This procedure is recommended. Click OK
14. Set newly changed IP address in FHO (refer to paragraph 6.1 )
NNOOTTEEIt is highly recommended to replace the existing IP Address label with a new label indicating the current IP Address.

FHO Pods User’s Manual 11
1.8.2. Cleaning
CCAAUUTTIIOONNDo not use any solvents such as thinner or benzene.
The HID Pod should be cleaned periodically, in order to ensure proper operation.
The cleaning purpose is to remove any dust or foreign body that may harm the reader and consequently prevent the completion of the tag acquisition process.
Clean the HID Pod with a damp cloth only.
1.8.3. Troubleshooting3-1 elbaT lists the recommended procedures for troubleshooting the HID Pod.
Table 1-3. Troubleshooting No. Symptom Troubleshooting Procedure Recommended Action 1 Power On indicator is off Check DC Voltage power supply
output Replace DC Voltage Power Supply
Check the proper connection between the Power Supply and HID Pod
Connect the PS connector anew
2 No communication between HID Pod and the HO PC
Check LAN connection between the HID Pod and the HO PC
Replace HID Pod
3 LEDs are not operating Check DC Voltage power supply output
Replace DC Voltage Power Supply

2 MIFARE POD SECTION
2.1. GENERAL
This section describes the MiFare Pod unit. The unit, connected to the HO PC, enables users to read an RFID contactless tag and associate it to a device, used for vehicle or driver identification.
2.2. DESCRIPTION
The FHO Pod - P/Ns: 800910980 is a standalone reader unit for contactless tags intended for vehicle or driver tag identification in gas stations and other applications. The reader consists of. a clean panel, which includes two indicators (green and red) and a large LCD. In addition to the LCD, an internal buzzer beeps to provide audio feedback. The status of the current operation is indicated by the green and red indicators (see Figure 2-1).
Two LEDs on the MiFare Pod front panel indicate the recognition status of the tag:
Green: - Positive recognition
Red: - Negative recognition
The rear panel includes connectors for communication and for power supply.
12 FHO Pods User’s Manual

Figure 2-1. MiFare Pod – Front View
2.3. FUNCTIONAL DESCRIPTION
2.3.1. Main Features The operation is very simple: to start the tag acquiring process, the user waves the tag in front of the unit. After the tag is recognized and validated, it is associated to driver/vehicle form the FHO screens. The MiFare Pod is based on advanced technology, implemented by two microcomputer subsystems: one for handling the secure communication protocol with the tag and the other for communication with the HO PC. The FHO Pod includes a power supply and an RS-232 harness.
2.3.2. Supported Tags MiFare Pod can support MiFare Tags.
MiFare is a contactless tag that can be used as a fueling tag at the gas station (see Figure 2-2). When the tag is presented next to the Tag Reader, it reads the tag data and transmits it to the Station Controller in the gas station. Upon verification and approval, the Station Controller activates and releases the pump valve, so fuel can be dispense to the vehicle.
FHO Pods User’s Manual 13

Four types of MiFare tags are recognized: Driver card: Used to identify a specific driver. Can be used on parallel to vehicle
identification means, like the vehicle’s Fuel Ring Vehicle card: Used to authorize fuel dispensing and charging per vehicle Attendant tag: Allows operation of any fuel nozzle from the Tag Reader, by a station
attendant
Figure 2-2. MiFare Tag, General View
14 FHO Pods User’s Manual

2.3.3. Power Supply The Tag Reader requires 12 - 24 VDC. / 0.5 A power input, supplied by the provided PS.
2.3.4. MiFare Pod Housing The MiFare Pod enclosure is made of rugged plastic, in the form of a small box, mounted on an inclined plastic base for the ease of operation. The devices in its front panel are sealed to prevent humidity and dust penetration.
The overall dimensions are: H x W x D: 5.19'' x 8.74" x 6.02" (see Figure 2-3).
Figure 2-3. MiFare Pod – Dimensions
FHO Pods User’s Manual 15

2.4. SPECIFICATIONS
Table 2-1 describes the operational, physical, electrical and environmental specifications are applicable to the MiFare Pod:
Table 2-1. MiFare Pod Specifications
Scope Specifications
User Interface Backlit alphanumeric LCD with 5×7 dot matrix display units, 2 rows of 16 characters each
Dual-LED green and red indicators
Piezoelectric speaker
Reader Contactless MiFare reader
Physical Height: 5.19" Width: 8.74" Depth: 6.02" Weight: 1.852 lb.
Power Supply: 12-24 VDC 0.5 A
Operating Temperature: -40 C to +70 C
Storage Temperature: -40 C to +70 C
Humidity: 95% RH
Communication Interface: RS-232
2.5. STANDARDS
2.5.1. Communication Standards The MiFare Pod communicates over the following standard:
RS-232 link
2.5.2. Security Standards MiFare Pod has a Security Authentication Module (SAM) used to decrypt the tag data.
16 FHO Pods User’s Manual

2.6. SETUP
This section provides setup and configuration instructions for the MiFare Pod.
2.6.1. Tools and Accessories The MiFare Pod is provided with an installation kit, described in Table 2-2.
Table 2-2. MiFare Pod Installation Kit Items Orpak P/N Name Quantity
811010980 MiFare Pod Unit 1
811307100 Power Supply 115/230V-15V-1A 1
819302950 Power Cable, 115V 1
819136700 RS-232 Harness 1
2.6.2. Installation Instructions The MiFare Pod is linked to the FHO PC. The following paragraph provides step by step instructions for the installation of the MiFare Pod.
1. Place the MiFare Pod in the office next to the HO PC
2. Connect MiFare Pod to power supply. The Pod connectors are shown in Figure 2-4
Figure 2-4. MiFare Pod – Connectors
The MiFare Pod displays the following message (see Figure 2-5):
FHO Pods User’s Manual 17

N o H o s t
C o m m u n i c a t i o n
Figure 2-5. MiFare Pod Display – No Communication Message
3. Connect the MiFare Pod to the PC, utilizing the RS-232 harness, to an available COM Port. The MiFare Pod displays the application version installed and the serial address (hexadecimal) assigned to the device (see Figure 2-6
O r T R A P P 2 3 2
V e r X . X X . X X ( 3 A )
Figure 2-6. MiFare Pod Display – No Communication Message
4. Set the communication channel to the FHO in Administration → Setup → General tab (see Figure 2-7):
a. Select the Tag Acquire Device checkbox
b. Select the Serial radio button
c. Enter the COM port in use
d. Select the HEX radio button
e. Enter the hexadecimal address assigned to the Pod, as it appears on the display
Figure 2-7. General Tab – Tag Acquiring Device Section
5. Click on the Save button. The MiFare Pod displays a Welcome message (see Figure 2-8)
We l c o m e
P r e s e n t Y o u r T a g
Figure 2-8. MiFare Pod Display – Welcome Message
The MiFare Pod is now ready for use.
18 FHO Pods User’s Manual

FHO Pods User’s Manual 19
2.7. OPERATION
This section provides operation instructions for the MiFare Pod.
2.7.1. Acquiring a Tag Number To acquire a tag number and associate it to a device in the FHO system, proceed as follows:
1. Wave the tag in front of the unit reader 2. In cases where the MiFare Pod recognizes the tag, the green LED turns on, a beep is emitted
and the tag number appears on the display 3. Click on the Acquire button on the Format tab in the FHO Device Properties dialog box (see
Figure 2-9) 4. The tag number appears in the Card Number text box 5. Click OK to apply the changes and associate the tag to the driver/vehicle
Figure 2-9. Device Properties – Format Tab

20 FHO Pods User’s Manual
2.8. MAINTENANCE
This section provides general maintenance and troubleshooting instructions for the MiFare Pod.
2.8.1. Cleaning
CCAAUUTTIIOONN Do not use any solvents such as thinner or benzene.
The MiFare Pod should be cleaned periodically, in order to ensure proper operation.
The cleaning purpose is to remove any dust or foreign body that may harm the reader and consequently prevent the completion of the tag acquisition process.
Clean the Tag Reader with a damp cloth only.
2.8.2. Troubleshooting Table 2-3 lists the recommended procedures for troubleshooting the MiFare Pod.
Table 2-3. Troubleshooting
No. Symptom Troubleshooting Procedure Recommended Action 1 Display is off Check DC Voltage power supply
output Replace DC Voltage Power Supply
Check the proper connection between the Power Supply and MiFare Pod
Connect the PS connector anew
2 No communication between MiFare Pod and the HO PC
Check RS-232 connection between the MiFare Pod and the HO PC
Replace MiFare Pod
3 LEDs are not operating Check DC Voltage power supply output
Replace DC Voltage Power Supply


![2018-2019MSpak, ODP, OHpak, ORpak, RSpak, SUGAR, USPpak [Caution] 1. Please read the operating manual packaged with the product carefully before the use. 2. For improvement purposes,](https://static.fdocuments.in/doc/165x107/60bdd3954092bd053d2ab11f/2018-2019-mspak-odp-ohpak-orpak-rspak-sugar-usppak-caution-1-please-read.jpg)