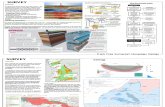FFS Prior Authorization DCH User Manual
Transcript of FFS Prior Authorization DCH User Manual

FFS Prior Authorization DCH User Manual Version 2.1

Alliant/Georgia Medical Care Foundation
PA System – DCH End User Manual Page i
Revision History
Version Date Editor Description
1.0 7/26/2010 D. Barrett Initial Draft
1.1 8/16/2010 D. Barrett Updates from build 1.0.0.20
1.2 9/20/2010 D. Barrett Updated screen shots
1.3 10/24/2011 D. Barrett Update from build 1.0.0.12
1.4 2/15/2012 D. Barrett Updates from build 2.0.0.14
1.5 7/18/2012 D. Barrett Updates from build 2.0.0.15
1.6 8/1/2012 D. Barrett SOURCE PA added
2.0 12/24/14 D. Barrett CCSP PA added and updates
from system builds
2.1 7/1/2015 D. Barrett NOW/COMP PA added
2.2 8/17/2015 D. Barrett Updates from Builds 2.48
and 2.48.06

Alliant/Georgia Medical Care Foundation
PA System – DCH End User Manual Page ii
Table of Contents
1.0 Document Purpose and Scope ..................................................................................................1
2.0 UAT Prior Authorization System .............................................................................................1
2.1 SCREEN LAYOUT OVERVIEW ................................................................................................................... 1 2.2 UAT SYSTEM ACCESS ............................................................................................................................ 4 2.3 AUTHORIZATION REQUEST WEB ENTRY .................................................................................................... 6
3.0 Production PA System ........................................................................................................... 233
3.1 SCREEN LAYOUT OVERVIEW ............................................................................................................... 233 3.2 SYSTEM ACCESS ............................................................................................................................... 234 3.3 PRIOR AUTHORIZATION REQUEST SEARCH ............................................................................................ 235 3.4 VIEW PA DATA ................................................................................................................................ 239
4.0 Appendices ................................................................................................................................ 243
4.1 APPENDIX A: CATEGORIES OF SERVICE PER REVIEW TYPE........................................................................ 243 4.2 APPENDIX B: DCH PA ACCESS REQUEST FORM .................................................................................... 247

Georgia Medical Care Foundation
PA Web Entry Page 1
1.0 Document Purpose and Scope
This manual provides user instructions for Department of Community Health (DCH) personnel
who have access to the Alliant/GMCF Prior Authorization (PA) systems as part of the Medicaid
Medical Management Contract (MMC). The manual is divided into two sections that correspond
to the following DCH PA activities for Fee-for-Service (FFS) Medicaid.
User Acceptance Testing (UAT): DCH enters FFS PA requests in the UAT PA system
as part of prior authorization user acceptance testing. This manual includes entry
instructions for all PA request types that are entered in the Alliant/GMCF PA system.
Find and View Production PA Data: DCH users have rights to find and view PA
data/decisions in the Production PA system as part of DCH contract monitoring activities.
2.0 UAT Prior Authorization System
2.1 Screen Layout Overview
Each PA web request page is identified by the request type at the top of the page. All information
is entered on one page with required data fields noted by an asterisk or highlighted box. Each PA
request template provides navigational and functional links including: Review Request, Edit
Request, Submit Request or Enter a New PA Request.
The following examples provide an illustration of the PA entry screens layout.

Alliant/Georgia Medical Care Foundation
PA System – DCH End User Manual Page 2
Figure 1
Screen
Title
Navigational
Link
Highlighted Required
Fields

Alliant/Georgia Medical Care Foundation
PA System – DCH End User Manual Page 3
Figure 2
Screen
Title
Functional/Navigational
Links

Alliant/Georgia Medical Care Foundation
PA System – DCH End User Manual Page 4
2.2 UAT System Access
DCH personnel involved in User Acceptance Testing access the UAT application via the UAT
Web Portal. DCH personnel log into the UAT portal using test portal IDs associated with a
specific provider for the purpose of entering PA requests applicable to the provider’s category of
service.
Access Instructions:
1. Enter a user ID and password on the portal login window.
2. Click Sign In and then select UAT Web Portal.
Figure 3
3. On the UAT Secure Home page, click the Prior Authorization link.
4. Then, click Submit/View.
Figure 4

Alliant/Georgia Medical Care Foundation
PA System – DCH End User Manual Page 5
5. The next page displays a list of the PA request types applicable to the login provider’s
category of service (COS). (Refer to Appendix A for a crosswalk of request type to
allowable COS).
The figure below shows the PA type list for a hospital provider.
Figure 5
6. To enter a request, click the applicable request type.
7. On the next page that displays, the requesting provider ID (provider associated with the
portal credentials) is auto populated.
8. Enter the member’s Medicaid ID.
9. If the PA type selected is a hospital based PA, then the Reference Provider ID for the other
provider involved in the case may be required. If prompted, enter the Reference Provider
ID. (Refer to Appendix A to find which PA request types require entry of a Reference ID.)

Alliant/Georgia Medical Care Foundation
PA System – DCH End User Manual Page 6
2.3 Authorization Request Web Entry
The online request forms for all PA types are similar in format and design. Each template includes
a data entry page and review page. Here are some general guidelines for entering request data.
(Instructions for submitting specific PA types start on page 15).
Provider Contact Information
The system populates the requesting provider contact information on the PA form if the contact
information is available in the provider file. If the required contact information is missing, the
information must be entered manually.
Auto Formatting of Data
Numbers entered in phone, fax, or Social Security boxes are automatically formatted by the
system.
Date Lookup and Entry
Dates may be entered on request forms via a calendar popup or entered manually. Follow these
steps to insert a date using the calendar:
1. Click in a date box to open the calendar. When the calendar opens, the current month and
year display. In the following figure, the ‘ICD-9 Date’ box was clicked.
Figure 6
2. To insert the current date, click the date at the bottom of the calendar. To insert a different
day for the current month, click the applicable day in the calendar.

Alliant/Georgia Medical Care Foundation
PA System – DCH End User Manual Page 7
3. To select a different month for the current year, use the back and forth arrows at the top of
the calendar to advance or go back - OR - Click the year at the top of the calendar.
Figure 7
4. If the year is clicked, a list of months for the year displays. Click a month to view the
calendar for that month.
Figure 8
OR
5. Don’t select a month, but click the year again, and other years display.
Figure 9
6. Select a year or use the arrows to advance or go back in years, and then select the year.
Select a month and then day.

Alliant/Georgia Medical Care Foundation
PA System – DCH End User Manual Page 8
Diagnosis and Procedure Lookup
This function allows the user to find a diagnosis or procedure code by a description, and then select
the appropriate code for insertion in the diagnosis or procedure code box on the request template.
1. To initiate a search, click the magnifying glass icon in the diagnosis or procedure code
box. This action opens a search page.
Figure 10
2. On the search page, enter all or part of the first word of the description, and then click
Search. A list of codes matching the description displays.
Figure 11
3. Click on a code and the system inserts the code in the appropriate code box on the request
form.
Figure 12

Alliant/Georgia Medical Care Foundation
PA System – DCH End User Manual Page 9
Add or Modify Data Entered in a Table
Diagnosis code information, procedure code information or any data entered in a table format on
the request form maybe added, edited or deleted when a new PA request is being entered. The
following table provides a description of the functions available on initial PA entry:
Function Description ADD Click to add information entered.
EDIT Click to modify the following diagnosis/procedure information added to a table:
ICD Diagnosis code, ICD-9 date, primary and admission indicators.
Procedure from and to dates, units, and modifiers.
A procedure code cannot be edited. To change a procedure code, first click Delete
to delete the procedure code, and then enter and add a new procedure code.
SAVE Click to save the information that is edited.
DELETE Click to delete all information ALREADY ADDED to a row of a table.
CANCEL Click to remove all data entered on a row of a table BEFORE the data is added or
saved.
Table 1
The following instructions describe how to add/edit diagnosis code information; but the process
used to add/edit procedure code information is basically the same.
Add Information:
1. Enter the diagnosis code, the diagnosis date, select primary and admission if applicable,
and then click ADD.
Figure 13
2. When ADD is clicked, the diagnosis information is added to the Diagnosis Table; and a
new blank diagnosis line displays, which allows the entry of another diagnosis. The EDIT
and DELETE functions also display.
Figure 14

Alliant/Georgia Medical Care Foundation
PA System – DCH End User Manual Page 10
Edit Information:
1. To edit diagnosis information already added, click EDIT at the end of the diagnosis
line. When edit is clicked, the diagnosis information displays in an editable format.
Figure 15
2. Modify the information that needs to be corrected. In the figure below, the ICD-9 date
was changed to 3/31/2009.
Figure 16
3. Click SAVE. The new data is saved to the original diagnosis line.
Figure 17
Additional Information Questions
For some request types, additional clinical questions are loaded to the request template when
certain data is entered, such as: specific diagnosis codes, specific procedure codes, place of service,
admission type and/or current location. Responses to the additional questions are required in order
to submit the PA.
Editable
row

Alliant/Georgia Medical Care Foundation
PA System – DCH End User Manual Page 11
Attestation Statement
Each PA request form accessed via the web also includes a mandatory Attestation Statement, which
specifies that all information submitted is true, accurate, complete and in compliance with all
Department of Community Health policies and procedures. The user entering the request must
select I Agree in order to submit the request.
Figure 18
Attach Documentation
Documents may be attached to a PA upon PA submission (some PA type restrictions apply). The
following file types may be attached: TXT, DOC, DOCX, PDF, TIF, TIFF, JPG, and JPEG. Each
file cannot be more than 20 MB in size. For certain request types, required documentation is
represented as ‘checklist’ type items that can be associated with one or more files attached.
Attach a file upon PA submission:
1. Complete the request form and click Submit Request.
2. On the next page that displays, go to ‘Create an Attachment’.
3. Click Browse in the attachment panel to open the file directory.
Figure 19
4. Find the file that is to be attached. Select the file by double clicking the file, or highlight
the file and then click Open.

Alliant/Georgia Medical Care Foundation
PA System – DCH End User Manual Page 12
Figure 20
5. The selected file displays in the attachment panel.
Figure 21
6. Click the Attach File button.
7. The ‘File uploaded successfully’ message displays when the file is attached; and a link to
the attachment displays in the Attached Files table.
Figure 22
8. For some request types, document type checkboxes are included in the attachment panel.
The purpose of a document type checkbox is to associate the actual file attached with the

Alliant/Georgia Medical Care Foundation
PA System – DCH End User Manual Page 13
specific additional information required by policy. The next figure shows the checkboxes
for a Durable Medical Equipment request for oxygen services. Each procedure code on
this request requires a Certificate of Medical Necessity; and procedures, E0431 and E1390,
also require a copy of testing results.
Figure 23
9. To attach a file or files to this request, first determine if one file with all the required
information is to be attached, or individual files are to be attached.
10. If one file is to be attached and that file includes all the required information, click all
the checkboxes and then attach the one file. Attaching one file for all required documents
is the preferred attachment method. The attached file is added to the Attached Files table
and associated with each document type.
Figure 24

Alliant/Georgia Medical Care Foundation
PA System – DCH End User Manual Page 14
11. When multiple files are to be attached and each file relates to a different required
document, first select the applicable checkbox for the first file to be attached, and then
attach the file. To attach additional files, repeat the same process. Select the check box or
checkboxes and then attach the file.
12. Checkboxes not selected continue to display in red, indicating that the required document
has not been attached.
Figure 25

Alliant/Georgia Medical Care Foundation
PA System – DCH End User Manual Page 15
2.3.1 Hospital Admissions and In-State Transplant Requests
Program Authorization Period Precertification 90 days
Precertification-Instate Transplants One year
Description Precertification requests for inpatient and outpatient hospital services are entered on the Hospital
Admissions and Outpatient Procedures request template; and requests for instate transplant services are
entered on the In-State Transplants request template. The request templates for both PA types are
basically the same. However, additional information questions may be pulled into a hospital
precertification request depending on data entered for one or more of the following: diagnosis, procedure
code, place of service, and patient’s current location (inpatient admissions only). Response to the
additional information questions is required for PA submission. There are no additional information
questions for In-State Transplant requests.
2.3.1.1 Inpatient Hospital Admission
Web Submission Instructions:
1. Log into the UAT Portal.
2. On the Secure Home page, select Prior Authorization; then Submit/View.
3. Select Hospital Admissions and Outpatient Procedures from the list of review types.
4. On the New Request for Prior Authorization page, click the Fee for Service button to
indicate that this request is for a member in Fee for Service Medicaid.
Figure 26

Alliant/Georgia Medical Care Foundation
PA System – DCH End User Manual Page 16
5. The provider ID associated with the user who logged into the portal (requesting provider)
displays in the appropriate Provider ID box. In the preceding screen shot, the facility was
the requesting provider.
6. Enter the ‘Member Medicaid ID’.
7. Enter the Reference number for the other provider associated with the request. The
Reference number always starts with REF. If the hospital is the requestor, enter the REF
# for the medical practitioner. If the medical practitioner is the requestor, enter the REF #
for the facility.
Figure 27
8. Click Submit to open the request template.
9. At the top of the request template, the member and provider information is system
populated based on the Member ID and Provider IDs entered.
Contact Information:
The system pulls in the provider’s contact information.
10. The contact name, email, phone, and fax are required. If missing, this information must be
entered manually.
Figure 28
Fictitious
member/provider IDs.

Alliant/Georgia Medical Care Foundation
PA System – DCH End User Manual Page 17
Request Information:
This section captures the hospital Admit Date, Admission Type, Discharge Date/Still in Facility,
and Place of Service.
11. Enter the ‘Admit Date’ in the box provided. If the admission date is more than 90 days
greater than the request date, the request will be auto-withdrawn/denied, since hospital
admission requests should be submitted within 90 days of the planned admission date.
12. Select the ‘Admission Type’ (Elective, Emergency or Urgent) from the drop list.
13. If the admission date entered is prior to the request date, enter a ‘Discharge Date’ or check
‘Still in Facility’.
14. Select ‘Inpatient’ from the drop list for ‘Place of Service.
Figure 29
15. When ‘Inpatient’ is selected as the place of service and ‘Emergency’ or ‘Urgent’
selected as the type of admission, the system pulls in the following questions:
Figure 30
16. Select the patient’s ‘Current Location’ in the hospital from the drop list (Critical Care,
General Acute Care Medical, Surgical Floor, or Telemetry Unit/Intermediate Critical
Care).
17. Indicate whether or not the patient failed to improve enough to discharge after 24-36 hours
of hospital care by clicking ‘Yes’, ‘No’ or ‘Unknown’.
Figure 31

Alliant/Georgia Medical Care Foundation
PA System – DCH End User Manual Page 18
Diagnosis Table:
The Diagnosis table captures the diagnosis code, code description (auto-populated), diagnosis date,
primary diagnosis indicator, admission diagnosis indicator, and diagnosis type (ICD9 or ICD10)
for each diagnosis code entered.
18. Enter the diagnosis code in the ‘Diag Code’ box; or search for the diagnosis and the system
will insert the diagnosis code. If diagnosis code includes a decimal point, enter the code
with the decimal point.
19. Enter the date that the diagnosis was established in the ‘Date’ box. If not known, enter the
admission date.
20. Denote the diagnosis entered as ‘Primary’, and indicate if this diagnosis is the admission
diagnosis by clicking the applicable checkbox. Note: If only one diagnosis code is added,
the system will default that code to ‘Primary’.
21. Click Add to add the diagnosis code to the request.
Figure 32
22. Follow the same process to add other diagnosis codes, as applicable. Remember to click
Add after each line of diagnosis information is entered.
Procedures Table:
The Procedures Table captures CPT Code, CPT code description (auto-populated), procedure
‘From Date’ and ‘To Date’, units requested, and modifiers (if applicable).
Figure 33
23. For inpatient hospital admissions, a procedure code is not required. However, when a
procedure is requested that requires prior authorization, follow this process: Enter the CPT
code, procedure ‘From Date’; procedure ‘To Date’, and requested unit(s). (For specific
instructions on adding procedures, refer to Section 2.3.1.2.).

Alliant/Georgia Medical Care Foundation
PA System – DCH End User Manual Page 19
24. After entering the procedure information, click Add to add the information to the request.
Note: If the procedure ‘From Date’ is more than ninety (90) days in the future, this message
displays when Add is clicked: “You have indicated a procedure <<CPT code>> with a date
that is more than 90 days in the future. Please check your dates and make sure the date is correct
before proceeding.” The date must be corrected in order to submit the request.
Patient Transfer:
This section captures the reasons for patient transfer to or from a facility.
Figure 34
25. Respond to each transfer question by clicking ‘Yes’ or ‘No’.
26. If ‘Yes’ is selected for either transfer question, additional required transfer questions
display.
Figure 35
27. Check all the boxes that apply to the transfer. If ‘c’ is checked, then 1, or 2, or 3 or 4
must be checked.

Alliant/Georgia Medical Care Foundation
PA System – DCH End User Manual Page 20
Figure 36
Supporting Information:
This section captures information supporting the medical necessity of the services requested as
related to severity of illness and intensity of services.
28. Enter a synopsis of the patient’s presenting clinical situation in the first box; and a
description of the patient’s treatment in the second box.
Figure 37
Retro-Eligibility:
The system defaults the question regarding member retro eligibility to ‘No’.
Figure 38
29. For members with Medicaid retro eligibility for the dates of service, click ‘Yes’.

Alliant/Georgia Medical Care Foundation
PA System – DCH End User Manual Page 21
Additional Information Questions:
In this section, additional questions related to the admission type, current location and diagnosis
may display. For example, the next figure shows the additional information questions that display
for an inpatient admission request for a member with Diabetes and hospital current location of
‘General Acute Care Medical’.
30. Click ‘Yes’, ‘No’ or ‘Unknown’ for each question. These questions are required and
must be completed in order to submit the request.
Figure 39
31. After all data is entered on the request form, click Review Request at the bottom of the
page to display the Attestation Statement.
32. If the Attestation Statement does not display when Review Request is selected; or a
message displays that ‘information is missing or incorrect’, scroll up the page to find what
is missing or incorrect. ‘Required’ displays next to a data box when information is missing.
Enter or correct the data, and then click Review Request again.
33. Click I Agree in response to the Attestation Statement.
34. Review the request. To change information entered, click Edit Request. Otherwise, click
Submit Request.
35. When the request is successfully submitted, the system displays the pending PA tracking
number.
36. To enter a new PA request under the same Portal ID, click Enter a New PA Request. The
PA/Review type list displays.

Alliant/Georgia Medical Care Foundation
PA System – DCH End User Manual Page 22
2.3.1.2 Outpatient Hospital Admission
The process for entering a request for outpatient hospital services is basically the same as entering
a request for inpatient admission, except that ‘Place of Service’ is outpatient and a procedure code
or codes are required. Additional information questions may be pulled into the request template
depending on the procedure code or codes added to the request.
Web Submission Instructions:
1. Initiate the request by following the same process used for inpatient admissions as
described in Section 2.3.1.1 steps 1-10.
2. In the Request Information section, enter the admission date.
3. Select the ‘Admission Type’: Elective, Urgent, or Emergency.
4. Select Outpatient from the drop list for ‘Place of Service’.
Figure 40
Diagnosis Table:
The Diagnosis table captures the diagnosis code, code description (system populated), diagnosis
date, primary diagnosis indicator, admission diagnosis indicator, and diagnosis type for each
diagnosis code entered.
5. Enter a diagnosis code in the ‘Diag Code’ box; or search and the system will insert the
diagnosis code. If the code includes a decimal point, enter the code with the decimal point.
6. Enter the date that this diagnosis was established in the ‘Date’ box. If not known, enter the
admission date.
7. Denote the diagnosis entered as ‘Primary’, and indicate if this diagnosis is the admission
diagnosis by clicking the applicable checkbox. Note: If only one diagnosis code is added,
the system will default that code to ‘Primary’.
8. Click Add to add the diagnosis code to the request.

Alliant/Georgia Medical Care Foundation
PA System – DCH End User Manual Page 23
Figure 41
9. Follow the same process to add other diagnoses. Remember to click Add after each line
of diagnosis information is entered.
Procedures Table:
The Procedures Table captures the following information: CPT code, CPT description (system
populated), procedure dates of service (From Date/To Date), units requested and modifier. Most
procedures do not require a modifier.
10. Enter the procedure code for the service requested in the ‘CPT Code’ box; or search for the
code and the system will insert in the ‘CPT Code’ box. At least one procedure code is
required. If a procedure code is not entered, the following message displays when Review
Request is clicked: “Outpatient Hospital requests must include a least one procedure code.
Please enter a procedure code.”
11. Enter the date of service for the procedure in the ‘From Date’ box; and repeat that date in
the ‘To Date’ box.
13. Enter the units requested for the procedure under ‘Units’. If the procedure is to be rendered
more than once during the 90 day authorization period, only enter one line for the procedure
and request additional units.
14. Click Add to add the procedure code to the request.
Figure 42

Alliant/Georgia Medical Care Foundation
PA System – DCH End User Manual Page 24
15. Follow the same process to add other procedure codes, if applicable. Remember to click
Add after each procedure line is entered.
Procedure Validation Edits: When procedures are added, the procedure information is
validated against the following system edits:
The same procedure code is entered more than once. This edit message displays:
“Procedure code <<code>> is already added to this PA. If you are providing the
procedure more than once during the 90 day authorization period, please edit the
existing procedure line and request additional units”.
The procedure ‘From Date’ is more than ninety (90) days in the future. This edit
message displays: “You have indicated a procedure <<CPT code>> with a date that is
more than 90 days in the future. Please check your dates and make sure the date is
correct before proceeding.” The date must be corrected in order to submit the request.
The procedure ‘From Date’ is before the admission date. This edit message displays:
“The procedure from date is before the admission date. The procedure from date should
be the same as or after the admission date. Please correct either the admission date or
procedure from date". The date must be corrected in order to submit the request.
Patient Transfer:
This section captures the reasons for patient transfer to or from a facility.
Figure 43
16. Respond ‘Yes’ or ‘No’ to the transfer questions. If yes is selected for either transfer
question, additional transfer questions display and must be answered, as previously
described under inpatient hospital admission.

Alliant/Georgia Medical Care Foundation
PA System – DCH End User Manual Page 25
Supporting Information:
This section captures information supporting the medical necessity of the services requested as
related to severity of illness and intensity of services.
17. Enter a synopsis of the patient’s presenting clinical situation in the first box; and a
description of the patient’s treatment in the second box.
Figure 44
Retro-Eligibility:
18. The system defaults the question regarding member retro eligibility to ‘No’. For members
with retro eligibility for the dates of service, click ‘Yes’.
Figure 45
Additional Information Questions:
Additional questions are triggered and display at the bottom of the request form when certain
procedure codes are added to the request. These questions are required and must be answered in
order to submit the request. For example, the next figure shows the questions for a colonoscopy
procedure.
Figure 46

Alliant/Georgia Medical Care Foundation
PA System – DCH End User Manual Page 26
19. Click ‘Yes’ or ‘No’ to each question. Question #5 in this series of questions does not need
to be completed unless all other questions are No.
20. When all data is entered on the request form, click Review Request at the bottom of the
page to display the Attestation Statement.
21. If the Attestation Statement does not display when Review Request is selected; or a
message displays that ‘information is missing or incorrect’, scroll up the page to see what
is missing or incorrect. ‘Required’ displays next to a data box when information is missing.
Enter or correct the data, and then click Review Request again.
22. Click I Agree in response to the Attestation Statement.
23. Review the request. To change information entered, click Edit Request. Otherwise, click
Submit Request.
24. When the request is successfully submitted, the pending PA tracking number displays at
the top of the page.
2.3.1.3 In-state Transplant Requests
The process for entering an In-State Transplant PA request is the same as entering an inpatient PA
with a procedure code. Initiate the request by selecting In-State Transplants from the request
menu and then enter the request data as described for an inpatient admission request. The request
should include a transplant procedure code. There are no additional information questions for
transplant requests.

Alliant/Georgia Medical Care Foundation
PA System – DCH End User Manual Page 27
2.3.2 Out of State Services (OOS)
Program Authorization Period Precertification-Out of State 90 days unless the PA has a transplant code with a
one year authorization
Description Precertification requests for out of state services (OOS) may be submitted via the web portal utilizing
the Out-of-State Services request template. A Georgia Medicaid practitioner must be associated with the
OOS request. If the PA is requested by a medical practitioner, a facility Reference ID is not required. If
a facility requests the OOS PA, the Reference ID for the patient’s medical practitioner is required.
Web Submission Instructions:
1. Log into the UAT Portal.
2. On the Secure Home page, select Prior Authorization; then Submit/View.
3. Select Out-of- State Services from the list of review types.
4. On the New Request for Prior Authorization page, the provider ID associated with the
portal user (requesting provider) displays in the appropriate Provider ID box. When the
physician is the requestor, the only other ID that needs to be entered is the member’s
Medicaid ID number. A GA facility provider reference ID is optional.
Figure 47
5. When a facility is the requestor, the member’s Medicaid ID and the Reference ID for the
GA Medicaid physician must be entered.
System inserts
requesting
physician ID and
name.
Fictitious member/provider data

Alliant/Georgia Medical Care Foundation
PA System – DCH End User Manual Page 28
Figure 48
6. Click Submit to open the request form.
7. At the top of the request template, the member and provider information is system
populated based on the Member ID and Provider ID(s) entered
Rendering Physician Information:
This section captures out of state physician information.
Figure 49
8. Enter the name of the out of state physician in the ‘Out-of-State Provider Name’ box.
9. Select the provider’s specialty from the ‘Taxonomy’ drop list.
10. Enter the physician’s address in the ‘Address Line 1’ box; and if needed, additional address
information in the ‘Address Line 2’ box.
11. Enter the city in the ‘City’ box; and select the applicable state from the ‘State’ drop list.
12. Enter the five digit Zip Code in the ‘Zip’ box.
13. Enter the physician’s phone number in the ‘Phone’ box; and enter a phone extension, if
applicable, in the ‘Ext’ box. Then, enter the physician’s fax number in the ‘Fax’ box.
System inserts
requesting
facility ID and
name.

Alliant/Georgia Medical Care Foundation
PA System – DCH End User Manual Page 29
Figure 50
Rendering Facility Information:
This section captures out of state facility information.
Figure 51
14. Enter the name of the out of state facility in the ‘Out-of-State Facility Name’ box.
15. Enter the address for the facility in the ‘Address Line 1’ box, and if needed, additional
address information in the ‘Address Line 2’ box.
16. Enter the facility’s city location in the ‘City’ box, and select the applicable state from the
‘State’ drop list.
17. Enter the five digit Zip Code in the ‘Zip’ box.
18. Enter the facility’s phone number in the ‘Phone’ box; and a phone extension, if applicable,
in the ‘Ext’ box. Then, enter the facility’s fax number in the ‘Fax’ box.
Figure 52
Fictitious provider data
Fictitious provider data

Alliant/Georgia Medical Care Foundation
PA System – DCH End User Manual Page 30
Contact Information:
The system pulls in the requesting provider’s contact information.
19. Enter contact information that is required (name, phone email and fax) but is missing.
Figure 53
Request Information:
This section captures the following required information: Admission Date, Admission Type, and
Place of Service.
20. Enter the admission date in the ‘Admit Date’ box.
21. Select the ‘Admission Type’ (Elective, Emergency or Urgent) from the drop list.
22. Click the inpatient or outpatient button to select the ‘Place of Service’.
Figure 54
Diagnosis Table:
The Diagnosis table captures the diagnosis code, code description (system populated), diagnosis
date, primary diagnosis indicator, admission diagnosis indicator, and diagnosis type (ICD9 or
ICD10) for each diagnosis code entered.
23. Enter the diagnosis code in the ‘Diag Code’ box; or search for the diagnosis and the system
will insert the diagnosis code. If the diagnosis code includes a decimal point, enter the
code with the decimal point.
24. Enter the date that the diagnosis was established in the ‘Date’ box. If not known, enter the
admission date.

Alliant/Georgia Medical Care Foundation
PA System – DCH End User Manual Page 31
25. Denote the diagnosis entered as ‘Primary’, and indicate if this diagnosis is the admission
diagnosis by clicking the applicable checkbox. Note: If only one diagnosis code is added,
the system will default that code to ‘Primary’.
26. Click Add to add the diagnosis code to the request.
Figure 55
27. Follow the same process to add other diagnosis codes, as applicable. Remember to click
Add after each line of diagnosis information is entered.
Procedures Table:
The Procedures Table captures CPT Code(s), date of service From Date and To Date, and
requested Units. Modifiers are generally not applicable to the procedures requested under this PA
type.
28. Enter the procedure code for the service requested in the ‘CPT Code’ box; or search for
and have system insert the procedure code.
29. Enter the date of service for the procedure in the ‘From Date’ box; and repeat that date in
the ‘To Date’ box.
30. Enter the units requested for the procedure under ‘Units’.
31. Click Add to add the procedure code to the request.
32. Follow the same process to add other procedure codes, if applicable. Remember to click
Add after each procedure line is entered.
Figure 56

Alliant/Georgia Medical Care Foundation
PA System – DCH End User Manual Page 32
Supporting Information:
Out of State requests require the submission of additional supporting documentation. As a result,
instead of entering the required information in these textboxes, a notation may be made that the
information is attached.
Figure 57
Retro-Eligibility:
The system defaults the question regarding member retro eligibility to ‘No’.
Figure 58
33. For members with retro eligibility for the dates of service, click ‘Yes’.
34. When all data is entered on the request form, click Review Request at the bottom of the
page to display the Attestation Statement.
35. If the Attestation Statement does not display when Review Request is selected; or a
message displays that ‘information is missing or incorrect’, scroll up the page to find what
is missing or incorrect. ‘Required’ displays next to a data box when information is missing.
Enter or correct the data, and then click Review Request again.
36. Click I Agree in response to the Attestation Statement.
37. Review the request. To change information entered, click Edit Request. Otherwise, click
Submit Request.
38. When the request is successfully submitted, the system displays the pending PA tracking
number.

Alliant/Georgia Medical Care Foundation
PA System – DCH End User Manual Page 33
2.3.3 Hospital Outpatient Therapy Requests
Program Authorization Period Hospital Outpatient Therapy Up to 3 consecutive months
Description Requests for therapeutic services provided in an outpatient hospital setting are submitted via the web
portal utilizing the Hospital Outpatient Therapies request template. Services may be requested for up to
three (3) consecutive months on each request. If multiple services are requested for three months each,
the same three consecutive months must be entered for each service. The Hospital Outpatient Therapies
request form includes additional clinical and policy questions which are required regardless of the
therapeutic services requested.
Web Submission Instructions:
1. Log into the UAT Portal.
2. On the Secure Home page, select Prior Authorization; then Submit/View.
3. Select Hospital Outpatient Therapy from the list of review types.
4. On the New Request for Prior Authorization page, click the Fee for Service button to
indicate that this request is for a member in Fee for Service Medicaid.
Figure 59
5. The provider ID associated with the hospital portal user (requesting provider) displays in
the ‘Facility Provider ID’ box. Enter the member’s Medicaid ID.

Alliant/Georgia Medical Care Foundation
PA System – DCH End User Manual Page 34
Figure 60
6. Click Submit to open the request form.
7. At the top of the request form, the member and provider information is system populated
based on the Member ID and Provider ID entered.
Contact Information:
The system pulls in the hospital’s contact information.
8. Enter contact information that is required (name, phone, email and fax) but is missing. .
Figure 61
Request Information:
This section captures the following required information: Place of Service, Therapy Start Date,
and Admission Type.
9. The system defaults the ‘Place of Service’ to outpatient hospital.
10. Enter the date that the therapeutic services are to begin related to this request in the
‘Therapy Start Date’ box. Enter the date manually or use the calendar popup.
Fictitious member/provider
data

Alliant/Georgia Medical Care Foundation
PA System – DCH End User Manual Page 35
11. Select the ‘Admission Type’ (Elective, Emergency or Urgent) from the drop list.
Figure 62
Diagnosis Table:
The Diagnosis table captures the diagnosis code, code description (auto-populated), diagnosis date,
primary diagnosis indicator, admission diagnosis indicator, and diagnosis type (ICD9 or ICD10)
for each diagnosis code entered.
12. Enter a diagnosis code in the ‘Diag Code’ box; or search for and have system insert the
diagnosis code. If the diagnosis code includes a decimal point, enter the code with the
decimal point.
13. Enter the date that the diagnosis was established in the ‘Date’ box. If not known, enter the
therapy start date.
14. Denote the diagnosis entered as ‘Primary’, and indicate if this diagnosis is the admission
diagnosis by clicking the applicable checkbox. Note: If only one diagnosis code is added,
the system will default that code to ‘Primary’.
15. Click Add to add the diagnosis code to the request.
Figure 63
16. Follow the same process to add other diagnosis codes, as applicable. Remember to click
Add after each line of diagnosis information is entered.

Alliant/Georgia Medical Care Foundation
PA System – DCH End User Manual Page 36
Procedures Table:
The Procedures Table captures CPT Code(s), dates of service, requested units, and number of visits
per week. Modifiers are not applicable to the procedures requested under this PA type.
17. Enter the procedure code for the service requested in the ‘CPT Code’ box; or search for
and have system insert the procedure code.
18. In the ‘From Date’ box, enter the procedure start date of service, and, in the ‘To Date’ box,
enter the procedure end date of service. The start and end dates for each procedure must be
within the same discrete month.
19. Enter the number of visits requested for the procedure date span under ‘Units’.
20. Select from the ‘Number of Visits per Week’ drop list: the number of visits to be provided
per week during the procedure from and to date span.
21. Click Add to add the procedure code to the request.
Figure 64
22. Follow the same process to add other procedure codes, if applicable. Remember to click
Add after each procedure line is entered.
Procedure Validation Edits: Procedure codes are validated against the following edits when
procedures are added.
Procedure added is an evaluation code (such as 97001), and more than 1 unit is
requested or more than ‘1 Time Only’ is selected as the number of visits per week. This
edit message displays: “Per DCH policy, only 1 unit per month may be authorized for
evaluation codes. System has changed ‘Units’ to 1 for Procedure 97001”.

Alliant/Georgia Medical Care Foundation
PA System – DCH End User Manual Page 37
Procedure ‘From Date’ and procedure ‘To Date’ are not within the same month. This
edit message displays: “Hospital Outpatient therapies single line procedure code
requests should end on the same month that they are requested. Please check your
submission for <<CPT code>>.” The dates must be corrected in order to submit the
request.
Procedure ‘From Date’ is more than ninety (90) days in the future. This edit message
displays: “You have indicated a procedure <<CPT code>> with a date that is more
than 90 days in the future. Please check your dates and make sure the date is correct
before proceeding.” The date must be corrected in order to submit the request.
More than three consecutive months of services are requested. This edit message
displays when Review Request is clicked: “Requests for Hospital Outpatient
Therapies can only be requested for up to three consecutive calendar months. Please
check the ‘From’ and ‘To’ Dates.” The dates must be corrected in order to submit the
request
Supporting Information:
This section captures information supporting the medical necessity of the therapeutic services
requested as related to patient’s acute condition.
23. Enter a synopsis of the patient’s presenting clinical situation in the first box; and a
description of the patient’s treatment in the second box.
Figure 65
Clinical and Policy Questions:
The last section of the Hospital Outpatient Therapy request form includes clinical and policy
related questions. All questions are required except for the ‘Range of Motion’ and ‘Strength

Alliant/Georgia Medical Care Foundation
PA System – DCH End User Manual Page 38
Evaluation’ sections. However, these sections should be completed if the information provided
supports the medical necessity of the services requested.
24. Respond Yes or No to each question. If ‘Yes’ is the response, additional data must be
provided in the textboxes.
The following screen shot provides an example of the additional questions and responses.

Alliant/Georgia Medical Care Foundation
PA System – DCH End User Manual Page 39
Figure 66
25. When all data is entered on the request form, click Review Request at the bottom of the
page to display the Attestation Statement.
26. If the Attestation Statement does not display when Review Request is selected; or a
message displays that ‘information is missing or incorrect’, scroll up the page to find what

Alliant/Georgia Medical Care Foundation
PA System – DCH End User Manual Page 40
is missing or incorrect. ‘Required’ displays next to a data box when information is missing.
Enter or correct the data, and then click Review Request again.
27. Click I Agree in response to the Attestation Statement.
28. Review the request. To change information entered, click Edit Request. Otherwise, click
Submit Request.
29. When the request is successfully submitted, the pending PA tracking number shows at the
top of the page.

Georgia Medical Care Foundation
PA Web Entry Page 41
2.3.4 Radiology Prior Authorization Requests
Program Authorization Period Radiology Facility Setting 90 Days
Radiology Physician Office 90 Days
Description Requests for authorization of radiology services provided in an outpatient hospital or physician office
are submitted via the web portal utilizing the Radiology-Facility Setting and Radiology-Physician Office
request templates. The request templates for both radiology PA types are the same and may include
additional clinical questions which are specific to the radiology code or code group requested. Only the
radiology codes requiring prior authorization may be entered on a radiology PA request. Additionally,
the system will not permit the entry of the radiology procedure codes on any other request type.
2.3.4.1 Radiology Facility Setting
Web Submission Instructions:
1. Log into the UAT Portal.
2. On the Secure Home page, select Prior Authorization; then Submit/View.
3. Select Radiology-Facility Setting from the list of review types to open the authorization
request page.
4. Enter the member’s Medicaid ID.
5. When the hospital is the requestor, the hospital’s Provider ID is auto-populated.
6. If a medical practitioner is involved in the service, enter the Reference ID for the medical
practitioner; otherwise, this box may be left blank.
Figure 67
System inserts
requesting
facility
provider ID
and name.
Fictitious
member/provider data

Alliant/Georgia Medical Care Foundation
PA System – DCH End User Manual Page 42
7. When the medical practitioner is the requestor, the medical practitioner’s Provider ID
is auto-populated.
8. Enter the hospital’s Reference ID. This is required.
Figure 68
9. Click Submit to open the request form. At the top of the request form, the member and
provider information is system populated based on the Member ID and Provider ID(s)
entered.
Contact Information:
The system pulls in the requesting provider contact information.
10. Enter contact information that is required (name, phone, email and fax) but is missing.
Figure 69
Request Information:
This section captures the Date of Service and Admission Type.
11. Enter the date that the radiology service was rendered or is to be provided in the ‘Date of
Service’ box.
Note: When a date of service is entered that is more than 90 days greater than the request
date, the PA is withdrawn by the system with the following decision comment: “Please
resubmit request within 90 days of planned procedure date/admission date.” The decision
comment may be viewed via the Provider Workspace.
System inserts
requesting
physician
provider ID
and name.

Alliant/Georgia Medical Care Foundation
PA System – DCH End User Manual Page 43
12. Select the ‘Admission Type’ (Elective, Emergency or Urgent) from the drop list.
Figure 70
Diagnosis Table:
The Diagnosis table captures the diagnosis code, code description (system populated), diagnosis
date, diagnosis type (ICD9 or ICD10), and primary diagnosis indicator.
13. Enter the patient’s diagnosis code in the ‘Diag Code’ box; or search for and have system
insert the diagnosis code. If the code includes a decimal point, enter the code with the
decimal point.
14. Enter the date that this diagnosis was established in the ‘Date’ box. If not known, enter the
date of service.
15. Denote the diagnosis entered as ‘Primary’ by clicking the applicable checkbox. Note: If
only one diagnosis code is added, the system will default that code to ‘Primary’.
16. Click Add to add the diagnosis code to the request.
Figure 71
17. Follow the same process to add other diagnosis codes, as applicable. Remember to click
Add after each line of diagnosis information is entered.

Alliant/Georgia Medical Care Foundation
PA System – DCH End User Manual Page 44
Procedures Table:
The Procedures Table captures CPT Code(s), Code Description (system populated) and requested
Units. Modifiers are not applicable to the procedures requested under this PA type.
18. Enter the CPT code for the requested radiology procedure in the ‘CPT Code’ box; or search
for and have system insert the procedure code.
19. Enter the units requested for the procedure under ‘Units’.
20. Click Add to add the procedure code to the request.
Figure 72
21. Follow the same process to add other procedure codes, if applicable. Remember to click
Add after each procedure line is entered.
Supporting Information:
This section captures information supporting the medical necessity of the radiology services
requested.
22. Enter a synopsis of the patient’s clinical situation requiring radiology services in the first
box; and a description of the services in the second box.
Figure 73

Alliant/Georgia Medical Care Foundation
PA System – DCH End User Manual Page 45
Retro-Eligibility:
The system defaults the question regarding member retro eligibility to ‘No’.
Figure 74
23. For members with retro eligibility for the dates of service, click ‘Yes’.
Additional Information Questions:
Additional Information questions are triggered by all radiology procedure codes. For example, the
next figure shows the questions for MRI Brain FOC: 70551, 70552 and 70553. The questions are
required and must be completed in order to submit the request.
24. Respond to each question as it applies to the patient’s condition by selecting Yes or No. If
Yes is selected for item #8, at least one symptom checkbox must be selected. If the ‘Other’
checkbox is selected, an explanation must be provided in the textbox.
Figure 75
25. When all data is entered on the request form, click Review Request at the bottom of the
page to display the Attestation Statement.
26. If the Attestation Statement does not display when Review Request is selected; or a
message displays that ‘information is missing or incorrect’, scroll up the page to find what
is missing or incorrect. ‘Required’ displays next to a data box when information is missing.
Enter or correct the data, and then click Review Request again.

Alliant/Georgia Medical Care Foundation
PA System – DCH End User Manual Page 46
27. Click I Agree in response to the Attestation Statement.
28. Review the request. To change information entered, click Edit Request. Otherwise, click
Submit Request.
29. When the request is successfully submitted, the pending PA tracking number displays at
the top of the page.
2.3.4.2 Radiology Physician Office
The web requests forms for Radiology Facility Setting and Radiology Physician Office are
identical.
Web Submission Instructions:
1. Log into the UAT Portal.
2. On the Secure Home page, select Prior Authorization; then Submit/View.
3. Select Radiology-Physician Office from the list of request types.
4. On the New Request for Prior Authorization page, the provider ID of the requesting
medical practitioner is populated by the system.
5. Enter the member’s Medicaid ID.
Figure 76
6. Click Submit to open the request form.
7. At the top of the request form, the member and provider information is system populated
based on the Member ID and Provider ID entered.
8. Follow the instructions for entering request information as previously described for
Radiology Facility Setting.

Alliant/Georgia Medical Care Foundation
PA System – DCH End User Manual Page 47
2.3.5 Medications Prior Authorization Requests
Program Authorization Period Medications Facility Setting Synagis – RSV Season; Other drugs: Variable
authorization periods but usually 6 – 12 months.
Medications Physician Office Synagis – RSV Season; Other drugs: Variable
authorization periods but usually 6 – 12 months.
Description Requests for prior authorization of certain injectable drugs administered in an outpatient hospital or
physician office are submitted via the web portal utilizing the Medications PA Facility Setting and
Medications PA Physician Office request templates. Only a provider with a category of service of
Outpatient Hospital (070) may request a Medications Facility Setting prior authorization; and only a
medical practitioner may request a Medications Physician Office PA. The drug codes requiring prior
authorization can only be entered on a Meds PA request. Meds PA requests may include additional
clinical questions specific to the drug code requested; although not all drug codes trigger additional
questions.
2.3.5.1 Medications PA Facility Setting
Web Submission Instructions:
1. Log into the UAT Portal.
2. On the Secure Home page, select Prior Authorization; then Submit/View.
3. Select Medications PA Facility Setting from the list of review types to open the New
Request for Prior Authorization page.
4. The provider ID for the hospital is system populated in the ‘Facility Provider ID’ box.
5. Enter the member’s Medicaid ID. If a medical practitioner is involved in the service, the
Reference ID for the medical practitioner may be entered but is not required.
Figure 77
System
inserts
requesting
hospital
provider ID
and name.
Fictitious
member/provider data

Alliant/Georgia Medical Care Foundation
PA System – DCH End User Manual Page 48
6. Click Submit to open the request form. At the top of the request form, the member and
provider information is system populated based on the Member ID and Provider ID(s)
entered.
Contact Information:
The system pulls in the requesting provider contact information.
7. Enter contact information that is required (name, phone, email and fax) but is missing.
Figure 78
Request Information:
This section captures the following required information: Admission Date, Admission Type, and
Place of Service.
8. Enter the date of admission to the outpatient facility in the ‘Admit Date’ box.
9. Select the ‘Admission Type’ (Elective, Emergency or Urgent) from the drop list.
10. The system defaults the ‘Place of Service’ to outpatient hospital.
Figure 79
Patient Information:
This required section captures the member’s height in inches and the member’s weight in pounds.
11. Enter the member’s height in the box provided. Only a number value should be entered
and it must be greater than zero.
12. Enter the member’s weight in the box provided. Only a number value should be entered
and it must be greater than zero.

Alliant/Georgia Medical Care Foundation
PA System – DCH End User Manual Page 49
Figure 80
Diagnosis Table:
The Diagnosis table captures diagnosis code, code description (system populated), diagnosis date,
diagnosis type (ICD9 or ICD10), and primary diagnosis indicator.
13. Enter the patient’s diagnosis code in the ‘Diag Code’ box; or search for and have system
insert the diagnosis code. If the diagnosis code includes a decimal point, enter the code
with the decimal point.
14. Enter the date that this diagnosis was established in the ‘Date’ box. If not known, enter the
admit date.
15. Denote the diagnosis entered as ‘Primary’ by clicking the applicable checkbox. Note: If
only one diagnosis code is added, the system will default that code to ‘Primary’.
16. Click Add to add the diagnosis code to the request.
Figure 81
17. Follow the same process to add other diagnosis codes, as applicable. Remember to click
Add after each line of diagnosis information is entered.
Procedures Table:
The Procedures Table captures the CPT drug code, NDC number, code description, drug start date,
drug end date, and requested units.
18. Enter the CPT code for the requested drug by selecting the drug from the ‘CPT-NDC Code’
drop list.
19. Enter the start date of the medication in the ‘From Date’ box, and the end date of the
medication in the ‘To Date’ box.
20. Enter the total units of medication requested for the entire date span in the ‘Units’ box.

Alliant/Georgia Medical Care Foundation
PA System – DCH End User Manual Page 50
21. Click Add to add the procedure code to the request.
Figure 82
Supporting Information:
This section captures clinical information supporting the medication request.
22. Enter a synopsis of the patient’s clinical situation requiring drug therapy in the first box;
and a description of the plan of treatment in the second box.
Figure 83
Retro-Eligibility:
The system defaults the question regarding member retro eligibility to ‘No’.
Figure 84
23. For members with retro eligibility for the dates of service, click ‘Yes’.

Alliant/Georgia Medical Care Foundation
PA System – DCH End User Manual Page 51
Additional Information Questions:
Certain drug codes trigger additional questions related to DCH pharmacy authorization criteria.
The questions display at the bottom of the request form. All questions are required and must be
answered in order to submit the request. The next figure shows the questions for Treanda (J9033)
with Yes/No responses.
Figure 85
24. When all data is entered on the request form, click Review Request at the bottom of the
page to display the Attestation Statement.
25. If the Attestation Statement does not display when Review Request is selected; or a
message displays that ‘information is missing or incorrect’, scroll up the page to find what
is missing or incorrect. ‘Required’ displays next to a data box when information is missing.
Enter or correct the data, and then click Review Request again.
26. Click I Agree in response to the Attestation Statement.
27. Review the request. To change information entered, click Edit Request. Otherwise, click
Submit Request.

Alliant/Georgia Medical Care Foundation
PA System – DCH End User Manual Page 52
28. When the request is successfully submitted, the system displays the pending PA tracking
number.
2.3.5.2 Medications PA Physician Office
The web request form for Meds PA Physician Office is almost identical to the Meds PA Facility
form except for the Request Information section. The Medications Physician Office form
captures the date of service instead of an admission date, and the place of service is defaulted to
office instead of outpatient hospital.
Web Submission Instructions:
1. Log into the UAT Portal.
2. On the Secure Home page, select Prior Authorization; then Submit/View.
3. Select Medications PA Physician Office from the list of request types to open the New
Request for Prior Authorization page.
4. The medical practitioner’s provider ID is system populated in the ‘Medical Practitioner
Provider ID’ box.
5. Enter the member’s Medicaid ID.
Figure 86
6. Click Submit to open the request form. At the top of the request form, the member and
provider information is system populated based on the Member ID and Provider ID
entered.
Contact Information:
The system pulls in the requesting provider contact information.
7. Enter contact information that is required (name, phone, email and fax) but is missing.

Alliant/Georgia Medical Care Foundation
PA System – DCH End User Manual Page 53
Figure 87
Request Information:
This section captures the following required information: Date of Service, Admission Type, and
Place of Service.
8. Enter the date that the medication is to start in the ‘Date of Service’ box.
9. Select the ‘Admission Type’ (Elective, Emergency or Urgent) from the drop list.
10. The system defaults the ‘Place of Service’ to office.
Figure 88
11. Follow the instructions as previously described for Meds PA Facility Setting to complete
the rest of the web form.

Alliant/Georgia Medical Care Foundation
PA System – DCH End User Manual Page 54
2.3.6 Practitioner’s Office Surgical Procedures
Program Authorization Period Office Surgical Procedures 90 Days
Description Requests for authorization of procedures requiring prior approval and rendered in a physician’s office
may be submitted via the web portal utilizing the Practitioner’s Office Surgical Procedures request
template. The Office Surgical Procedures template may include additional clinical questions, which are
added to the request template when certain procedures are requested. Response to the questions is
required for PA submission.
Web Submission Instructions:
1. Log into the UAT Portal.
2. On the Secure Home page, select Prior Authorization; then Submit/View.
3. Select Practitioner’s Office Surgical Procedures from the list of request types to open
the New Request for Prior Authorization page.
4. The medical practitioner’s provider ID is system populated in the ‘Medical Practitioner
Provider ID’ box.
5. Enter the member’s Medicaid ID.
Figure 89
6. Click Submit to open the request form. At the top of the request form, the member and
provider information is system populated based on the Member ID and Provider ID
entered.
Contact Information:
The system pulls in the requesting provider contact information.

Alliant/Georgia Medical Care Foundation
PA System – DCH End User Manual Page 55
7. Enter contact information that is required (name, phone, email and fax) but is missing.
Figure 90
Request Information:
This section captures the following required information: Date of Service, Admission Type, and
Place of Service.
8. Enter the procedure date of service in the ‘Date of Service’ box.
Note: When a date of service is entered that is more than 90 days greater than the request
date, the PA is system withdrawn/denied with the following denial decision comment:
“Please resubmit request within 90 days of planned procedure date/admission date.” The
decision comment can be viewed via the Provider Workspace.
9. Select the ‘Admission Type’ (Elective, Emergency or Urgent) from the drop list.
10. The system defaults the ‘Place of Service’ to office.
Figure 91
Diagnosis Table:
The Diagnosis table captures the diagnosis code, code description (system populated), diagnosis
date, diagnosis type (ICD9 or ICD10), and primary diagnosis indicator. Admission indicator is not
required.
11. Enter the patient’s diagnosis code in the ‘Diag Code’ box; or search for and have system
insert the diagnosis code. If the diagnosis code includes a decimal point, enter the code
with the decimal point.
12. Enter the date that this diagnosis was established in the ‘Date’ box. If not known, enter the
date of service.
13. Denote the diagnosis entered as ‘Primary’ by clicking the applicable checkbox. Note: If
only one diagnosis code is added, the system will default that code to ‘Primary’.

Alliant/Georgia Medical Care Foundation
PA System – DCH End User Manual Page 56
14. Click Add to add the diagnosis code to the request.
Figure 92
15. Follow the same process to add other diagnosis codes, as applicable. Remember to click
Add after each line of diagnosis information is entered.
Procedures Table:
The Procedures Table captures the CPT code, CPT description (system populated), and requested
units. Modifiers are generally not applicable to the procedures requested under this PA type.
16. Enter the CPT code for the requested procedure in the ‘CPT Code’ box; or search for and
have system insert the procedure code.
17. Enter the total units requested for the procedure in the ‘Units’ box.
18. Click Add to add the procedure code to the request.
Figure 93
19. Follow the same process to add other procedure codes. Remember to click Add after
each procedure line is entered.
Supporting Information:
This section captures clinical information supporting the request.
20. A synopsis of the patient’s clinical situation is entered in the first box; and a description of
the plan of treatment is entered in the second box.

Alliant/Georgia Medical Care Foundation
PA System – DCH End User Manual Page 57
Figure 94
Retro-Eligibility:
21. The system defaults the question regarding member retro eligibility to ‘No’.
Figure 95
22. Click ‘Yes’ if the member has retro Medicaid eligibility for the request dates of service.
Additional Information Questions:
Certain procedure codes trigger additional information questions that display at the bottom of the
template. The questions are required and must be answered in order to submit the request.
The following screen shot shows the questions for procedure 28290 – Correction of Bunion.
Figure 96

Alliant/Georgia Medical Care Foundation
PA System – DCH End User Manual Page 58
23. When all data is entered on the request form, click Review Request at the bottom of the
page to display the Attestation Statement.
24. If the Attestation Statement does not display when Review Request is selected; or a
message displays that ‘information is missing or incorrect’, scroll up the page to find what
is missing or incorrect. ‘Required’ displays next to a data box when information is missing.
Enter or correct the data, and then click Review Request again.
25. Click I Agree in response to the Attestation Statement.
26. Review the request. To change information entered, click Edit Request. Otherwise, click
Submit Request.
27. When the request is successfully submitted, the pending PA tracking number displays at
the top of the page.

Alliant/Georgia Medical Care Foundation
PA System – DCH End User Manual Page 59
2.3.7 Additional Physician Office Visits
Program Authorization Period Physician Office Visits Procedure from date to 12/31 of the Effective
Date year
Description Requests for authorization of physician office visits, in excess of the twelve (12) allowed per year without
prior authorization, may be submitted via the web portal utilizing the Additional Physician Office Visit
request template.
Web Submission Instructions:
1. Log into the UAT Portal.
2. On the Secure Home page, select Prior Authorization; then Submit/View.
3. Select Additional Physician Office Visit from the list of request types to open the New
Request for Prior Authorization page.
4. The medical practitioner’s provider ID is system populated in the ‘Medical Practitioner
Provider ID’ box.
5. Enter the member’s Medicaid ID.
Figure 97
6. Click Submit to open the request form. At the top of the request form, the member and
provider information is system populated based on the Member ID and Provider ID
entered.
Contact Information:
The system pulls in the requesting provider contact information.
7. Enter contact information that is required (name, phone, email and fax) but is missing.

Alliant/Georgia Medical Care Foundation
PA System – DCH End User Manual Page 60
Figure 98
Request Information:
This section captures Place of Service.
8. Click Office or Other to enter the ‘Place of Service’.
Figure 99
Diagnosis Table:
The Diagnosis table captures the diagnosis code, code description (system populated), diagnosis
date, diagnosis type (ICD9 or ICD10), and primary diagnosis indicator.
9. Enter the patient’s diagnosis code in the ‘Diag Code’ box; or search for and have system
insert the diagnosis code. If the diagnosis code includes a decimal point, enter the code
with the decimal point.
10. Enter the date that this diagnosis was established in the ‘Date’ box.
11. Denote the diagnosis code entered as ‘Primary’ by clicking the applicable checkbox. Note:
If only one diagnosis code is added, the system will default that code to ‘Primary’.
12. Click Add to add the diagnosis code to the request.
Figure 100
13. Follow the same process to add other diagnosis codes, as applicable. Remember to click
Add after each line of diagnosis information is entered.

Alliant/Georgia Medical Care Foundation
PA System – DCH End User Manual Page 61
Procedures Table:
The Procedures Table captures the CPT code, CPT description (system populated), procedure start
and end dates, and requested visits. Modifiers are not applicable to the procedures requested under
this PA type.
Figure 101
14. Enter the office visit procedure code in the ‘CPT Code’ box.
Note: The office visit procedure codes are bundled in three code groups or family of codes
(FOC): New Patient, Established Patient, and Consults. It is only necessary to enter one
code from a FOC since the entire family is sent to the claims system. If two or more
codes from the same family are added to a PA request, the family of codes are NOT
sent - only the actual code entered is sent to Claims.
15. In the ‘From Date’ box, enter the date of the first visit related to the procedure requested.
In the ‘To Date’ box, enter the date of the last visit related to the procedure.
16. In the ‘Requested Visits’ box, enter the number of additional visits requested for the request
period and procedure.
17. Click Add to add the procedure code to the request.
Figure 102
Note: When a procedure ‘From Date’ is added that is more than ninety (90) days in the
future, the following edit message is triggered: “You have indicated a procedure <<CPT
code>> with a date that is more than 90 days in the future. Please check your dates and
make sure the date is correct before proceeding.” The date must be corrected in order to
submit the request.

Alliant/Georgia Medical Care Foundation
PA System – DCH End User Manual Page 62
Physician Examination Dates:
18. Enter the date that the patient was first seen for the diagnosis entered on the request in the
‘Date First Seen for Diagnosis’ box.
19. Enter the date of the patient’s most recent office visit in the ‘Date of Most Recent Visit’
box.
Figure 103
Justification for Services and Additional Visits:
This section captures information that justifies the need for additional office visits and includes
four textboxes: Present Medical Status; Treatment/Services Rendered; Plan of Care and
Justification and Circumstances for Requested Additional Services.
20. Enter information in each textbox. This is required in order to submit the request.
Figure 104

Alliant/Georgia Medical Care Foundation
PA System – DCH End User Manual Page 63
21. When all data is entered on the request form, click Review Request at the bottom of the
page to display the Attestation Statement.
22. If the Attestation Statement does not display when Review Request is selected; or a
message displays that ‘information is missing or incorrect’, scroll up the page to find what
is missing or incorrect. ‘Required’ displays next to a data box when information is missing.
Enter or correct the data, and then click Review Request again.
23. Click I Agree in response to the Attestation Statement.
24. Review the request. To change information entered, click Edit Request. Otherwise, click
Submit Request.
25. When the request is successfully submitted, the pending PA tracking number displays at
the top of the page.

Alliant/Georgia Medical Care Foundation
PA System – DCH End User Manual Page 64
2.3.8 Additional Psychological or Psychiatric Services
Program Authorization Period Psychiatric Services 6 months to end of month, or until 12/31 of
Effective Date year
Psychological Services 6 months to end of month, or until 12/31 of
Effective Date year
Description Requests for authorization of psychological or psychiatric visits, in excess of the twenty-four (24) visits
allowed per year without PA, may be submitted via web portal utilizing the Additional Psychiatric
Services or Additional Psychological Services request templates. Only Providers with a 570 category of
service may request additional psychological services; and only providers with a 430 category of service
may request additional psychiatric services. The same request template is used for both PA types. The
system derives the PA type based on the requesting provider category of service (COS).
Web Submission Instructions:
1. Log into the UAT Portal.
2. On the Secure Home page, select Prior Authorization; then Submit/View.
3. If the provider ID is associated with a 430 COS, the link for Additional Psychiatric
Services displays. If the provider ID is associated with a 570 COS, the link for Additional
Psychological Services displays. Click the applicable request type to open the New
Request for Prior Authorization page.
4. The medical practitioner’s provider ID is system populated in the ‘Medical Practitioner
Provider ID’ box.
5. Enter the member’s Medicaid ID.
Figure 105
6. Click Submit to open the request form. At the top of the request form, the member and
provider information is system populated based on the Member ID and Provider ID
entered.
Fictitious member and
provider data

Alliant/Georgia Medical Care Foundation
PA System – DCH End User Manual Page 65
Contact Information:
The system pulls in the requesting provider contact information.
7. Enter contact information that is required (name, phone, email and fax) but is missing.
Figure 106
Request Information:
This section captures the Place of Service, and verification that the services requested are for
additional visits beyond the visits allowed per year without PA.
8. Click Office or Other to enter the ‘Place of Service’.
9. Indicate whether or not the request is for additional visits beyond the 24 visits permitted
without PA by selecting Yes or No. This question was added as a reminder that 24 visits
are allowed per calendar year without PA.
Figure 107
Diagnosis Table:
The Diagnosis table captures diagnosis code, code description (system populated), diagnosis date,
diagnosis type (ICD9 or ICD10), and primary diagnosis indicator.
10. Enter the patient’s diagnosis code in the ‘Diag Code’ box; or search for and have system
insert the diagnosis code. If the diagnosis code includes a decimal point, enter the code
with the decimal point.
11. Enter the date that this diagnosis was established in the ‘Date’ box.
12. Denote the diagnosis entered as ‘Primary’ by clicking the applicable checkbox. Note: If
only one diagnosis code is added, the system will default that code to ‘Primary’.
13. Click Add to add the diagnosis code to the request.

Alliant/Georgia Medical Care Foundation
PA System – DCH End User Manual Page 66
Figure 108
14. Follow the same process to add other diagnosis codes, as applicable. Remember to click
Add after each line of diagnosis information is entered.
Procedures Table:
The Procedures Table captures the CPT code, CPT description (system populated), service
start/end dates, number of visits requested, number of visits per week, and duration of each visit.
Modifiers are not applicable to the procedures requested under this PA type.
15. Enter the procedure code for the psychological/psychiatric service requested in the ‘CPT
Code’ box.
16. In the ‘From Date’ box, enter the start date for the requested service; and in the ‘To Date’
box, enter the last date of service for the procedure requested.
17. Enter the total number of additional visits requested for the procedure code in the ‘Number
of Visits Requested’ box. If the service is only to be provided once during the date span,
enter ‘1’.
18. Select the frequency of visits per week from the ‘Number of Visits per Week’ drop list. If
the service is only to be provided one time, select 1 Time Only.
19. Click Add to add the procedure code to the request.
Figure 109
20. Follow the same process to add another procedure code, if applicable. Remember to click
Add after each procedure line is entered.
Procedure Validation Edits: Procedure dates are validated against the following edits when
procedures are added. Date corrections are necessary in order to submit the PA.

Alliant/Georgia Medical Care Foundation
PA System – DCH End User Manual Page 67
The procedure ‘From Date’ is more than ninety (90) days in the future. This edit
message displays: “You have indicated a procedure <<CPT code>> with a date that is
more than 90 days in the future. Please check your dates and make sure the date is
correct before proceeding.”
The procedure ‘To Date’ is beyond 12/31 of the current calendar year. This edit
message displays: "You cannot request additional visits on this PA beyond 12/31
<<current year>>. Please correct the 'To Date."
Retro-Eligibility:
The system defaults the question regarding member retro eligibility to ‘No’.
Figure 110
21. If the member has retro Medicaid eligibility for the dates of service, click ‘Yes’.
Note: When the retro eligibility indicator is No and a procedure ‘From Date’ is added that
is before the PA request date, the following message displays when Review Request is
clicked: "The procedure from date must be equal to or after today's date unless the member
has retro eligibility for the date of service (DOS). Please fix the procedure from date or
check ‘Yes’ for retro eligibility if the member has retro eligibility for the DOS.” The
request cannot be submitted until the data is corrected.
Justification for Additional Services:
The next sections capture information regarding the patient’s psychiatric history, treatment
progress to date, treatment goals, GAF score, current signs/symptoms, medications, and
justification for services. These sections must be completed in order to submit the request.
22. In the ‘Progress to Date’ textbox, summarize the patient’s psychological history and
treatment progress to date including level of compliance with treatment.
23. In the ‘Anticipated Goals’ textbox, indicate the expected outcome for additional services.
24. Enter the patient’s current Global Assessment of Functioning score in the ‘GAF’ box
provided.
25. Select the emotional/behavioral symptoms that apply to the patient by clicking the
corresponding checkbox. Select all that apply. If ‘Other’ is selected as a symptom, an
explanation is required in the textbox provided.
26. List the member’s current medications and frequency in the ‘Medications’ box.

Alliant/Georgia Medical Care Foundation
PA System – DCH End User Manual Page 68
27. Describe the additional services requested and explain why the services are needed in the
‘Justification and Circumstances’ textbox.
Figure 111
28. When all data is entered on the request form, click Review Request at the bottom of the
page to display the Attestation Statement.
29. If the Attestation Statement does not display when Review Request is selected; or a
message displays that ‘information is missing or incorrect’, scroll up the page to find what
is missing or incorrect. ‘Required’ displays next to a data box when information is missing.
Enter or correct the data, and then click Review Request again.
30. Click I Agree in response to the Attestation Statement.

Alliant/Georgia Medical Care Foundation
PA System – DCH End User Manual Page 69
31. Review the request. To change information entered, click Edit Request. Otherwise, click
Submit Request.
32. When the request is successfully submitted, the pending PA tracking number displays at
the top of the page.

Alliant/Georgia Medical Care Foundation
PA System – DCH End User Manual Page 70
2.3.9 Dental Services
Program Authorization Period EPSDT Health Check Dental One year to month end
Adult Dental One year to month end
Description Requests for authorization of dental services for children and adults may be submitted via the web portal
utilizing the Early Periodic Screening Diagnosis and Treatment Dental (EPSDT) and Adult Dental
request templates. The same template is used to request adult and health check dental services. Providers
with a 450 category of service (COS) may request a Health Check Dental PA; and providers with a 460
COS may request an Adult Dental PA. Additional information questions are pulled into the request
template when certain dental procedures are requested. The questions must be answered in order to
submit the request.
Web Submission Instructions:
1. Log into the UAT Portal.
2. On the Secure Home page, select Prior Authorization; then Submit/View.
3. If the provider ID is associated with a 450 COS, the link for Health Check Dental displays.
If the provider ID is associated with a 460 COS, the link for Adult Dental displays. Both
request types may display if the provider ID is associated with both adult and pediatric
dental categories of service. Click the applicable request type to open the New Request for
Prior Authorization page.
4. The dental provider’s ID is system populated in the ‘Dental Provider ID’ box.
5. Enter the member’s Medicaid ID.
Figure 112
6. Click Submit to open the request form. At the top of the request form, the member and
provider information is system populated based on the Member ID and Provider ID
entered.

Alliant/Georgia Medical Care Foundation
PA System – DCH End User Manual Page 71
Contact Information:
The system pulls in the requesting provider contact information.
7. Enter contact information that is required (name, phone, email and fax) but is missing.
Figure 113
Request Information:
This section captures the Place of Service.
8. Enter the ‘Place of Service’ by selecting the applicable place of service from the drop list.
Figure 114
Procedures Table:
The Procedures Table captures the dental procedure code, dental procedure description (system
populated), service start and end date, requested quantity of units, total cost, and the following data
as applicable to the service requested: tooth code, tooth surface, tooth quad, oral cavity code and
code list qualifier.
9. Enter the dental code in the ‘CPT Code’ box.
10. In the ‘From Date’ box, enter the start date for the requested dental service; and in the ‘To
Date’ box, enter the end date for the dental service requested.
11. Under ‘Quantity’, enter the total number of units requested for the dental service.
12. Under ‘Amount’, enter the total cost of the service in dollars and cents. Do not enter a
dollar sign.
13. If a ‘Tooth Code’ is required for the service requested, select the applicable tooth code
from the drop list.

Alliant/Georgia Medical Care Foundation
PA System – DCH End User Manual Page 72
14. If a ‘Tooth Surface’ is required for the service requested, select the applicable surface from
the drop list.
15. If a ‘Tooth Quad’ is required for the service requested, select the applicable quadrant from
the drop list.
16. If an ‘Oral Cavity Code’ or ‘Code List Qualifier’ is required for the service requested, enter
the information in the boxes provided.
Figure 115
17. Click Add to add the procedure code to the request. Follow the same process just described
to add other codes to the request. Remember to click Add after each procedure line is
entered.
Procedure Validation Edits: When procedure information is added, the information is
validated against the following edits.
The procedure ‘From Date’ is more than ninety (90) days in the future. The following
edit message displays: “You have indicated a procedure <<CPT code>> with a date
that is more than 90 days in the future. Please check your dates and make sure the date
is correct before proceeding.” The date must be corrected in order to submit the
request.
An attempt is made to add the same procedure more than once. The following edit
message displays: "Duplicate procedures are not permitted unless the procedures
requested are for different tooth codes, tooth surface, tooth quadrants, etc." To remove
the edit message, add a tooth code, etc; or cancel the duplicate procedure line.
Retro-Eligibility:
The system defaults the question regarding member retro eligibility to ‘No’.
Figure 116
18. If the member has Medicaid retro eligibility for the dates of service, click ‘Yes’.

Alliant/Georgia Medical Care Foundation
PA System – DCH End User Manual Page 73
Missing Teeth:
This section documents the member’s missing ‘Permanent Teeth’ and/or ‘Primary Teeth’.
Figure 117
19. Select the applicable tooth identifiers under both categories.
Justification for Services:
This textbox captures the reasons why the dental services are medically necessary.
20. In the text box provided, summarize the radiological findings and explain why the services
are needed.
Figure 118
Additional Information Questions:
Additional questions may display at the bottom of the request form depending on the dental PA
type and the dental service requested. For example, the next figure shows the additional questions
that are triggered when dental code D9920 is added to a Health Check Dental request.
Figure 119

Alliant/Georgia Medical Care Foundation
PA System – DCH End User Manual Page 74
21. Click Yes or No to each question. All are required.
22. When all data is entered on the request form, click Review Request at the bottom of the
page to display the Attestation Statement.
23. If the attestation statement does not display when Review Request is selected; or a
message displays that ‘information is missing or incorrect’, scroll up the page to find what
is missing or incorrect. ‘Required’ displays next to a data box when information is missing.
Enter or correct the data, and then click Review Request again.
24. Click I Agree in response to the Attestation Statement.
25. Review the request. To change information entered, click Edit Request. Otherwise, click
Submit Request.
26. When the request is successfully submitted, the pending PA tracking number displays at
the top of the page.

Alliant/Georgia Medical Care Foundation
PA System – DCH End User Manual Page 75
2.3.10 Oral Maxillofacial Surgery Requests
Program Authorization Period Oral Maxillofacial Surgery 90 Days
Description Requests for authorization of Oral Maxillofacial surgery services may be submitted via the web portal
utilizing the Oral Max (Form Number: DMA-81) request template. Providers with any one of the
following categories of service may request this PA type: 430, 450, 460 and 490.
Web Submission Instructions:
1. Log into the UAT Portal.
2. On the Secure Home page, select Prior Authorization; then Submit/View.
3. Select Oral Max from the list of request types to open the New Request for Prior
Authorization page.
4. The medical practitioner’s provider ID is system populated in the ‘Medical Practitioner
Provider ID’ box.
5. Enter the member’s Medicaid ID.
Figure 120
6. Click Submit to open the request form. At the top of the request form, the member and
provider information is system populated based on the Member ID and Provider ID
entered.
Contact Information:
The system pulls in the requesting provider contact information.
7. Enter contact information that is required (name, phone, email and fax) but is missing.

Alliant/Georgia Medical Care Foundation
PA System – DCH End User Manual Page 76
Figure 121
Request Information:
This section captures the following required information: Admission Date, and Place of Service.
The Discharge Date is not required.
8. Enter the date of service in the ‘Admission Date’ box. Enter the date manually or use the
calendar popup.
9. Select the place where the service is to be provided from the ‘Place of Service’ drop list.
Figure 122
Diagnosis Table:
The Diagnosis table captures diagnosis code, code description (system populated), diagnosis date,
diagnosis type (ICD9 or ICD10), and primary diagnosis indicator.
10. Enter the patient’s diagnosis code in the ‘Diag Code’ box; or search for and have the system
insert the diagnosis code. If the diagnosis code includes a decimal point, enter the code
with the decimal point.
11. Enter the date that this diagnosis was established in the ‘Date’ box. If not known, enter the
admission date.
12. Denote the diagnosis entered as ‘Primary’ by clicking the applicable checkbox. Note: If
only one diagnosis code is added, the system will default that code to ‘Primary’.
13. Click Add to add the diagnosis code to the request.
Figure 123

Alliant/Georgia Medical Care Foundation
PA System – DCH End User Manual Page 77
14. Follow the same process to add other diagnosis codes, as applicable. Remember to click
Add after each line of diagnosis information is entered.
Procedures Table:
The Procedures Table captures the CPT code, CPT description (system populated), service from
date and service to date, and requested units. Modifiers are generally not applicable to the
procedures requested under this PA type.
15. Enter the CPT code for the requested oral max procedure in the ‘CPT Code’ box.
16. Enter the date of service in the ‘From Date’ box; and enter the same date in the ‘To Date’
box. An authorization span of 90 days is auto-calculated.
17. Enter the total units requested for the procedure in the ‘Units’ box.
18. Click Add to add the procedure code to the request.
Figure 124
19. Follow the same process to add another procedure code as applicable. Remember to click
Add after each procedure line is entered.
Date of Most Recent Visit:
20. Enter the date of the patient’s most recent visit for services in the box provided. Enter
manually or use the calendar popup.
Figure 125
Supporting Information:
This section includes four textboxes to capture information to support the request for oral max
surgery services. Information related to the following categories needs to be provided: current
medical status, treatment/services rendered, plan of care, and justification for services requested.
21. Enter information in each textbox. All are required.

Alliant/Georgia Medical Care Foundation
PA System – DCH End User Manual Page 78
Retro-Eligibility:
The system defaults the question regarding member retro eligibility to ‘No’.
Figure 126
22. If the member has Medicaid retro eligibility for the dates of service, click ‘Yes’.
23. When all data is entered on the request form, click Review Request at the bottom of the
page to display the Attestation Statement.
24. If the Attestation Statement does not display when Review Request is selected; or a
message displays that ‘information is missing or incorrect’, scroll up the page to find what
is missing or incorrect. ‘Required’ displays next to a data box when information is missing.
Enter or correct the data, and then click Review Request again.
25. Click I Agree in response to the Attestation Statement.
26. Review the request. To change information entered, click Edit Request. Otherwise, click
Submit Request.
27. When the request is successfully submitted, the pending PA tracking number displays at
the top of the page.

Alliant/Georgia Medical Care Foundation
PA System – DCH End User Manual Page 79
2.3.11 Emergency and Non-Emergency Transport Services
Program Authorization Period Emergency Air Ambulance Service One Day
Emergency Ground Ambulance Service One Day
Non-Emergency Travel Services Equal to service date span
Description Requests for authorization of emergency air, emergency ground and exceptional (non-emergency)
transport services may be submitted via the web portal utilizing the Emergency Air Ambulance,
Emergency Ground Ambulance and Exceptional Transport (Non-Emergency Ground) request templates,
respectively. The web request forms for these PA types are basically the same with the following
exceptions: Program Type Mode of Transport
Defaults to:
Emergency Transport
Indicator – Defaults to:
Place of Service
Defaults to:
Emergency Ground Licensed Ambulance Yes Ambulance - Land
Emergency Air Air Transportation Yes Ambulance – Air or
Water
Exceptional Transport Medically Related
Transportation
No No Default
Web Submission Instructions:
1. Log into the UAT Portal.
2. On the Secure Home page, select Prior Authorization; then Submit/View.
3. If the requesting provider COS is 370, the Emergency Ground Ambulance request type
displays. If the requesting provider COS is 371, the Emergency Air Ambulance displays;
and if the requesting provider COS is 380, the Non–Emergency Ambulance request type
displays. Select the request type to open the New Request for Prior Authorization page.
4. The transport provider ID is system populated in the ‘Transport Provider ID’ box.
5. Enter the member’s Medicaid ID.
Figure 127

Alliant/Georgia Medical Care Foundation
PA System – DCH End User Manual Page 80
6. Click Submit to open the request form. At the top of the request form, the member and
provider information is system populated based on the Member ID and Provider ID
entered.
Contact Information:
The system pulls in the requesting provider contact information.
7. Enter contact information that is required (name, phone, email and fax) but is missing.
Figure 128
Request Information:
This section captures the Place of Service.
8. The system defaults the ‘Place of Service’ to Ambulance Land for emergency ground
transport, and defaults to Ambulance-Air or Water for emergency air transport. The place
of service for exceptional transport must be selected from the ‘Place of Service’ drop list.
Figure 129
Origin and Destination:
This section captures the location name and address where the transport originated and ended.
9. Under ‘Origin Data’, enter the transport start location ‘Name’ (such as ‘Residence’ or a
facility name), and enter the address (street address, city, state and zip code). All data is
required.
10. Under ‘Destination Data’, enter the transport end location name and address (street address,
city, state and zip code). All data is required.
Figure 130

Alliant/Georgia Medical Care Foundation
PA System – DCH End User Manual Page 81
Transport Type and Miles:
11. The ‘Mode of Transportation’ and ‘Emergency Transportation’ indicators are auto-
populated based on the request type selected.
12. Enter the total distance in miles of the transport in the ‘Total Miles’ box.
Figure 131
Diagnosis Table:
The Diagnosis table captures the diagnosis code, code description (system populated), diagnosis
date, diagnosis type (ICD9 or ICD10), and primary diagnosis indicator.
13. Enter the patient’s diagnosis code in the ‘Diag Code’ box; or search for and have the system
insert the diagnosis code. If the diagnosis code includes a decimal point, enter the code
with the decimal point.
14. Enter the date that the diagnosis was established related to this transport in the ‘Date’ box.
If not known, enter the date of transport.
15. Denote the diagnosis entered as ‘Primary’ by clicking the applicable checkbox. Note: If
only one diagnosis code is added, the system will default that code to ‘Primary’.
16. Click Add to add the diagnosis code to the request.
Figure 132
17. Follow the same process to add other diagnosis codes, if applicable. Remember to click
Add after each line of diagnosis information is entered.
Procedures Table:
The Procedures Table captures the CPT code, CPT description (system populated), the transport
from date and transport to date, requested units, requested amount, and modifiers (exceptional
transport only).

Alliant/Georgia Medical Care Foundation
PA System – DCH End User Manual Page 82
18. Enter the service/procedure code for the requested transport service in the ‘CPT Code’ box.
Note: Only procedure codes A0428, A0426 and A0425 may be added to an Emergency
Ground transport PA.
19. Enter the transport start date in the ‘From Date’ box; and enter the transport end date in the
‘To Date’ box. For emergency air and ground transport, the ‘From’ and ‘To’ dates are the
same date. Enter the dates manually or use the calendar popup.
20. If the request is for ground or air transport, enter one (1) as the requested unit amount in
the ‘Units’ box. If the request is for exceptional transport, enter the number of units for
the service code requested.
21. Enter the total amount requested for the service in the ‘Requested Amount’ box. Do not
enter a dollar sign.
22. If the service requested is for exceptional transport and a modifier is required, enter the
modifier in the ‘Mod 1’ box. For emergency air and ground requests, it is not required to
enter modifiers on the PA request; although modifiers are required for billing.
23. Click Add to add the service/procedure code to the request. When the request is for ground
transport and the code requested is not one of A0428, A0426 or A0425, this edit message
displays: “<<transport code>> does not require prior authorization for ground transport,
please remove from this request.”
Figure 133
24. Follow the same process to add another procedure code if applicable. Remember to click
Add after each procedure line is entered.
Ambulance Certification:
This section captures the ‘Ambulance Transport Code’ and the ‘Ambulance Transport Reason
Code’.
25. Enter the type of ambulance trip by selecting the applicable code from the ‘Ambulance
Transport Code’ drop list.
26. Enter the transport reason code by selecting the reason for transport from the drop list.

Alliant/Georgia Medical Care Foundation
PA System – DCH End User Manual Page 83
Figure 134
Medical Services Rendered:
This section captures the specific services provided during transport.
27. Enter the types of services provided during transport by clicking the applicable checkboxes.
Select all that apply. If ‘Other’ is selected, describe the service in the textbox provided.
Figure 135
Supporting Information:
28. This section captures information that supports the request for transport services. Enter
information in each textbox.
Figure 136

Alliant/Georgia Medical Care Foundation
PA System – DCH End User Manual Page 84
29. When all data is entered on the request form, click Review Request at the bottom of the
page to display the Attestation Statement.
30. If the Attestation Statement does not display when Review Request is selected; or a
message displays that ‘information is missing or incorrect’, scroll up the page to find what
is missing or incorrect. ‘Required’ displays next to a data box when information is missing.
Enter or correct the data, and then click Review Request again.
31. Click I Agree in response to the Attestation Statement.
32. Review the request. To change information entered, click Edit Request. Otherwise, click
Submit Request.
33. When the request is successfully submitted, the pending PA tracking number displays at
the top of the page.

Alliant/Georgia Medical Care Foundation
PA System – DCH End User Manual Page 85
2.3.12 Durable Medical Equipment Requests
Program Authorization Period Durable Medical Equipment Four months to one year depending on procedure
code/modifier
Description Requests for authorization of Durable Medical Equipment (DME) are submitted via the web portal
utilizing the Durable Medical Equipment request template. The DME request form may include
additional information questions which are added to the request form when certain equipment/services
are requested. Some DME requests may also require the submission of supporting documentation which
must be attached to the PA request via the Portal/Provider Workspace.
Web Submission Instructions:
1. Log into the UAT Portal.
2. On the Secure Home page, select Prior Authorization; then Submit/View.
3. Select Durable Medical Equipment to open the New Request for Prior Authorization
page.
4. The DME provider ID is system populated in the ‘Service Provider ID’ box.
Figure 137
5. Enter the member’s Medicaid ID.
Figure 138

Alliant/Georgia Medical Care Foundation
PA System – DCH End User Manual Page 86
6. Click Submit to open the request form. At the top of the request form, the member and
provider information is system populated based on the Member ID and Provider ID
entered.
Contact Information:
The system pulls in the requesting provider contact information.
7. Enter contact information that is required (name, phone, email and fax) but is missing.
Figure 139
Request Information:
This section captures the Place of Service.
8. Enter the ‘Place of Service’ by clicking Home or Other.
Figure 140
Diagnosis Table:
The Diagnosis table captures diagnosis code, code description (system populated), diagnosis date,
diagnosis type (ICD9 or ICD10), and primary diagnosis indicator.
9. Enter the patient’s diagnosis code in the ‘Diag Code’ box; or search for and have system
insert the diagnosis code. If the diagnosis code includes a decimal point, enter the code
with the decimal point.
10. Enter the date that this diagnosis was established in the ‘Date’ box. If not known, enter the
request date.
11. Denote the diagnosis entered as ‘Primary’ by clicking the applicable checkbox. Note: If
only one diagnosis code is added, the system will default that code to ‘Primary’.

Alliant/Georgia Medical Care Foundation
PA System – DCH End User Manual Page 87
12. Click Add to add the diagnosis code to the request.
Figure 141
13. Follow the same process to add other diagnosis codes, as applicable. Remember to click
Add after each line of diagnosis information is entered.
Procedures Table:
The Procedures Table captures the following required information: equipment/repair procedure
code, procedure description (system populated), procedure dates of service, months/units
requested, price requested per unit, and procedure modifier.
14. Enter the code for the equipment/repair procedure in the ‘CPT Code’ box.
15. Enter the date that the equipment or service started, or is to start, in the ‘From Date’ box.
For rental equipment, enter the rental end date in the ‘To Date’ box. A ‘To Date’ is not
required for purchase.
Note: When the ‘From Date’ is more than ninety (90) days in the future, the following edit
message displays when the procedure is added: “You have indicated a procedure
<<procedure code>> with a date that is more than 90 days in the future. Please check your
dates and make sure the date is correct before proceeding.” The date must be corrected in
order to submit the request.
16. Enter the months requested (for rental), or the units requested (for purchase/repair) in the
‘Months or Units of Service Requested’ box.
Note: The allowable requested units for any DME procedure with a RR modifier cannot
exceed 12 units.
17. Enter the price per unit for the equipment in the ‘Requested Price/Unit’ box.
18. Enter the procedure modifier in the ‘Mod 1’ box. A modifier is required for most (but not
all) DME procedure codes.
19. If applicable to the equipment requested, enter the following information: ‘Equipment
Make’, ‘Equipment Model’, ‘Manufacturer ID’ and ‘Serial No’ (if available). If not
applicable, leave the boxes blank.

Alliant/Georgia Medical Care Foundation
PA System – DCH End User Manual Page 88
20. Click Add at the end of the procedure table to add the procedure code information to the
request.
Figure 142
21. Follow the same process to add other procedure codes, as applicable. Remember to click
Add after each procedure line is entered.
Retro-Eligibility:
The system defaults the question regarding member retro eligibility to ‘No’.
Figure 143
22. Click ‘Yes’ if the member has retro eligibility for the requested dates of service.
Repairs and Replacements:
This section captures information for equipment repairs and replacements over $200.00. Complete
this section if the request includes repair/replacement codes
Figure 144
23. In the boxes provided, enter the following information: manufacturer ID, serial number,
warranty registration number, date that the original equipment was purchased, and the
duration of the warranty in months.
24. Then, click Add to add the information to the request.

Alliant/Georgia Medical Care Foundation
PA System – DCH End User Manual Page 89
Therapist or Other Service Provider Name and Certification
This section captures the therapist or other service provider who evaluated the member or is
involved in the member’s treatment and their license or certification number. It also captures the
member’s height and weight.
25. Enter the therapist/service provider name and the license or certification number in the
boxes provided. This information is not required on the form but should be entered if
required by policy for the equipment requested (refer to the Durable Medical
Equipment provider manual).
26. Enter the member’s height in inches and weight in pounds in the boxes provided. Enter a
number value that is greater than zero. This information is required.
Figure 145
Justification for Services Requested:
This textbox captures the reasons why the durable medical equipment, repair or product is
medically necessary.
27. Enter the justification in the textbox provided.
Figure 146
Physician Prescription and Encounter Information:
This required section provides confirmation of a signed physician prescription or Certificate of
Medical Necessity (CMN) on file, and confirmation of a face to face encounter with the physician.
28. Select Yes or No to indicate whether or not a signed prescription or certificate of medical
necessity is on file.
29. Select Yes or No to indicate whether or not the patient was seen by the physician.

Alliant/Georgia Medical Care Foundation
PA System – DCH End User Manual Page 90
30. If yes to physician encounter, enter the date of the face to face encounter.
31. Then, enter the ordering physician’s last name and first name in the boxes provided.
Figure 147
Additional Information Questions:
Additional information questions are added to the PA form depending on the procedure codes
requested. The next figure shows the questions that are triggered when oxygen codes E0431RR
or E1390RR are entered on the request.
32. Provide the information requested by selecting Yes or No and by entering information in
the text boxes.
Figure 148

Alliant/Georgia Medical Care Foundation
PA System – DCH End User Manual Page 91
33. When all data is entered on the request form, click Review Request at the bottom of the
page to display the Attestation Statement.
34. If the Attestation Statement does not display when Review Request is selected; or a
message displays that ‘information is missing or incorrect’, scroll up the page to find what
is missing or incorrect. ‘Required’ displays next to a data box when information is missing.
Enter or correct the data, and then click Review Request again.
35. Click I Agree in response to the Attestation Statement.
36. Review the request. To change information entered, click Edit Request. Otherwise, click
Submit Request.
37. When the request is successfully submitted, the pending PA tracking number displays at
the top of the page.
38. At this point, required documentation may be attached using Create an Attachment.
Attach Documentation:
For some DME codes, document type checkboxes are available in the attachment panel section.
The checkboxes correspond to the additional supporting documentation that is required for the
services requested. The next figure shows the checkboxes that display for oxygen codes E0431
and E1390.
Figure 149
39. To attach a file, first check the boxes for the documentation that is included in the file to
be attached. Note: It is recommended to attach one PDF file that includes all the required
information.
40. Click Browse to find the file. Select the file and it displays in the attachment panel.
41. Click Attach File. Once the file is attached, the file is associated with the document types
in the Attached Files table.

Alliant/Georgia Medical Care Foundation
PA System – DCH End User Manual Page 92
Figure 150

Alliant/Georgia Medical Care Foundation
PA System – DCH End User Manual Page 93
2.3.13 Orthotics/Prosthetics and Hearing Requests
Program Authorization Period Orthotics and Prosthetics 4 months to one year depending on procedure
code and modifier
Hearing Services 4 months to one year depending on procedure
code and modifier
Description Requests for authorization of Orthotics/Prosthetics or Hearing Services are submitted via the Web Portal
utilizing the Orthotics and Prosthetics request template and Orthotics and Prosthetics/Hearing request
template, respectively. Additional information questions may be added to the online form when certain
orthotics/prosthetic procedures are requested. Response to the additional questions is required in order
to submit the PA.
Web Submission Instructions:
1. Log into the UAT Portal.
2. On the Secure Home page, select Prior Authorization; then Submit/View.
3. Select Orthotics and Prosthetics or, for hearing services, Orthotics and Prosthetics
(Hearing) to open the New Request for Prior Authorization page.
4. The provider ID is system populated in the ‘Service Provider ID’ box.
5. Enter the member’s Medicaid ID.
Figure 151
6. Click Submit to open the request form.
7. At the top of the request form, the member and provider information is system populated
based on the Member ID and Provider ID entered.

Alliant/Georgia Medical Care Foundation
PA System – DCH End User Manual Page 94
Contact Information:
The system pulls in the requesting provider contact information.
7. Enter contact information that is required (name, phone, email and fax) but is missing.
Figure 152
Request Information:
This section captures the Place of Service.
8. For Orthotics/Prosthetics requests, enter the ‘Place of Service’ by clicking Home or Other.
Figure 153
9. For Hearing requests, enter the ‘Place of Service’ by clicking Outpatient Hospital, Office
or Other.
Figure 154
Diagnosis Table:
The Diagnosis table captures diagnosis code, code description (system populated), diagnosis date,
diagnosis type (ICD9 or ICD10), and primary diagnosis indicator.
9. Enter the patient’s diagnosis code in the ‘Diag Code’ box; or search for and have system
insert the diagnosis code. If the diagnosis code includes a decimal point, enter the code
with the decimal point.
10. Enter the date that this diagnosis was established in the ‘Date’ box. If not known, enter the
request date.

Alliant/Georgia Medical Care Foundation
PA System – DCH End User Manual Page 95
11. Denote the diagnosis entered as ‘Primary’ by clicking the applicable checkbox. Note: If
only one diagnosis code is added, the system will default that code to ‘Primary’.
12. Click Add to add the diagnosis code to the request.
Figure 155
13. Follow the same process to add other diagnosis codes, as applicable. Remember to click
Add after each line of diagnosis information is entered.
Procedures Table:
The Procedures Table captures the following required information: procedure code, procedure
description (system populated), procedure dates of service, months/units requested, price
requested per unit, and procedure modifier.
14. Enter the procedure code for the orthotics/prosthetics/hearing service in the ‘CPT Code’
box.
15. Enter the date that the service started or is to start in the ‘From Date’ box.
16. The procedure ‘To Date’ box may be left blank since it is not required for
orthotics/prosthetics or hearing services.
17. Enter the total units of service requested in the ‘Months or Units of Service Requested’
box.
18. Enter the price per unit for the item requested in the ‘Requested Price/Unit’ box.
19. The modifier box should be left blank. Modifiers may be required on claims but not on the
PA request.
20. Click Add at the end of the procedure line to add the procedure code information to the
request.
Note: When the ‘From Date’ added is more than ninety (90) days in the future, the
following edit message displays: “You have indicated a procedure <<procedure code>>
with a date that is more than 90 days in the future. Please check your dates and make sure
the date is correct before proceeding.” The date must be corrected in order to submit the
request.

Alliant/Georgia Medical Care Foundation
PA System – DCH End User Manual Page 96
21. Follow the same process to add other procedure codes, as applicable. Remember to click
Add after each procedure line is entered.
Figure 156
Retro-Eligibility:
The system defaults the question regarding member retro eligibility to ‘No’.
Figure 157
22. Click ‘Yes’ if the member has retro eligibility for the requested dates of service.
Repairs and Replacements:
This section captures information for repairs and replacements of devices over $200.00. Complete
this section if the request includes repair/replacement codes.
Figure 158
23. In the boxes provided, enter the following information: manufacturer ID, serial number,
warranty registration number, date that the original equipment was purchased, and the
duration of the warranty in months.
24. Then, click Add to add the information to the request.

Alliant/Georgia Medical Care Foundation
PA System – DCH End User Manual Page 97
Therapist or Other Service Provider Name and Certification
This required section captures the therapist or other service provider who evaluated the member
or is involved in the member’s treatment, and their license or certification number.
25. Orthotics/Prosthetics requests:
Enter the name of the therapist/service provider in the ‘Therapist/Other Service
Provider Name’ box.
Enter the license or certification number in the ‘Georgia License/Certification’
number box.
Select the ‘Certification Type’ from the drop list.
Enter the member’s height in inches and weight in pounds in the boxes provided. This
is required. Enter a number value that is greater than zero.
Figure 159 Orthotics/Prosthetics
26. Hearing requests:
Enter the name of the audiologist in the ‘Audiologist Name’ box.
Enter the audiologist’s license/certification number. The number must start with AUD
followed by six (6) digits.
The member’s height and weight is not required.
Figure 160 Hearing
Justification for Purchase, Repair or Replacement of Devices:
This textbox captures the reasons why the purchase or repair/replacement of the devices is
medically necessary.
27. Enter the justification in the textbox provided.

Alliant/Georgia Medical Care Foundation
PA System – DCH End User Manual Page 98
Figure 161
Physician Prescription:
This required question documents that a signed physician prescription or Certificate of Medical
Necessity was on file within 90 days of the date that the request was submitted.
28. Select Yes or No to indicate whether or not a signed prescription or certificate of
medical necessity is on file.
Figure 162
Additional Information Questions:
Additional information questions are pulled into an Orthotics/Prosthetics request when certain
procedure codes for diabetic shoes, foot/wrist/knee orthotics are added to the request. The next
figure shows the questions for a L1901, which is one of the foot and ankle orthotics codes.
Figure 163
29. Indicate the type of orthotic by clicking the Ankle, or Foot, or Knee or Wrist button.
30. Select ‘Yes’ or ‘No’ or ‘Unknown’ for each question.

Alliant/Georgia Medical Care Foundation
PA System – DCH End User Manual Page 99
Figure 164
31. When all data is entered on the request form, click Review Request at the bottom of the
page to display the Attestation Statement.
32. If the Attestation Statement does not display when Review Request is selected; or a
message displays that ‘information is missing or incorrect’, scroll up the page to find what
is missing or incorrect. ‘Required’ displays next to a data box when information is missing.
Enter or correct the data, and then click Review Request again.
33. Click I Agree in response to the Attestation Statement.
34. Review the request. To change information entered, click Edit Request. Otherwise, click
Submit Request.
35. When the request is successfully submitted, the pending PA tracking number displays at
the top of the page.

Alliant/Georgia Medical Care Foundation
PA System – DCH End User Manual Page 100
2.3.14 Vision Services Requests
Program Authorization Period Vision Care Services 90 Days
Description Requests for authorization of glasses and contacts for members under 21 years may be submitted via the
web portal utilizing the Vision Services request template.
Web Submission Instructions:
1. Log into the UAT Portal.
2. On the Secure Home page, select Prior Authorization; then Submit/View.
3. Select Vision Services to open the New Request for Prior Authorization page.
4. The provider ID is system populated in the ‘Service Provider ID’ box.
5. Enter the member’s Medicaid ID.
Figure 165
6. Click Submit to open the request form. At the top of the request form, the member and
provider information is system populated based on the Member ID and Provider ID
entered.
Contact Information:
The system pulls in the requesting provider contact information.
7. Enter contact information that is required (name, phone, email and fax) but is missing.
Figure 166

Alliant/Georgia Medical Care Foundation
PA System – DCH End User Manual Page 101
Request Information:
This section captures the Place of Service.
8. Enter the ‘Place of Service’ applicable to the request by clicking the Office or Other button.
Figure 167
Diagnosis Table:
The Diagnosis table captures diagnosis code, code description (system populated), diagnosis date,
diagnosis type (ICD9 or ICD10), and primary diagnosis indicator.
9. Enter the patient’s diagnosis code in the ‘Diag Code’ box; or search for and have system
insert the diagnosis code. If the diagnosis code includes a decimal point, enter the code
with the decimal point.
10. Enter the date that this diagnosis was established, or the date that the patient was first seen
for vision condition in the ‘Date’ box.
11. Denote the diagnosis entered as ‘Primary’ by clicking the applicable checkbox. Note: If
only one diagnosis code is added, the system will default that code to ‘Primary’.
12. Click Add to add the diagnosis code to the request.
Figure 168
13. Follow the same process to add other diagnosis codes, as applicable. Remember to click
Add after each line of diagnosis information is entered.
Procedures Table:
The Procedures Table captures the following required information: procedure code, procedure
description (system populated), procedure dates of service, units requested, and price requested
per unit. Modifiers are not applicable to this request type.
14. Enter the procedure code for the vision service in the ‘CPT Code’ box.

Alliant/Georgia Medical Care Foundation
PA System – DCH End User Manual Page 102
15. Enter the date that the service started, or is to start, in the ‘From Date’ box; and enter the
same date in the ‘To Date’ box. The actual authorization span for the PA is system
calculated based on the ‘From Date’.
16. Enter the total units requested for the service in the ‘Units’ box. Enter whole numbers
only.
17. Enter the unit price for the service requested in the ‘Requested Price/Unit’ box.
18. Click Add at the end of the procedure line to add the procedure code information to the
request.
Figure 169
Note: When a ‘From Date’ is added that is more than ninety (90) days in the future, the
following edit message displays: “You have indicated a procedure <<procedure code>>
with a date that is more than 90 days in the future. Please check your dates and make sure
the date is correct before proceeding.” The date must be corrected in order to submit the
request.
19. Follow the same process to add other procedure codes, as applicable. Remember to click
Add after each procedure line is entered.
Retro-Eligibility:
The system defaults the question regarding member retro eligibility to ‘No’.
Figure 170
20. Click ‘Yes’ if the member has retro eligibility for the requested dates of service.
Physician Examination Visits:
This required section captures the dates that the patient was first seen for treatment and the most
recent visit.

Alliant/Georgia Medical Care Foundation
PA System – DCH End User Manual Page 103
21. Enter the date of the patient’s first visit in the ‘Date Patient First Seen for Diagnosis’ box;
and enter the date of the patient’s most recent visit in the ‘Date of Most Recent Visit’ box.
Figure 171
Justification for Services:
This required section captures the following information: Patient’s Present Medical Status,
Treatment or Services Rendered, Plan of Care, and Justification for Vision Services. The
information entered should support the request for vision care services.
22. Enter the information in each textbox.
Figure 172
Prescription:
This required question is used to document that there is a signed prescription on file.
23. Click Yes or No to indicate whether or not there is a signed prescription on file.
Figure 173

Alliant/Georgia Medical Care Foundation
PA System – DCH End User Manual Page 104
24. When all data is entered on the request form, click Review Request at the bottom of the
page to display the Attestation Statement.
25. If the Attestation Statement does not display when Review Request is selected; or a
message displays that ‘information is missing or incorrect’, scroll up the page to find what
is missing or incorrect. ‘Required’ displays next to a data box when information is missing.
Enter or correct the data, and then click Review Request again.
26. Click I Agree in response to the Attestation Statement.
27. Review the request. To change information entered, click Edit Request. Otherwise, click
Submit Request.
28. When the request is successfully submitted, the pending PA tracking number displays at
the top of the page.

Alliant/Georgia Medical Care Foundation
PA System – DCH End User Manual Page 105
2.3.15 Children’s Intervention Services
Program Authorization Period Children’s Intervention Services Up to 180 days
Description Requests for therapeutic services provided under the Children’s Intervention Services (CIS) program are
submitted via the web portal utilizing the Children’s Intervention Services request template. Up to six
(6) consecutive months of service may be entered on one request. Each procedure line must be for a
discrete month. Procedure dates entered are validated to prevent submission of ‘retro’ requests.
Web Submission Instructions:
1. Log into the UAT Portal.
2. On the Secure Home page, select Prior Authorization; then Submit/View.
3. Select Children Intervention Services from the list of review types.
4. The requesting CIS provider ID is system populated in the ‘Therapist Provider ID’ box
5. Enter the member’s Medicaid ID.
Figure 174
6. Click Submit to open the request form. At the top of the request form, the member and
provider information is system populated based on the Member ID and Provider ID
entered.
Contact Information:
The system pulls in the CIS provider’s contact information.
7. Enter contact information that is required (name, phone, email and fax) but is missing.
Figure 175

Alliant/Georgia Medical Care Foundation
PA System – DCH End User Manual Page 106
Request Information:
This section captures the Place of Service.
8. Enter the ‘Place of Service’ by selecting the service location from the drop list. The
applicable choices are: Office, Home, Outpatient Hospital or Other.
Figure 176
Diagnosis Table:
The Diagnosis table captures the diagnosis code, code description (system populated), diagnosis
date, diagnosis type (ICD9 or ICD10), and primary diagnosis indicator for each diagnosis code
entered.
9. Enter a diagnosis code in the ‘Diag Code’ box; or search for and have system insert the
diagnosis code. If the diagnosis code includes a decimal point, enter the code with the
decimal point.
10. Enter the date that the patient’s diagnosis was established in the ‘Date’ box. If not known,
enter the date that the child was admitted to the CIS program.
11. Denote the diagnosis entered as ‘Primary’ by clicking the applicable checkbox. Note: If
only one diagnosis code is added, the system will default that code to ‘Primary’.
12. Click Add to add the diagnosis code to the request.
Figure 177
13. Follow the same process to add other diagnosis codes, as applicable. Remember to click
Add after each line of diagnosis information is entered.

Alliant/Georgia Medical Care Foundation
PA System – DCH End User Manual Page 107
Procedures Table:
The Procedures Table captures the procedure code, code description (system populated), date of
service from and to dates, units requested, requested number of months per service, and modifiers
(optional).
14. Enter the procedure code for a therapeutic service in the ‘CPT Code’ box.
15. In the ‘From Date’ box, enter the start date of service, and, in the ‘To Date’ box, enter the
end date of service. The start and end dates for each procedure line must be within the
same month.
16. Enter the units requested for the service under ‘Units’. Enter whole numbers only.
17. Modifiers are optional but may be entered to denote the specific therapeutic specialty for
service codes that apply to more than one therapeutic specialty. Modifiers should be
entered in the correct order under ‘Mod 1’ and ‘Mod 2’, as applicable.
18. Click Add to add the procedure code to the request.
19. Follow the same process to add other procedure codes, if applicable. Remember to click
Add after each procedure line is entered.
Figure 178
CIS Procedure Validation Edits: Procedure information is validated against the following
edits.
The procedure ‘From Date’ is before the PA request date. This edit message displays
when the procedure is added: “A Children’s Intervention Services request cannot be
entered that starts before the request date.” The date must be corrected in order to
submit the request.
The procedure ‘From Date’ and procedure ‘To Date’ are not within the same month.
This edit message displays when the procedure is added: “Each procedure code line
for Children’s Intervention Services PAs should end in the same month that they are
requested. Please check your submission for code <<code>>.” The dates must be
corrected in order to submit the request.

Alliant/Georgia Medical Care Foundation
PA System – DCH End User Manual Page 108
More than six consecutive months of service are requested. The following edit
message displays when Review Request is clicked: “Requests for Children’s
Intervention Services can only be requested for up to 6 consecutive calendar months.
Please check the ‘From and To Dates’.” The procedure lines for the extra
month(s) must be removed in order to submit the request.
Retro-Eligibility:
The system defaults the question regarding member retro eligibility to ‘No’.
20. Click ‘Yes’ if the member has retro eligibility for the requested dates of service.
Date Admitted, Services Requested and Justification:
This section captures the date that the child was first admitted to the CIS program; the therapeutic
service type requested; and the justification for services.
21. Enter the date that the child was admitted to the CIS program in the ‘Date admitted to
program’ box. Enter manually or user the calendar popup.
Figure 179
22. Under ‘Description of Services Requested’, click the therapy type button that applies to the
request being entered. Select Physical Therapy or Occupational Therapy or
Speech/Language Therapy. Only one type may be selected.
Figure 180
23. In the ‘Justification and Circumstances for Required Services’ textbox, explain why the
requested services are medically necessary.
24. Enter the first and last name of the patient’s physician in the ‘Primary Care Physician
Name’ box.

Alliant/Georgia Medical Care Foundation
PA System – DCH End User Manual Page 109
Figure 181
Outcomes:
This required section captures evaluation information, treatment goals and expectations, and
treatment progress.
25. Enter information in each textbox. All are required.
Figure 182
CIS Request Submission Requirements:
This final section of the request form documents the type of additional information, and dates of
such information, that are required for the Children’s Intervention Services program.
26. Respond to each question by clicking the Yes or No button. In general, if Yes is selected,
a date must be entered in the corresponding date box; and if No selected, an explanation
must be provided in the corresponding textbox.
27. If applicable to the request, enter the name of the patient’s service coordinator and title in
the boxes provided.

Alliant/Georgia Medical Care Foundation
PA System – DCH End User Manual Page 110
Figure 183
28. When all data is entered on the request form, click Review Request at the bottom of the
page to display the Attestation Statement.
29. If the Attestation Statement does not display when Review Request is selected; or a
message displays that ‘information is missing or incorrect’, scroll up the page to find what
is missing or incorrect. ‘Required’ displays next to a data box when information is missing.
Enter or correct the data, and then click Review Request again.
30. Click I Agree in response to the Attestation Statement.
31. Review the request. To change information entered, click Edit Request. Otherwise, click
Submit Request.
32. When the request is successfully submitted, the pending PA tracking number displays at
the top of the page. At this point, required documents may be attached utilizing Create an
Attachment.
Figure 184

Alliant/Georgia Medical Care Foundation
PA System – DCH End User Manual Page 111
33. To attach a file, first check the applicable document type checkboxes that relate to the file
to be attached.
Note: The preferred method is to attach one PDF file that includes all the required
documents in which case all the boxes would be checked.
34. Click Browse to find the file. Select and open the file. The file name displays in the
attachment panel.
35. Click Attach File. The file is added to the Attached Files table.

Alliant/Georgia Medical Care Foundation
PA System – DCH End User Manual Page 112
2.3.16 Georgia Pediatric Program (GAPP)
Program Authorization Period Georgia Pediatric Program DMA6A One year
Georgia Pediatric Program DMA80 Up to six months
Description Requests for level of care and service authorizations under the Georgia Pediatric Program are submitted
via the web portal utilizing the GAPP DMA-6A and GAPP DMA-80 request templates, respectively.
Submission of requests for GAPP services is restricted to providers with a 971 GAPP In-Home Private
Duty Nursing COS; or a 972 Medically Fragile Daycare COS. There must be a current, approved GAPP
DMA-6A in the system for same member before a DMA-80 may be entered.
2.3.16.1 GAPP DMA-6A
Web Submission Instructions:
1. Log into the UAT Portal.
2. On the Secure Home page, select Prior Authorization; then Submit/View.
3. Select Georgia Pediatric Program/Exceptional Children’s Services (Form DMA-6A)
to open the New Request for Prior Authorization page.
4. The requesting GAPP provider ID is system populated in the ‘Service Provider ID’ box
5. Enter the member’s Medicaid ID.
6. If the member’s physician is a Medicaid Provider, enter the physician’s Reference ID in
the ‘Physician Reference ID’ box. The reference ID always starts with REF. If the
physician is not a Medicaid provider, leave this box blank.
Figure 185
7. Click Submit to open the request form.
Note: Only a few sections of the request form are required. The following instructions
indicate which are required and which are optional.

Alliant/Georgia Medical Care Foundation
PA System – DCH End User Manual Page 113
8. At the top of the request form, the member and GAPP provider are system populated based
on the Member ID and Provider ID entered.
9. If the physician Reference number was entered, the physician information is also system
populated. If the physician Reference number was not entered, enter the name of the
physician in the Physician Information section. Only the name is required.
Contact Information: Required
The system pulls in the GAPP provider’s contact information.
10. Enter contact information that is required (name, phone, email and fax) but is missing.
Figure 186
Request Information: Optional
This section captures information required for level of care authorization for members under 21
years of age including caretaker/parent information and authorization.
11. Indicate whether or not the member’s caretaker believes that the child would require
institutionalization if services were not provided by clicking the Yes or No button.
12. Indicate whether or not the child attends school by clicking the Yes or No button.
13. Enter the date that application to Medicaid was completed in the ‘Date of Medicaid
application’ box. Enter the date manually or use the calendar popup.
14. Enter the first and last name of the child’s primary caregiver in the ‘Name of Caregiver #1’
box, and secondary caregiver in the ‘Name of Caregiver #2’ box.
15. Indicate whether or not the child’s parent/legal guardian has signed an authorization to
release protected health information by clicking the Yes or No button; and enter the date
that the release was signed in the ‘Date of Parent of Legal Representative Signature

Alliant/Georgia Medical Care Foundation
PA System – DCH End User Manual Page 114
Figure 187
Diagnosis Table: Required
The Diagnosis table captures the diagnosis code, code description (system populated), diagnosis
date, diagnosis type (ICD9 or ICD10), and primary diagnosis indicator for each diagnosis code
entered. The Admission indicator is not required.
16. Enter the diagnosis code for the Member’s primary diagnosis as related to GAPP services
in the ‘Diag Code’ box; or search for and have system insert the diagnosis code. If the
diagnosis code includes a decimal point, enter the decimal point when entering the code.
17. Enter the date that this diagnosis was established in the ‘Date’ box, or if not known, the
date that the physician signed the DMA-6A.
18. Click the ‘Primary’ button to indicate that the diagnosis is the primary diagnosis. Note: If
only one diagnosis is entered, the system will select that diagnosis as primary.
19. Click the Add at the end of the diagnosis line to add the diagnosis code to the request.
Figure 188
20. If necessary, repeat the same steps to enter other diagnosis codes. Remember to click Add
after each diagnosis is entered

Alliant/Georgia Medical Care Foundation
PA System – DCH End User Manual Page 115
Diagnosis on Admission to Hospital: Optional
Complete this section if the child is still in the hospital or was discharged within the last 30 days
Figure 189
21. Enter the primary diagnosis code for the child’s diagnosis on admission; select ‘Primary’
and then click Add.
Medications and Diagnostic/Treatment Procedures: Optional
The Medications table captures the member’s primary medication including: type, dosage, route
and frequency. The Diagnostic and Treatment Procedures table captures diagnostic/treatment
procedures ordered as part of the member’s plan of care.
22. To enter medication information, first select the medication type by selecting a type from
the ‘Name’ drop list.
23. Enter the dosage for the medication in the ‘Dosage’ box.
24. Enter the method of medication administration by selecting the method of administration
from the ‘Route’ drop list (Oral or Parental or Rectal or Topical).
25. Enter the frequency of medication administration by selecting a frequency from the
‘Frequency’ drop list (Regular or PRN: As necessary or Regular & PRN).
26. Click Add at the end of the medication line to add the medication information to the DMA-
6A.
27. Follow the same process to add other medication information.
Figure 190

Alliant/Georgia Medical Care Foundation
PA System – DCH End User Manual Page 116
28. To add diagnostic or treatment procedures, first select the procedure type by selecting a
type from the ‘Type’ drop list. Select ‘Other’, if the diagnostic/treatment procedure is not
listed.
29. Next, enter the frequency of the diagnostic/treatment procedure in the ‘Frequency’ box.
30. Click Add to add the diagnostic/treatment procedure to the DMA-6A.
Figure 191
31. Repeat the process to add other diagnostic/treatment procedures.
Treatment Plan: Optional
This section captures information related to the Member’s plan of treatment including the level of
care and the amount and type of services to be provided.
32. Enter the information in the textbox provided.
Figure 192
Level of Care and Care Recommendations: Optional
This section captures the physician’s recommendation for level of care, type of placement, and
estimated length of time that care is needed.
33. If the patient is currently in the hospital or a hospitalization is planned, enter the admission
date in the ‘Anticipated Dates of Hospitalization ‘From Date’ box; and enter the anticipated
discharge date in the ‘To Date’ box.

Alliant/Georgia Medical Care Foundation
PA System – DCH End User Manual Page 117
34. Enter the level of care recommended by the child’s physician by selecting a level from the
‘Level of Care Recommended’ drop list.
35. Enter the type of placement recommended by selecting the Continued Placement or Initial
Placement button.
36. Indicate the transferred from location by selecting one of the following: Another NF
(Nursing Facility), Hospital, Lives at home or Private Pay.
37. Indicate the length of time that care is needed by selecting the Permanent or Temporary
button.
38. If temporary selected, enter the estimated months of temporary care in the box provided.
Figure 193
Physician Certification: Optional
This section captures physician certification in regards to communicable diseases, level of care,
and management of the Member’s condition via community care and/or home health services.
38. Indicate whether or not the member is free of communicable disease by selecting Yes or
No.
39. Indicate whether or not the member’s condition can be managed by Community Care by
selecting Yes or No.
40. Indicate whether or not the member’s condition can be managed by Home Health services
by selecting Yes or No.
41. Indicate whether or not the physician has certified the level of care by selecting Yes or No.
42. The physician’s name and phone number display in the name and phone number boxes if
the Physician’s reference number was entered to initiate the request.
43. If the Physician’s reference number was not entered, enter the physician’s name and phone
number in the boxes provided.
44. Enter the date that the DMA-6A was signed by the member’s physician in the ‘Date Signed
by Physician’ box.

Alliant/Georgia Medical Care Foundation
PA System – DCH End User Manual Page 118
Figure 194
Evaluation of Nursing Care Needed: Optional
The next section documents the results of the evaluation to determine the nursing care/other
services that are needed.
45. Under each main category, click the checkbox for each item that applies to the child’s care.
If ‘Other’ is checked, provide an explanation in the textbox.
Figure 195

Alliant/Georgia Medical Care Foundation
PA System – DCH End User Manual Page 119
Remarks: Optional
Additional information or explanations regarding the nursing care, medications, diagnostic and
treatment procedures or services needed may be entered in the ‘Remarks’ text box.
Signature: Optional
46. Enter the first name and last name of the physician or nurse who signed the DMA-6A in
the box provided.
47. Enter the date signed in the ‘Date Signed’ box.
Figure 196
48. When all data is entered on the request form, click Review Request at the bottom of the
page to display the Attestation Statement.
49. If the Attestation Statement does not display when Review Request is selected; or a
message displays that ‘information is missing or incorrect’, scroll up the page to find what
is missing or incorrect. ‘Required’ displays next to a data box when information is missing.
Enter or correct the data, and then click Review Request again.
50. Click I Agree in response to the Attestation Statement.
51. Review the request. To change information entered, click Edit Request. Otherwise, click
Submit Request. The pending DMA6A tracking number displays at the top of the page
after the request is submitted.
2.3.16.2 GAPP DMA-80
Web Submission Instructions:
1. Log into the UAT Portal.
2. On the Secure Home page, select Prior Authorization; then Submit/View.
3. Select Georgia Pediatric Program/Exceptional Children’s Services (Form DMA-80)
to open the New Request for Prior Authorization page.
4. The requesting GAPP provider ID is system populated in the ‘Service Provider ID’ box

Alliant/Georgia Medical Care Foundation
PA System – DCH End User Manual Page 120
5. Enter the member’s Medicaid ID.
Figure 197
6. Click Submit to open the DMA-6A Confirmation page.
7. Enter the member’s approved DMA-6A authorization number in the ‘DMA-6 Prior
Authorization Confirmation Number’ box.
Figure 198
8. Click Submit to open the request form. If the DMA-6A number passes system
confirmation, the DMA-80 request template opens. If the DMA-6A number does not pass
confirmation, a message displays explaining why the DMA-6A is not valid.
Member/Provider Information:
At the top of the request form, the member information and GAPP provider information is system
populated based on the Member ID and service Provider ID entered.
Contact Information:
The system pulls in the GAPP provider’s contact information.
9. Enter contact information that is required (name, phone, email and fax) but is missing.
Figure 199

Alliant/Georgia Medical Care Foundation
PA System – DCH End User Manual Page 121
Request Information:
This section captures the location where GAPP services are to be provided, and displays the system
assigned GAPP Patient ID.
10. Enter the location of service by selecting Home or Other (daycare).
11. The member’s unique patient ID displays in the ‘GAPP Member ID’ field. This ID is not
the same as the Medicaid ID, but is a unique ID assigned by the system when the member
is added to the PA system as a GAPP participant.
Figure 200
Diagnosis Table:
The Diagnosis table captures the diagnosis code, code description (system populated), diagnosis
date, diagnosis type (ICD9 or ICD10), and primary diagnosis indicator for each diagnosis code
entered.
12. Enter the diagnosis code for the Member’s primary diagnosis as related to GAPP services
in the ‘Diag Code’ box; or search for and have system insert the diagnosis. If the diagnosis
code includes a decimal point, enter the decimal point when entering the code.
13. Enter the date that this diagnosis was established in the ‘Date’ box, or if not known, the
date that the physician signed the DMA-6A.
14. Click the ‘Primary’ button to indicate that the diagnosis is the primary diagnosis. Note: If
only one diagnosis is entered, the system will select that diagnosis as primary.
15. Click the Add at the end of the diagnosis line to add the diagnosis code to the request.
Figure 201
16. Follow the same process just described to add another diagnosis code.

Alliant/Georgia Medical Care Foundation
PA System – DCH End User Manual Page 122
Procedures Table:
The Procedures table captures the specific services requested including: service code, service
description (system populated), requested start date, requested end date, units per day, week and
month, and modifier. Each procedure line is entered for one month or part of a month.
17. Enter the code for the service requested in the ‘Service Code’ box.
18. Enter the date when the service is to start in the ‘From Date’ box; and enter the date when
the service is to end in the ‘To Date’ box. The start and end dates should be within the
same month.
19. Enter the units of service to be provided each week in the ‘Requested Units/Week’ box.
20. Enter the units of service to be provided each day in the ‘Requested Units/Day’ box.
21. Enter the number of units of service to be provided each month in the ‘Requested
Units/Month’ box.
22. Enter a modifier in the ‘Mod 1’ box if applicable to the service requested.
23. Click the Add at the end of the procedure line to add the service information to the request.
Follow the same process just described to add other services
Figure 202
Program Information:
This section captures the date of admission to GAPP and the type of admission.
24. Initial Admissions: Enter the date that the child was admitted to GAPP in the ‘Program
Admit Date’ box. Enter the date manually or use the calendar popup. Select the Initial
Admission button for ‘Admission Type’.
Figure 203

Alliant/Georgia Medical Care Foundation
PA System – DCH End User Manual Page 123
25. Renewals: Enter the date that the child was admitted to GAPP in the ‘Program Admit
Date’ box. Select the Renewal button for ‘Admission Type’. Then enter the date that the
member was last certified in the ‘Date Last Certified’ box. The last certified date is equal
to the first day of the previous certification period.
Figure 204
Initial or Renewal Comments:
26. An optional textbox is available to enter information related to the admission type.
Description and Justification for Services Requested:
This section captures a description of the services requested and the medical justification for the
services.
27. Describe the services and frequency of services that have been ordered in the ‘description
of Services’ box.
28. Describe why the ordered services are medically necessary in the ‘Justification and
Circumstances’ box.
Figure 205

Alliant/Georgia Medical Care Foundation
PA System – DCH End User Manual Page 124
Required Documents and Assessment Date:
This section includes a series of questions related to the letters/documents that are required as part
of admission to GAPP and/or the provision of GAPP services.
29. Indicate whether or not there is a signed letter of Medical Necessity by clicking Yes or No.
If yes, enter the date signed in the ‘Date Signed’ box.
30. Indicate whether or not there is a signed Letter of Understanding by clicking Yes or No. If
yes, enter the date signed in the ‘Date Signed’ box.
31. Indicate whether or not there is a signed letter of Notification on file by clicking Yes or No.
32. Indicate whether or not there is a completed Private Duty Summation Sheet by clicking
Yes or No.
33. Indicate whether or not there is a signed Caregiver Competency Checklist for the primary
caregiver by clicking Yes or No.
34. Indicate whether or not there is a signed Caregiver Competency Checklist for the secondary
caregiver by clicking Yes or No.
35. Indicate whether or not there is a signed Freedom of Choice form in the member file by
clicking Yes or No. If yes, enter the date signed in the ‘Date Signed’ box.
36. Indicate whether or not there is a signed parent/provider attestation regarding the IEP/IFSP
for GAPP by clicking Yes or No. If yes, enter the date signed in the ‘Date Signed’ box.
37. Indicate whether or not the child is in foster care by clicking Yes or No.
38. Indicate if the Director of the count DFCS has signed all required paperwork by clicking
Yes or No. If yes, enter the date signed in the ‘Date Signed’ box.
39. Enter the date that the child was evaluated for services in the ‘Assessment Date’ box.

Alliant/Georgia Medical Care Foundation
PA System – DCH End User Manual Page 125
Figure 206
Medications Table: Optional
The Medications table captures the member’s primary medication including: type, dosage, route
and frequency.
40. To enter medication information, first select the medication type by selecting a type from
the ‘Name’ drop list.
41. Enter the dosage for the medication in the ‘Dosage’ box.
42. Enter the method of medication administration by selecting the method of administration
from the ‘Route’ drop list (Oral or Parental or Rectal or Topical).
43. Enter the frequency of medication administration by selecting a frequency from the
‘Frequency’ drop list (Regular or PRN: As necessary or Regular & PRN).
44. Click Add at the end of the medication line to add the medication information.
45. Follow the same process to add other medication information.

Alliant/Georgia Medical Care Foundation
PA System – DCH End User Manual Page 126
Figure 207
Caregivers:
This section captures information regarding the competency and work schedules of the child’s
caregivers.
46. Click Yes or No to indicate whether or not the primary caregiver is competent.
47. Click Yes or No to indicate whether or not the secondary caregiver is competent.
48. Click Yes or No to indicate whether or not the primary caregiver works
49. If the primary caregiver is employed, enter the total hours worked per week in the
‘Hours’ box; and enter the hours worked on weekends in the ‘Hours of work on weekends’
box. If the primary caregiver does not work on the weekend, enter zero (0).
50. Click Yes or No to indicate whether or not the secondary caregiver works.
51. If the secondary caregiver is employed, enter the total hours worked per week in the
‘Hours’ box; and enter the hours worked on weekends in the ‘Hours of work on weekends’
box. If the Secondary Caregiver does not work on the weekend, enter zero (0).
Figure 208

Alliant/Georgia Medical Care Foundation
PA System – DCH End User Manual Page 127
Skilled Nursing Needs:
This section records the type and amount of skilled nursing care that the child needs.
52. Location: Click ‘In-Home’ or ‘Day-Care’ to indicate where skilled care hours are
provided.
53. Skilled Care Hours: In the ‘Current In-Home/Day-Care Hours’ box, enter the number of
hours of skilled nursing care that the child is currently receiving per week.
54. In the ‘Requested In-Home/Day-Care Hours’ box, enter the number of hours per week of
skilled nursing care that is requested.
55. Nursing Assistant (NA) Hours: Check the ‘Nursing Assistant’ box if the member is
receiving nurse assistant services or if nurse assistant services are requested.
56. Indicate, if applicable, the current NA hours in the ‘Current Nurse Assistant Hours’ box;
and the requested NA hours in the ‘Requested Nurse Assistant Hours’ box.
57. Transfer: Select ‘Yes’ if this request is for a transfer to a different service. If yes is
selected, indicate if the transfer is to ‘In-Home’ or ‘Day-Care’ by clicking the applicable
button. Also, indicate if the service transfer is within the same agency by clicking ‘Yes’.
Figure 209

Alliant/Georgia Medical Care Foundation
PA System – DCH End User Manual Page 128
Respiratory Care:
This section records information regarding the child’s respiratory care. Skip this section if none
of the questions apply to the child.
58. Indicate whether or not the child is receiving oxygen by clicking Yes or No to the question:
‘Is Recipient on O2’.
59. If receiving oxygen, indicate the percentage of oxygen prescribed in the ‘%’ box, and the
hours prescribed per day in the ‘Hours’ box.
60. Indicate whether or not the child requires pulse oximetry by clicking Yes or No to the
question: ‘Pulse Oximetry’.
61. Indicate whether or not the child requires chest percussion treatment by clicking Yes or No
to ‘CPT’.
62. Indicate whether or not the child receives tracheostomy care by clicking Yes or No to ‘Trach
Care’.
63. If the child has a tracheostomy, indicate how often during the day the tracheostomy tube is
suctioned in the ‘Suctioning/Frequency’ box.
64. Indicate whether or not the child is on ventilator treatment by clicking Yes or No.
65. Select the ‘During the Day’ checkbox if vent treatment is during the day, and enter the
number of hours per day in the ‘Hours’ box.
66. If the child is on ventilator treatment during the night, select ‘During the Night’, and enter
the number of hours per night in the ‘Hours’ box.
67. Indicate whether or not the child is receiving C-PAP or BI-PAP treatment by clicking Yes
or No.
68. If Yes for C-PAP or BI-PAP, select ‘During the Day’ or ‘During the Night’ to indicate if
treatment is during the day or night and enter the hours of treatment in the ‘Hours’ boxes
provided. If treatment is provided during the day and night, select both boxes.
Figure 210

Alliant/Georgia Medical Care Foundation
PA System – DCH End User Manual Page 129
Nutritional Therapy:
This section captures information regarding the child’s nutritional therapy requirements.
69. In the ‘Nutrition’ box, enter the name of the nutritional supplement/formula or enter 'None',
if child is not receiving nutritional therapy.
70. Indicate how the nutritional supplement/formula is administered by clicking one of the
following: Oral, G-Tube, J-Tube, or NA (if member is not receiving nutritional therapy).
71. In the ‘Frequency’ box, enter the number of feedings per day.
72. In the ‘Precautions’ text box, enter any special precautions/circumstances regarding the
nutritional therapy for the child. When there are no special precautions, enter ‘None’.
Figure 211
School Services:
This section documents the hours in school and the level of care that the child needs in school.
73. Click Yes or No to indicate whether or not the child is in school.
74. If the child is in school – enter the number of hours per day in school in the ‘Number of
hours per day in school’ box; and enter the number of days per week in school in the
‘Number of days per week in school’ box.
75. Click Yes or No to indicate whether or not the child’s Individualized Family Service Plan
(IFSP) is current. If it is not current or the child does not have an IFSP, select ‘No’.
76. Click Yes or No to indicate whether or not the child’s Individual Educational Plan (IEP) is
current. If it is not current or the child does not have an IEP, select ‘No’.
77. Indicate the level of care in school by clicking Skilled Nursing, or Unskilled Nursing (Aide),
or NA (child is not in school).

Alliant/Georgia Medical Care Foundation
PA System – DCH End User Manual Page 130
78. Enter the number of hours per day that skilled or unskilled nursing is needed in school in
the ‘Hours’ box.
Figure 212
Home Health Agency Nursing Assessment:
This section captures information regarding the child’s skilled nursing care needs; justification for
the nursing care hours requested; and recommendations for treatment. When documents are
attached to the request that provide the skilled nursing care needs and the justification for skilled
care, it is permissible to enter “See documents attached” in the applicable boxes.
79. Provide a description of the child’s skilled nursing care needs in the ‘Skilled Nursing Care
needs’ box.
80. Explain why the requested skilled care hours are medically necessary in the ‘Justification’
box.
81. Enter recommendations regarding the child’s service needs and plan of care in the
‘Recommendations’ box.
Figure 213

Alliant/Georgia Medical Care Foundation
PA System – DCH End User Manual Page 131
82. When all data is entered on the request form, click Review Request at the bottom of the
page to display the Attestation Statement.
83. If the Attestation Statement does not display when Review Request is selected; or a
message displays that ‘information is missing or incorrect’, scroll up the page to find what
is missing or incorrect. ‘Required’ displays next to a data box when information is missing.
Enter or correct the data, and then click Review Request again.
84. Click I Agree in response to the Attestation Statement.
85. Review the request. To change information entered, click Edit Request. Otherwise, click
Submit Request.
86. Once the PA is submitted successfully, the pending PA tracking number displays at the top
of the page. At this point, required documents may be attached to the PA utilizing Create
an Attachment.
Figure 214
87. To attach a file, first check the applicable document type checkboxes that relate to the file
to be attached.
Note: The preferred method is to attach one PDF file that includes all the required
documents in which case all the boxes would be checked.
88. Click Browse to find the file. Select and open the file. The file name displays in the
attachment panel.
89. Click Attach File. The file is attached to the PA and added to the Attached Files table.

Alliant/Georgia Medical Care Foundation
PA System – DCH End User Manual Page 132
2.3.17 TEFRA/Katie Beckett DMA6A
Program Authorization Period
TEFRA/Katie Beckett (DMA6A) Usually one year but may be authorized for up to
3 years.
Description Katie Beckett waiver packets and DMA6As are enter via the web portal by the RSM Medicaid Unit. The
submission process consists of two components:
Participant/packet entry
DMA6A request entry
2.3.17.1 Participant/Packet Entry
Web Submission Instructions:
1. Log into the UAT Portal.
2. On the portal Secure Home page, select Prior Authorization from the links at the top of
the page.
Figure 215
3. Then, select Provider Workspace from the drop list to open the workspace page.
4. Go to the Katie Beckett Packet and DMA6A Submission section, and click Katie
Beckett Participant Search.
Note: Before entering any packet information, search for the participant first to avoid
duplicate entries.
Figure 216

Alliant/Georgia Medical Care Foundation
PA System – DCH End User Manual Page 133
5. A search for participants/packets may be conducted using one or more of the following
criteria:
Chart Number: This is the number assigned by the system when a participant is
added. If a participant is already in the system, the chart number displays in the
search results and also displays on the page displaying the participant information.
Social Security Number (SSN): The participant’s SSN.
Member ID: The participant’s Medicaid Member ID.
Last Name: Participant’s last name
Date of Birth: Participant’s date of birth.
6. First, attempt a search by using the SSN only. Enter the 9 digit SSN in the box provided.
Then, click Search.
Figure 217
7. If no existing participant matching the SSN is found, a message in red displays indicating
no participant found, as shown in the figure above. Click Clear Search.
8. Next, try searching for the participant by ‘Last Name’ and ‘Date of Birth’. Enter the
participant’s last name; and enter the date of birth.
9. Click Search. If the message in red indicating no participant found remains, then proceed
to enter a new participant/packet.
Note: If a SSN search does not return the participant but a search by name and DOB does, be sure
that the SSN, Name, and DOB entered, were entered correctly. If all information was entered
correctly but discrepancies still exist, do not enter a new participant but notify Alliant/GMCF using
‘Contact Us’ from the Provider Workspace.

Alliant/Georgia Medical Care Foundation
PA System – DCH End User Manual Page 134
Add a New Participant/Packet:
1. On the search page, click Add New KB Participant.
Figure 218
2. The Katie Beckett Participant Entry page opens. This page is used to capture and track
participant information and packet information.
Figure 219
3. Enter the participant’s Social Security Number in the box provided.
4. Enter the participant’s first name in the ‘First Name’ box, and then the last name in the
‘Last Name’ box. Suggestion: Enter the first name and last name in all CAPS.

Alliant/Georgia Medical Care Foundation
PA System – DCH End User Manual Page 135
5. Enter the participant’s birth date in the ‘Date of birth’ box.
6. In the New Packet Information section, enter the date that the packet information was
received.
7. Select the ‘Type of Recommendation’ by clicking the Initial button, since this is a packet
for a new participant.
8. The ‘Complete Packet Date’ is read only. The complete packet date is added by the
Alliant/GMCF reviewer once all information has been received.
9. Additional information regarding the participant or packet may be entered in the
‘Comments’ box but this is optional.
Figure 220
10. Click Submit to save the participant/packet information.
11. Once the packet information is submitted successfully, the Previous Comments table
opens below the ‘Comments ‘box. This table displays all the packet information entered
in the system for the participant. Once the DMA6A is submitted, the system inserts the
DMA6A tracking/authorization number in this table under ‘PA Number’ to associate each
packet with the corresponding DMA6A.

Alliant/Georgia Medical Care Foundation
PA System – DCH End User Manual Page 136
Figure 221
Add Packet for an Existing Participant
The process used to add a packet for a participant that already exists in the PA system is generally
the same as adding a new participant packet. The main difference is that the participant
information does not need to be added since the participant already exists in the system – only the
packet information needs to be added.
1. First, it is necessary to search for the existing participant (follow the search instructions
previously described). If the search is successful, the existing chart number and participant
information will display in search results as shown in the next figure.
Figure 222
2. Click the Chart Number that is underlined and in blue font.
3. The KB Participant Entry page opens. This page displays participant information (top of
the page); and existing packets and DMA6A PAs previously submitted in the Previous
Comments table. PA numbers listed in the Previous Comments are links to the PA. To
check the decision and status of a previous PA, click the PA ID link.
Fictitious member info

Alliant/Georgia Medical Care Foundation
PA System – DCH End User Manual Page 137
Figure 223
4. To add the continued placement packet information, enter the date that the packet was
received in the ‘Date Received’ box.
5. Select Continued Placement as the ‘Type of Recommendation’, since the packet is for an
existing participant who is continuing in the in the KB program.
6. Enter comments, if desired, and then click Submit. The packet information is added to the
‘Previous Comments’ table.
Figure 224

Alliant/Georgia Medical Care Foundation
PA System – DCH End User Manual Page 138
2.3.17.2 Enter the DMA-6A
The DMA6A is entered after packet information has been added for a new participant; or after
packet information has been added for an existing participant. The packet information must be
added before the DMA6A can be entered to ensure that each packet is associated with a different
DMA6A.
1. After submitting the packet information, select - Click this Button to enter the Katie
Beckett DMA6A – below the ‘Previous Comments’ table.
Figure 225
2. On the next screen, click TEFRA/Katie Beckett (Form DMA-6A).
Figure 226
3. The New Request for Prior Authorization page opens, which displays the RSM Unit
requesting provider ID (provider who logged into the portal).
Figure 227
Note: The provider ID may be changed to any DFCS office provider ID with a 380 COS
when it is necessary to associate the DMA6A with a specific DFCS office.
These are fictitious
member/provider IDs.

Alliant/Georgia Medical Care Foundation
PA System – DCH End User Manual Page 139
4. The authorization request page also displays the participant’s SSN, or the participant’s
Medicaid ID if the participant is a Medicaid member. No other member data needs to
be entered on this page.
5. Click Submit.
6. The next page lists the participant’s available packets. ‘Available packets’ means that a
DMA6A has not yet been entered for the packet. Select the applicable packet based on the
date received and type of recommendation by clicking Select at the end of the packet line
(shown in the figure below).
Figure 228
7. Once the packet is selected, the Katie Beckett DMA6A online form opens. At the top of
the form the participant and provider information displays.
Note: Only the following information is required:
Participant Address (if not system populated based on the Member’s Medicaid ID).
Contact Information (if not system populated)
Diagnosis

Alliant/Georgia Medical Care Foundation
PA System – DCH End User Manual Page 140
8. The next section captures the member’s address. This information is important so that a
decision notification can be sent to the member.
Participants with Member Medicaid IDs: The system inserts the MMIS member
address information for participants with Member Medicaid IDs. This information is
read only and cannot be edited.
Participants who do not yet have a Member Medicaid ID: The address information
must be entered by the person entering the DMA6A. In the figure below, the member
ID that displays is an example of the temporary member ID assigned by the PA system
since this member is not in MMIS. These ‘temporary’ IDs end in GMC. When the
member has one of these IDs, the participant address must be entered.
Figure 229
9. Enter the participant’s street or PO Box address on ‘Address Line 1’. ‘Address Line 2’
may be used if more space is needed for the address (such as an apartment #); or there is a
second line to the address.
10. Enter the ‘City’ in the box provided.
11. The ‘State’ defaults to Georgia.
12. Enter the five (5) digit zip code in the ‘Zip’ box.
13. The next required section captures contact information. All data is required in this
section. Most of the information (except Contact Name) is auto-populated by the system
based on the Provider ID associated with the request.
Figure 230

Alliant/Georgia Medical Care Foundation
PA System – DCH End User Manual Page 141
14. Review the contact information carefully. If information is missing or incorrect, edit as
necessary. It is especially important that the ‘Contact Email’ is correct since a
notification email is sent to the email address entered in this section when a decision
is rendered for the DMA6A.
15. The last required section captures the participant’s diagnosis. At least one Diagnosis code
is required. In the ‘Diag Code’ box, enter the diagnosis code for the participant’s primary
diagnosis related to the Katie Beckett request. If the diagnosis code includes a decimal,
enter with the decimal.
16. Enter the date that the diagnosis was determined in the ‘Date’ box. If not known, enter the
date that the physician signed the DMA6A.
17. Click the ‘Primary’ checkbox to indicate that the diagnosis is the primary diagnosis.
18. Click ADD to add the diagnosis code to the request. When add is clicked, another blank
diagnosis line is added; and EDIT and DELETE links appear. At this point, the code may
be edited/deleted if entered incorrectly. However, once the DMA6A is submitted, the
diagnosis code cannot be removed or edited.
Figure 231
19. Other diagnosis codes may be entered, following the same procedure just described.
20. After the contact information and diagnosis information is complete, go to the bottom of
the form and click Review Request.
21. The next page displays an Attestation Statement (bottom of page).
Figure 232

Alliant/Georgia Medical Care Foundation
PA System – DCH End User Manual Page 142
22. In order to proceed, I Agree must be clicked to confirm agreement with the statement.
23. When I Agree is clicked, the link to submit the request displays at the bottom of the page.
Click Submit Request.
24. The next page displays the pending authorization tracking number (top of the page). If the
DMA6A is approved, this number is the DMA6A authorization number.
25. At this point in the submission process, required documents may be attached to the request
form. Go to Create an Attachment near the middle of the page.
Figure 233
Attach Documents
The attachment panel includes document type checkboxes related to the documents required for
authorization. The purpose of the checkboxes is to associate the file attached to one or more
required documents. One or more files may be attached. However, it is recommended to attach
one PDF file for all the required documents.
1. For example, to attach one file for all documents, click in each checkbox.
Figure 234

Alliant/Georgia Medical Care Foundation
PA System – DCH End User Manual Page 143
2. Then, click Browse in the attachment panel to find the file saved to the file directory.
3. Select and open the file. The file displays in the attachment panel next to browse, as shown
in the next figure.
Figure 235
4. Click Attach File. The file is attached and is associated with each document type in the
Attached Files table as shown below.
Figure 236

Alliant/Georgia Medical Care Foundation
PA System – DCH End User Manual Page 144
2.3.17.3 Update Member ID
Katie Beckett participants may be added to the participant/packet tracking system before they have
been assigned Member Medicaid IDs. When participants without Medicaid IDs are added, the PA
system assigns a temporary ‘system’ ID, which ends in ‘GMC’. When the participant becomes a
Medicaid member and is assigned a Medicaid Member ID, the Medicaid ID must be added to the
participant’s chart and existing DMA6As before additional packets/DMA6As can be entered.
When an attempt is made to enter the continued placement DMA6A before the Member ID is
updated, the system triggers the following warning on the New Request for Prior Authorization
page: ‘Multiple Member IDs associated with the SSN’. The user is directed to add the member’s
Medicaid ID to the participant/packet as shown in the figure below.
Figure 237
Note: At this time, the RSM Medicaid Unit may only update member IDs for DMA6As that
are associated with their provider ID. Refer member updates for other DMA6As to
Alliant/GMCF review staff.
1. To add the member’s Medicaid ID, click Update Multiple Member ID.
Figure 238
2. When the update link is selected, the update page opens with the member’s SSN auto-
populated.
Figure 239

Alliant/Georgia Medical Care Foundation
PA System – DCH End User Manual Page 145
3. Do not enter any other information, just click Submit.
4. On the next page, the previous DMA6A request ID associated with the participant’s
temporary ‘system’ ID is shown.
Figure 240
5. Click the Request ID (blacked out in the screen shot above).
6. On the next page, under Request Information, enter the participant’s Medicaid ID in the
box next to the temporary ID.
Figure 241
7. Then, click Update Member Medicaid ID; and the request is updated with the member
ID as shown in the next figure.
Fictitious member info

Alliant/Georgia Medical Care Foundation
PA System – DCH End User Manual Page 146
Figure 242
8. To return to the New Request for Prior Authorization page and enter the DMA6A, click
Return to the Authorization Request Page.
9. On the next screen, click the link to the Katie Beckett request form.
10. The New Request for Prior Authorization page opens with the member’s Medicaid ID and
the requesting provider ID inserted by the system.
Figure 243
11. Click Submit to open the DMA6A form.

Alliant/Georgia Medical Care Foundation
PA System – DCH End User Manual Page 147
2.3.18 Independent Care Waiver Program (ICWP)
Program Authorization Period Independent Care Waiver Program DMA6 Up to one year
Independent Care Waiver Program DMA80 Up to one year
Description Requests for level of care and service authorizations under the Independent Care Waiver Program are
submitted via the web portal utilizing the ICWP DMA-6 and ICWP DMA-80 request templates,
respectively. In order to enter the DMA80, the DMA6 must be approved and not expired.
2.3.18.1 ICWP DMA6
Web Submission Instructions:
1. Log into the UAT Portal.
2. On the Secure Home page, select Prior Authorization; then Submit/View.
3. Select Independent Care Waiver Program/Traumatic Brain Injury (Form number
DMA-6) to open the New Request for Prior Authorization page.
4. The requesting ICWP provider ID is system populated in the ‘Service Provider ID’ box
5. Enter the member’s Medicaid ID.
6. If the member’s physician is a Medicaid Provider, enter the physician’s Reference ID in
the ‘Physician Reference ID’ box. The reference ID always starts with REF. If the
physician is not a Medicaid provider, leave this box blank.
Figure 244
7. Click Submit to open the request form.

Alliant/Georgia Medical Care Foundation
PA System – DCH End User Manual Page 148
Member, Provider and Physician Information:
8. At the top of the request form, the member and ICWP provider are system populated based
on the Member ID and Provider ID entered.
9. If the physician Reference number was entered, the physician information is also system
populated.
10. If the physician Reference number was not entered, enter the name of the physician in
the ‘Physician Name’ box.
Contact Information:
The system pulls in the ICWP provider’s contact information.
11. Enter contact information that is required (name, phone, email and fax) but is missing.
Figure 245
Request Information:
This section captures the following required information: Recommendation Type and Place of
Service.
12. Indicate if this DMA-6 is an initial request for placement in the ICWP, or a request for
continued placement in the program by clicking the Initial Placement or Continued
Placement button next to ‘Recommendation Type’.
13. The system defaults the ‘Place of Service’ to Home.
Figure 246

Alliant/Georgia Medical Care Foundation
PA System – DCH End User Manual Page 149
Diagnosis Table:
The Diagnosis table captures the diagnosis code, code description (system populated), diagnosis
date, diagnosis type (ICD9 or ICD10), and primary diagnosis indicator for each diagnosis code
entered. Admission indicator is not required.
14. Enter the diagnosis code for the Member’s primary diagnosis related to ICWP in the ‘Diag
Code’ box. If the diagnosis code has a decimal point, include the decimal point when
entering the code.
15. Enter the date that this diagnosis was established in the ‘Date’ box, or if not known, the
date that the physician signed the DMA-6.
16. Click the ‘Primary’ button to indicate that the diagnosis is the primary diagnosis. Note: If
only one diagnosis is entered, the system will select that diagnosis as primary.
17. Click the Add at the end of the diagnosis line to add the diagnosis code to the request.
Figure 247
18. If necessary, repeat the same steps to enter other diagnosis codes. Remember to click Add
after diagnosis is entered.
Acute Care Hospital Dates and Diagnosis on Admission to Hospital:
These sections are not required but should be completed if applicable to the member.
Figure 248

Alliant/Georgia Medical Care Foundation
PA System – DCH End User Manual Page 150
Medications:
The Medications table captures the member’s primary medication including: type, dosage, route
and frequency.
19. To enter medication information, first select the medication type by selecting a type from
the ‘Name’ drop list.
20. Enter the dosage for the medication in the ‘Dosage’ box.
21. Enter the method of medication administration by selecting the method of administration
from the ‘Route’ drop list (Oral or Parental or Rectal or Topical).
22. Enter the frequency of medication administration by selecting a frequency from the
‘Frequency’ drop list (Regular or PRN: As necessary or Regular & PRN).
23. Click Add at the end of the medication line to add the medication information to the
DMA6.
24. Follow the same process to add other medication information.
Figure 249
Diagnostic/Treatment Procedures:
The Diagnostic and Treatment Procedures table captures diagnostic/treatment procedures ordered
as part of the member’s plan of care.
25. To add diagnostic or treatment procedures, first select the procedure type by selecting a
type from the ‘Type’ drop list. Select ‘Other’, if the diagnostic/treatment procedure is not
listed.
26. Next, enter the frequency of the diagnostic/treatment procedure in the ‘Frequency’ box.
27. Click Add to add the diagnostic/treatment procedure to the DMA-6.

Alliant/Georgia Medical Care Foundation
PA System – DCH End User Manual Page 151
Figure 250
28. Repeat the process to add other diagnostic/treatment procedures.
Treatment Plan:
This section captures information related to the Member’s plan of treatment including the level of
care and the amount and type of services to be provided.
29. Enter the information in the textbox.
Figure 251
Physician Certification:
This section captures physician certification in regards to communicable diseases, level of care,
and management of the Member’s condition via community care and/or home health services
Note: The system defaults the responses to No.
30. Select ‘Yes’ to indicate that the Member is free of communicable diseases.
31. Select ‘Yes’ to indicate that the Member’s condition can be managed by Community Care.
32. Select ‘Yes’ to indicate that the Member’s condition can be managed by Home Health
services.
33. Select ‘Yes’ to indicate that the physician has certified the level of care.
34. Enter the date that the DMA-6 was signed by the member’s physician in the ‘Date Signed
by Physician’ box.

Alliant/Georgia Medical Care Foundation
PA System – DCH End User Manual Page 152
Figure 252
Evaluation of Nursing Care Needed:
This section documents the results of the nursing care evaluation.
35. Under each main category, select the applicable item(s) by clicking the corresponding
checkbox or button. This section is required.
36. If applicable, enter the number of hours ‘out of bed’ per day in the ‘Hours out of the bed
per day’ box.
Figure 253

Alliant/Georgia Medical Care Foundation
PA System – DCH End User Manual Page 153
Frequency per Week (Hours):
This section documents the frequency per week in hours of therapies that are provided and needed.
This section is not required, but should be completed if applicable to the Member’s plan of care.
37. For each therapy that the member is receiving or needs, enter the number of hours received
per week in the first column; and the number of hours of therapy that is needed in the
second column.
Figure 254
Level of Impairment and Activities of Daily Living:
This section captures the member’s level of impairment in regards to sight, hearing, speech,
limitation in motion, and paralysis. It also captures the member’s current abilities regarding
activities of daily living in regards to eating, wheelchair, transferring, bathing, ambulating and
dressing.
Figure 255 Rating Selections for Level of Impairment
Figure 256 Rating Selections for ADLs

Alliant/Georgia Medical Care Foundation
PA System – DCH End User Manual Page 154
38. Select the appropriate description for each item from the ‘Level of Impairment’ and
‘Activities of Daily Living’ drop lists.
Figure 257
Justification and Circumstances:
This required section captures information related to the member’s condition that justifies the level
of care and services requested.
39. Enter the information in the textbox provided.
40. In the ‘Name of MD/RN Signing Form’ box, the name of the client’s case manager who
signed the DMA-6 may be entered.
41. Enter the date that the form was signed in the ‘Date Signed’ box.
Figure 258
42. When all data is entered on the request form, click Review Request at the bottom of the
page to display the Attestation Statement.

Alliant/Georgia Medical Care Foundation
PA System – DCH End User Manual Page 155
43. If the Attestation Statement does not display when Review Request is selected; or a
message displays that ‘information is missing or incorrect’, scroll up the page to find what
is missing or incorrect. ‘Required’ displays next to a data box when information is missing.
Enter or correct the data, and then click Review Request again.
44. Click I Agree in response to the Attestation Statement.
45. Review the request. To change information entered, click Edit Request. Otherwise, click
Submit Request.
46. When the request is successfully submitted, the pending PA tracking number displays at
the top of the page.
2.3.18.2 ICWP DMA-80
Web Submission Instructions:
1. Log into the UAT Portal.
2. On the Secure Home page, select Prior Authorization; then Submit/View.
3. Select Independent Care Waiver Program (Form number DMA-80) to open the New
Request for Prior Authorization page.
4. The requesting ICWP provider ID is system populated in the ‘Service Provider ID’ box
Figure 259
5. Enter the member’s Medicaid ID.
6. Click Submit to open the DMA-6 Confirmation page.
7. Enter the DMA-6 authorization number in the ‘DMA-6 Prior Authorization Confirmation
Number’ box. The DMA-6 must be for same member, approved and not expired.
Figure 260

Alliant/Georgia Medical Care Foundation
PA System – DCH End User Manual Page 156
8. Click Submit. When the DMA-6 number does not pass confirmation, a message displays
explaining why the DMA-6 is not valid.
9. When the DMA-6 number passes confirmation, the DMA-80 request template opens. At
the top of the request form, the Member and requesting ICWP Provider information are
system populated based on the Member and Provider ID entered on the New Request for
Prior Authorization page.
Contact Information:
The system pulls in the ICWP provider’s contact information.
10. Enter contact information that is required (name, phone, email and fax) but is missing.
Figure 261
Request Information:
This section captures the following request information: location where services are provided and
consumer directed status.
11. The system defaults the ‘Place of Service’ to Home.
12. The response to the Consumer Directed question defaults to No. If the member is a
consumer directed participant click Yes.
Figure 262
Diagnosis Table:
The Diagnosis table captures the diagnosis code, code description (system populated), diagnosis
date, diagnosis type (ICD9 or ICD10), and primary diagnosis indicator for each diagnosis code
entered. The Admission indicator is not required.

Alliant/Georgia Medical Care Foundation
PA System – DCH End User Manual Page 157
13. Enter the diagnosis code for the Member’s primary diagnosis related to ICWP in the ‘Diag
Code’ box; or search for and have the system insert the diagnosis code. If the diagnosis
code includes a decimal point, enter the decimal point when entering the code.
14. Enter the date that this diagnosis was established in the ‘Date’ box, or if not known, the
date that the physician signed the DMA-6.
15. Click the ‘Primary’ button to indicate that the diagnosis is the primary diagnosis. Note: If
only one diagnosis is entered, the system will select that diagnosis as primary.
16. Click Add at the end of the diagnosis line to add the diagnosis code to the request.
Figure 263
17. If necessary, repeat the same steps to enter other diagnosis codes. Remember to click Add
after diagnosis is entered.
Procedures Table:
The Procedures Table captures the specific services requested including: service code, service
description (system populated), requested start date, requested end date, total units requested, units
requested for the month, requested amount, cost sharing amount, if applicable, and modifier(s), if
applicable.
18. Enter the code for the service requested in the ‘Service Code’ box; or search for the code
and the system will insert the code in the box.
19. Enter the service start date in the ‘From Date’ box; and enter the service end date in the
‘To Date’ box.
20. Enter the total number of units requested for the entire service period in the ‘Units’ box.
Enter whole numbers only.
21. Enter ‘0’ for ‘Requested Units/Day’.
22. Enter the number of units to be provided each month in the ‘Requested Units/Month’ box.
23. Enter the total cost of the service requested for the service period in the ‘Requested
Amount’ box.

Alliant/Georgia Medical Care Foundation
PA System – DCH End User Manual Page 158
24. Enter the ‘Cost Sharing Amount’ in the box provided if the member shares the cost of the
service.
25. Next, add the appropriate modifier or modifiers, if applicable to the service requested.
26. Click Add at the end of the procedure line to add the service information to the request.
Figure 264
27. If necessary, repeat the same steps to enter another service code. Remember to click Add
after each code is entered.
Program Information:
This section captures program information including: Admission Date, Type of Admission and
Certification Date. Discharge Date is not required.
28. Enter the date that the member was initially admitted to the ICWP in the ‘Program Admit
Date’ box.
29. Indicate if the DMA-80 is for an initial admission or for a continuation of services
(renewal) by selecting the Initial Admission or Renewal button.
30. If ‘Renewal’ is selected, also enter the date of the last annual care plan in the ‘Date Last
Certified’ box.
Figure 265

Alliant/Georgia Medical Care Foundation
PA System – DCH End User Manual Page 159
Supporting Information:
This section captures a description of the services ordered for the member; and the medical
justification for providing the services.
31. Describe the services and frequency of services that have been ordered in the ‘Description
of Services Requested’ textbox.
32. Enter a description of the member’s diagnosis/condition, and any other information related
to the member’s condition that justifies the services requested in the ‘Justification and
Circumstances’ textbox; OR enter ‘see record’ or ‘see attachment’ if this information is to
be attached to the PA.
Social History:
The section captures information regarding the Member’s social history including:
Presenting Problems: Member’s presenting problems and the reason(s) for this
evaluation.
Family Information: Member’s family and living situation including information
related to significant others and guardian.
Birth and Early Development: Member’s birth and early developmental issues.
Medical Information: Clinical information related to the Member’s present medical
status.
Training and Education: Education or training this Member has or is receiving.
Current Functioning: Member’s present level of functioning including capabilities
and disabilities.
Summary of Social History: Summary of the Member’s social history.
33. Enter the required information in each textbox. In lieu of manually entering the
information, it is permissible to enter ‘see record’ or ‘see attachments’ in the text
boxes if the information is to be attached to the PA.
Required Documents/Letters:
This section includes a series of questions related to required letters and documents. Note: The
system defaults the responses to No. You must change to Yes if yes is the intended response.

Alliant/Georgia Medical Care Foundation
PA System – DCH End User Manual Page 160
34. Click ‘Yes’ to indicate that there is a signed Letter of Medical Necessity at the agency. If
‘Yes’, enter the date that the Letter of Medical Necessity was signed in the ‘Date Signed’
box.
35. Click ‘Yes’ to indicate that there is a signed Letter of Understanding on file. If ‘Yes’, enter
the date that the Letter of Understanding was signed in the ‘Date Signed’ box.
36. Click ‘Yes’ to indicate that there is a signed Client Rights and Responsibilities on file. If
‘Yes’, enter the date that the Client Rights and Responsibilities was signed in the ‘Date
Signed’ box.
37. Click ‘Yes’ to indicate that there is a signed Freedom of Choice form on file. If ‘Yes’,
enter the date that the Freedom of Choice form was signed in the ‘Date Signed’ box.
38. If the member is receiving other waiver services, click ‘Yes’.
Figure 266
39. When all data is entered on the request form, click Review Request at the bottom of the
page to display the Attestation Statement.
40. If the Attestation Statement does not display when Review Request is selected; or a
message displays that ‘information is missing or incorrect’, scroll up the page to find what
is missing or incorrect. ‘Required’ displays next to a data box when information is missing.
Enter or correct the data, and then click Review Request again.
41. Click I Agree in response to the Attestation Statement.
42. Review the request. To change information entered, click Edit Request. Otherwise, click
Submit Request.
43. When the request is successfully submitted, the pending PA tracking number displays at
the top of the page. At this point, additional required documents may be attached utilizing
Create an Attachment.
44. To attach a file, first check the applicable document type checkboxes that relate to the file
to be attached. Note: The preferred method is to attach one PDF file that includes
all the required documents in which case all the boxes would be checked.

Alliant/Georgia Medical Care Foundation
PA System – DCH End User Manual Page 161
45. Click Browse to find the file. Select and open the file. The file name displays in the
attachment panel.
46. Click Attach File. The file is attached to the PA and added to the Attached Files table.

Alliant/Georgia Medical Care Foundation
PA System – DCH End User Manual Page 162
2.3.19 Service Options Using Resources in Community
Environments (SOURCE)
Program Authorization Period SOURCE Level of Care and Placement Initial and Reassessments: 3 months to one year
SOURCE Services Up to one year
Description
Level of Care and Placement (LOC) requests for initial admission and reassessment are submitted by
providers via web portal. The provider is required to attach additional supporting documentation to the
LOC request. This additional documentation may be attached when the request is submitted, or attached
to an existing LOC PA request that is pending or initially tech denied for missing information
Services PA are submitted by SOURCE case managers via the web portal, and are considered ‘pass-
through’ PAs. These PAs are not reviewed by Alliant/GMCF but are auto approved and then transmitted
to MMIS.
2.3.19.1 SOURCE LOC
Web Submission Instructions:
1. Log into the UAT Portal.
2. On the Secure Home page, select Prior Authorization; then Submit/View.
3. Select the SOURCE Level of Care and Placement link.
4. On the New Request for Prior Authorization page, the requesting SOURCE provider ID is
system populated in the ‘SOURCE Provider ID box. Enter the member’s Medicaid ID in
the ‘Member Medicaid ID’ box.
Figure 267
5. Click Submit to open the Level of Care and Placement request form.

Alliant/Georgia Medical Care Foundation
PA System – DCH End User Manual Page 163
6. The system populates the requesting provider information and the member information at
the top of the request form.
Physician Information:
This section captures information about the member’s primary physician and/or SOURCE Site
Medical Director.
7. Enter the physician’s first name and last name in the ‘Physician Name’ box (required).
8. If the physician is the member’s primary physician, select the ‘Primary Physician’
checkbox. If the physician is the SOURCE Site Medical Director, select the ‘SOURCE
Site Medical Director’ checkbox. Select both checkboxes if the physician is the primary
physician and the Medical Director.
9. Enter the physician’s phone number in the ‘Phone’ box (required).
10. Enter the date that the physician signed the Level of Care and Placement in the ‘Date LOC
Signed’ box (required).
11. The physician address information and license number are not required.
Figure 268
Contact Information:
The system pulls in the requesting provider’s contact information.
12. Enter contact information that is missing. If any information is incorrect, change the
information. It is important to verify the ‘Contact Email’ since the email address listed
here is used for any email notifications.

Alliant/Georgia Medical Care Foundation
PA System – DCH End User Manual Page 164
Figure 269
Request Information:
This section captures information specific to the level of care and placement request including:
recommendation type, DON-R score, initial admit date, Money Follows the Person indicator, and
place of service. All information is required.
13. Select the ‘Recommendation Type’. Click the Initial button if this is the initial level of
care request for the member. Click Reassessment if this request is for a level of care
reassessment.
14. If an initial request, enter the DON-R screening score in the ‘DON-R Telephone Screening
Score’ box. The DON-R score is not required for Reassessments.
15. If an initial request, enter the date admitted to the program or the planned admission date
in the ‘Initial Admit Date’ box.
16. If a reassessment request, enter the date that the member was initially admitted to
SOURCE in the ‘Initial Admit Date’ box.
17. Indicate whether or not the member is approved for Money Follows the Person by selecting
Yes or No.
18. From the ‘Place of Service’ drop list, select the location where services are provided or to
be provided. The choices are Home or Other.
Figure 270
Diagnosis:
This table captures the diagnosis code (or codes) associated with the patient’s condition; diagnosis
description (system populated); diagnosis date; diagnosis type (ICD9 or ICD10); and specifies the
primary diagnosis. At least one diagnosis code is required.
19. Enter the diagnosis code in the ‘Diag Code’ box. If the diagnosis code includes a decimal
point, enter the decimal point when entering the code. The system populates the diagnosis
description when the diagnosis is added.

Alliant/Georgia Medical Care Foundation
PA System – DCH End User Manual Page 165
20. Enter the date that the diagnosis was determined in the ‘Date’ box. If not known, enter the
initial admission date/planned admission date to the SOURCE Program.
21. Click the ‘Primary’ checkbox to indicate that the diagnosis is the member’s primary
diagnosis. The ‘Admission’ checkbox is optional. Note: If only one diagnosis is entered,
the system will select that diagnosis as primary.
22. Click Add at the end of the diagnosis line. You must click Add to add the diagnosis
information to the request.
Figure 271
23. Repeat the same process to add other diagnosis codes, if necessary. Remember to click
Add after each addition.
Acute Care Hospital Dates and Diagnosis on Admission to Hospital:
This information is not required but may be entered if applicable to the request.
24. If the member was admitted to an acute hospital setting in the past six (6) months, enter the
admission date in the ‘From Date’ box and enter the discharge date in the ‘To Date’ box.
25. Enter the member’s primary admission diagnosis code in the ‘Diag Code’ box. The system
will insert the diagnosis description when the diagnosis is added. Select the ‘Primary’
indicator.
26. Click Add.
Figure 272

Alliant/Georgia Medical Care Foundation
PA System – DCH End User Manual Page 166

Alliant/Georgia Medical Care Foundation
PA System – DCH End User Manual Page 167
Medications and Diagnostic/Treatment Procedures:
This section captures medications and treatment procedures applicable to the member’s plan of
care. In lieu of manually entering information for medications and diagnostic/treatment
procedures, the information may be attached to the Level of Care and Placement. To let the
reviewer know that this information is attached, enter “See Attached” in the ‘Treatment Plan’ text
box.
27. To add medication information, click the down arrow in the ‘Name’ drop list and select a
medication category.
28. Enter the dosage of the medication in the ‘Dosage’ box.
29. Select the administration method from the ‘Route’ drop list, and the frequency of
administration from the ‘Frequency’ drop list.
30. Click Add.
31. Follow the same process to add other medications to the request.
Figure 273
32. To add a diagnostic/treatment procedure, select a diagnostic/treatment procedure from the
‘Type’ drop list
33. Enter the frequency for the treatment procedure in the ‘Frequency’ box.
34. Click Add.
Figure 274
35. Follow the same process to add other treatments/procedures.

Alliant/Georgia Medical Care Foundation
PA System – DCH End User Manual Page 168
Services:
This section captures the SOURCE services that are requested as part of the member’s plan of
care. This information is required.
36. Click the down arrow from the ‘Services’ drop list and select a service type.
37. In the ‘Amount’ box, enter the unit of service requested.
38. In the ‘Frequency’ box, enter the service frequency for a specified period of time. If the
service is only to be provided one time, enter one time as the frequency.
39. In the ‘Duration’ box, enter how long the service is to be provided. If the service is only
to be provided once, enter one time.
40. Click Add to add the service information to the request.
Figure 275
41. Follow the same process to add other services. Remember to click Add after entering each
line of service information.
Figure 276

Alliant/Georgia Medical Care Foundation
PA System – DCH End User Manual Page 169
Treatment Plan:
This textbox captures a description of the member’s treatment plan.
42. Summarize the treatment plan to include information not otherwise specified on the
request, including the name of specific medications, level of care requested, residential
history, and other services to be provided. This information is required. However, in lieu
of entering this information manually, you may attach this information to the PA. To let
the reviewer know that the information is attached, enter “See Attached Treatment
Procedures or Medications” in the text box.
Figure 277
Certification Questions:
This section captures the physician’s certification for the level of care and placement. A Yes or
No response is required for each question.
43. Indicate whether or not the member is free of communicable diseases.
44. Indicate whether or not the member’s condition is manageable by SOURCE.
45. Indicate whether or not the member’s condition is manageable by Home Health Services.
46. Indicate whether or not the physician has certified that the member requires intermediate
level of care provided by a nursing facility.
47. Indicate whether or not the physician has certified that the attached plan of care addresses
the client’s needs for Community Care.
Figure 278

Alliant/Georgia Medical Care Foundation
PA System – DCH End User Manual Page 170
Evaluation of Nursing Care Needed:
This section captures the member’s nursing needs identified in the nursing care evaluation.
48. Required - For each nursing evaluation category, select the nursing need item(s) necessary
for the member’s care. More than one item may be selected for nursing evaluation
categories with checkboxes, such as ‘Diet’. However, only one item can be selected for
other categories with radio buttons, such as ‘Restorative Potential’.
49. Optional - Enter the number of hours that the member is usually out of bed per day in the
‘Hours out of the bed Per Day’ box.
Figure 279
Frequency of Therapies, Activities of Daily Living and Level of Impairment:
These sections capture additional evaluation information including: assessment of the member’s
activities of daily living, level of impairment, and need for specific therapies.
50. Therapies: If applicable to the member’s plan of treatment, enter the hours per week of
therapy received and the hours needed in the boxes provided.
51. Activities of Daily Living: For each ADL category, select the level of assistance needed
from the drop list.
52. Level of Impairment: For each category of impairment, select the level impairment from
the drop list.

Alliant/Georgia Medical Care Foundation
PA System – DCH End User Manual Page 171
Figure 280
Justification and Circumstances for Admission of Continued Placement:
This section captures justification for the services ordered, the name of the RN or LPN signing the
request, and the date signed.
53. In the ‘Justification and Services’ textbox, explain why SOURCE services are necessary
for the member’s care.
54. Enter the first name and last name of the RN who signed the Level of Care and Placement
in the ‘Name of RN Signing Form’ box.
55. Enter the date that the form was signed in the ‘Date Signed’ box.
Figure 281
56. When all data is entered on the request form, click Review Request at the bottom of the
page to display the Attestation Statement.
57. If the Attestation Statement does not display when Review Request is selected; or a
message displays that ‘information is missing or incorrect’, scroll up the page to find what
is missing or incorrect. ‘Required’ displays next to a data box when information is missing.
Enter or correct the data, and then click Review Request again.

Alliant/Georgia Medical Care Foundation
PA System – DCH End User Manual Page 172
58. Click ‘I Agree’ in response to the Attestation Statement to confirm that all information is
true and in accordance with Department of Community Health policy.
59. Review the request. To change information entered, click Edit Request. Otherwise, click
Submit Request.
60. When the request is successfully submitted, the pending PA tracking number displays at
the top of the page. At this point, additional supporting documents required for SOURCE
requests may be attached via Create an Attachment.
Figure 282
Attach Documents
The attachment panel includes checkboxes for each required document. The documents listed are
specific to the type of recommendation requested on the Level of Care. One file or multiple files
may be attached. It is recommended, however, to attach one PDF file for all the required
documents.
Attach one file for all document types:
1. Click each document type checkbox.
Figure 283
2. Click Browse in the attachment panel to open the file directory

Alliant/Georgia Medical Care Foundation
PA System – DCH End User Manual Page 173
3. Find the file that is to be attached. Select the file by double clicking the file, or highlight
the file and then click Open.
4. Once the file is selected, the file name displays in the attachment panel.
Figure 284
5. Click the Attach File button. If the file is uploaded, the ‘File uploaded successfully’
message displays. The file is associated with each document type selected, which can
be viewed in the Attached Files table. The document types no longer display in red
indicating that each document has been attached.
Figure 285
Attach more than one file for different document types:
6. Select the document type checkbox or checkboxes that relate to the first file to be attached.
Click Browse; find and select the file; and then click Attach File. The file attached is
associated with the document type or types selected.
7. Repeat this process until all checkboxes have been selected.

Alliant/Georgia Medical Care Foundation
PA System – DCH End User Manual Page 174
Level of Care Notifications
When a SOURCE Level of Care and Placement request is initially approved or initially tech
denied, a no-reply email notification is sent to the provider. The notification indicates that the
case was approved or denied and refers the provider to the PA Notifications on the Provider
Workspace for details. If the case was denied for missing information, the notification also
specifies what documents are missing. There are two ways to view notification details via the
Provider Workspace:
‘Last Ten PA Notifications’: This section of the workspace shows the last ten notifications
associated with the provider ID.
Search for the PA and open the Review Request page: This is useful to view ‘older’
notifications.
Last Ten PA Notifications:
1. Log into the web portal and select Prior Authorization and then Provider Workspace.
2. At the top of the workspace, a ‘PA Notifications’ drop list shows the last ten PAs with
notifications related to the provider’s ID.
Figure 286
3. To access the notification details for a PA in the drop list, first click on and highlight the
desired PA.
4. Then, click Show to open the PA Review Request page. The PA Review Request page
shows all the SOURCE notifications related to a single PA. The notification details display
at the top of the page as shown in the following figure.

Alliant/Georgia Medical Care Foundation
PA System – DCH End User Manual Page 175
Figure 287
5. If the PA was tech denied initially and then approved later, this page shows both the denial
and approval notifications by date.

Alliant/Georgia Medical Care Foundation
PA System – DCH End User Manual Page 176
2.3.19.2 SOURCE Services PA
Web Submission Instructions:
1. Log into the UAT Portal.
2. On the Secure Home page, select Prior Authorization; then Submit/View.
Figure 288
3. OR – Select Provider Workspace; and on the workspace page, click Enter a New
Authorization Request.
4. On the next window, click the Source Services option.
Figure 289
5. On the next screen, the case manager’s provider ID is prepopulated based on portal login
credentials.
6. Enter the member’s Medicaid ID and click Submit.

Alliant/Georgia Medical Care Foundation
PA System – DCH End User Manual Page 177
Figure 290
7. On the next page, enter the authorization number for the SOURCE Level Care and
Placement associated with the SOURCE Services request in the ‘SOURCE LOC PA
Confirmation Number’ box.
Figure 291
8. Click Submit. The system validates that the LOC is approved, has not expired, and is for
the same member associated with the Services request.
Provider/Member Information:
9. If the LOC PA ID passes validation, the SOURCE PA template opens with the case
manager and member information prepopulated on the form.
Contact Information:
10. The requesting provider contact information is populated by the system. Check the
information for accuracy. If any information is missing or incorrect, enter or correct the
information. All fields are required.

Alliant/Georgia Medical Care Foundation
PA System – DCH End User Manual Page 178
Figure 292
Request Information:
11. The ‘Place of Service’ defaults to Home.
12. Click ‘Yes’ if the member is consumer directed; otherwise leave as ‘No’.
Figure 293
Diagnosis:
At least one diagnosis code is required.
13. Enter the diagnosis code for the member’s primary diagnosis related to SOURCE services
in the ‘Diag Code’ box. The system populates the diagnosis description when the diagnosis
is added to the request.
14. Enter the date that the diagnosis was established; if not known, enter the date that the
member started in SOURCE.
15. Click the ‘Primary’ diagnosis button. If only one diagnosis is added to the request, the
system will designate that diagnosis as primary. If more than one diagnosis is added, the
user must select one of the diagnoses as primary.
16. Click Add to add the diagnosis information to the request. When Add is selected, a blank
diagnosis line becomes available for adding another diagnosis.

Alliant/Georgia Medical Care Foundation
PA System – DCH End User Manual Page 179
Figure 294
Services:
This section captures the procedure information for the services requested. Case Managers enter
one PA for up to a year date span for case management services, and for services rendered by other
SOURCE providers.
16. In the ‘Service Code’ box, enter the procedure code for one of the services requested. The
system inserts the description. Suggestion: If case management services are to be
requested for a year, enter that service line first.
17. Enter the first date of service in the ‘From Date’ box and the end date of service in the ‘To
Date’ box. The date span cannot exceed one year.
18. Enter the total units requested for the service and for the date span in the ‘Units’ box.
19. Enter the units of service requested per month in the ‘Requested Units/Month’ box.
20. Enter the total dollar amount requested in the ‘Amount’ box. Do not enter a dollar sign.
21. If applicable, enter the amount of cost sharing for the service in the ‘Cost Sharing Amount’
box.
22. Enter the provider ID for the provider who is rendering the service. The provider ID may
be entered manually, or have the system auto-insert the provider ID by using search.
23. Click the search icon in the ‘Rendering Provider ID’ box to open a search page. Enter
the provider ID or provider name and click Search. Select the correct provider in the
search results, and the system inserts the provider ID in the ‘Rendering Provider ID’ box
on the service line.
24. If a modifier or modifiers are applicable to the service procedure code, enter the first
modifier in the ‘Mod 1’ box. If there is a second modifier, enter in the ‘Mod 2’ box.
25. Click Add. The service procedure code is added to the PA and another blank service line
becomes available to enter another procedure code and service information to the request.

Alliant/Georgia Medical Care Foundation
PA System – DCH End User Manual Page 180
Figure 295
Note: When procedure lines are entered, system validation prevents the addition of duplicate
service lines. Case Managers are alerted when attempting to add a service line that is a ‘possible’
duplicate if the ‘new’ service line dates of service conflict with an approved SOURCE PA for
same member, provider, procedure code/modifier - for a given time period
Program Information:
26. Enter the date that the member was initially admitted to SOURCE in the ‘Program Admit
Date’ box.
27. Click ‘Initial Admission’ (initial admission to SOURCE) or ‘Renewal’ (Reassessment). If
Renewal is selected, enter the date that the member was last assessed in the ‘Date Last
Certified’ box. Note: ‘Program Discharge Date’ is not required.
Figure 296
Supporting Information and Social History:
The next section of the request form consists of 9 textboxes which may be used to capture
supporting information and member social history. These textboxes are optional and may be left
blank.
Appendix F Confirmation:
28. In the last section, indicate if there is a signed Level of Care (Appendix F) by clicking
‘Yes’.
29. Lastly, enter the date that the Level of Care was signed.

Alliant/Georgia Medical Care Foundation
PA System – DCH End User Manual Page 181
Figure 297
30. Once all required data has been entered on the request form, click Review Request. An
Attestation Statement displays.
31. Read the statement and confirm agreement by clicking I Agree. This is required to
submit the request.
32. Next, review the request information entered to be sure it is correct. Information may be
corrected by clicking Edit Request.
33. When all information entered is correct, click Submit Request. The next page displays
the ‘Request ID’ at the top of the page, which is the authorization number when the request
is in Approved status
Editing Source Services PAs
Existing SOURCE PAs may need to be edited (units and dates adjusted) by case managers when
a rendering provider associated with a service line changes or when a member’s status changes.
The case manager may need to cutback an existing service line for a given Provider who is
rendering a specific service, and then add a second line to the same PA for a new provider for the
same service but for different dates of service. SOURCE PAs may also need to be modified if
there is a PA Edit attached to the PA. When a PA is sent to MMIS, the data is validated against
certain criteria and an edit ‘error’ may be triggered. It may be necessary to modify the request
information in order to remove the edit and allow the PA to transmit to MMIS. Case managers
are notified by email when a SOURCE PA entered by the case manager has an edit.
1. To edit a PA, the first step is to find the PA using the PA search option on the Provider
Workspace. Open the Provider Workspace and click Search, Edit or Attach
Documentation to Requests.
2. On the Search page, the requesting provider ID is populated by the system. Enter the 12
digit PA ID (Request ID) in the ‘Request ID’ box. No other information needs to be
entered. Click Search.

Alliant/Georgia Medical Care Foundation
PA System – DCH End User Manual Page 182
Figure 298
3. Click the ‘Request ID’ that displays in the search results. The PA Review Request page
opens which provides a summary of the PA information.
Figure 299
4. To edit the PA, click Edit Request at the bottom of the page.
5. On the next page, go to the Procedures table and click Edit at the end of the procedure
line that needs to be modified.

Alliant/Georgia Medical Care Foundation
PA System – DCH End User Manual Page 183
Figure 300
6. The following data may be modified:
Procedure start and end dates
Units
Units per Month
Amount
Cost Sharing
7. After modifying data, click Save at the end of the procedure line.
8. When a procedure line for a ‘new’ provider needs to be added, enter the service information
on the open (blank) procedure line. Click Add after all the required information is entered.
In the figure below, the first highlighted service line is the original service line for T1021
which was ‘cut back’ and end dated to 12/1/14. A new service line for the new provider
(second highlighted line) was added for the same procedure, different provider, and a start
date of 12/2/14 – a day after the end of the other service line.
Figure 301
9. To submit the changes made to the PA, go to the bottom of the page and click Review
Request.
10. Then click I Agree to the Attestation Statement again, and then Submit Request. The PA
is modified but the authorization ID remains the same.

Alliant/Georgia Medical Care Foundation
PA System – DCH End User Manual Page 184
2.3.20 Community Care Services Program (CCSP) Level of Care
Program Authorization Period CCSP Level of Care and Placement Initial and Reassessment up to one year
Description Level of Care (LOC) and Placement requests for initial admission and reassessment under the
Community Care Services Program (CCSP) are submitted via the web portal. In addition to the LOC
request form, CCSP providers are required to submit additional supporting documentation. This
additional documentation may be attached when the request is submitted, or attached to an existing LOC
request that is pending or initially tech denied for missing information.
Web Submission Instructions:
1. Log into the UAT Portal.
2. On the Secure Home page, select Prior Authorization; then Submit/View.
3. On the next screen, select CCSP Level of Care and Placement.
4. On the New Request for Prior Authorization page, the requesting CCSP provider ID is
system populated in the ‘CCSP Provider ID’ box.
5. Enter one member identifier. Enter the AIMS Number OR the member’s Social Security
Number OR the member’s Medicaid ID number. Enter only one identifier.
Figure 302
6. Click Submit to open the Level of Care and Placement request form.
Provider/Member Information:
7. When the request form opens, the requesting provider information is auto-populated.

Alliant/Georgia Medical Care Foundation
PA System – DCH End User Manual Page 185
8. Member information is also populated according to these rules:
If the applicant’s Medicaid ID was entered, the system populates the member
information including the member’s address. The system also populates the AIMS
number if the Medicaid ID number is included in the AIMS file.
If the AIMS number was entered and the number matches a number in the AIMS
file provided to Alliant/GMCF, the system populates the member information. If a
valid SSN is entered and that number is associated with an AIMS number or a
Medicaid ID, then the member information is also system populated.
9. If an AIMS number or SSN is entered but there is no match to an AIMS number or
Medicaid member in the database, the member information must be entered manually,
similar to what is shown in the next figure.
Figure 303
Physician/Care Coordinator Contact Information:
These sections capture physician and care coordinator information.
10. Enter the physician’s first and last name.
11. Enter the physician’s phone number.
12. Generally, the Care Coordinator/Nurse information is populated by the system based on
the requesting provider ID. Since all fields are required, however, enter any information
that is missing. Additionally, these fields may be edited if the contact information is
incorrect.

Alliant/Georgia Medical Care Foundation
PA System – DCH End User Manual Page 186
Figure 304
Request Information:
13. Select Initial (initial placement in CCSP) or Reassessment (continued placement in CCSP)
as the ‘Recommendation Type’.
14. If Initial was selected as the type of recommendation, enter the DON-R screening score.
The screening score is only required for initial placement requests.
15. Enter the date that the applicant was evaluated in the ‘Assessment Date’ box.
16. Select Yes or No for MFP approval.
Figure 305
Diagnosis:
This section captures the participant’s primary diagnosis or diagnoses related to CCSP
participation. At least one diagnosis is required.
17. Enter the diagnosis code for the participant’s primary diagnosis in the ‘Diagnosis Code’
box. System populates the description.
18. Enter the date that the diagnosis was established. If not known, enter the CCSP assessment
date.
19. Click the ‘Primary’ checkbox.
20. Click Add.

Alliant/Georgia Medical Care Foundation
PA System – DCH End User Manual Page 187
Figure 306
21. The diagnosis is added to the request and a blank diagnosis line opens and may be used to
add another diagnosis. The options to Edit the diagnosis line and Delete the diagnosis line
also become available.
Figure 307
Additional Information:
The Additional Information sections capture information related to recent hospital admission,
medication types, diagnostic/treatment procedures, and plan of treatment. However, these fields
are not required and may be left blank.
Figure 308

Alliant/Georgia Medical Care Foundation
PA System – DCH End User Manual Page 188
22. Once all required information has been entered, click Review Request. Review the
information entered to be sure it is accurate. Then, review the Attestation Statement.
23. Click I Agree in response to the Attestation Statement. This must be done before the
request can be submitted.
24. Next, click Submit Request.
25. The next page shows the pending Request ID (top of page). Required documentation may
be attached to the LOC at this point.
Attach Supporting Documentation When PA Submitted:
To attach documents, go to the Create an Attachment section (middle of page). This section
includes a checkbox for each required document type. When a document type checkbox is
checked, and then a file is attached, the attached file is associated with the document type. One
file or multiple files may be attached. However, if possible, it is recommended to attach one PDF
file that contains all the required documents. If multiple files are attached, each file must have a
different name. The following file types may be attached: DOC, DOCX, JPG, PDF, TIF, and
TXT; although PDF files are preferred. Each file cannot be more than 20 MB in size. For
complete attachment criteria, please refer to the Attach Files to a PA Request user guide located
on the Provider Workspace/Education and Training/User Manuals.
26. To attach a file related to a specific required document or documents, first click the
document type checkbox or checkboxes.
27. Click Browse in the attachment panel, and find the file saved to your directory.
28. Open the file and then click Attach File. The file attached is associated with the required
document(s) selected and displays in the Attached Files table. This information is
available to the GMCF reviewer.

Alliant/Georgia Medical Care Foundation
PA System – DCH End User Manual Page 189
Figure 309
Attach Supporting Documentation To an Existing LOC:
Additional documentation may also be attached to LOCs previously submitted that are still in
pending status or are initially tech denied.
1. Go to the Provider Workspace and select Search, Edit or Attach Documentation to
Requests.
2. Search for the LOC by entering the ‘Request ID’ and clicking Search.
3. Select the request in the search results to open the Review Request page.
4. If the LOC is pending or is initially tech denied, click the Attach File link at the bottom of
the page.
5. Go to Create an Attachment and follow the same process to attach a file as previously
described.

Alliant/Georgia Medical Care Foundation
PA System – DCH End User Manual Page 190
2.3.20.1 System Decision Notifications
When a CCSP LOC is approved or denied, the requesting provider is notified via a ‘no reply’
email. When the decision is an initial tech denial for missing information, the email also specifies
what information is missing. The email notification directs the provider to check the Provider
Workspace for decision details.
View Decision Details:
1. To view decision details, open the Provider Workspace and click Search, Edit or Attach
Documentation to Requests.
2. Search for the CCSP LOC by entering the ‘Request ID’ and clicking Search. Then click
the PA that displays in the search results.
-OR-
3. Open the Provider Workspace and access the LOC via the PA Notifications drop list.
This list shows the last ten PA notifications. Select a PA number on the list and click
Show.
Figure 310
4. No matter which route is used to view decision details, the LOC opens on the Review
Request page. The decision information displays in the following sections:

Alliant/Georgia Medical Care Foundation
PA System – DCH End User Manual Page 191
PA Notifications: This section shows the same information sent in the ‘no-reply’
email notification.
Denial Notifications: This section shows the specific decision date, the letter type
that was sent, and the reviewer’s denial rationale noted on the letter.
Request Information: This section shows the specific type of decision and decision
date.
Figure 311

Alliant/Georgia Medical Care Foundation
PA System – DCH End User Manual Page 192
2.3.21 NOW and COMP
Program Authorization Period NOW and COMP Level of Care and Placement Initial and Reassessment up to one year
Description Level of Care (LOC) and Placement requests for initial placement and reassessment under the
Comprehensive Supports Waiver Program (COMP) and the New Options Waiver (NOW) are submitted
via the web portal by the DBHDD regional offices. The NOW or COMP online form is completed and
additional supporting documentation is attached to the form. This additional documentation may be
attached when the request is submitted, or attached to an existing LOC request that is pending or initially
tech denied for missing information.
Web Submission Instructions:
1. Go to the Georgia Web Portal at www.mmis.georgia.gov and log in using your assigned
user name and password.
2. On the Secure Home page, select Prior Authorization; then Submit/View.
3. On the next screen, select NOW Level of Care and Placement or select COMP Level of
Care and Placement. Only the PA type associated with the requesting ‘provider’ category
of service displays (NOW 680; COMP 681).
4. On the New Request for Prior Authorization page, the requesting ‘provider’ ID is system
populated in the Provider ID box.
5. Enter the applicant’s Medicaid ID OR enter the applicant’s Social Security Number (SSN)
if the applicant does not have a Medicaid ID. Do not enter both.
Figure 312
6. Click Submit to open the Level of Care and Placement request form.

Alliant/Georgia Medical Care Foundation
PA System – DCH End User Manual Page 193
Member Information and DBHDD Regional Office Information:
7. When the request form opens, the requesting regional office ‘provider’ information is pre-
populated.
8. Member information is also populated according to these guidelines:
If a Medicaid ID was entered or if the SSN entered matches a Medicaid participant, the
system populates the member information including the member’s address.
If a SSN is entered but there is no match to a Medicaid member in the database, the
member information must be entered manually, including the applicant’s address
information, similar to what is shown in the next figure.
Figure 313
DBHDD Regional Office Contact Information:
This section captures the regional office contact information.
9. In general, the contact information is populated by the system based on the requesting
regional office ‘provider’ ID. Since all fields are required, however, enter any information
that may be missing or correct information that is inaccurate, especially the email address.
Figure 314
Request Information:
1. Select Initial (initial placement) or Reassessment (continued placement) as the
‘Recommendation Type’. This is required.

Alliant/Georgia Medical Care Foundation
PA System – DCH End User Manual Page 194
2. Enter the date that the applicant was evaluated for the program in the ‘Assessment Date’
box. If not know, enter today’s date. This is currently required.
3. If known, select Yes or No for MFP approval. Otherwise, leave blank – this is an optional
field.
Figure 315
Diagnosis:
This section captures the participant’s primary diagnosis or diagnoses related to NOW or COMP
participation. At least one diagnosis is required.
4. Enter the diagnosis code for the participant’s primary diagnosis in the ‘Diagnosis Code’
box. System populates the description.
5. Enter the date that the diagnosis was established. If not known, enter today’s date.
6. Click the ‘Primary’ checkbox.
7. Click Add.
Figure 316
8. The diagnosis is added to the request and a blank diagnosis line opens and may be used to
add another diagnosis. The options to EDIT the diagnosis line and DELETE the diagnosis
line also become available.
Figure 317

Alliant/Georgia Medical Care Foundation
PA System – DCH End User Manual Page 195
Comments Box:
The Comments/Messages box is an optional textbox but can be used to provide additional
information regarding the LOC request.
19. Once all required information has been entered, click Review Request. Review the
information entered to be sure it is accurate. To correct information that was provided,
click Edit Request. Correct or update the request information, then click Review Request
again.
20. Next, review the Attestation Statement.
21. Click I Agree in response to the Attestation Statement. This must be done before the
request can be submitted.
22. Then, click Submit Request.
23. Once the request is successfully submitted, the pending Request ID displays at the top of
the page. Required documentation may be attached to the LOC at this point.
Attach Supporting Documentation:
To attach documents, go to Create an Attachment (middle of page). This section includes a
checkbox for each required document type. The document type checkboxes are used to associate
the file attached with the document type. One file or multiple files may be attached. However, if
possible, it is recommended to attach one PDF file that contains all the required documents. If
multiple files are attached, each file must have a different name. The following file types may be
attached: DOC, DOCX, JPG, PDF, TIF, TXT and EXCEL; although PDF files are preferred.
Each file cannot be more than 20 MB in size. For complete attachment criteria, please refer to the
Attach Files to a PA Request user guide located on the Provider Workspace/Education and
Training/User Manuals.
24. To attach a file related to a specific required document or documents, first click the
document type checkbox or checkboxes.
25. Click Browse and find the file saved to your directory.
26. Open the file and then click Attach File. The file attached is associated with the required
document(s) selected and displays in the Attached Files table. The attached files are
available to the GMCF reviewer.

Alliant/Georgia Medical Care Foundation
PA System – DCH End User Manual Page 196
Figure 318
Note: Additional documentation may also be attached to LOCs previously submitted that are still
in pending status or are initially tech denied.
1. To attach documents to an existing LOC, open the Provider Workspace. 2. Select Search, Edit or Attach Documentation to Requests. 3. Search for the PA by entering the ‘Request ID’ and clicking Search. 4. Select the request in the search results to open the Review Request page. 5. If the LOC is pending or is initially tech denied, click the Attach File link at the bottom of
the page. 6. Go to Create an Attachment and follow the same process to attach a file as previously
described.
2.3.21.1 System Decision Notifications
When a NOW or COMP LOC is approved or denied, the requesting ‘provider’ is notified via a ‘no
reply’ email. When the decision is an initial tech denial for missing information, the email also
specifies what information is missing. The email notification directs the ‘provider’ to check the
Provider Workspace for decision details.
View Decision Details:
1. To view decision details, open the Provider Workspace and click Search, Edit or Attach
Documentation to Requests.
2. Search for the LOC by entering the ‘Request ID’ and clicking Search. Then, click the PA
that displays in the search results.
-OR-

Alliant/Georgia Medical Care Foundation
PA System – DCH End User Manual Page 197
3. Open the Provider Workspace and access the LOC via the PA Notifications drop list.
This list shows the last ten PA notifications. Select a PA number on the list and click
Show.
Figure 319
4. No matter which route is used to view decision details, the LOC opens on the Review
Request page. The decision information displays in the following sections:
PA Notifications: This section shows the same information sent in the ‘no-reply’
email notification.
Denial Notifications: This section shows the specific decision date, the letter type
that was sent, and the reviewer’s denial rationale noted on the letter.
Letter Information: If a decision notification (letter) has been sent to the Member,
the letter is attached in this section. Click the file name to view.
Request Information: This section shows the specific type of decision and decision
date.

Alliant/Georgia Medical Care Foundation
PA System – DCH End User Manual Page 198
Figure 320

Alliant/Georgia Medical Care Foundation
PA System – DCH End User Manual Page 199
2.3.22 Swingbed Requests
Program Authorization Period Swingbed Adult 14 days – Initial Placement
Swingbed – Child (DMA6A) 30 days – Continued Placement
Description Requests for Swingbed (SW) admission and continued stay may be submitted via the web portal using
the Swingbed Form DMA-6 for individuals 21 years and older; and Swingbed Form DMA6A for
individuals under 21 years. Submission of Swingbed requests is restricted to providers with 080 COS.
Swingbeds may be requested by entering a Medicaid ID or a Social Security Number for individuals who
do not yet have a Medicaid ID. The process for entering a SW DMA6 and SW DMA6A is the same; and
the request templates are very similar. The web entry instructions focus on DMA-6 entry; although
differences between the DMA-6 and DMA-6A are noted in the instructions.
Web Submission Instructions:
1. Log into the UAT Portal.
2. On the Secure Home page, select Prior Authorization; then Submit/View.
3. Select Nursing Home (Swingbed) Form DMA-6 if the recipient is an adult, or select
Pediatric Admission to a Nursing Home (Swingbed) Form DMA6A if the recipient is
less than 21 years.
4. On the New Request for Prior Authorization page, the requesting Swingbed provider ID is
system populated in the ‘Swingbed Provider ID’ box.
5. Enter the member’s Medicaid ID. If the individual does not have Medicaid ID, enter the
individual’s Social Security Number. Do not enter both.
Figure 321
6. Click Submit to open the request form.
7. At the top of the request form, the requesting Swingbed provider information is auto-
populated. The patient’s information is also auto-populated when the patient is a Medicaid
recipient.

Alliant/Georgia Medical Care Foundation
PA System – DCH End User Manual Page 200
8. When the patient is not a Medicaid recipient, the SSN entered to open the form displays in
the ‘Social Security Number’ box. The following information must be added:
Name: Enter the patient’s last name in the ‘Last Name’ box, and the patient’s first name
in the ‘First Name’ box. A middle initial and suffix are optional.
Date of Birth
Gender: Select from the drop list.
Figure 322
Physician Information:
The only required field in this section is physician name.
9. Enter the physician’s first name and last name in the ‘Physician Name’ box.
Figure 323
Contact Information:
The system pulls in the requesting Swingbed provider’s contact information. All contact
information is required.
10. Enter or edit any contact information that is missing or incorrect.

Alliant/Georgia Medical Care Foundation
PA System – DCH End User Manual Page 201
Figure 324
Request Information:
This section captures the following required information: recommendation type (continued
placement or initial placement); initial admission date; admission type; and place of service.
Note: Recommendation type is captured in a different section on the DMA-6A form.
11. Enter the type of placement applicable to the request by selecting Continued Placement for
patients already in a Swingbed; or Initial Placement for new admission to Swingbed.
12. If initial placement selected, enter the date of admission/anticipated date of admission to
the Swingbed in the ‘Initial Admission Date’ box.
OR
13. If continued placement selected, enter the start date for continued Swingbed placement
in the ‘Continued Placement Start Date’ box.
14. ‘Patient Status’ defaults to Swingbed.
15. Enter the type of admission to Swingbed by selecting Elective, Urgent or Emergency from
the ‘Admission Type’ drop list.
16. The ‘Place of Service’ defaults to Skilled Nursing Facility.
Figure 325 - Initial
Figure 326 - Continued

Alliant/Georgia Medical Care Foundation
PA System – DCH End User Manual Page 202
DMA-6A Form Note: In place of the Request Information section, the DMA-6A form has a section
related to the child’s status and parental consent. Follow these instructions to complete the section on
the DMA-6A:
Respond Yes or No to indicate whether or not the child’s caretaker believes that the child would
require institutionalization if services were not provided.
Respond Yes or No to indicate whether or not the child attends school.
Enter the date of Medicaid application. If not known, enter the PA request date.
Respond Yes or No to indicate whether or not the parent/legal representative has authorized
release of health information.
Enter the date that parent/legal representative signed the DMA-6A.
Diagnosis Table:
The Diagnosis table captures the diagnosis code, code description (system populated), diagnosis
date, primary diagnosis indicator, diagnosis type (ICD9 or ICD10), and admission diagnosis
indicator (optional) for each diagnosis code entered.
17. Enter the diagnosis code for the patient’s primary diagnosis in the ‘Diag Code’ box; or
search for and have system insert the diagnosis. If the diagnosis code includes a decimal
point, enter the decimal point with the code.
18. Enter the date that this diagnosis was established in the ‘Date’ box, or if not known, enter
the Swingbed admission date.
19. Click the ‘Primary’ checkbox to indicate that the diagnosis is the primary diagnosis; and
click the ‘Admission’ checkbox, if the diagnosis is the Swingbed admission diagnosis.
Note: If only one diagnosis is entered, the system will select that diagnosis as primary.
20. Click Add at the end of the diagnosis line to add the diagnosis information to the request.
Figure 327
21. Follow the same process to add other diagnosis information. Remember to click Add
after each diagnosis is entered.

Alliant/Georgia Medical Care Foundation
PA System – DCH End User Manual Page 203
Retro-Eligibility:
The system defaults the question regarding member retro eligibility to ‘No’.
Figure 328
22. Click ‘Yes’ if the patient has Medicaid retro eligibility for the requested dates of service.
Acute Care Hospital Dates:
This required section captures the acute hospital admission and discharge date.
23. Enter the date that the patient was admitted to the acute care hospital in the ‘From Date’
box; and the date discharged from the hospital in the ‘To Date’ box. Enter the dates
manually or use the calendar popup.
Figure 329
Diagnosis on Admission to Hospital:
This section is optional.
Figure 330
Medications:
The Medications table captures the patient’s primary medication including: type, dosage, route
and frequency.
24. To enter medication information, first select the medication type by selecting a type from
the ‘Name’ drop list.
25. Enter the dosage for the medication in the ‘Dosage’ box.

Alliant/Georgia Medical Care Foundation
PA System – DCH End User Manual Page 204
26. Enter the method of medication administration by selecting the method of administration
from the ‘Route’ drop list (Oral or Parental or Rectal or Topical).
27. Enter the frequency of medication administration by selecting a frequency from the
‘Frequency’ drop list (Regular or PRN: As necessary or Regular & PRN).
28. Click Add at the end of the medication line to add the medication information to the
request.
Figure 331
29. Follow the same process to add other medication information. Click Add after each entry.
Diagnostic/Treatment Procedures:
The Diagnostic and Treatment Procedures table captures diagnostic/treatment procedures ordered
as part of the patient’s plan of care.
30. To add diagnostic or treatment procedures, first select the procedure type by selecting a
type from the ‘Type’ drop list. Select ‘Other’, if the diagnostic/treatment procedure is not
listed.
31. Next, enter the frequency of the diagnostic/treatment procedure in the ‘Frequency’ box.
32. Click Add to add the diagnostic/treatment procedure to the request.
Figure 332
33. Repeat the process to add other diagnostic/treatment procedures. Click Add after each
entry.

Alliant/Georgia Medical Care Foundation
PA System – DCH End User Manual Page 205
Treatment Plan:
This section is optional but may be used to capture additional treatment plan information that is
not captured in other sections of the request form.
Figure 333
Physician Certification and Signed Date:
This section captures physician certification in regards to communicable diseases, level of care,
and management of the patient’s condition.
34. Indicate whether or not the patient is free of communicable disease by selecting Yes or No.
35. Indicate whether or not the patient’s condition can be managed by Community Care by
selecting Yes or No.
36. Indicate whether or not the patient’s condition can be managed by Home Health services
by selecting Yes or No.
37. Indicate whether or not the physician has certified the level of care by selecting Yes or No.
38. The physician license number is optional. Enter the date that the physician signed the
DMA6-6A in the ‘Date Signed by Physician’ box.
Figure 334

Alliant/Georgia Medical Care Foundation
PA System – DCH End User Manual Page 206
DMA-6A Form Note: On the Swingbed DMA-6A, the physician certification questions and physician
signed date are captured in a section that also captures the level of care and type of recommendation.
Here are some guidelines for completing this section:
For the ‘Anticipated Dates of Hospitalization’, enter the Swingbed admission date in the ‘From
Date’ box; and the anticipated discharge date in the ‘To Date’ box.
Enter the recommended level of care by selecting Nursing Facility from the ‘Level of Care
Recommended’ drop list.
Enter the type of recommendation (initial or continued placement) by selecting the type from the
drop list.
Indicate where the patient was transferred from by clicking the Hospital button.
Indicate the length of time that care is needed by selecting the Temporary button; and then enter
‘1’ as the estimated temporary length of time.
Respond to each of the certification questions by clicking Yes or No.
Enter the name of the physician that signed the DMA-6A in the ‘Physician Name’ box.
Enter the date that the physician signed the DMA-6A in the ‘Date Signed by Physician’ box.
Enter the physician’s license number in the ‘Physician License Number’ box.
Enter the physician’s phone number in the ‘Physician Phone’ box.
Patient Condition:
This section consists of four required questions that capture information related to the patient’s
condition/care, and the appropriateness of Swingbed placement.
39. Respond Yes or No to each question.
Figure 335
Evaluation of Care and Treatment:
The next required section captures the results of the nursing evaluation; patient’s mental and
behavioral status; and the nursing care needed.
Note: The Evaluation of Care and Therapies section on the DMA6A is slightly different from the
DMA6; but it captures similar information.
40. For each category, select the applicable item(s) by clicking the corresponding checkbox or
button.
41. Enter the number of hours/day that the patient is out of bed in the ‘Hours out of the bed per
day’ box.

Alliant/Georgia Medical Care Foundation
PA System – DCH End User Manual Page 207
Figure 336
Frequency of Therapies:
This section captures the frequency per week of therapies received and needed. This section is not
required but should be completed if applicable to the patient’s treatment plan.
42. For each therapy prescribed for the patient, indicate the hours per week received in the
‘Received’ box; and the hours per week that are needed in the ‘Needed’ box.
Figure 337

Alliant/Georgia Medical Care Foundation
PA System – DCH End User Manual Page 208
Level of Impairment and Activities of Daily Living:
This required section captures the patient’s level of impairment (mild, moderate, none, severe) in
regards to sight, hearing, speech, limitation in motion, and paralysis. It also records the patient’s
current abilities (dependent, independent, needs assistance, not appropriate) regarding activities of
daily living. Note: This section is not on the DMA6A.
43. Select the appropriate description for each item from the ‘Level of Impairment’ and
‘Activities of Daily Living’ drop lists.
Figure 338
Justification for Admission or Continued Placement:
This required section captures the rationale for Swingbed placement and any discharge plans to
home or nursing facility.
44. Enter information to support the medical necessity of the Swingbed placement including
discharge plans and the anticipated discharge date to home or nursing facility.
Figure 339

Alliant/Georgia Medical Care Foundation
PA System – DCH End User Manual Page 209
MD or Nurse Signature:
45. Enter the first name and last name of the person who signed the Swingbed request in the
‘Name of MD/RN Signing Form’ box; and the date signed in the ‘Date Signed’ box.
Figure 340
46. When all data is entered on the request form, click Review Request at the bottom of the
page to display the Attestation Statement.
47. If the Attestation Statement does not display when Review Request is selected; or a
message displays that ‘information is missing or incorrect’, scroll up the page to find what
is missing or incorrect. ‘Required’ displays next to a data box when information is missing.
Enter or correct the data, and then click Review Request again.
48. Click I Agree in response to the Attestation Statement.
49. Review the request. To change information entered, click Edit Request. Otherwise, click
Submit Request. The pending authorization tracking number displays at the top of the
page.

Alliant/Georgia Medical Care Foundation
PA System – DCH End User Manual Page 210
2.3.23 Intermediate Care Facility for Mentally Retarded
Program Authorization Period Intermediate Care Facility for Mentally Retarded
(DMA6)
One year
Intermediate Care Facility for Mentally Retarded
(DMA6A) One year
Description Requests for admission and continued stay in an Intermediate Care Facility for the Mentally Retarded
(ICFMR) may be submitted via the web portal using the ICFMR DMA-6 for individuals 21 years and
older; and ICFMR DMA6A for individuals under 21 years. Submission of ICFMR requests is restricted
to providers with 180 COS. Currently, there is only one provider authorized for ICFMR services.
ICFMR and Swingbed use the same basic request template with the following differences:
Place of Service: For ICFMR, this value defaults to Intermediate Care Facility Mentally
Retarded instead of Skilled Nursing Facility.
Evaluation Dates: In place of the Patient Condition questions found on the SW form, the
ICFMR form captures the completion dates of the Developmental Care Plan, Social Evaluation,
and Psychological Evaluation.
Web Submission Instructions:
1. Log into the UAT Portal.
2. On the Secure Home page, select Prior Authorization; then Submit/View.
3. Select Intermediate Care Facility for Mentally Retarded DMA-6 if the recipient is an
adult, or select Intermediate Care Facility for Mentally Retarded Form DMA6A if the
recipient is less than 21 years.
4. On the New Request for Prior Authorization page, the requesting ICFMR provider ID is
system populated in the ‘ICFMR Provider ID’ box
5. Enter the member’s Medicaid ID in the ‘Member Medicaid ID’ box.
Figure 341
6. Click Submit to open the request form. The member and provider information are system
populated at the top of the form.

Alliant/Georgia Medical Care Foundation
PA System – DCH End User Manual Page 211
7. Follow the same instructions for entering data on the request as described for Swingbed
requests, except the following completion dates are required: Developmental Care Plan,
Social Evaluation and Psychological Evaluation.
Figure 342

Alliant/Georgia Medical Care Foundation
PA System – DCH End User Manual Page 212
2.3.24 Nursing Facility Mechanical Ventilation Services
Program Authorization Period Nursing Facility Mechanical Ventilation Services Initial Placement 90 days; Continued Placement
90 days
Description Requests for authorization of mechanical ventilation services provided in a nursing facility are submitted
via the web portal utilizing the Nursing Facility Mechanical Ventilation Services online form. A Vent
PA can be entered using the applicant’s Medicaid ID number; or, if the applicant is not a Medicaid
recipient, the applicant’s Social Security Number (SSN). In order to request authorization for mechanical
ventilation services, Providers must have a category of service of 110 or 160, and be approved as a
mechanical ventilation service provider by the Department of Community Health.
Web Submission Instructions:
1. Log into the UAT Portal.
2. On the Secure Home page, select Prior Authorization; then Submit/View.
3. Select Nursing Facility Mechanical Ventilation Services.
4. On the New Request for Prior Authorization page, the requesting Nursing Facility provider
ID is system populated in the ‘Vent Provider ID’ box.
5. Enter the member’s Medicaid ID. If the individual does not have Medicaid ID, enter the
individual’s Social Security Number (SSN). Do not enter both.
Figure 343
6. Click Submit to open the request form.

Alliant/Georgia Medical Care Foundation
PA System – DCH End User Manual Page 213
7. The system populates the requesting provider information on the form; and, if the patient
is a Medicaid recipient, the patient’s Medicaid ID, Last Name, First Name, Date of Birth,
Gender and SSN are also populated.
8. If the patient is not a Medicaid recipient, the SSN previously entered displays in the ‘Social
Security Number’ box; and the following information must be entered:
Name: Enter the patient’s last name in the ‘Last Name’ box, and the patient’s first name
in the ‘First Name’ box. A middle initial and suffix are optional.
Date of Birth: Enter manually or use the calendar popup
Gender: Enter the gender of the patient by selecting the gender type from the drop list.
Physician Information:
This section captures information about the resident’s physician including the date that the DMA-
6 was signed.
9. Enter the Physician’s first and last name in the ‘Physician Name’ box (required).
10. Address information is not required but may be entered.
11. Enter the Physician’s phone number (required).
12. Enter the date that the physician signed the DMA-6 (required).
Figure 344

Alliant/Georgia Medical Care Foundation
PA System – DCH End User Manual Page 214
Contact Information:
The system pulls in the nursing facility provider’s contact information.
13. Enter contact information that is required (name, phone, email and fax) but is missing.
Figure 345
Request Information:
This section captures recommendation type, admission date, place of service, admission type, and
PASRR Level I information.
14. Select the ‘Recommendation Type’ by clicking the Initial Placement or Continued
Placement button.
15. If initial placement is selected, a box for the ‘Initial Admission Date/Planned Admission
Date’ displays. Enter the date of initial admission to the nursing facility, or the date the
admission is planned to the mechanical ventilation unit.
16. If continued placement is selected, a box for the ‘Continued Placement Start Date’ displays.
Enter the date that begins the continued placement stay for mechanical ventilation services.
17. The ‘Place of Service’ defaults to Skilled Nursing Facility. No action is required.
18. Select the applicable ‘Admission Type’ from the drop list: Elective, Emergency or Urgent.
If Urgent or Emergency is selected, explain why the admission is an emergency or is urgent
in the ‘Justification for Services’ box located at the bottom of the request form.
19. If the resident has an approved Level I PASRR, enter the 12 digit authorization number in
the ‘Level I PASRR Approval Number’ box, and then enter the approval date in the ‘Level
I PASRR Approval Date’ box.

Alliant/Georgia Medical Care Foundation
PA System – DCH End User Manual Page 215
Figure 346
Figure 347
Continued Placement – Vent Weaning:
If continued placement is selected as the recommendation type, two questions regarding vent
weaning display. Responses to these questions are required.
20. Click Yes or No to indicate whether or not at least two vent weaning attempts have been
made in the last 90 days.
21. If No selected, indicate whether or not weaning is feasible at this time by clicking Yes or
No.
22. If No selected, describe in the box provided, the reason or reasons that vent weaning is not
possible at this time
Figure 348

Alliant/Georgia Medical Care Foundation
PA System – DCH End User Manual Page 216
Diagnosis on Admission to Mechanical Ventilation Unit:
This table captures the diagnosis code (or codes) associated with the patient’s condition which
necessitates mechanical ventilation services. At least one diagnosis code must be entered.
23. Enter the diagnosis code in the ‘Diag Code’ box. If the diagnosis code includes a decimal
point, enter the decimal point with the code. If you do not know the diagnosis code, it is
possible to search for the code by using the search function (spy glass) and entering the
diagnosis description. Select the diagnosis from the search results and the system will
insert the code.
24. The system populates the diagnosis description when the diagnosis is added.
25. Enter the date that the diagnosis was determined in the ‘Date’ box. If not known, enter the
nursing facility admission date or the planned ventilation unit admission date. Enter the
date manually or select from the calendar popup.
26. Click the ‘Primary’ checkbox to indicate that the diagnosis is the primary diagnosis; and
click the ‘Admission’ checkbox to indicate that the diagnosis is the admission diagnosis.
Note: If only one diagnosis is entered, the system will select that diagnosis as primary.
27. Click Add at the end of the diagnosis line. You must click Add to add the diagnosis
information to the request.
Figure 349
28. Repeat the same process to add other diagnosis codes, if necessary. Remember to click
Add after each addition.
Admission and Continued Stay Criteria:
This section consists of a series of questions related to mechanical ventilation services admission
and continued stay policy. A response to each question is required.
29. Respond Yes or No to each question.

Alliant/Georgia Medical Care Foundation
PA System – DCH End User Manual Page 217
Figure 350
Hospital Admissions and Diagnosis at Discharge from Most Recent Admission
This section captures the patient’s recent hospitalizations/admissions. If the request is for an initial
placement, information about the most recent discharging facility is required. This could be a
hospital or another facility, such as a nursing facility. If the request is for a continued placement,
enter any acute hospitalizations since the last vent authorization period.
30. Enter the name of the hospital or facility in the ‘Hospital/Facility’ box.
31. Enter the date admitted in the ‘Admit Date’ box.
32. Enter the date discharged in the ‘Discharge Date’ box.
33. Explain the reason for admission in the ‘Reason for Hospitalization’ box.
34. Click ADD to add the information to the request.
35. Repeat the process to add other hospitalizations/admissions.
Figure 351

Alliant/Georgia Medical Care Foundation
PA System – DCH End User Manual Page 218
36. To document the diagnosis at discharge from the most recent admission, enter the diagnosis
code for the discharge diagnosis in the ‘Diag Code’ box (optional).
37. Select the diagnosis as primary, if applicable.
38. Click ADD to add the discharge diagnosis to the request. The system inserts the ‘Diagnosis
Description’.
Figure 352
Medications and IVFs:
This section records the patient’s medications including intravenous fluids.
39. Select a drug category from the ‘Name’ drop list.
40. Enter the dosage for the medication in the ‘Dosage’ box.
41. Select the administration route from the ‘Route’ drop list.
42. Select the frequency of administration from the ‘Frequency’ drop list.
43. Click ADD to add the drug information to the request.
44. Repeat the same process to add other medications.
Figure 353

Alliant/Georgia Medical Care Foundation
PA System – DCH End User Manual Page 219
Vent Use and Other Treatment Procedures
This section captures mechanical ventilation services information. Six service types are pre-
populated on the treatment table: O2 Continuous, Trach Care, Respiratory Therapy, Pulse
Oximetry, Ventilator and O2 PRN. The frequency of these services must be entered. In addition,
other treatment procedures may be selected and added.
Follow this process, to enter the frequency for the required services and add other the treatment
information:
45. Click the EDIT button for the first treatment.
Figure 354
46. When edit is clicked, the treatment type displays at the bottom of the table. Enter the
frequency for the treatment and then click SAVE.

Alliant/Georgia Medical Care Foundation
PA System – DCH End User Manual Page 220
Figure 355
47. The treatment and frequency are saved and added to the request.
Figure 356
48. Click the Edit button for the next treatment and follow the same process to add a frequency
for the treatment and save. Continue with the same process for each required treatment.
49. Other treatment procedures, which are part of the patient’s plan of care, may be added to
the request. At the bottom of the table, below 02 PRN, click the down arrow to display the
treatment procedures drop list. Select a treatment procedure; enter the frequency of the
treatment; and then click Add.

Alliant/Georgia Medical Care Foundation
PA System – DCH End User Manual Page 221
Figure 357
Ventilator Settings:
50. For each ventilator setting, enter the numerical amount in the boxes provided. The box for
Fi02 includes a decimal point; and the system inserts a ‘0’ if only two digits are entered.
Figure 358
Treatment Plan:
This text box captures a summary of the patient’s treatment plan.
51. Summarize the plan of care including medications and treatments not previously noted,
and any other services to be provided to the patient.
Figure 359

Alliant/Georgia Medical Care Foundation
PA System – DCH End User Manual Page 222
Justification and Circumstances for Admission or Continued Placement
This textbox captures the justification for the mechanical ventilation services. Explain why the
services are medically necessary. In addition, if urgent or emergency was selected as the admission
type, provide clinical justification supporting the need for urgent or emergency admission.
52. Enter the justification and circumstances for the admission or continued placement in the
box provided.
53. Enter the name of the RN who completed the DMA-6 in the ‘Name of MD/RN Signing
Form’ box; and then enter the date signed in the ‘Date Signed’ box.
Figure 360
54. When all data is entered on the request form, click Review Request at the bottom of the
page to display the Attestation Statement. If the Attestation Statement does not display
when Review Request is selected; or a message displays that ‘information is missing or
incorrect’, scroll up the page to find what is missing or incorrect. ‘Required’ displays next
to a data box when information is missing. Enter or correct the data, and then click Review
Request again.
55. Click I Agree in response to the Attestation Statement.
56. Review the request. To change information entered, click Edit Request. Otherwise, click
Submit Request. A page displays with the authorization ID in pending status.

Alliant/Georgia Medical Care Foundation
PA System – DCH End User Manual Page 223
2.3.25 PASRR Level I Requests
Program Authorization Period PASRR Level I Screening N/A
Description Requests for Pre-Admission Screening Resident Review (PASRR) Level I are submitted via the web
portal using the DMA-613 (PASRR) Level I form. The PASRR Level I form may be accessed from the
public web portal via the Provider Information tab, or from the portal secure home page via the
Provider Workspace. A Level I may be entered using the applicant’s Medicaid ID number; or, if the
applicant is not a Medicaid recipient, the applicant’s Social Security Number (SSN). Upon submission
of the Level I, the provider receives the Level I tracking number and notification of the Level I decision.
The system determines the decision based on validation of the responses to the Level I screening
questions and other form data. The following decisions are returned depending on the validation:
Approved: A decision of ‘Approved’ indicates that all Level I criteria were met. No further
action is needed and the applicant is approved for admission to a nursing facility. The Level I
tracking number is now the Level I authorization number.
Pending: A decision of ‘Pending’ indicates that some or all criteria were not met. In general,
most pending cases are referred for Level II assessment.
Withdrawn: If the system returns a decision of ‘Withdrawn’, it means that a response on the
form reflects that the applicant’s physician anticipates the nursing facility stay will be less than
30 days. In this situation, no prior authorization is required.
Web Submission Instructions:
1. Log into the UAT Portal.
2. Select Provider Information and then PASRR Request; OR click Prior Authorization
and then Provider Workspace.
3. On the Provider Workspace, click Enter a New PASRR Request.
4. On the next window that displays, enter the applicant’s Medicaid ID OR the applicant’s
Social Security Number. Do not enter both numbers.
Figure 361
Fictitious SSN

Alliant/Georgia Medical Care Foundation
PA System – DCH End User Manual Page 224
5. Click Submit to open the Level I screening form. At the top of the form, the following
warning displays: “DO NOT PROCEED IF PHYSICIAN HAS NOT CERTIFIED A DMA-
6 FOR A LEVEL OF CARE.” The intent of this warning is to remind the user to make sure
that a physician has officially certified the DMA-6 before submitting the Level I request.
Member Information:
This section captures member demographic information; member’s current location and
situation; and out of state contact information (if applicable).
6. If the applicant’s Medicaid ID was entered or the SSN entered corresponds to an individual
with a Medicaid ID, the system will populate the Medicaid ID, social security number,
Member name, date of birth and gender in the applicable boxes.
7. If the applicant is not a Medicaid recipient, the member information except for Member
ID must be entered. Enter the applicant’s ‘Last Name’, ‘First Name’, ‘Middle Initial’ (if
applicable), ‘Date of Birth’ (manually or using the calendar popup), and select a ‘Gender’
from the drop list. The system inserts the SSN entered on the Level I entry page.
8. Enter the applicant’s current location by selecting the location from the ‘Current Location’
drop list.
Figure 362
9. If ‘Other’ is selected as the current location, provide an explanation for this choice in the
text box provided.
10. Under ‘Check all that applies to the applicant/resident’, check each box related to the
applicant’s situation. If ‘Other’ is selected, enter an explanation in the text box provided.
11. If ‘Out of State resident’ is selected, enter the OOS contact person’s ‘Last Name’, ‘First
Name’ and ‘Phone Number’ in the ‘Resident’s OOS PASRR Contact Information’ section.

Alliant/Georgia Medical Care Foundation
PA System – DCH End User Manual Page 225
Figure 363
Level I Screening Questions:
12. Respond Yes or No to the screening questions. If a response is ‘Yes’, additional
information may be required.
Question #1: Does the individual have a suspected mental illness, mental retardation,
developmental disability or related condition?
Question #1a: Does the individual have a primary (Axis I) diagnosis of dementia based
on DSM-IV criteria?
If ‘Yes’ to question 1a, click one of the checkboxes to specify the type of dementia.
If ‘Other’ selected for the dementia type, explain in the text box provided.
AND
If ‘Yes’ to question 1a, enter the corresponding diagnosis code for the dementia
condition in the ‘Dementia Diagnosis Code’ box.

Alliant/Georgia Medical Care Foundation
PA System – DCH End User Manual Page 226
Question 1b: Is there current and accurate data in the patient record to indicate that there
is a severe physical illness so severe that the patient could not be expected to benefit from
‘specialized services’?
If ‘Yes’ to question 1b, click a checkbox to specify the severe illness. If ‘Other’
selected for the illness, provide an explanation in the textbox provided.
Question 1c: Does the individual have a terminal illness as defined for hospice purpose
under 42 CFR 483.130 which includes medical prognosis that his/her life expectancy is 6
months or less?
Question 1d: Does the individual applying for admission, directly from hospital
discharge, require NF services for the condition received while in the hospital and
whose attending physician has certified that the nursing facility stay is likely to require less
than 30 days?
Figure 364

Alliant/Georgia Medical Care Foundation
PA System – DCH End User Manual Page 227
Mental Illness/Mental Retardation/Developmental Disability Questions:
13. Respond Yes or No to the following questions. If a response is ‘Yes’, additional
information may be required.
Question 2: Does the individual have a primary (Axis I) diagnosis of mental illness based
on DSM-IV criteria?
If ‘Yes’ to question #2, click a checkbox to indicate the applicable psychiatric
illness. If ‘Other Psychotic Disorder’ or “Anxiety Disorder’ is checked, explain in
the textboxes provided. The comments box is optional but can be used to note
additional information regarding the patient’s psychiatric disorder.
Question 2a: Does the treatment history indicate the individual has experienced at least
ONE of the following? (Respond Yes or No to (1) and (2) below).
(1) In-patient psychiatric treatment more than once in the past 2 years.
(2) Within the last 2 years experienced an episode of significant disruption to the normal
living situation, for which supportive services were required to maintain functioning at
home, or in a residential treatment environment, or which resulted in intervention by
housing or law enforcement officials.
Question 2b: Within the past 3 to 6 months the disorder results in functional limitations
of major life activities that would normally be appropriate for the individual's
developmental stage. The individual typically has AT LEAST ONE of the following
characteristics on a continuing or intermittent basis:
(Respond Yes or No to (1), (2) and (3) below).
(1) Interpersonal functioning. The individual has serious difficulty interacting
appropriately and communicating effectively with other persons, has a possible history of
altercations, evictions, firing, fear of strangers, avoidance of interpersonal relationships,
and social isolation.
(2) Concentration, persistence, and pace. The individual has serious difficulty in
sustaining focused attention for a long enough period to permit the completion of tasks
commonly found in work settings or in work-like structured activities occurring in school
or home settings, manifests difficulties in concentration, inability to complete simple tasks
within an established time period, makes frequent errors, or requires assistance in the
completion of these tasks
(3) Adaptation to change. This individual has serious difficulty in adapting to typical
changes in circumstances associated with work, school, family, or social interaction,
manifests agitation, exacerbated signs and symptoms associated with the illness, or
withdrawal from the situation, or requires intervention by the mental health or judicial
system.

Alliant/Georgia Medical Care Foundation
PA System – DCH End User Manual Page 228
Question 3: The individual has an Axis II diagnosis of mental retardation based on DSM
IV criteria (diagnosed prior to age 18) or developmental disability (manifested before the
person reaches age 22). The following disabilities MAY indicate a RELATED
CONDITION: Autism, Blind/Severe Visual Impairment, Cerebral Palsy, Cystic Fibrosis,
Deaf/Severe Hearing Impairment, Head Injury, Epilepsy/Seizure Disorder, Multiple
Sclerosis, Spina Bifida, Muscular Dystrophy, Orthopedic Impairment, Speech Impairment,
Spinal Cord Injury, Deafness/Blindness.
Figure 365

Alliant/Georgia Medical Care Foundation
PA System – DCH End User Manual Page 229
Nursing Facility Information:
This section captures nursing facility information. It must be completed if yes is the response to
the first question in this section regarding admission to the nursing facility.
14. Respond Yes or No to indicate whether or not the patient has been admitted to the nursing
facility.
15. If No is the response, go to the Physician Information section.
16. If Yes is the response, enter the date of admission to the nursing facility in the ‘Date of
Admission to Nursing Facility’ box.
17. To enter the name of the nursing facility and nursing facility provider ID, follow this
procedure:
a. Click the spy glass next to the ‘Nursing Facility Provider ID’ box to display the
Nursing Facility Search page.
Figure 366
b. The Nursing Facility Search page displays the Referral (Reference) Provider ID and
names of fifteen nursing facilities listed in alphabetical order. The other facilities are
listed on the next search results pages accessed by clicking the page links below the
list.
Figure 367
Provider list intentionally obscured

Alliant/Georgia Medical Care Foundation
PA System – DCH End User Manual Page 230
c. Select the applicable Referral Provider ID from the lists, or use the search function to
find the specific nursing facility
d. To search, enter the nursing facility name in the ‘Provider Name’ box or nursing facility
provider ID in the ‘Provider ID’ box, and then click Search.
e. On the list of facilities that display, click the Referral Provider ID number. When this
is done, the system inserts the facility name and Referral provider ID in the ‘Name of
Nursing Facility’ and ‘Nursing Facility Provider ID’ boxes on the Level I form.
Figure 368
Physician Information:
This required section captures contact and other information for the physician noted on the
applicant’s DMA-6.
20. Enter the name of the physician who signed the DMA-6 in the ‘Physician’s Name’ box.
21. Indicate if the physician is associated with an office or hospital by selecting from the drop
list.
22. Enter the physician’s contact phone number in the ‘Phone’ box.
23. Enter the physician’s address in the ‘Address 1’ box. If additional space is needed for
address, the ‘Address 2’ box may be used.
24. Enter the city and state where the physician is located by selecting from the ‘City’ and
‘State’ drop lists.
25. Enter the five-digit zip code in the ‘Zip’ box; and enter the county by selecting from the
drop list.
26. Indicate whether or not the physician signed the DMA-6 by selecting Yes or No. If Yes is
selected, enter the date that the physician signed the DMA-6.

Alliant/Georgia Medical Care Foundation
PA System – DCH End User Manual Page 231
Figure 369
Contact Information:
This required section captures contact information and is important for notifications.
27. Enter the contact person ‘First Name’ and ‘Last Name’. This is usually the person who is
requesting the Level I.
28. Enter the name of the contact facility in the ‘Name of Contact Facility’ box.
29. Select the type of facility from the drop list.
30. Enter the date that the Level I is requested in the ‘Date Level I Requested’ box.
31. Enter the contact person’s phone number in the ‘Phone’ box. The contact person’s Fax and
E-mail are optional fields.
32. Enter the contact facility’s street address and city in the boxes provided.
33. Select the state where the contact facility is located from the ‘State’ drop list.
34. Enter the 5-digit zip code in the ‘Zip Code’ box.
Figure 370
35. After all Level I questions are answered and all data entered, click Review Request at the
bottom of the form. The page may temporarily ‘gray’ out as the system validates data.

Alliant/Georgia Medical Care Foundation
PA System – DCH End User Manual Page 232
36. If all required data is entered correctly, an attestation statement displays at the bottom of the
Review Request page. Click I Agree.
37. When ‘I agree’ is selected, the Review Request page is refreshed and two new links display
at the bottom: Edit Request and Submit Request.
38. Select Submit Request. The Level I is submitted; and the tracking number and Level I
decision (pending, approved, or withdrawn) display at the top of the page as shown in the
figure below.
Figure 371

Alliant/Georgia Medical Care Foundation
PA System – DCH End User Manual Page 233
3.0 Production PA System
DCH program directors and program specialists are given ‘read only’ rights to the PA production
system via the DCH Workspace. The rights are based on the user’s area of responsibility. This
means that permission to find/view PA data is only granted for those PA types that are applicable
to the user’s area of interest, unless the user is identified as a ‘super user’.
3.1 Screen Layout Overview
The DCH Workspace provides DCH users with access to the search pages and to PA
detail/decision information. Each PA search page and information page is identified by name, and
includes navigational/functional links for initiating searches and viewing PA information. The
following examples provide an illustration of the search screen and PA information screen layouts.
Figure 372
DCH Workspace tab
Functional Links
Screen Title

Alliant/Georgia Medical Care Foundation
PA System – DCH End User Manual Page 234
Figure 373
3.2 System Access
DCH users access the PA production system utilizing Citrix. A Citrix account and PA system
permissions are established for each user by the Alliant/GMCF IT department. DCH personnel
request PA system permissions by completing and submitting a PA System Access Request Form
(Appendix B) that captures the following information:
Email Address
DCH user name
Associated PA type(s)
User Phone Number
All requests for access are first approved by the designated DCH MMC contract manager before
permissions are established. The approved requests are submitted via email to the Alliant/Georgia
Medical Care Foundation (GMCF) Information Systems (IS) department at
[email protected]. To ensure that access permissions are kept current, the designated DCH
contact provides verification of current users on a quarterly basis, and notifies GMCF when a DCH
user is terminated so that access may be removed.
Screen
Title
Functional Link
Navigational Link

Alliant/Georgia Medical Care Foundation
PA System – DCH End User Manual Page 235
Follow these instructions for accessing Citrix and the PA application:
1. Open the Citrix login page by going to: http://atl-citrixweb.gmcf.org/
Figure 374
2. Enter your assigned user name and password, and click Log On.
3. On the Citrix main page, click the PA system shortcut to open the DCH Workspace page.
The DCH Workspace page displays a link to the PA search functionality.
3.3 Prior Authorization Request Search
DCH users have access to PA search functionality in order to find/view PAs related to their areas
of responsibility. Users have ‘read only’ access to the prior authorization request information and
decision information for their applicable PA types.
1. Click Search for Authorization Requests from the DCH Workspace page.
Figure 375
2. The Prior Authorization Request Search page opens. Search functionality allows the user
to search for PAs using a single search parameter or by combining search parameters.

Alliant/Georgia Medical Care Foundation
PA System – DCH End User Manual Page 236
Figure 376
The following table provides a description of the search parameter options.
Parameter Description Request ID PA ID - The 12 digit number assigned by the system when a FFS PA is
entered.
Provider ID The Medicaid Provider ID associated with the request. Some PA types such
as precertification may have two different provider IDs. A search may be
conducted using either provider ID.
PA Status The overall PA status, which may be Pending, Approved, or Denied.
Select CMO This search option permits a search for FFS PAs only, Wellcare PAs only
Amerigroup PAs only, Peach State PAs only OR ALL.
CMO PA Request ID The tracking number assigned to the CMO PA when entered.
Request Type Same as PA Type or Review type. The PA types applicable to the DCH
user will display.
Request From Date and To Date Request Date is the date that the PA was entered into the PA system. To
search for cases entered on a specific day, enter a ‘From Date’, and then
enter the same date as the ‘To Date’. To find cases entered on and after a
specific date, enter a ‘From Date’ only. To find cases entered during a
specific time span, enter a ‘From Date’ and ‘To Date’.
Member Medicaid ID The member’s Medicaid ID number. This could be the 12-digit Member
ID; or another Medicaid ID cross-referenced with the Member ID.
Member First Name The member’s first name. This name field is not case sensitive.
Member Last Name The member’s last name. This name field is not case sensitive.
Effective Date The start date for the PA request.
Expiration Date The end date for the PA request.
Include PA Notifications This search option only applies to SOURCE and CCSP LOC PAs. Select
Yes to search for PAs with notifications; Select No to search for PAs with
no notifications; and select All to search for both.
Notification From and To Dates This search option only applies to SOURCE and CCSP LOC PAs. Enter
from/to dates to find PAs with notifications sent during a specific period of
time.
Table 2

Alliant/Georgia Medical Care Foundation
PA System – DCH End User Manual Page 237
3. To find a specific FFS PA, enter the 12 digit authorization ID in the ‘Request ID’ box. Do
not enter any other information. Click Search. Since the ‘Request ID’ is a unique number,
the search will return only one result. This is the preferred method for finding a specific
PA.
Figure 377
4. To find PAs requested during a specified period of time, search by a ‘From’ and ‘To’ Date.
This type of search will pull in all PAs requested during a specific period of time.
5. To limit the PAs returned in a search to only certain PA type or types, use the ‘Request
Type’ search parameter.
To select a request type or types, click the ‘Request Type’ box to display the request type list.
Note: Only the request types related to the DCH user’s area(s) of responsibility will
display – this may be one PA type or multiple types.
Figure 378

Alliant/Georgia Medical Care Foundation
PA System – DCH End User Manual Page 238
Next, click the checkbox next to the desired request type. More than one type may be selected.
Then, click Select Checked. The PA type or types selected are inserted into the ‘Request
Type’ box on the search page.
6. To search for a specific PA when the request ID is not available, conduct a search by
combining search criteria, such as ‘Request Type’, ‘Provider ID’, ‘Member ID’ and ‘From
Date’. Combining search criteria will limit the search results.
7. To find all PAs submitted by a specific provider during a certain period of time, enter the
Provider ID and enter a ‘From Date’ and ‘To Date’. To further limit the PAs returned for
this search, add the ‘Request type’ as a search parameter.
8. After selecting/entering the desired search parameters, click Search. A list of PAs
matching any of the search criteria is returned.
Figure 379
9. The search results list shows the following information per request: Request ID, PA Type,
Member ID, Member Last Name and First Name, Request Date, PA Effective/ Expiration
Dates, and Status. Each search results list displays up to 15 cases. If the search returns
more than 15 cases, the other search results pages may be accessed by clicking the numbers
at the bottom of the page as shown in the example below.

Alliant/Georgia Medical Care Foundation
PA System – DCH End User Manual Page 239
3.4 View PA Data
DCH users have access to the following PA data:
Request information
Decision information
PA attachments
Notifications (SOURCE/CCSP)
Letter data (SOURCE/CCSP)
Change request and reconsideration request information
1. To view PA data: search for a PA or PAs and then select a Request ID (underlined and in
blue) from search results to open the Review Request page.
The figure below show the Review Request page for a DME PA. The next figure shows a hospital
PA.
Figure 380

Alliant/Georgia Medical Care Foundation
PA System – DCH End User Manual Page 240
Figure 381
2. If the PA has a denied code or codes, hold the mouse pointer over the denial reason code
at the end of the procedure line to display the denial reason description and the reviewer’s
decision comments.
Figure 382
3. To view the PA detail information, click the Request ID in bold blue font. This opens a
detail page that shows all the data entered on the request.

Alliant/Georgia Medical Care Foundation
PA System – DCH End User Manual Page 241
Figure 383
4. To return to Review Request page, click Back at the bottom of the page.

Alliant/Georgia Medical Care Foundation
PA System – DCH End User Manual Page 242
5. To return to the search results, click Return to Search Results at the bottom of the
Review Request page.
OR
6. To initiate another search, click DCH Workspace at the top of the page to access the
workspace menu.
Figure 384

Alliant/Georgia Medical Care Foundation
PA System – DCH End User Manual Page 243
4.0 Appendices
4.1 Appendix A: Categories of Service per Review Type
Review Type
Allowable Requesting Provider COS Codes
Reference ID Need for Web Submission?
Additional Physician Office Visits
430 – Physician Services 431 – Physician’s Assistant Services, 480 – Nurse Midwifery 490 – Oral Maxillofacial Surgery 550 – Podiatry 740 – Nurse Practitioner
None
Additional Psychiatric Services 430 – Physician Services None
Additional Psychological Services
570 – Psychological Services None
Children Intervention Services 840 – Children’s Intervention Services None
Dental Treatment - Pediatric 450 – Health Check Dental Program (under 21) 490 - Oral Maxillofacial Surgery
None
Dental Treatment – Adult 460 – Adult Dental Program 490 - Oral Maxillofacial Surgery
None
Durable Medical Equipment 320 – Durable Medical Equipment 321 – Pharmacy DME Supplies
None
Emergency Air Ambulance 371 – Emergency Air Ambulance None
Emergency Ground Ambulance 370 – Emergency Ground Ambulance None
Non-emergency Travel 380 – Non Emergency Travel Services/Exceptional Transportation
None
Hearing Services
330 – Orthotics/Prosthetics and Hearing
None

Alliant/Georgia Medical Care Foundation
PA System – DCH End User Manual Page 244
Review Type
Allowable Requesting Provider COS Codes
Reference ID Need
for Web Submission?
Hospital Admissions/Hospital Outpatient Procedures
010– Inpatient Hospital Services 070 – Outpatient Hospital Services 670 – Ambulatory Surgical Center 430 – Physician Services 431 – Physician’s Assistant Services, 450 – Health Check Dental Program 460 – Adult Dental Program 480 – Nurse Midwifery 490 – Oral Maxillofacial Surgery 550 – Podiatry 740 – Nurse Practitioner
Hospital or Practitioner REF Number
Hospital In-State Transplants
010– Inpatient Hospital Services 070 – Outpatient Hospital Services 670 – Ambulatory Surgical Center 430 – Physician Services 480 – Nurse Midwifery 490 – Oral Maxillofacial Surgery 550 – Podiatry 740 – Nurse Practitioner
Hospital or Practitioner REF number
Out-Of-State Services (Out of State rendering provider)
010– Inpatient Hospital Services 070 – Outpatient Hospital Services 670 – Ambulatory Surgical Center 430 – Physician Services 480 – Nurse Midwifery 490 – Oral Maxillofacial Surgery 550 – Podiatry 740 – Nurse Practitioner
None
Intermediate Care Facility - MR 180 – Intermediate Care Facility/MR None
Nursing Home Swingbeds 080 – Swingbed Hospital Services None
Office Surgical Procedures
430 – Physician Services 431 – Physician’s Assistant Services 480 – Nurse Midwifery 550 – Podiatry 740 – Nurse Practitioner
None
Oral Maxillofacial Surgery
430 – Physician Services 490 – Oral Maxillofacial Surgery 450 – Health Check Dental 460 – Adult Dental
None
Orthotics and Prosthetics 330 – Orthotics/Prosthetics and Hearing
None

Alliant/Georgia Medical Care Foundation
PA System – DCH End User Manual Page 245
Review Type
Allowable Requesting Provider COS Codes
Reference ID Need
for Web Submission?
Vision Services 470 – Vision Care None
Hospital Outpatient Therapy 070 – Outpatient Hospital Services None
Radiology - Physician Office
430 – Physician Services 431 – Physician’s Assistant Services, 480 – Nurse Midwifery 550 – Podiatry 740 – Nurse Practitioner
None
Radiology - Facility Setting
070 – Outpatient Hospital Services 670 – Ambulatory Surgical Center 430 – Physician Services 480 – Nurse Midwifery 490 – Oral Maxillofacial Surgery 550 – Podiatry 740 – Nurse Practitioner
If Hospital requestor, Practitioner REF # is optional. If Practitioner is requestor, Hospital REF # is required.
Medications PA - Physician Office
430 – Physician Services 431 – Physician’s Assistant Services 480 – Nurse Midwifery 550 – Podiatry 740 – Nurse Practitioner
None
Medications PA - Facility Setting 070 – Outpatient Hospital Services
Practitioner REF number is optional.
Georgia Pediatric Program 971 – In Home Private Duty Nursing 972 – Medically Fragile Daycare
None
Independent Care Waiver Program
660 – Independent Care Waiver Services
None
TEFRA Katie Beckett 380 – Non Emergency Travel Services None
SOURCE Level of Care and Placement
930 and Case Mgt Specialty 030 Service Options Using Resources in the Community
None

Alliant/Georgia Medical Care Foundation
PA System – DCH End User Manual Page 246
Review Type
Allowable Requesting Provider COS Codes
Reference ID Need
for Web Submission?
CCSP Level of Care and Placement
590 and Case Mgt Specialty 030 Community Care Services Program
None
NOW Level of Care and Placement COMP Level of Care and Placement
680 - New Options Waiver Level of Care 681 – Comprehensive Supports Waive Level of Care
None
None
Level I PASRR 110 – Skilled Care in a Nursing Facility 160 – Intermediate Care Nursing Facility
None

Alliant/Georgia Medical Care Foundation
PA System – DCH End User Manual Page 247
4.2 Appendix B: DCH PA Access Request Form In order to ensure that DCH staff are given ‘read only’ access to their specific PA types and/or programs within
GMCF’s PA administrative pages, each DCH staff member who requires access will need to complete this DCH PA
access form.
It is expected that the DCH MMC Program Manager will approve all access requests. All requests should be emailed
to GMCF at the following email address: [email protected]
Request Date:
Name:
Email Address:
Phone Number:
Select the appropriate program type(s) for viewing by entering an ‘X’ in the column to the left of the PA type/form
name:
PA Type/Form
Adult Dental
Children's Intervention Services
Durable Medical Equipment
Emergency Air Ambulance Service
Emergency Ground Ambulance Service
GAPP
Health Check Dental Program
Vision Services
Hospital Outpatient Therapy
ICWP
Intermediate Care Facility for Mentally Retarded
SOURCE
CCSP
NOW and COMP
Katie Beckett
Medications PA Facility
Medications PA Physician Office
Non-Emergency Travel Services
Oral/Maxillofacial Surgery
Orthotics and Prosthetics/Hearing
PASRR
Practitioners Office Surgical Procedures
Precertification
Precertification - Instate Transplants
Precertification - Out Of State
Psychiatry
Psychology
Radiology Facility Setting
Radiology Physician Office
Swingbed
Unlimited Physician Office Visits