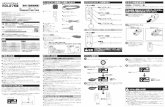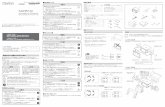40 - Hitachi · 40 取扱説明書は保証書と共に大切に保管してください。 この取扱説明書をよくお読みになり、正しくお使いください。 特に「安全上のご注意」は、ご使用前に必ずお読みください。
デスクトップコミュニケータ UC100...デスクトップコミュニケータUC100...
Transcript of デスクトップコミュニケータ UC100...デスクトップコミュニケータUC100...

デスクトップコミュニケータ UC100
ユーザーズガイド Aspire WX 用アプリケーション
(IP8D-UC100-1)
ご使用の前に、この取扱説明書をよくお読みになり、正しくお取
り扱いください。 また、お読みになった後も必要なときにすぐに
見られるよう大切に保管してください。

i
重要なお知らせ
ご注意
1. 本書および本製品を使用する際は、必ず UNIVERGE Aspire WX の「取扱説明書」をお読みのうえお使いください。
2. 本書の内容の一部または全部を無断転載することは固くお断りいたします。
3. 本書の内容については、将来予告なしに変更することがあります。
4. 本書の内容については万全を期して作成いたしましたが、万一ご不審な点や誤り、記載もれなど、お気づきの点
がありましたらご連絡ください。
5. 運用した結果の影響については、4 項にかかわらず責任を負いかねますのでご了承ください。
6. 本製品(ソフトフェアを含む)は日本国内仕様であり、外国の規格等には準拠しておりません。本製品を日本国外
で使用された場合、当社は一切責任を負いかねます。また、当社は本製品に関し海外での保守サービスおよび技
術サポート等は行っておりません。本製品は、輸出貿易管理別表第 1 項に定める輸出規制品に該当する可能性
があります。日本国外へ持ち出す際には日本国政府の輸出許可等必要な手続きをお取りください。許可手続き等
にあたり特別な資料等が必要な場合には、お買い上げの販売店または、お近くの当社営業拠点にご相談くださ
い。
アフターサービスについて
使用上の不明な点や設定変更、あるいは不具合が発生した場合は、お買い求めの販売店にお問い合わせください。
※ お買い求めの販売店にご依頼になれない場合には、下記にお問合せください。
NEC キーテレフォンインフォメーションセンター
E-mail: [email protected]
ソフトウェアに関する条件
本製品(ソフトフェアを含む)のご使用にあたっては、PC へインストール時に表示される使用許諾契約が適用されるものとします。
個人情報に関して
1. 本製品は電話番号、メールアドレス等の個人情報を使用します。個人情報の登録、削除に関して十分な管理をお
願いします。
2. チャットを利用してマイナンバー等の機微情報の送受信を行わないでください。チャットの内容は送信側/受信側
PC に履歴として保存されます。ログの取得設定をトレースに変更した場合は、ログにチャットの内容が保存されま
す。
登録商標について
Microsoft、Windows、Internet Explorer は、米国 Microsoft Corporation の米国およびその他の国における登録商標です。

ii
Google Chrome、Google Chrome ロゴは Google Inc. の登録商標です。 UNIVERGE は、日本電気株式会社の登録商標です。Aspire は、NEC プラットフォームズ株式会社の登録商標です。 その他、記載されている会社、製品名は、各社の商標および登録商標です。 なお、本書では TM、©、®マークは明記しておりません。 ©2018 NEC Corporation 日本電気株式会社の許可なく複製・改変などを行うことはできません。
使用上のご注意
本製品は Aspire WX の 1st パーティ CTI の機能を使用しております。他の Aspire
WX/Aspire UX/Aspire X の 1st パーティ CTI アプリケーションと共存することはできません。
本製品の CTI 機能(電話機能)を使用しない場合は、共存が可能です。
過去に Aspire WX の 1st パーティ CTI アプリケーションをインストールした PC に本製品をイ
ンストールする場合は、本製品のインストーラーは UC100 の CTI 機能(電話機能)をインス
トールしません。UC 機能(プレゼンス/チャット等)のみ使用ができます。本製品の CTI 機能
(電話機能)を使用する場合は、既存の CTI アプリケーションおよび CTI ドライバーの削除を
実行後に本製品のインストールを実行してください。
本製品は Aspire WX が 1 時間あたり 3000call/H 以下の外線発着信数で稼働中に動作する
ことを想定しています。Aspire WX に 3000call/H を超えるトラフィックが発生する場合は、正
常な動作を保証できません。
本製品の電話画面にはスピーカボタン、特殊ボタン、ソフトキー、フックキーがありません。
すべての電話機能を電話画面で操作することはできませんので、必要な機能は電話機を操
作してください。内線着信の操作にはファンクションボタンに内線キーを割り付ける必要があ
ります。また LCD 部分は本製品の表示機能であり、電話機の LCD 表示をおこなうものでは
ありません。
本製品のチャット機能は、通信に暗号化等の対応を行っておりません。
本製品の共通短縮電話帳は、Aspire WX の共通短縮ダイヤル情報を読み込んでユーザー
のクライアント PC で保有します。「共通短縮データを自動的に取得する」を選択した場合
は、UC100 起動時に共通短縮ダイヤル情報を自動で取得します。Aspire WX の共通短縮ダ
イヤル情報を変更した場合に即時に更新する機能は有しておりませんので、UC100 の「共
通短縮」タブ内の「共通短縮の取得」ボタンをクリックして手動で更新してください。更新を行
わずに、UC100 の共通短縮機能を利用して発信を行った場合、変更前の番号に発信するこ
とになりますのでご注意ください。
本製品のメンバーリストは、Aspire WX のメンバーリストを読み込んでユーザーのクライアン
ト PC で保有します。UC100 起動時にメンバーリストを自動で取得します。Aspire WX のメン
バーリストを変更した場合に即時に更新する機能は有しておりませんので、UC100 の
「 メンバーリスト」タブ内の「メンバーリスト受信」ボタンをクリックして手動で更新してくだ
さい。
注意

iii
目次
はじめに ................................................................................................................................................... 1 1. 動作環境 ....................................................................................................................................... 1 (1) クライアント PC .......................................................................................................................... 1 (2) サポート OS ............................................................................................................................... 2
2. 設定手順 ....................................................................................................................................... 2 3. Aspire WX の設定情報 ................................................................................................................. 3 4. ライセンス ...................................................................................................................................... 5 5. UC100 デモライセンス .................................................................................................................. 7 6. インストール/アンインストール .................................................................................................... 8 (1) 新規インストール(はじめて UC100 をインストールする場合) ............................................... 8 (2) アンインストール ...................................................................................................................... 13
7. 表示画面と各ボタンの説明 ........................................................................................................ 16 (1) UC 画面【コンタクトリスト】 ....................................................................................................... 17 (2) UC 画面【コンタクトリスト右クリックメニュー】 ......................................................................... 19 (3) UC 画面【共通短縮】 ............................................................................................................... 22 (4) UC 画面【 着信履歴】 ....................................................................................................... 23 (5) UC 画面【 メンバーリスト】 ................................................................................................ 24 (6) 電話画面 ................................................................................................................................. 25 (7) 詳細情報画面 ......................................................................................................................... 26 (8) 詳細情報設定【全般】 ............................................................................................................. 28 (9) 詳細情報設定【電話番号設定】 ............................................................................................. 29 (10) 詳細情報設定【プレフィックス番号設定】 ........................................................................... 30 (11) 詳細情報設定【メールアドレス設定】 .................................................................................. 31 (12) チャット画面 .......................................................................................................................... 32 (13) チャット画面(絵文字) .......................................................................................................... 34 (14) チャット画面(コールバック番号) ........................................................................................ 36 (15) 同報チャット .......................................................................................................................... 37 (16) メニューボタン ...................................................................................................................... 39 (17) 最小化ボタン ........................................................................................................................ 40 (18) 終了ボタン ............................................................................................................................ 41 (19) オプション設定【全般】 ......................................................................................................... 42 (20) オプション設定【主装置】 ..................................................................................................... 44 (21) オプション設定【チャット】 ..................................................................................................... 47 (22) オプション設定【電話機能】 ................................................................................................. 49 (23) オプション設定【ファンクションボタン】 ................................................................................ 50 (24) オプション設定【グループ】 .................................................................................................. 51

iv
(25) オプション設定【ログ】 .......................................................................................................... 52 (26) オプション設定【その他】 ..................................................................................................... 54
8. クイックビデオリンク .................................................................................................................... 56 (1) “クイックビデオリンク”会議招集 ............................................................................................ 57 (2) UC100-クイックビデオリンク連携 トラブルシューティング ................................................... 59

1
はじめに
Aspire WX 用アプリケーション「デスクトップコミュニケータ UC100(以下 UC100)」を
ご利用いただき、ありがとうございます。UC100 は、Aspire WX と連携するプレゼンス
機能、IM/チャット機能、電話連携機能を提供するアプリケーションです。また PC およ
びスマートフォンのブラウザで動作する UC100 for Web との間で、プレゼンス機能お
よびチャット機能が利用可能です。
1. 動作環境
(1) クライアント PC
スペック
CPU Windows OS の要件による
メモリ Windows OS の要件による
HDD 容量(UC100) 1GB
HDD 容量(.NET Framework
4.5.2)
4.5GB
※ .NET Framework 4.5.2 が既にインストールされている場合は
HDD 容量が 1GB 必要です。.NET Framework 4.5.2 がインストール
されていない場合は 5.5GB の容量が必要です。

2
(2) サポート OS
サポート OS
Windows 7 (32/64bit)
Windows 8.1 (32/64bit)
Windows 10 (32/64bit)
2. 設定手順
下記に UC100 の動作に必要な設定の流れを説明します。
Aspire WX IP アドレス設定
<10-12-01> Aspire WX サブネット設定
<10-12-02>
UC100ライセンスの投入
CTI通信ポートの設定<10-20-01>外部機器 9
UCアプリ通信ポートの設定<10-20-01>外部機器 15
UC100用電話帳の作成<20-57-xx>
クライアント PCの ネットワーク設定
共通短縮電話帳の作成 <13-04-xx>
UC100インストール
内線番号設定
主装置 IPアドレス 設定
CTI通信ポート設定
UCアプリ通信 ポート設定
チャット通信 ポート設定
グループ作成
コンタクトリスト作成
グループ設定
Aspire WXの工事設定 UC100のオプション設定
7 ページ参照
連携する電話機の内線番号を設定します。(43 ページ)
主装置で設定した値
46 ページ参照
電話帳タブでコンタクトを選択して追加します。 (23 ページ)
コンタクトリストのメンバーをグループに割り当てます。(18,27 ページ)
グループを作成します。 (50 ページ)
主装置で設定した値
主装置で設定した値

3
3. Aspire WX の設定情報
本アプリケーションを Aspire WX に接続するためには下記のシステムデータの
設定およびライセンスが必要です。あらかじめシステム管理者、電話設置工事
担当者から情報を入手してください。
システムデータ <20-57-xx>UC アカウントのユーザ情報設定
項目 項目名 要/不要 入力範囲 備考
01 ユーザ ID 必須 半角英数 16 文字 (※1)
02 パスワード (※2) - -
03 姓 必須 全角 10 文字 (※3) (※4)
04 名 推奨 全角 10 文字 (※3) (※4)
05 フリガナ(姓) 必須 半角 20 文字 メンバーリストをあかさたな順で表
示
06 フリガナ(名) 推奨 半角 20 文字
07 電話番号 1 推奨 半角 24 桁
08 (未使用) - -
09 (未使用) - -
10 電話番号 2 推奨 半角 24 桁
11 (未使用) - -
12 (未使用) - -
13 電話番号 3 推奨 半角 24 桁
14 携帯電話 1 推奨 半角 24 桁
15 携帯電話 2 推奨 半角 24 桁
16 E メール 1 推奨 半角 128 文字 UC100 は最大半角 100 文字
17 E メール 2 推奨 半角 128 文字
42 表示言語 不要 0-30 (※2)
43 ブラウザフォン内線番号
不要 最大 8 桁のダイヤル (※5)
※1 ユーザ ID はシステム ID+内線番号です。システム ID:000、内線番号
100 の場合、000100 となります。 電話機能を使用しない場合は、内線
番号のかわりに内線番号と重複しない仮想の番号を入力します。
※2 UC100 for Web を使用する場合は入力してください。

4
※3 コンタクトリスト一覧のデフォルトの表示幅では、姓名合計で 5 文字まで
表示します。5 文字を超える場合は、4 文字の表示となります。UC 画面
を広げることで表示文字数を増やすことができます。
※4 UC100 で使用できる漢字コードは JIS 第一、第二水準です。これ以外
の漢字コードが含まれる場合は、UC100 の画面上で文字化けもしくはメ
ンバーリストの受信ができない場合があります。
※5 ブラウザフォンを使用する場合は、入力してください。
システムデータ<10-20-01>外部機器通信用 LAN 接続設定
項目 名称 Aspire WX 初期値 アプリケーション側
初期値
09 1stPartyCTI サーバ なし 8282
15 UC アプリ なし 8383

5
4. ライセンス
本アプリケーションを動作させるには、アプリケーションをインストールする PC
数の下記ライセンスが必要です。
品名 ライセンス数 備考
IP8D-1UC ライセンス 1 クライアント PC1 台に 1 ラ
イセンス必要 IP8D-4UC ライセンス 4
IP8D-8UC ライセンス 8
IP8D-16UC ライセンス 16
ライセンスは本アプリケーションをインストールする PC の台数分
必要です。一人のユーザーがデスクトップ PC とノート PC の両方
を使用する場合は、2 ライセンス必要です。
ライセンス管理
ライセンスはインストールした PC の MAC アドレス毎に、Aspire
WX 主装置が管理します。ただし同一 PC に有線 LAN と無線
LAN のような複数のネットワークカードが存在する場合でも 1 ラ
イセンスの消費となります。
UC100 起動時に「登録ライセンスを使用する」を選択することで、
Aspire WX 主装置に投入されたライセンスを消費します。一度登
録ライセンスを消費した PC のライセンスをクリアするためには、
Aspire WX と接続した状態で UC100 のアンインストールが必要
です。
注意

6
複数拠点で本アプリケーションを動作させる場合は、CTI(電話連携)の使用の有無に
よりライセンスの投入方法が変わります。下記の投入例を参考にしてください。
【ライセンス投入例 1】 拠点 A、B で CTI(電話連携)を使用するケース
【ライセンス投入例 2】 拠点 B では CTI(電話連携)を使用しないケース

7
5. UC100 デモライセンス
Aspire WX を新規設置した場合に、本アプリケーションを 3 か月間無償で動作
させることができます。無償動作期間中にライセンスを購入することで、継続し
て使用することが可能です。一度、「登録ライセンスを使用する」を選択したク
ライアント PC は、デモライセンスを使用することができなくなりますので注意
願います。
Aspire WX の「無料/デモライセンス」を使用した場合においても、UC100 デモ
ライセンス期間が延長されることはありません。

8
6. インストール/アンインストール
UC100 のバージョンアップ、インストール、アンインストールには管理
者権限が必要です。
(1) 新規インストール(はじめて UC100 をインストールする場合)
UC100 のインストーラーは、インストールする PC に Aspire WX と接
続する 1st パーティ CTI のドライバーが存在する場合には、CTI 関
連のファイルをインストールしません。UC100 の電話連携機能を使
用する場合は、事前に既存の CTI ドライバーを削除してください。他
のアプリケーションで電話連携機能を使用して、UC100 では電話機
能を使用しない場合は、指示に従ってインストールを行ってください。
① 「UC100setup.exe」をダブルクリックします。
UC100 を動作させるためには
・.NET Framework 4.5.2 以降
が必要です。
インストール先 PC に .NET Framework 4.5.2 以降が実装されていない場
合は下記の画面が開きますので、「インストール」をクリックしてください。
.NET Framework のインストールには時間がかかります。
.NET Framework のインストールが終了すると、自動で UC100 のインスト
ールが開始されます。
注意
注意

9
② 準備が完了すると Wizard 画面が表示されますので、「次へ(N)」を
クリックします。

10
③ 使用許諾契約を確認し、「使用許諾契約の全条項に同意します(A)」にチ
ェックを入れ、「次へ(N)」をクリックします。
④ インストール先のフォルダーを選択して、「次へ(N)」をクリックします。
インストール先のフォルダーを、以下のフォルダーに設定しない
でください。
・ C:\Program Files 配下
・ C:\ProgramData 配下
・ C:\Windows 配下
管理者権限のないユーザーで UC100 を使用する場合は、イン
ストール先のフォルダーを変更しないでください。
注意

11
⑤ 接続する主装置を選択して、「次へ(N)」をクリックします。
⑥ インストール準備の完了画面が表示されますので、「インストール」をクリ
ックします。

12
⑦ インストールを開始します。インストールが完了すると下の画面が表示さ
れますので、「完了」をクリックします。
⑧ インストールが完了しました。
デスクトップに UC100 起動アイコンが作成されます。
⑨ UC100 を起動するには、UC100 起動アイコンをダブルクリックします。
※「メンバーリストが受信できませんでした。」のアラーム表示が出てアプ
リケーションが起動しない場合は、メンバーリストに UC100 で使用できない
文字が含まれている可能性があります。

13
(2) アンインストール
UC100 のアンインストールは、Aspire WX と接続した状態で行ってく
ださい。非接続状態でアンインストールした場合はライセンスが解放
されません。
① Windows を起動し、「管理者」、もしくは Administrator 権限を持ったユー
ザーアカウントでサインインします。
② [スタート]メニューから[設定] を選択します。
③ [アプリ]をクリックします。
注意

14
④ インストールされているプログラムの中から、「デスクトップコミュニケータ
UC100」を選択します。
⑤ [アンインストール]をクリックします。
⑥ [アンインストール]をクリックします。
⑦ デスクトップコミュニケータ UC100 を選択して、ダブルクリックします。

15
⑧ 準備が完了すると Wizard 画面が表示されますので、「はい(Y)」を
クリックします。
⑨ プログラムの削除が完了すると下の画面が表示されますので、「完了」を
クリックします。
⑩ プログラムの削除が完了しました。

16
7. 表示画面と各ボタンの説明
本アプリケーションは UC 画面が基本画面となります。
UC 画面はマイプレゼンスの設定/表示、公開メッセージの設定/表示部、コンタクトリ
ストタブ、共通短縮タブ、着信履歴タブ、メンバーリストタブ、電話ボタン/チャットボタン
/メールボタン/電話画面ボタンで構成されます。
UC 画面の下部の電話画面ボタンをクリックすることで、電話画面が表示されます。
電話画面は LCD 表示部と連携する多機能電話機のファンクションボタンおよび電話
操作ボタンで構成されます。

17
(1) UC 画面【コンタクトリスト】
① メニューボタン:
オプション/バージョン情報/ヘルプのプルダウンメニューを表示します。
② 最小化ボタン:
画面を最小化します。
③ 終了ボタン:
UC100 を終了します。
④ マイプレゼンス設定部/ユーザー名表示:
「外出中」「取込み中」「オンライン」の設定が可能です。他のプレゼンスは、シス
テムが自動で設定、表示します。
⑤ 公開メッセージ入力部:
予定や連絡事項を入力します。最大 127 文字の入力が可能です。公開メッセー
ジ部分を編集中は、背景色がピンクとなります。改行キーを押すことで公開メッ
セージの背景色が白となり、公開メッセージが更新されます。また、Alt+改行キ
ーを入力することで複数段の入力が可能です。
v v
① ② ③
④
⑤
⑥ ⑦
⑨
⑩
⑧
⑪ ⑫

18
電話番号をリンクにするには番号をマウスで選択し、右クリックで「コールバック
番号にする」を指定するか、入力時に<t090xxxxx/>と入力します。
コンタクトリスト画面、共通短縮画面、着信履歴画面およびメンバーリスト画面に
おいてリストを選択した場合に、名称および電話番号を表示します。
電話画面を非表示の場合は、着信時の名称、電話番号が表示されます。
⑥ コンタクト/共通短縮/着信履歴/メンバーリスト切替タブ
着信履歴とメンバーリストはアイコンで表示されます。
着信履歴
メンバーリスト
⑦ コンタクトリスト削除ボタン:
コンタクトリストを選択して、削除ボタンを押すことでコンタクトリストから削除する
ことができます。Ctrl を押しながら複数選択することができます。
⑧ コンタクトリストグループ切替:
コンタクトリストを最大 16 グループに分けて管理することができます。グループ
はユーザー毎に作成します。
⑨ コンタクトリスト一覧
ユーザーが選択したコンタクトがグループ毎に設定した表示順で表示されます。
通話中のコンタクトは赤字で表示されます。右端の詳細ボタン をクリックする
ことで詳細情報が表示されます。デフォルトの表示幅では、姓名合わせて 5 文字
の表示となります。姓が 5 文字を超えた場合は、姓のみ 4 文字が表示されま
す。
⑩ 電話/チャット/メールボタン
コンタクトリスト/共通短縮/着信履歴画面/メンバーリストで選択したリストに電話
/チャット/メールが可能です。電話ボタンはダイヤル中/通話中に赤で表示され、
ダイヤル中、通話中に電話ボタンを押すことで発信/転送操作の切断が可能で
す。
⑪ 電話画面ボタン
電話画面ボタンは電話画面の表示/非表示を行います。
⑫ UC 画面拡大ボタン
UC 画面拡大ボタンをマウスでドラッグすることで、UC 画面を横、下に拡大するこ
とができます。

19
(2) UC 画面【コンタクトリスト右クリックメニュー】
UC 画面のコンタクトリストからメンバーを選択して、マウスを右クリックすることで、い
くつかのメニューが選択できます。
① チャット履歴: 「(21)オプション設定【チャット】」を参照してください。
② グループ移動:
複数のメンバーを選択して、作成したグループに移動することができます。

20
③ 同報チャット: 「(15)同報チャット」を参照してください。
④ クイックビデオリンク:「8.クイックビデオリンク」を参照してください。
【プレゼンスアイコンの意味】
プレゼンス
アイコン
ステータス 意味
オンライン(※) UC100 が動作中です。
オンライン UC100 for Web でログイン中です。
オフライン UC100 が停止中です。UC100 for Web からログインした後にブラウザを終了した場合もオフライン表示となります。
退席中 UC100 が動作中で一定時間 PC 操作がありません。
長期退席中 ユーザーが設定した時間を経過したため、長期退席中になりました。
取込み中(※) ユーザーが取込み中を設定しました。
または
外出中(※) ユーザーが外出中を設定しました。 外出中の状態で、ユーザーが UC100 を停止しても外出中表示となり、オフライン表示にはなりません。 外出中のチャット受信を拒否している場合は、下のグレーのアイコンになります。
※UC100 for Web からも設定が可能です。

21
【プレゼンスによる動作の違い】
プ レ ゼ ン
ス ア イ コ
ン
電話/チャット/
メール
チャットの送付タイミング
電話、チャット、メー
ルが使用できます。
即時にチャットが送付されます。
電話、チャット、メー
ルが使用できます。
送信先の UC100 が動作しているときは、即時に
チャットが送付されます。
送信先の UC100 が停止しているときは、送信先
の UC100 が起動したときにチャットが送付されま
す。
電話、チャット、メー
ルが使用できます。
チャットは送信先がオンラインになってから送付
されます。

22
(3) UC 画面【共通短縮】
※電話機能が無効の場合、共通短縮タブはグレー表示で選択できません。
① あかさたな表示:
共通短縮はカナ名称の五十音順に表示されます。アルファベットは「他」に表示さ
れます。
② 検索窓:
ひらがな、カタカナ、漢字、数字等を入力することで共通短縮を部分一致で検索し
ます。一文字ごとに検索結果を絞り込むことができます。
③ 共通短縮リスト:
Aspire WX から取得した共通短縮を表示します。
④ 共通短縮の取得ボタン:
Aspire WX から共通短縮データを受信します。
オプション設定/全般/アプリケーション起動の設定で“☑共通短縮データを自動
的に取得する”にチェックが入っている場合(初期値)は、UC100 を起動する毎に
共通短縮データを Aspire WX から取得して更新します。
漢字名称が登録されていない短縮ダイヤルデータは使用できませ
ん。Aspire WX のシステムデータ <13-04> (短縮ダイヤルデータと名
称設定)を変更した場合は、”共通短縮の取得”ボタンで短縮ダイヤ
ルデータを更新してください。UC100 が短縮ダイヤルデータとして使
用できるのは、0~9、*、#です。
④
①
注意
②
③

23
(4) UC 画面【 着信履歴】
※電話機能が無効の場合、着信履歴タブはグレー表示で選択できません。
① 着信履歴リスト:
着信履歴を表示します。アプリケーションが起動中に発生した応答、不応答の着
信が着信履歴リストに追加されます。名称表示は UC100 のメンバーリストもしく
は共通短縮に含まれる電話番号に一致した場合に名称が表示されます。また、
着信履歴アイコンは表示されません。
② 履歴受信ボタン:
履歴受信ボタンを押すことで、連携電話機の着信履歴を Aspire WX から受信し
ます。着信履歴リストは Aspire WX からの受信データで上書きされます。名称/電
話番号の左側に「応答」、「不応答」、「話中」の状態を示すアイコンが表示されま
す。Aspire WX から受信できる件数は最大 50 件です。Aspire WX の着信履歴の
種別は Aspire WX のシステムデータにより設定されます。電話設置工事担当者
にご確認ください。
連携する電話機が多機能電話機の場合に限り履歴受信ボタンを押
すことが可能です。アナログ一般電話機/PHS と連携している場合に
は、履歴受信ボタンを押すことができません。
ローカル側の主装置と電話機連携している場合は、履歴受信ボタン
を押すことができません。UC100 が動作中の着信履歴が表示されま
す。
①
②
※本アイコンは着信履歴を Aspire WX から受信した場合に表示されます。
注意

24
(5) UC 画面【 メンバーリスト】
① あかさたな表示:
メンバーリストは姓のフリガナの五十音順に表示されます。アルファベットは「他」
に表示されます。
② チェックマーク:名前左のチェックマークはコンタクトリストへの登録済みを示しま
す。コンタクトリストに未登録はチェックマークがありません。
③ コンタクトリスト追加ボタン:
メンバーリストから選択して追加ボタンを押すことで、コンタクトリストに追加するこ
とができます。Ctrl を押しながら複数選択することができます。
④ 詳細マーク:
名前右の詳細マークを押すことで詳細情報を表示します。
⑤ メンバーリスト受信ボタン:
Aspire WX からメンバーリストを受信します。ユーザーが追加登録した電話番
号、プレフィックス、メールアドレス等の情報は上書きしません。
メンバーリストは UC100 起動時に自動取得しますが、主装置側でユーザーを追
加した場合は本ボタンで手動受信が必要です。
UC100 で使用できる漢字コードは JIS 第一、第二水準です。これ以
外の漢字コードが含まれる場合は、UC100 の画面上で文字化けもし
くはメンバーリストが受信できない場合があります。
①
②
③
④
⑤
注意

25
(6) 電話画面
UC 画面の下部の電話画面ボタン【 】をクリックすることで、電話画面が表示され
ます。電話画面は連携する電話機が多機能電話機の場合に限り表示することが可能
です。アナログ一般電話機/PHS と連携する場合は、UC 画面の電話画面ボタンがグ
レーアウトして選択することができません。
ファンクションボタンは Aspire WX からの LED の変化通知に連動して
表示されます。アプリケーション起動直後は電話機の表示と相違する
場合があります。連携電話機のボタン操作等を行い、動作確認を行
うことで同期が可能です。
②
④
③
①
注意
① LCD 表示部
電話発信時/着信時に名称、電話番号を表
示します。名称は、発信者番号が本アプリ
で読み込んだメンバーリスト、共通短縮番
号に一致した場合に表示されます
LCD 表示部に電話番号を手入力後にキー
ボードの Enter キーもしくは UC 画面の電
話ボタンをクリックすることで電話発信が可
能です。
② ファンクションボタン
連携する多機能電話機のファンクションボタ
ンを最大 36 個の登録が可能です。
③ 面切替えボタン
1面で 12 個のファンクションボタンを表示し
ます。面切替えにより最大 3 面 36 個のファ
ンクションボタンの表示ができます。
連携する多機能電話機のファンクションン
ボタン数を超えて登録しても動作はしませ
ん。
④ 電話操作ボタン
連携する多機能電話機の「応答」「発信」
「保留」「転送」ボタンの動作を代行します。
UC 画面で選択した宛先に電話を転送する
ことが可能です。

26
(7) 詳細情報画面
コンタクトリスト一覧の名前右の詳細マークをクリックすることで、選択したコンタクトの
詳細情報を開くことができます。
① 設定ボタン:
詳細情報の編集を行います。所属グループの設定、グループ内の表示順を設定
します。「電話」「プレフィックス」「メール」の追加削除が可能です。
追加編集したデータはメンバーリストデータ受信を行っても上書きされません。
② 戻るボタン:
詳細情報画面を閉じます。
③ 公開メッセージ:
コンタクトリストで選択したコンタクトが登録している公開メッセージを表示します。
公開メッセージにリンクで電話番号が表示されている場合はダブルクリックするこ
① ②
③
④
⑤
⑥

27
とで発信が可能です。シングルクリックの場合は、電話画面の LCD 表示部もしく
は UC 画面の公開メッセージ欄に名前、電話番号がセットされ、電話ボタンで発信
が可能です。
④ 電話リスト:
コンタクトリストタブ、電話帳タブ、着信履歴タブでリストを選択後に電話ボタンを押
した場合に、電話リストで選択されている番号に発信を行います。別の番号をチェ
ックすることで、一時的に発信する番号を変更することが可能です。
通常発信する電話番号を変更する場合は、設定ボタンから設定画面に入り、変更
を行います。
⑤ プレフィックスリスト:
発信する番号の前に追加する番号を指定できます。押した順番に電話番号の先
頭にプレフィックスが付加されます。発信する番号は電話画面の LCD 表示部もし
くはポップアップする発信ウィンドウで確認できます。付加済みのプレフィックスを
削除するには電話画面の LCD 表示部でキーボードから番号を編集することで削
除が可能です。
⑥ メールリスト:
コンタクトリストタブ、着信履歴タブ、メンバーリストタブでリストを選択後にメールボ
タンを押した場合に、メールリストで選択されているアドレスでメーラーを起動しま
す。別のアドレスをチェックすることで、一時的にアドレスを変更することが可能で
す。通常送信するアドレスを変更する場合は、設定ボタンから設定画面に入り、変
更を行います。

28
(8) 詳細情報設定【全般】
詳細情報画面の設定ボタンをクリックすることで表示されます。
① 所属グループ
所属グループを設定します。
所属グループはオプション設定で設定したグループ名が表示されますので、
プルダウンで選択します。
② コンタクト表示順
所属グループ内でのコンタクトリストの表示順を設定します。表示順が同一の
場合は姓フリガナの五十音順で表示します。
①
②

29
(9) 詳細情報設定【電話番号設定】
① 通常
‘通常’にチェックがある電話番号がデフォルトの番号となります。
コンタクトリスト等でリストを選択して‘電話ボタン’を押下した場合、もしくはリ
ストをダブルクリック(設定のある場合)した場合に発信する電話番号です。
② 電話番号名称
電話番号の名称を登録します。
③ プレフィックス番号
電話番号の先頭に常に付加したいプレフィックスがある場合に登録します。
④ 電話番号
電話番号を登録します。電話番号の‘-’は発信時にプログラムで削除しま
す。
⑤ *マーク
主装置から取得したメンバーリストデータを示します。メンバーリストタブの’メ
ンバーリスト受信’ボタンをクリックして、Aspire WX 主装置からメンバーリスト
を受信した場合に*マークの付いた電話番号が主装置から取得した番号で更
新されます。
① ② ③ ④ ⑤

30
(10) 詳細情報設定【プレフィックス番号設定】
① プレフィックス名称
プレフィックス番号の名称を登録します。
② プレフィックス番号
詳細情報に表示するプレフィックス番号を登録します。
詳細情報を開いた状態でプレフィックスを選択して付加することができます。
① ②

31
(11) 詳細情報設定【メールアドレス設定】
① 通常
‘通常’にチェックがあるメールアドレスがデフォルトのメールアドレスとなりま
す。
コンタクトリスト等でリストを選択して‘メールボタン’を押下した場合に送信先
となるメールアドレスです。
② メールアドレス名称
メールアドレスの名称を登録します。
③ メールアドレス
メールアドレスを登録します。
④ *マーク
主装置から取得したメンバーリストデータを示します。メンバーリストタブの’メ
ンバーリスト受信’ボタンをクリックして、Aspire WX 主装置からメンバーリスト
を受信した場合に*マークの付いたメールアドレスが主装置から取得したメー
ルアドレスで更新されます。
① ② ③ ④

32
(12) チャット画面
① チャット履歴画面
チャット入力画面に入力後に‘送信’ボタンを押すことで、入力した内容がチャ
ット履歴画面に表示されます。最大 10 件が表示されます。
昨日・7 日間・30 日間を選択することで昨日分(本日含め)、7 日間分(本日含
め 8 日間)、30 日間分(本日含め 31 日間)のチャットデータが表示されます。
送信先がオフライン状態等で送信できない場合に入力文字はグレーで表示さ
れます。送信先がオンラインとなり送信が完了すると入力文字は黒で表示さ
れます。
② チャット入力画面
チャットの入力画面です。テキスト、絵文字、電話番号、URL 等が入力可能で
す。入力画面内で‘Enter’キーを押すと、入力画面内で改行されます。
送信可能なチャットは最大 512 文字です。
③ 絵文字ボタン
絵文字を表示します。
④ コールバックボタン
コールバック番号入力画面を表示します。
①
② ③ ④
⑤

33
⑤ 送信ボタン
チャット入力画面の入力内容を送信先に送信します。チャット入力画面に入
力後にキーボードの“TAB”キーを押すことで、送信ボタンが選択状態となりま
すので、キーボードの“Enter”キーを押すことで素早く送信が可能です。

34
(13) チャット画面(絵文字)
① 絵文字一覧
‘絵文字’ボタンをクリックすることで、絵文字の一覧が表示されます。送りた
い絵文字をクリックすることで、絵文字の名称がチャット入力画面に表示され
ます。絵文字はチャット履歴画面に表示されるとイラスト表示となります。
表示例) (_warai_)
絵文字の名称をチャット入力画面に直接入力することも可能です。辞書登録
して利用することもできます。
② 絵文字作成
絵文字ファイルは標準で C:\Users\Public\NEC\UC100 内の“Emotions”フォ
ルダーに格納されています。命名ルールに則った最大 100x100 ピクセル以下
のイラストを作成して、絵文字ファイルを追加することが可能です。追加する
絵文字ファイルはチャットの送信側、受信側の“Emotions”フォルダーに格納
してください。
最大 60 個のイラストを登録できます。
イラストのファイル名の命名ルール
①

35
20_(_arigatou_).jpg
20:絵文字一覧を表示する順番です。一覧の左上段が‘1’で右上段が’5’と
なります。番号が重複した場合は名称のアルファベット順で一覧に表示されま
す。
(_arigatou_) :絵文字名称です。重複しない名称を付けます。
命名ルールに則らないファイル名を付けた場合は、その絵文字は表示され
ず、表示一覧ではスキップされます。
使用できるファイル形式は JPG/PNG/GIF/BMP です。
UC100 for Web に対しては、UC100 のインストール時に表示される絵
文字のみが送信可能です。ユーザーが作成した絵文字は送信できま
せん。ユーザーが作成した絵文字を送信した場合は絵文字名称
例)(_arigatou_)がチャットの受信側に表示されます。
注意

36
(14) チャット画面(コールバック番号)
① コールバックボタン
コールバックボタンをクリックすることでオプション設定のコールバック番号設
定で設定した番号が表示されます。
OK ボタンの左側に手入力することも可能です。手入力は最大 20 桁となりま
す。
② コールバック番号
表示されたコールバック番号をクリックするとチャット入力画面に<txxxxxxx/>
と表示され、‘送信‘ボタンを押すことでチャット履歴画面に電話番号が表示さ
れます。
コールバック番号を手入力した場合は、OK ボタンをクリックするとチャット入
力画面に番号が表示されます。
チャット入力画面に直接入力する場合は、電話番号の最初に “<t” を追加
し、電話番号の後ろに “/>”を追加します。
チャット受信側が電話連携している場合、チャット履歴画面に表示される電話
番号のリンクをダブルクリックすることで、Aspire WX の電話機経由で電話発
信することが可能です。
②
①

37
(15) 同報チャット
UC 画面【コンタクトリスト】でチャットを同報するメンバーを選択します。選択で
きる人数は最低 1 名で、最大は 255 名となります。参加者を選択後に右クリッ
クすることで“同報チャット”のメニューが表示されます。“同報チャット”をクリッ
クすることで、同報チャットの宛先一覧が表示されます。
同報チャットは複数宛先に同一内容のチャットを送信するときに使用します。
チャットの受信側は1:1チャットを受信した場合と同等の動作となり、受信した
チャットに返信することも可能です。
① 同報宛先一覧画面
コンタクト画面で選択した同報宛先の一覧が表示されます。
② 削除
一覧から宛先を選択してメンバーを削除することが可能です。
③ チャット入力画面
チャットの入力画面です。テキスト、絵文字、電話番号、URL 等が入力可能で
す。入力画面内で‘Enter’キーを押すと、入力画面内で改行されます。
送信可能なチャットは最大 512 文字です。
④ 絵文字ボタン
絵文字を表示します。
①
②
③ ④ ⑤
⑥

38
⑤ コールバックボタン
コールバック番号を表示します。
⑥ 送信ボタン
チャット入力画面の入力内容を送信先に送信します。チャット入力画面に入
力後にキーボードの“TAB”キーを押すことで、送信ボタンが選択状態となりま
すので、キーボードの“Enter”キーを押すことで素早く送信が可能です。

39
(16) メニューボタン
メニューボタンをクリックすることで、メニューが表示されます。
① オプション
オプションの各項目の設定画面を開きます。
(19)オプション設定【全般】で各項目について説明します
② バージョン情報
バージョン情報、サポート URL を表示します。
インターネットに接続されている環境であれば、サポート URL をクリックするこ
とで UC100 のプログラムダウンロードページにアクセスできます。
③ ヘルプ
ヘルプ(本ユーザーズガイド)を表示します。
メニューボタン
① ②
③

40
(17) 最小化ボタン
UC 画面右上の ボタンをクリックすることで、UC100 画面が最小化されま
す。最小化された UC100 は、タスクバーおよびタスクトレイ内に表示されま
す。タスクバー上の UC100 アイコンをクリックすることで表示が元に戻りま
す。タスクバー上の上向き▲印をクリックすることでタスクトレイが表示されま
す。タスクトレイ内の UC100 アイコンをクリックすることで表示が元に戻りま
す。
タスクトレイ内の UC100 を右クリックすることで、メニューが表示されます。
UC 画面のメニューボタンと同様の操作が可能です。
オプション設定:全般の“□最小化時にタスクバーにアイコンを表示しない”がチェック
された場合は、タスクバーに UC100 アイコンは表示されません。UC100 をデスクトッ
プに戻すためにはタスクトレイを開き、UC100 アイコンをクリックして下さい。
最小化ボタン
右クリック
タスクトレイ
タスクバー

41
(18) 終了ボタン
UC 画面右上の ボタンをクリックすることで、UC100 を終了します。
チャットの送信相手が‘オフライン ’、‘長期退席 ’ 、‘外出中(チャ
ット受信を保留) ’‘外出中(UC100 がオフライン) ’の場合はチャット
の送信が保留され、自 PC 内で保管されています。送信が保留されたチャッ
トがある状態で終了ボタンをクリックした場合は下記のメッセージが表示され
ます。
“はい”を選択すると未送信チャットを保留した状態で UC100 を終了します。
保留されたチャットは、送信相手がオンラインになった時点で送付されます。
“いいえ”を選択すると未送信チャットを削除して UC100 を終了します。

42
(19) オプション設定【全般】
① アプリケーション起動
☑自動的にアプリケーションを起動する。 (初期値:チェックあり)
PC 起動時にアプリケーションを自動で起動します。
□アプリケーション起動時に電話画面を表示する。
アプリケーション起動時に常に電話画面を表示します。
□公開文入力を促すメッセージを出力する。
アプリケーション起動時に公開メッセージの入力を促すメッセージを表示し
ます。
□‘プレゼンスをクリアする’の確認メッセージを出力する。
アプリケーション起動時にプレゼンスが‘取込み中’、‘外出中’の場合に、
‘オンライン’に変更するかの確認メッセージを表示します。‘いいえ’の選
択で‘取込み中’、‘外出中’を継続します。UC 画面のマイプレゼンスの設
定で‘オンライン‘に変更することができます。
☑共通短縮データを自動的に取得する。(初期値:チェックあり)
□最小化時にタスクバーにアイコンを表示しない
①
②
③
④

43
最小化ボタンをクリックした場合に、タスクバーに UC100 アイコンを表示しま
せん。デスクトップに UC100 を再度表示するには、タスクトレイを表示して、
UC100 アイコンをクリックします。
② 言語設定
日本語のみ選択できます。
③ スキン設定
銀(初期設定)と黒が選択できます。
④ プレゼンスの自動変更
退席中:
設定時間(初期値:5 分)を経過してキーボード、マウスの操作がない場合
に、プレゼンスを‘退席中’に変更します。5 分~60 分の範囲で設定できま
す。
長期退席:
プレゼンスが‘退席中’に変わった後に、設定時間(初期値:なし)を経過し
てキーボード、マウスの操作がない場合に、プレゼンスを‘長期退席’に変
更します。5 分~60 分の範囲で設定できます。なしの場合は‘長期退席’に
変更しません。
‘長期退席’になるとチャット受信が保留されます。プレゼンスが‘オンライ
ン’になったときに、保留されたチャットが受信できます。

44
(20) オプション設定【主装置】
① 内線番号
電話連携する電話機の内線番号を設定します。
② システム ID
Aspire WX を 1 システムで運用する場合、および本アプリケーションを次ペー
ジの図の拠点 A 側で運用する場合は“000”(初期設定)とします。
本アプリケーションを図の拠点 B 側で運用する場合は、システム毎に”000”以
外のユニークな番号を設定します。“000”以外を入力することで、センター主
装置の IP アドレス、ポート番号(プレゼンス用)の設定画面が表示されます。
③ 主装置 IP アドレスとポート番号を設定します。ポート番号は「プレゼンス用」
(初期値:8383)、「CTI 用」(初期値:8282)の 2 種類が必要です。主装置 IP
アドレスは、主装置と接続状態で UC100 をインストールした場合には、主装
置から自動取得しますので設定は不要です。ただし UC100 インストール以後
に主装置 IP アドレスを変更した場合、主装置と UC100 をインストールした
PC のネットワークが異なる場合は、本項目を手動で変更する必要がありま
す。
④ 共通短縮の取得先に設定する
システム ID を 000 以外に設定した場合に、選択が可能となります。初期値
(選択されていない状態)では共通短縮データは⑤で設定するセンター主装
“000”以外を設定
すると表示
① ②
③
④ ⑤

45
置から取得します。チェックを入れることで、③で設定する主装置から取得し
ます。
⑤ センター主装置の IP アドレスとプレゼンス・データ用のポート番号を設定しま
す。本アプリケーションと連携電話機が設置された主装置以外の主装置とプ
レゼンス情報を送受信する場合に設定が必要です。
【複数拠点の構成】

46
ローカルの主装置以外でプレゼンスを管理する主装置をセンタ
ー主装置と呼びます。拠点 A 側のシステム ID は‘000’固定
で、拠点 B 側の主装置のシステム ID は‘000’以外のユニーク
な番号を設定します。主装置が 1 台の場合、および拠点 A 側
はセンター主装置の設定は不要です。
本アプリケーションを最初に起動した時に、オプション画面が開
きますので、必要な設定項目を入力してください。通常は内線
番号、主装置 IP アドレス、ポート番号(プレゼンス/CTI/データ)
およびチャットポート番号が必須項目です。主装置ポート番号
(プレゼンス:8383/CTI:8282/データ:443)およびチャットポート番
号(8484)は設定済みです。本設定値を Aspire WX 側に設定す
るか、Aspire WX 側設定に合わせて本設定値を変更する必要
があります。
UC100 を初期インストールした場合に、主装置 IP アドレスの入
力箇所は「ASPIREWX」と表示されます。UC100 と Aspire WX が
同一ネットワークに存在する場合は「ASPIREWX」の名称から接
続が可能です。ネットワークが異なる場合もしくは Aspire WX の
NetBIOS 名を初期値から変更した場合は接続ができないた
め、IP アドレスを「xx.xx.xx.xx」の形式で入力するか、変更後の
NetBIOS 名を入力してください。
注意
注意

47
(21) オプション設定【チャット】
① IP アドレス
本アプリケーションをインストールした PC の IP アドレスが表示されます。設
定は不要です。
② ポート番号
チャットを受信するポート番号の設定をします。
設定したポート番号は主装置に通知され、プレゼンス情報の一部として配信
されます。(初期値:8484)
③ コールバック番号設定
チャット画面のコールバック機能で表示するコールバック番号(最大 20 桁)を
設定します。番号の後ろに“#”を付けることで ISDN 回線および IP 回線で一
括発呼が可能となります。
④ チャット履歴
チャット履歴を保存する場合にチェックを入れ、保存先フォルダーを指定しま
す。
コンタクト画面でチャット履歴を表示したいユーザー名を右クリックしてメニュ
ーから“チャット履歴”を選択します。
① ②
③
④
⑤

48
オプション画面で設定したフォルダーに UC100 を使用しているユーザー名と
チャットの相手先毎に分類され表示されます。ファイル名は作成日時になりま
す。ファイルサイズが 5MB になると新規のファイルが作成されます。
チャット履歴の保存先フォルダーには、書き込みのアクセス権があ
るフォルダーを指定してください。ただし、以下のフォルダーは指定
しないでください。
・ C:\Program Files 配下
・ C:\ProgramData 配下
・ C:\Windows 配下
⑤ チャット受信条件
‘外出中’のプレゼンスを設定中はチャット受信を保留したい場合にチェックを
いれます。
‘オンライン‘のプレゼンスが設定されると保留されたチャットが受信できま
す。
チャットのポート番号は、チャット受信時に送信元 PC が受信側 PC
にチャットのデータを送信するために必要です。相互に通信可能なポ
ート番号を設定してください。
注意
注意

49
(22) オプション設定【電話機能】
① 外線捕捉特番
外線発信時に設定した番号が発信する電話番号の先頭に常に付加されま
す。初期値は外線捕捉特番’0’が付加されます。チェックを外すことで外線捕
捉特番は付加されません。
② 電話機能
連携する電話機がない場合は、この設定を‘無効’とします。UC 機能のみ使
用することができます。コンタクトリスト、共通短縮、着信履歴およびメンバー
リストからの電話発信、公開メッセージおよびチャットの電話連携機能が使用
できません。
UC100 のインストーラーは、インストールする PC に Aspire WX と
接続する 1st パーティ CTI のドライバーが存在する場合には、CTI
関連のファイルをインストールしません。その場合は「電話機能タ
ブ」はグレーアウトして設定することができません。UC100 で電話
機能を使用する場合には、既存の 1st パーティ CTI ドライバーを削
除して、UC100 のインストーラーから CTI ドライバーを再度インスト
ールします。
①
②
注意

50
(23) オプション設定【ファンクションボタン】
① ボタン表示
電話画面のファンクションボタンに表示するボタン名称を設定します。最大 12
文字で設定します。6 文字を超える場合は、7 文字目から改行され 2 段で表
示されます。
連携する多機能電話機のファンクションンボタン数と関係なく Key1~Key36
の設定が可能ですが、電話機のファンクションボタン数を超えて設定しても動
作はしません。
ファンクションボタンの番号は連携する電話機の設定に従ってください。電話
設置工事担当者にご確認ください。
①

51
(24) オプション設定【グループ】
① グループ
コンタクトリストをグループ分けする場合に設定します。最大 16 グループを作
成することができます。UC 画面のグループ表示に、グループ ID の順にプル
ダウンリストが表示されます。
② 行追加、行削除ボタン
行追加でカーソル位置の下に行が追加されます。行削除でカーソル位置の
行が削除され、下の行が 1 行繰り上がります。
①
②

52
(25) オプション設定【ログ】
① ログレベル設定
トレースまたはエラーを設定します。初期設定はトレースログレベルとなりま
す。システム管理者の指示により設定します。
② ログ出力設定
ログファイルの出力先を設定します。
書き込みのアクセス権があるフォルダーを指定してください。ただ
し、以下のフォルダーは指定しないでください。
・ C:\Program Files 配下
・ C:\ProgramData 配下
・ C:\Windows 配下
③ ログファイルの最大サイズ設定
ログファイルの最大サイズ(MB)を設定します。
①
②
③
④
⑤
注意

53
④ ログ最大保持日数設定
ログを保持する日数を設定します。ログファイルは設定したログファイルサイ
ズを限度に日毎のファイルが作成されます。一日のログファイルサイズが設
定値を超えた場合は複数のファイルが作成されます。ログ最大保持日数を超
過したファイルは自動で削除されます。
⑤ ログ出力対象ブロック
ログを取得する対象ブロックを設定します。システム管理者の指示により設定
します。

54
(26) オプション設定【その他】
① 最終取得日時
メンバーリスト/着信履歴/共通短縮データを主装置から取得した最終日時を
表示します。
② リストのダブルクリック処理設定
コンタクトリスト/メンバーリスト/着信履歴画面のリストをダブルクリックした場
合の機能を設定します。初期値はダブルクリックの設定なしです。シングルク
リックと同じ動作となります。
プルダウンリストから‘電話発信’‘チャット’を選択することができます。
‘電話発信’を設定した場合に、コンタクトリストで赤字表示されている相手を
ダブルクリックして話中音聴取後に電話ボタンをクリックすると内線予約が設
定されます。通話中の相手が電話を切るとこちらの電話が鳴動します。電話
に出ると内線予約をした相手を自動で呼び出します。受話器を上げた状態で
赤字表示の相手をダブルクリックした場合で電話ボタンをクリックする前に受
話器を置く、もしくは電話機のスピーカボタンを押すと内線予約は設定されま
せん。
①
③ ④
②

55
③ オプション設定のインポート/エクスポート
下記の項目をインポート/エクスポートすることができます。
タブ 項目
主装置タブ 主装置 IP アドレスおよびポート番号
センター主装置 IP アドレスおよびポート番号
システム ID
チャットタブ リスニングポート番号
電話機能タブ 外線捕捉特番
ファンクションボタン
ファンクションボタン設定
④ メンバーリストのインポート/エクスポート
主装置から取得したメンバーリストをエクスポートおよびインポートすることが
できます。

56
8. クイックビデオリンク
Aspire WX の WebRTC 機能で実現する“クイックビデオリンク”機能と UC100 が連携
します。
UC100 のコンタクトリストから“クイックビデオリンク”参加者を選択して右クリックする
ことで、簡単に会議を招集することが可能となります。
Aspire WX “クイックビデオリンク”機能の概要につきましては、
お買い求めの販売店にお問い合わせください。
複数拠点で UC100 を運用している場合、センター主装置である Aspire WX
にクイックビデオリンクの設定およびライセンスが必要です。
最大 4 会議室×8 者まで
Web ブラウザ Web ブラウザ
Web ブラウザ
ビデオ通話(P2P)
Aspire WX クイックビデオリンク
※Aspire WX の WebRTC 機能により Web ブラウザ間のビデオ会議を
実現します。
WebRTC
注意

57
(1) “クイックビデオリンク”会議招集
UC 画面【コンタクトリスト】で会議に招集するメンバーを選択します。招集でき
る人数は最低 1 名で、最大は 7 名となります。システム全体で会議室を最大
4 部屋作成することが可能となります。
参加者を選択後に右クリックすることで“クイックビデオリンク”のメニューが表
示されます。“クイックビデオリンク”をクリックすることで、会議招集者の一覧
が表示されます。
① 会議開始
会議開始ボタンをクリックすることで、Aspire WX に会議 ID 情報を送信するこ
とで、会議室が作成されます。
会議参加者には会議 ID を含んだ URL がチャットで送信されます。
② 削除
一覧からコンタクトを選択してメンバーを削除することが可能です。
会議参加者のプレゼンス状態に関わらずチャット送信を行います。オフライ
ン、外出等で会議参加者がチャットを受信できない場合があります。
① ②
注意

58
“クイックビデオリンク”会議招集画面で“会議開始”ボタンをクリックすると、Aspire WX
に対して会議 ID の情報を送信することで会議室を作成します。会議招集者の PC で
Google Chrome が起動し、会議の待機状態となります。会議参加者に対しては
UC100 のチャット機能を使用して、会議 ID を含んだ URL を送信します。チャットを受
信した会議参加者は、チャットの URL をクリックすることで Google Chrome を起動して
簡単に会議に参加することが可能です。
会議参加者がチャットを受信した時点で、会議室の準備が出来てい
ない場合があります。チャットのリンクをクリックしても会議室に入れ
ない場合は、時間をおいて再度リンクをクリックしてください。
“クイックビデオリンク”機能を利用するためには会議参加者側のクラ
イアント PC にも Google Chrome(v65 以降)が実装されていることが
必要です。お使いの PC に Google Chrome が実装されていない場合
は、Web サイトからダウンロードして使用できる環境にしてください。
Aspire WX の自己署名証明書を使用して https 通信を行うために
は、オプション画面の主装置 IP アドレス欄に「ASPIREWX」の
NetBIOS 名が表示されている必要があります。
「ASPIREWX」で接続できない場合は、61 ページを参考に hosts ファ
イルを編集してください。
チャット
会議開始
会議招集者
会議参加の依頼です。
以下をクリックしてください。
https ://ASPIREWX/uc/conf(会議
ID)
注意

59
(2) UC100-クイックビデオリンク連携 トラブルシューティング
UC100 主装置
IP アドレス確認
UC100 のオプション設定:IP アドレス
※新規インストールした場合は、IP アドレス
の設定は “ASPIREWX”と表示されます。
ASPIREWX に変更
NetBIOS 名
表記?
“ASPIREWX”
に修正
UC100
再起動
UC100 正常
起動?
UC100 終了
hosts ファイル
修正
クイックビデオ
リンク起動
※UC100 コンタクト画面で相手選択し会議開始
いいえ 起動しない
いいえ xxx.xxx.xxx.xxx 表記
はい
はい
スタート
※63 ページを参照

60
クイックビデオ
リンク起動
サポートブ
ラウザ?
Chrome
インストール
画面共有プラグ
インインストール インストール
https://www.google.co.jp/chrome/
https://chrome.google.com/webstore/ detail/dddkgjbmganocogdlemehnehnmpodgij
※画面共有プラグインはインストールした
Chrome から上記 URL にアクセスします。
セキュリテ
ィ警告なし
暗号化通信用
証明インストール
この接続ではプライバシーが保護されま
せん。xxxxxxx
xxx.xxx.xxx.xxx にアクセスする(安
全ではありません)
詳細設定
セキュリティ警告
※警告は出ますがクリックして進むこ
とでビデオ画面が起動します。 ビデオ画面
起動完了
いいえ
はい
はい
いいえ
Chrome ダウンロード URL
画面共有プラグイン URL
サポート外ブラウザエラー表示
※62 ページを参照
※Chrome のインストールには管理者権限が必要で
す。

61
▌ NetBIOS 名前解決のための hosts ファイル編集
UC100 と Aspire WX のネットワークが異なる場合は、PC の hosts
ファイルを編集して名前解決をローカル PC 内部で行う必要があり
ます。下記手順でお使いの PC の hosts ファイルを編集してくださ
い。
① メモ帳を右クリックして「管理者として実行」します。
② 下記フォルダーにある hosts ファイルを開きます。
C:\Windows\System32\drivers\etc (Windows 10 の場合)
※開くファイルの種類は “すべてのファイル(*.*)”を選択します。
最下行に Aspire WX の IP アドレスと NetBIOS 名を記述します。 例) 192.168.0.10 ASPIREWX
③ hosts ファイルを上書き保存して閉じます。 (完了です)

62
▌ https 通信における証明書インストール手順
Aspire WX の“クイックビデオリンク”は https 通信を使用しま
す。Aspire WX の自己署名証明書を下記手順でお使いの PC
にインストールしてください。
① Internet Explorer にて
「https://aspirewx/」へ アクセスし、「こ
のサイトの閲覧を続行する」を選択
②「証明書エラー」-「証明書の表示」
を選択
③「証明書のインストール」を選択 ④証明書ストアに「信頼されたルート証明
機関」を選択し、次へ選択後、完了となり
ます。
⑤「完了」を選択 ⑥「はい」を選択

Aspire WX 用アプリケーション (IP8D-UC100-1)
デスクトップコミュニケータ UC100 ユーザーズガイド
GVT-061800-001-00
2018 年 6 月 1 版
日本電気株式会社
©2018 NEC Corporation