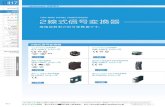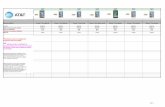ハンディレコーダー 『DR-Xシリーズ』をiPhone用マイクとし …1 16 Steps...
Transcript of ハンディレコーダー 『DR-Xシリーズ』をiPhone用マイクとし …1 16 Steps...
-
1
16 Steps
ハンディレコーダーハンディレコーダー 『『DR-Xシリーズ』をシリーズ』をiPhone用マイクとして使う場合の設定用マイクとして使う場合の設定方法方法
ハンディレコーダー『DR-Xシリーズ』をiPhone用マイクとして使えば、動画撮影時に高音質なステレオマイクとして音声収録ができるだけでなく、リバーブを掛けた弾き語りやカラオケ配信にも活用できます。ここでは『DR-Xシリーズ』をiPhone用のマイクとして使用する際の各種設定方法をご説明します。『DR-05X』『DR-07X』の設定方法も本ガイドをご参考にお願いします。
用意するもの用意するもの
・『DR-Xシリーズ』レコーダー(ここではDR-40Xを例にご説明します)・iPhoneまたはiPadなどiOSデバイス(別売)・Micro USB - USB Type A 変換ケーブル (別売)・Apple製Lightning–USBカメラアダプタ(別売)・モニター用ヘッドホン、またはイヤホン(別売)
※ Micro USB-USB変換ケーブルは『通信用』『データ転送用』をご使用ください。 『充電用』は使用できませんのでご注意ください。
-
2
3
4
注意点注意点
・DR-XシリーズはiPhoneのスリープ復帰には対応しておりません。ご使用にならない時には取り外してください。スリープ復帰の際は再度設定をお願いいたします。・Androidには対応しておりません。
DR-40XととiPhoneを接続するを接続する
Lightning–USB カメラアダプタとMicro USB-USBケーブルを接続した後、iPhoneとDR-40Xを接続します。 DR-40Xの電源を入れる順番は接続の前後どちらでも構いません。 ※ここではiPhoneを例にご説明致します。iPadでも同様の手順でお使い頂けます。
モノラルマイクとして使用する設定モノラルマイクとして使用する設定
モノラルマイクで使用する際は、・DR-40X はインターフェース接続後に、・DR-05X DR-07X はインターフェース接続前にモノラル設定を行います。
手順はリンクをご覧ください。
https://tascam.jp/downloads/_teachme/7352340.pdf
-
5
6
7
インターフェースモードの選択インターフェースモードの選択①
本体MENUボタン(緑矢印)を押してメニューを表示します。+、-ボタン(赤丸)を押して反転表示を[USB]まで移動させ、ENTER/MARK(白丸)ボタンを押します。
インターフェースモードの選択インターフェースモードの選択②
+、-ボタン(赤丸)を押して[オーディオI/F]項目を選択、白黒反転表示されるので[ENTER/MARK](白丸)ボタンを押して選択します。
インターフェースモードの選択インターフェースモードの選択③
早送りボタン(青丸)で[接続先]項目を選択(反転表示)し+、-(赤丸)でiOSを選択します。 [iOS]を選択した場合は、DR-40Xへの電源は電池から供給されますが、iPhoneへの給電は出来ませんのでご注意ください。 ※Apple製Lightning-USB3カメラアダプタへACアダプタ電源を接続しても当機へは電源供給されません。iOS デバイスへの給電は未検証となりますのでご了承ください。
-
8
9
10
サンプルレートの選択サンプルレートの選択
早戻しボタン(青丸)と+、-(赤丸)で[サンプル]に移動し、早送りボタン(青丸)でサンプルレートの項目を選択(反転表示)します。+、-(赤丸)ボタンでサンプルレート(サンプリング周波数)を使用するアプリに合わせて44.1k(初期値)、48kから選択してください。※サンプリング周波数を接続後に切り換えることは出来ません。
インターフェースモードの実行インターフェースモードの実行
早戻しボタン(青丸)と+、-(赤丸)ボタンで[接続]項目から[実行]を選択し、ENTER/MARK(白丸)ボタンを押します。
接続完了接続完了
iPhoneと接続され、オーディオI/Fのホーム画面が表示されます。
-
11
12
13
接続解除接続解除
iPhoneとの接続を解除する場合は[MENU]ボタンを押して、メニュー画面を表示し、一番下の項目[接続解除]を選択して[実行]を押してください。
【活用法】内蔵マイクにリバーブを掛ける【活用法】内蔵マイクにリバーブを掛ける
『DR-X』はリバーブを掛けて収録や配信をすることが可能です。特に歌やアコースティック楽器での演奏配信にオススメです。
内蔵マイクにリバーブを掛ける方法内蔵マイクにリバーブを掛ける方法①
インターフェースモードのまま、[MENU]ボタンを押して+、-ボタン(赤丸)で[エフェクト]まで反転表示を移動、早送りボタン(青丸)を空白の項目を反転表示させます。続いてENTER/MARK(白丸)ボタンを押します。
-
14
15
16
内蔵マイクにリバーブを掛ける方法内蔵マイクにリバーブを掛ける方法②
[リバーブ]の位置が反転表示されていたら早送りボタンでオフの項目に移動し+-ボタンでオンに切り替えます。
内蔵マイクにリバーブを掛ける方法内蔵マイクにリバーブを掛ける方法③
早戻しボタンで反転表示を左側に移動し+-ボタンで[対象]を反転表示させます。早送りボタンで反転表示を右側に移動し、+-ボタンで内蔵マイクを選択します。
※ DR-05X と DR-07X では[対象]は『入力』を選択します。
内蔵マイクにリバーブを掛ける方法内蔵マイクにリバーブを掛ける方法③
エフェクトを設定したらHOMEボタン(赤丸)を押してオーディオインターフェースモードのホーム画面に戻ります。収録や配信中でもリバーブのオン/オフが可能です。
リンクハンディレコーダー 『DR-Xシリーズ』をiPhone用マイクとして使う場合の設定方法モノラルマイクとして使用する設定