2.TEA-OPACで 情報ライブラリーの資料を探す...3 HOMEへ移動する 「HOME」をクリックすると、 TEA-OPACのトップページに移動します。で学内の図書を検索してみよう
インストール・ガイド - IBM...4....
Transcript of インストール・ガイド - IBM...4....
ご注意本書の情報およびそれによってサポートされる製品を使用する前に、 59ページの『付録 E. 特記事項』に記載する一般情報をお読みください。
本書は、新しい版で明記されていない限り、パーソナル・コミュニケーションズ バージョン 6.0 (プログラム番号:5639-I70) および以降のすべてのリリースおよびモディフィケーションに適用されます。
お客様の環境によっては、資料中の円記号がバックスラッシュと表示されたり、バックスラッシュが円記号と表示されたりする場合があります。
原典: GC14-7267-00
Personal Communications for Windows, Version 6.0
Installation Guide
発行: 日本アイ・ビー・エム株式会社
担当: トランスレーション・サービス・センター
第12版第1刷 2009.9
© Copyright International Business Machines Corporation 1996, 2009.
目次
表. . . . . . . . . . . . . . . . v
第 1 章 概要 . . . . . . . . . . . . 1新着情報 . . . . . . . . . . . . . 1詳細情報 . . . . . . . . . . . . . 1資料の表示 . . . . . . . . . . . . 2
インフォメーション・センター . . . . . . 3サポート・オプション . . . . . . . . . 3サポート・ニュースの購読 . . . . . . 3Support Assistant . . . . . . . . . . 4
第 2 章 パーソナル・コミュニケーションズのインストールの計画 . . . . . . . . . 5インストール前の考慮事項 . . . . . . . 5
Java ランタイム環境 . . . . . . . . 5デバイス・ドライバー . . . . . . . . 5ディスク・スペース所要量 . . . . . . 5移行に関する注意点 . . . . . . . . . 6マルチブート環境インストール . . . . . 6各国語サポート (NLS) に関する考慮事項 . 6各国語サポート・フォント・ファイル . . . 6パーソナル・コミュニケーションズ クライアント・インストール . . . . . . . . 6iSeries Access 共存サポート . . . . . . 7Windows x64 プラットフォームのサポート 7
第 3 章 パーソナル・コミュニケーションズのインストール . . . . . . . . . . . 9Microsoft Windows Installer . . . . . . . 9ローカル・ハード・ディスクへのインストール . . . . . . . . . . . . . . . 10標準インストール . . . . . . . . . . 11カスタム・インストール . . . . . . . . 14機能の選択 . . . . . . . . . . . 16機能のインストール・オプション . . . . 20自動移行オプション . . . . . . . . 21
サイレント・インストール . . . . . . . 24
第 4 章 初期設定 (応答) ファイルを使用したパーソナル・コミュニケーションズ のインストール . . . . . . . . . . . . . . 27
パラメーターの説明 . . . . . . . . . 28SAVEINI . . . . . . . . . . . . 28ONLYINI . . . . . . . . . . . . 29USEINI. . . . . . . . . . . . . 29REMOVEINI . . . . . . . . . . . 30パラメーターによるシステム変数と UNCパスの使用 . . . . . . . . . . . 31
初期設定ファイル処理を使用したサイレント・インストール . . . . . . . . . . 32
第 5 章 管理インストール . . . . . . . 33ネットワーク・サーバーからのインストール 34ソース・メディアがネットワーク・サーバーの場合のソースから実行するためのインストール. . . . . . . . . . . . . . . 35パッチのインストール. . . . . . . . . 35イメージへのフィックスパックの適用 . . 36ローカル・クライアントへのフィックスパックの適用 . . . . . . . . . . . 36
第 6 章 パーソナル・コミュニケーションズの保守インストール . . . . . . . . . 37
第 7 章 パーソナル・コミュニケーションズのリモート・インストール . . . . . . . 39Tivoli Software Distribution サポートに関する考慮事項 . . . . . . . . . . . . . 39インストール・オブジェクトの作成 . . . 39MSI インストール・パッケージ・プロパティー. . . . . . . . . . . . . . 40
SMS を使用したリモート・インストール . . 43Active Directory グループ・ポリシーを使用したリモート・インストール . . . . . . . 43
付録 A. Windows XP での通信アダプターおよびデバイス・ドライバーのインストール . . 45通信アダプターのインストール. . . . . . 46パーソナル・コミュニケーションズ の新規インストール. . . . . . . . . . . 46
© Copyright IBM Corp. 1996, 2009 iii
パーソナル・コミュニケーションズ バージョン 6.0 を以前のバージョンに重ねてインストール . . . . . . . . . . . . 49
通信アダプターの除去. . . . . . . . . 50プラグ・アンド・プレイ・アダプターのアンインストール . . . . . . . . . . 50プラグ・アンド・プレイ未対応アダプターのアンインストール . . . . . . . . 50
付録 B. InstallShield コマンド行パラメーター . . . . . . . . . . . . . . . 51
パラメーターの説明 . . . . . . . . . 52
付録 C. 各国語サポート (NLS) 省略形および言語コード . . . . . . . . . . . . 55
付録 D. 本書で使用されている略語 . . . . 57
付録 E. 特記事項 . . . . . . . . . . 59商標. . . . . . . . . . . . . . . 60
索引 . . . . . . . . . . . . . . 61
iv インストール・ガイド
表
1. 機能選択ツリーの内容 . . . . . . . 162. システム・クラス・プロファイルのファ
イル拡張子 . . . . . . . . . . 223. ユーザー・クラス・プロファイルのファ
イル拡張子 . . . . . . . . . . 22
4. Windows XP でのアダプター・サポート 455. InstallShield コマンド行パラメーター 516. 各国語サポートにおける省略形および言
語コード . . . . . . . . . . . 55
© Copyright IBM Corp. 1996, 2009 v
第 1 章 概要
パーソナル・コミュニケーションズ Windows® 版では、3270、5250、および VT エミュレーションを提供して、z/OS®、z/VM®、eServer™ i5、iSeries®、System i5®、zSeries®、および ASCII システムに接続します。
パーソナル・コミュニケーションズ は、すべてのインストール手順で Microsoft®
Windows Installer テクノロジーを使用しています。本書では、Windows Installer サービスを使用して、パーソナル・コミュニケーションズ を正しくインストールし、カスタマイズする方法を詳しく説明します。Windows Installer サービスについて詳しくは、 9ページの『Microsoft Windows Installer』を参照してください。パーソナル・コミュニケーションズ 製品の機能についての詳細情報は、「クイック・ビギニング」を参照してください。
パーソナル・コミュニケーションズの Web サイト http://www.ibm.com/software/network/
pcomm に直接リンクすることもできます。
新着情報パーソナル・コミュニケーションズ バージョン 6.0 のインストールには、次の変更が加えられています。
Communications Server とパーソナル・コミュニケーションズのインストールまたは移行 パーソナル・コミュニケーションズと IBM Communications Server for
Windows の両方が、システムにインストールされている場合、パーソナル・コミュニケーションズの新しいバージョンのインストール時に、自動マイグレーションは使用できません。
まず、パーソナル・コミュニケーションズと Communications Server for
Windows の両方をシステムから削除してください。その後、Communications
Server を再インストールしてから、新しいバージョンのパーソナル・コミュニケーションズをインストールしてください。
詳細情報パーソナル・コミュニケーションズ の資料は、¥publications ディレクトリーのインストール・イメージ (例えば DVD-ROM) で使用可能です。これらの PDF または HTML
ファイルはいずれも自由にワークステーションにコピーして参照することができます。パーソナル・コミュニケーションズのライブラリーには、以下の資料があります。
PCCDC.PDF インストール・ガイド (本書)
© Copyright IBM Corp. 1996, 2009 1
PCCSP.PDF Client/Server Communications プログラミングPCMOUSE.PDF CM Mouse Support User’s Guide and Reference (英語のみ)PCCFR.PDF 構成ファイル解説書PCEP.PDF エミュレーター・プログラミングPCECL.PDF ホスト・アクセス・クラス・ライブラリーPCQB.PDF クイック・ビギニング (HTML バージョンがデフォルトで
インストールされます)PCEMREF.PDF エミュレーター・ユーザー用解説書PCADMIN.PDF 管理者ガイドおよび解説書PCSMP.PDF システム管理プログラミングECLReference.html Host Access Class Library Reference for Java (HTML フォー
マットのみ)
README.HTML ファイルに補足製品情報が収めてあります。インストール・プロセス中に、英語およびその他の言語に固有の情報が表示される場合があります。
本書で使用している技術用語の定義については、http://www.networking.ibm.com/nsg/
nsgmain.htm のコンピューター用語の IBM® 用語集を参照してください。
資料の表示パーソナル・コミュニケーションズ の資料は、PDF 形式 (.pdf) でインストール・イメージに組み込まれています。パーソナル・コミュニケーションズ インストール・イメージから、またはランチパッド・ウェルカム・パネルから、資料に直接アクセスできるようになっています。
PDF 形式の パーソナル・コミュニケーションズ の資料を表示するには、インストール・イメージのランチパッドのメインパネルから「資料の表示」を選択してください。「資料の表示」をクリックすると、資料を表示するためにユーザーのシステムからAdobe Acrobat Reader を起動します。 HTML 形式の パーソナル・コミュニケーションズ 資料と README はどの Web ブラウザーを使用しても表示できます。
注: 資料を後で表示するために、資料のファイルをインストール・イメージからローカルまたはネットワーク・ドライブにコピーできます。
以下のセクションでは、パーソナル・コミュニケーションズのインストール、構成、または使用に関するヘルプを表示する方法について説明します。
2 インストール・ガイド
インフォメーション・センター文書、および他のリソースへのリンクは、次のアドレスにある パーソナル・コミュニケーションズ インフォメーション・センター で見付けることができます。
http://publib.boulder.ibm.com/infocenter/pcomhelp
インフォメーション・センター には、キーボード・レイアウトやホスト・コード・ページの表など、本書に記載されていない参照資料が含まれています。日本語の インフォメーション・センター には、FAQ およびトラブルシューティングのヒントも含まれています。
パーソナル・コミュニケーションズ インフォメーション・センター の情報は、英語および日本語で記載されています。
サポート・オプションIBM と連絡を取る必要があると判断した場合には、次のいずれかの方法を使用することができます。
v 次の URL にある パーソナル・コミュニケーションズ Web ページにアクセスします:
http://www.ibm.com/software/network/pcomm
v IBM ソフトウェア・サポートの電話番号を調べるには、米国内のお客様は1-800-426-4968 に電話することができます。米国以外から米国のトールフリー番号″800 番″ を利用できるお客様は、1-800-426-4968 に電話して、アトランタのInternational Support Center (ISC) を呼び出すように指示することにより、International
Support Center と連絡を取ることができます。トールフリー番号を使用することができない米国以外のお客様は 770-863-1234 に電話して直接 ISC と連絡を取ることができます。 ISC の FAX 番号は 770-863-3030 で、24 時間いつでも使用可能です。
サポート・ニュースの購読パーソナル・コミュニケーションズのサポート・ニュース・フラッシュを受け取るには、次のステップを実行します。
1. パーソナル・コミュニケーションズのサポート Web サイトにアクセスします (アドレス: http://www.ibm.com/software/network/pcomm/support)。
2. 「Personal Support」で、「My Support」をクリックします。IBM Registration ID
をすでに取得している場合は、サインインできます。取得がまだの場合は、登録する必要があります。
3. サインイン後、製品ファミリーのリストから、「Networking」を選択します。
第 1 章 概要 3
4. ニュース・フラッシュの受け取りを希望する製品を選択します。「Save and
Return」をクリックします。次の画面にお客様のサポート・プロファイルがリストされます。
5. メールに関する設定で、E メールのフラッシュ、ダウンロード可能なファイルのいずれかを受け取るか、または両方受け取ることを選択できます。「Submit」をクリックします。プロファイルが更新されたことを示すメッセージが表示されます。
6. 「Sign out」をクリックして、セッションを終了します。
Support AssistantIBM Support Assistant を利用すると、ソフトウェアに関する疑問を容易に解決できます。Support Assistant では、次のコンポーネントが提供されます。
v 検索
ソフトウェア情報データベースを検索できます。
v サービス
Electronic Service Request の Web サイトへのアクセスを提供することによって、PMR をサブミットすることを選択したお客様を支援します。
v サポート・リンク
IBM の Web リンクの統合リスト。ブランドおよび製品ごとに編成されています。
ヘルプ・デスクの担当員、およびパーソナル・コミュニケーションズの管理者が、エンド・ユーザーのよりよいサポートのために、Support Assistant をインストールする必要がある場合があります。Support Assistant は、次のアドレスからダウンロードできます。http://www.ibm.com/software/support/isa/index.html
4 インストール・ガイド
第 2 章 パーソナル・コミュニケーションズのインストールの計画
この章では、パーソナル・コミュニケーションズ の同梱製品と、パーソナル・コミュニケーションズ バージョン 6.0 をインストールする前に考慮する必要のあるトピックを説明します。
インストール前の考慮事項
Java ランタイム環境パーソナル・コミュニケーションズ には、Java™ API およびアプリケーションをサポートするために、Java ランタイム環境 (JRE) が用意されています。サポートされているすべての Windows オペレーティング・システムには、JRE 1.6.0 がインストールされています。
デバイス・ドライバーパーソナル・コミュニケーションズ には、一部のレガシー・アダプター用として通信デバイス・ドライバーが準備されています。Windows XP およびそれ以降の Windows オペレーティング・システムの場合、デバイス・ドライバー・パッケージには別々のインストールおよび除去プロセスが必要となります。Windows XP システム上で通信アダプターを用いて パーソナル・コミュニケーションズ を使用する場合は、インストール前に 45ページの『付録 A. Windows XP での通信アダプターおよびデバイス・ドライバーのインストール』 を参照してください。さらに、Windows XP およびそれ以降のWindows オペレーティング・システムでは、一部のコミュニケーション・アダプターがサポートされない場合があります。詳細については、「管理者ガイドおよび解説書」の接続機構およびアダプター情報を参照してください。
ディスク・スペース所要量Windows ボリューム (Windows フォルダーが格納されたドライブ) 以外のドライブに「パーソナル・コミュニケーションズ」をインストールする場合、Windows ボリュームにも、180 MB 程度の使用可能なフリー・スペースが必要となる場合があります。これは、Windows およびシステム・フォルダーへのファイルのインストールと、Windows
Installer サービスによる Installer データベースのキャッシング、およびインストール中に Windows Installer サービスが一時ディスク・スペースを使用するためです。
© Copyright IBM Corp. 1996, 2009 5
移行に関する注意点パーソナル・コミュニケーションズ はいくつかの移行オプションを提供しています。バージョン 6.0 で使用できるように、ユーザーのセッション・プロファイル、バッチ・ファイル、および他の構成情報を確実に移行するために、 14ページの『カスタム・インストール』と 21ページの『自動移行オプション』の自動移行オプションの詳細を参照してください。
移行する場合に、すべてのアクティブな パーソナル・コミュニケーションズ のセッションとアクションを終了するように要求されることがあります。
マルチブート環境インストール別のオペレーティング・システムのもとでパーソナル・コミュニケーションズが既にインストールされているサブディレクトリーに、パーソナル・コミュニケーションズをインストールしたい場合、旧バージョンを最初に除去する必要があります。削除しないと、どちらのオペレーティング・システムからもパーソナル・コミュニケーションズを実行できないなど、予測できない結果が生じる可能性があります。
各国語サポート (NLS) に関する考慮事項パーソナル・コミュニケーションズ には、複数言語のインストール・イメージが用意されており、韓国語、中国語 (簡体字) および中国語 (繁体字) を含む、サポートされているすべての言語のインストール・イメージが提供されています。
CM マウス・ユーティリティー・プログラムは、日本語、韓国語、中国語 (繁体字および簡体字) のインストールに同梱されていますが、アプリケーション・メッセージは英語のみでサポートされ、固有言語はサポートされていません。
さらに、それぞれのパッケージは Triple DES (168 ビット) 暗号化で使用できます。
複数言語サポートのディレクトリーと言語コードについての情報は、 55ページの『付録C. 各国語サポート (NLS) 省略形および言語コード』を参照してください。
各国語サポート・フォント・ファイルパーソナル・コミュニケーションズ は、引き続き複数のフォント・ファイルを提供します。インストール済み製品のサイズの縮小を図るために、フィーチャー選択プロセスが拡張されているので、一部のフォントの選択解除が可能になっています。
パーソナル・コミュニケーションズ クライアント・インストールパーソナル・コミュニケーションズ では、次の SNA クライアントのインストールをサポートします。
v IBM Communications Server for Windows
v IBM Communications Server - SNA API API クライアント
6 インストール・ガイド
v Microsoft SNA
注: IBM Communications Server for Windows および SNA API クライアントまたはMicrosoft SNA クライアントをインストールする必要がある場合は、パーソナル・コミュニケーションズ をインストールする前に、それらをインストールしておく必要があります。
ご使用のシステムに、上記の SNA 製品のいずれがインストールされているかは、インストール・プロセスで検出されます。リストされている SNA ソフトウェアのいずれかが検出された場合、パーソナル・コミュニケーションズ インストールは、SNA プロトコル関連のモジュールをインストールしません。代わりに、上記製品によって提供されている SNA スタックを使用します。
iSeries Access 共存サポートiSeries Access PC5250 コンポーネント向けの共存サポートは、既に提供されていません。 iSeries Access PC5250 コンポーネントは、パーソナル・コミュニケーションズ をインストールする前に削除しておく必要があります。
Windows x64 プラットフォームのサポートMicrosoft Windows Server 2003 の x64 ベースのバージョン、Microsoft Windows server
2008、Microsoft Windows 7、および Microsoft Windows XP Professional x64 Edition
は、ネイティブの 64 ビット・プログラムの実行に最適化されていますが、32 ビット・ドライバーまたは 16 ビット・アプリケーションはサポートしていません。
これらのプラットフォームの場合、パーソナル・コミュニケーションズ は以下のフィーチャーおよびライブラリーをインストールしません。
v IBM SNA プロトコル
v DOS EHLLAPI
v 16 ビット API サポート:
– 標準 EHLLAPI 16 ビット・インターフェース
– WinHLLAPI 16 ビット・インターフェース
– PCSAPI 16 ビット・インターフェース
– SRPI 16 ビット・インターフェース
第 2 章 パーソナル・コミュニケーションズのインストールの計画 7
第 3 章 パーソナル・コミュニケーションズ のインストール
パーソナル・コミュニケーションズ for Windows には以下の 4 つのインストール・オプションがあります。
v ローカル・ハード・ディスクへのインストール。ソース・メディアがインストール・イメージの場合に、ソースから実行するためのインストールを含む。詳しくは、 10
ページの『ローカル・ハード・ディスクへのインストール』を参照してください。
v 管理インストール。ソース・メディアがネットワーク・サーバーの場合に、ソースからのインストールまたは実行を含む。詳しくは、 33ページの『第 5 章 管理インストール』を参照してください。
v Microsoft Systems Management Server (SMS) を使用したリモート・インストール。詳しくは、 39ページの『第 7 章 パーソナル・コミュニケーションズ のリモート・インストール』を参照してください。
v Tivoli® Software Distribution を使用するリモート・インストール。詳しくは、 39ページの『Tivoli Software Distribution サポートに関する考慮事項』を参照してください。
パーソナル・コミュニケーションズ は、インストール手順をカスタマイズするための機能も提供しています。サイレント・インストールの実行を含む、初期設定ファイル処理を使用したカスタマイズについての情報は、 27ページの『第 4 章 初期設定 (応答) ファイルを使用した パーソナル・コミュニケーションズ のインストール』を参照してください。
この章では、すべてのオプションについて一般的なインストール手順を説明し、ローカル・ハード・ディスクへのインストールについて特定の手順を説明します。この章では、標準セットアップとカスタム・セットアップだけでなくサイレント・インストール・オプションについても説明します。さらに、Microsoft Windows Installer サービスについての概要も説明します。
Microsoft Windows Installer
パーソナル・コミュニケーションズ は、Windows Installer サービスを利用します。パーソナル・コミュニケーションズ インストール・イメージは、初回実行時に、ターゲット・システムを検査し、必要であれば Windows Installer サービスの適切なバージョンを自動的にインストールします。
Setup.exe は、Windows Installer サービス (msiexec.exe) を呼び出し、インストール・ダイアログを立ち上げるブートストラップ・ローダーです。Microsoft Windows Installer サービスの詳細については、http://www.msdn.microsoft.com を参照してください。ここで
© Copyright IBM Corp. 1996, 2009 9
は、Windows Installer SDK が入手できます。setup.exe について詳しくは、 51ページの『付録 B. InstallShield コマンド行パラメーター』を参照してください。
注: パーソナル・コミュニケーションズ をインストールする際は、以下の点を考慮してください。
v Windows Installer のインストールによって、システムがリブートされることがあります。リブートが必要な場合でも、再始動の直後、Windows Installer に戻るので、パーソナル・コミュニケーションズ のインストールを継続して行うことができます。
v Windows Installer が正しくインストールされている場合は、パーソナル・コミュニケーションズ のインストールが失敗した場合、またはユーザーによって取り消された場合、Windows Installer が部分的にインストールされた パーソナル・コミュニケーションズ のファイルをすべてロールバックし、システムを元の状態に戻します。
注: インストールが失敗した場合、パーソナル・コミュニケーションズ の旧バージョンからの「スタート」メニュー・アイコンは、ロールバックされません。このようになると、パーソナル・コミュニケーションズ の「スタート」メニューのアイコンは使用できなくなります。
v これらの製品のインストールを実行するには、アドミニストレーター・グループのメンバーである必要があります。
v インストールを開始する前に、他のすべてのアプリケーションが停止していることを確認してください。パーソナル・コミュニケーションズの再インストールまたはアップグレードを行う場合には、セットアップを開始する前に、パーソナル・コミュニケーションズが実行中でないことを確認してください。
ローカル・ハード・ディスクへのインストールパーソナル・コミュニケーションズ をインストールするには、はじめにインストール・イメージをドライブに挿入します。オートプレイがオンになっている場合、インストール・イメージを挿入すると、ランチパッドのウェルカム・ダイアログが自動的に起動します。
注: オートプレイがオフの場合は、次のようにしてください。
1. Windows の「スタート」メニューから「ファイル名を指定して実行...」をクリックします。
2. コマンド行のボックスに、
E:¥launchpad
と入力します。(この E: はインストール・イメージ・ドライブです)。
10 インストール・ガイド
パーソナル・コミュニケーションズ 用のランチパッドのウェルカム・ダイアログで、以下のオプションを選択できます。
v 「製品のインストール」は Windows Installer サービスを呼び出し、インストール・プロセスを開始します。
v 「資料の表示」はパーソナル・コミュニケーションズ ライブラリーと パーソナル・コミュニケーションズ README ファイルで使用可能な資料をユーザーが表示できるようにします。資料の表示について詳しくは、2ページの『資料の表示』を参照してください。
v 「弊社 Web サイトの訪問」では、パーソナル・コミュニケーションズ Web サイトに直接リンクできます。
パーソナル・コミュニケーションズ のインストールを開始するには、ランチパッドのウェルカム・ダイアログから「製品のインストール」を選択します。そして、インストールする言語パックに基づいて、適切な「パーソナル・コミュニケーションズ セットアップの起動」リンクを選択してください。
インストーラーがシステム構成を判別した後、インストール・プロセスが開始します。
1. Windows Installer のパーソナル・コミュニケーションズ用のウェルカム・ダイアログがオープンします。「ReadMe」をクリックして README テキストのウィンドウをオープンするか、または「次へ」をクリックして継続します。
2. 「ライセンス契約 (License Agreement)」ダイアログがオープンします。契約の条件を受け入れる場合は、ボタンをクリックします。「印刷」をクリックすると、ライセンス契約を印刷できます。ライセンス契約を受け入れない場合は、インストール・プロセスは終了します。「次へ」をクリックして、先へ進みます。
3. 「お客様の情報」ダイアログがオープンします。ユーザー名と組織の情報を入力します。パーソナル・コミュニケーションズ を、そのワークステーションにログオンするすべてのユーザー用にインストールするか、または個人用にインストールするかを選択します。「次へ」をクリックして、先へ進みます。
4. 「セットアップ・タイプ」ダイアログがオープンします。「標準」 (デフォルト) または「カスタム」インストールを選択するためのオプションが表示されます。
次のセクションでは、標準およびカスタム・インストールの選択項目を説明します。
標準インストール標準インストールでは、インストール用のすべてのデフォルト機能を選択します。機能はプログラムの特定の機能として定義されています。デフォルトの機能のリストは、 16
ページの『機能の選択』を参照してください。カスタム・インストール・オプションを選択して、パーソナル・コミュニケーションズ の機能をカスタマイズすることができます ( 14ページの『カスタム・インストール』を参照)。
第 3 章 パーソナル・コミュニケーションズ のインストール 11
標準インストールを開始するには、「インストール・タイプ」パネルで「次へ」をクリックします。パーソナル・コミュニケーションズ がディスク・スペース所要量を計算中であることを示すパネルが表示されます。
注: インストールがこの点を過ぎると、インストール・タイプを変更することはできません。したがって、インストール・タイプを変更したい場合は、「アプリケーション・データ」パネルでインストールをキャンセルし、新規インストールを始める必要があります。
標準インストールを続ける場合は、次のインストール手順を使用してください。
1. 「アプリケーション・データのロケーション」ダイアログがオープンします。以下のアプリケーション・データのロケーション・オプションから選択します。
v ユーザーのアプリケーション・データ・フォルダー([UserProfile]¥Application Data)
v すべてのユーザーの共通アプリケーション・データ・フォルダー(All Users¥Application Data)
v 従来の専用ディレクトリー
パーソナル・コミュニケーションズでは、複数の構成ファイルが使用されます。ユーザー・クラス・ファイルはユーザー・プロファイルごとに個別に保管され、システム・クラス・ファイルは共通のロケーションに保管されます。ユーザー・クラスおよびシステム・クラスのファイルおよびロケーションの詳細については、「インストールと使用の手引き」を参照してください。
[UserProfile]¥Application Data のロケーションを選択すると、次のプロファイル・パスが使用されます。
オペレーティング・システム
ユーザー・クラス・ディレクトリー (現行ユーザー)3
システム・クラス・ディレクトリー
Windows サーバー2003、XP
C:¥Documents and Settings¥
%USERNAME%¥Application
Data¥IBM¥Personal Communications
C:¥Documents and Settings¥All
Users¥Application
Data¥IBM¥Personal Communications
Windows
Vista、Windows
7、Windows
server 2008
C:¥Users¥%USERNAME
%¥AppData¥Roaming¥IBM¥Personal
Communications
C:¥ProgramData¥IBM¥Personal
Communications
All Users¥Application Data のロケーションを選択すると、次のプロファイル・パスが使用されます。
12 インストール・ガイド
オペレーティング・システム
ユーザー・クラス・ディレクトリー (現行ユーザー)3
システム・クラス・ディレクトリー
Windows サーバー2003、XP
C:¥Documents and Settings¥All
Users¥Application
Data¥IBM¥Personal Communications
C:¥Documents and Settings¥All
Users¥Application
Data¥IBM¥Personal Communications
Windows
Vista、Windows
7、Windows
server 2008
C:¥ProgramData¥IBM¥Personal
Communications
C:¥ProgramData¥IBM¥Personal
Communications
従来の専用プライベート・ディレクトリーのロケーションを選択すると、以下のプロファイル・パスが使用されます。
オペレーティング・システム
ユーザー・クラス・ディレクトリー (現行ユーザー)1、2、3
システム・クラス・ディレクトリー
Windows
Server
2003、Win-
dows
XP、Windows
Vista、Windows 7 および Windows
Server 2008
C:¥Program Files¥IBM¥Personal
Communications¥Private
C:¥Program Files¥IBM¥Personal
Communications¥Private
1 ユーザー設定の変更マネージャー (UPM) がデフォルト以外のディレクトリーに設定されている場合、パーソナル・コミュニケーションズは、そのディレクトリーを使用してユーザー・クラス・ファイルを保管します。システム・クラス・ファイルは、常に専用ディレクトリーに保管されます。
2 従来の専用ディレクトリーのロケーションの場合、パーソナル・コミュニケーションズがインストールされるドライブは、C:¥Program Files¥IBM¥Personal Communications
です。
3 FTP クライアント構成ファイルは、上記に記載されたプロファイル・パスの FTP フォルダーに格納されます。注: Windows x64 プラットフォームへのインストールの場合、ディレクトリー・パスProgram Files は、Program Files (x86) に置き換えられます。
第 3 章 パーソナル・コミュニケーションズ のインストール 13
アプリケーション・データのロケーションを選択したら、「次へ」をクリックしてインストールを継続します。
2. 「プログラムのインストール準備完了」ダイアログがオープンします。以前に設定した値を変更する場合は「戻る」をクリックします。あるいは、インストール・プロセスを終了する場合は「キャンセル」をクリックします。インストールを続行する場合は、「インストール」をクリックします。
標準セットアップでは、プログラム・インストールで次のディレクトリーを使用します。 C:¥Program Files¥IBM¥Personal Communications
注: C: ドライブに十分なディスク・スペースがない場合は、代わりのインストール宛先を選択するために、カスタム・インストールのセットアップ・タイプを選択するようプロンプトが出されます。
インストールが完了すると、「インストールの完了」ダイアログがオープンします。「完了」をクリックしてインストール処理を終了します。
インストールが完了すると、コンピューターをリブートするようにプロンプトが出されます。構成変更を有効にし、パーソナル・コミュニケーションズ を使用できるようにするには、コンピューターをリブートする必要があります。
注:
1. 「標準」では、適用できるエミュレーター用の最もよく使用される機能をインストールします。
2. 「標準」では、CM マウスまたは API サンプル・プログラムは組み込みません。
カスタム・インストールカスタム・セットアップ用のデフォルトの機能選択は標準セットアップと同じですが、カスタム構成では機能選択をご使用のシステムに合わせて変更することができます。カスタム・インストール・セットアップを継続する場合は、
1. 「カスタム」セットアップ・タイプを選択してボタンをクリックします。「次へ」をクリックして、先へ進みます。
2. 英語言語製品が自動的にインストールされます。システム・デフォルト言語ロケールと英語のみがデフォルトです。インストールする任意の追加言語を選択します。「次へ」をクリックして、先へ進みます。パーソナル・コミュニケーションズ がディスク・スペース所要量を計算中であることを示すパネルが表示されます。
注: インストールがこの点を過ぎると、インストール・タイプを変更することはできません。したがって、インストール・タイプを変更したい場合は、「アプリケーション・データ」パネルでインストールをキャンセルし、新規インストールを始める必要があります。
14 インストール・ガイド
3. 「カスタム」セットアップ・ダイアログがオープンし、インストールしたいプログラム機能を選択するようにプロンプトが出されます。選択可能なサブ機能を持つ機能もあります。特定の機能のサブ機能を表示するには、機能名の左方のプラス符号 (+)
をクリックします。
「機能の説明 (Feature Descriptions)」が「カスタム・セットアップ」ウィンドウに組み込まれています。機能をクリックして、機能選択ツリーの右に説明セクションを表示させると、その機能の説明がお読みいただけます。機能の説明では、それぞれの機能についての基本的な情報だけでなく、インストールで必要なディスク・スペースについても説明します。それぞれの機能についてのディスク・スペース要件の詳細の情報は、「ディスク・スペース」ボタンをクリックしてご覧ください。選択可能な機能については、 16ページの『機能の選択』を参照してください。機能のインストール・オプションの説明は、 20ページの『機能のインストール・オプション』を参照してください。
4. 「カスタム・セットアップ」ダイアログから、パーソナル・コミュニケーションズがインストールされるディレクトリーを変更することができます。他のインストール・ディレクトリーを選択するには、「変更」ボタンをクリックします。
注: 旧バージョンの パーソナル・コミュニケーションズ をインストールしており、バージョン 6.0 を別のディレクトリーにインストールする場合は、パーソナル・コミュニケーションズ の構成ファイルはリブート時に新規ディレクトリーに移動されます。
5. お客様の機能選択項目を作成し、インストール・ディレクトリーを確認した後で、「次へ」をクリックしてインストールを継続してください。
注: 宛先ドライブに十分なスペースがない場合は、他のロケーションを選択するようにプロンプトが出されます。
6. 「アプリケーション・データのロケーション」ダイアログがオープンします。以下のアプリケーション・データのロケーション・オプションから選択します。
v ユーザーのアプリケーション・データ・フォルダー([UserProfile]¥Application Data)
v すべてのユーザーの共通アプリケーション・データ・フォルダー(All Users¥Application Data)
v 従来の専用ディレクトリー
それぞれのアプリケーション・データのロケーションで使用されるプロファイル・パスについての情報は、 11ページの『標準インストール』を参照してください。ワークステーション・プロファイルを含めて、アプリケーション・データのロケーションについて詳しくは、「クイック・ビギニング」を参照してください。「次へ」をクリックして、先へ進みます。
7. 「自動移行オプション」ダイアログが表示されます。デフォルトでは、「プロファイルの自動移行」ボックスがチェックされています。このチェック・ボックスをクリア
第 3 章 パーソナル・コミュニケーションズ のインストール 15
すると、移行は行われません。ユーザーが選択可能な移行選択項目は、「アプリケーション・データのロケーション」ダイアログで提供した情報に基づいています。「アプリケーション・データのロケーション」ダイアログについての情報は、 10ページの『ローカル・ハード・ディスクへのインストール』を参照してください。
デフォルトでは、ユーザーのアプリケーション・データのロケーションで選択可能な最も高水準な移行レベルが選択されています。これは、ユーザーの構成用にお勧めする移行レベルです。デフォルトの移行オプションを使用してインストールを進めるかまたは他の移行レベルを選択することができます。それぞれのアプリケーション・データのロケーションで選択可能な移行のさまざまなレベルについては、 21ページの『自動移行オプション』を参照してください。
「次へ」をクリックして、インストールを続行します。
8. 「インストール準備の完了」ダイアログがオープンします。インストールを完了するには、「インストール」をクリックします。
機能の選択パーソナル・コミュニケーションズ で選択可能な機能とサブ機能を、表 1 で説明しています。この表では、機能がデフォルトでインストールされるかどうかも示しています。
注: 「カスタム・セットアップ」ウィンドウでは、機能名の左方のアイコンが白であれば、その機能とそれに属するすべてのサブ機能がインストールされます。アイコンがグレーならば、その機能またはその 1 つ以上のサブ機能はインストールされません。
表 1. 機能選択ツリーの内容
機能 説明 選択可能なサブ機能 デフォルト
3270 エミュレーションとサービス
ユーザーのワークステーションは zSeries 端末装置(ディスプレイ、プリンター、またはその両方) をエミュレートできます。エミュレーター API
(EHLAPPI、 PCSAPI、DDE および SRPI など)
およびユーティリティー(複数セッション、メニュー・バー、CM マウス、および Zip 印刷など) がインストールされます。
ZipPrint はい
16 インストール・ガイド
表 1. 機能選択ツリーの内容 (続き)
機能 説明 選択可能なサブ機能 デフォルト
3270 エミュレーションとサービス
ユーザーのワークステーションは、TN3270、TN3270E 端末装置 (ディスプレイ、プリンター、またはその両方) をエミュレートできます。エミュレーター API とユーティリティー (複数セッション、メニュー・バー、CM マウス、およびデータ転送など) がインストールされます。
Zipprintデフォルトはい
5250 エミュレーションとサービス
ユーザーのワークステーションは、iSeries、eServer
i5、またはSystem i5 端末装置 (ディスプレイ、プリンター、またはその両方)
をエミュレートできます。エミュレーター API とユーティリティー (複数セッション、メニュー・バー、CM マウス、およびデータ転送など) がインストールされます。
データ転送
v iSeries 接続構成
はい
VT エミュレーション
ワークステーションはASCII 端末をエミュレートすることができます。エミュレーター API (複数セッション、CM マウス、およびメニュー・バーなど) がインストールされます。
なし はい
フォント 特殊 3270、双方向、および特定のアジア言語などのその他のフォントが使用できます。
ダイアログにリストされているフォント
はい
第 3 章 パーソナル・コミュニケーションズ のインストール 17
表 1. 機能選択ツリーの内容 (続き)
機能 説明 選択可能なサブ機能 デフォルト
IBM SNA プロトコル
この機能は APPC とCPI-C プログラミング・インターフェースと、SNA
通信を使用可能にするデバイス・ドライバーを含んでいます。注: この選択は、Windows
x64 プラットフォームでは使用不可です。
v TCP/IP 経由のAnyNet® SNA
v ユーティリティー
– 接続チェックAPING
– データベース・アクセス
v 管理と PD 補助機能
– SNA センス・データの表示
– SNA ノード構成
– SNA ノード構成の検証
– SNA ノード・オペレーション
はい
Secure Sockets
Layer
暗号化と認証カスタマイズを行えるようにする。
v IBM Global Security キット
– 証明書管理
– 証明書マイグレーション
v MS CryptoAPI Security
証明書マイグレーションはデフォルトではインストールされません。
管理と PD 補助機能
診断および更新ツールが組み込まれます。
v ログ・ビューアー
v 情報バンドラー
– インターネット・サービス
はい
18 インストール・ガイド
表 1. 機能選択ツリーの内容 (続き)
機能 説明 選択可能なサブ機能 デフォルト
ユーティリティー
インストールできるオプショナル・プロダクト・ユーティリティー。
v CM マウス
v 変換マクロ
v DOS EHLLAPI
注: この選択は、Windows x64 プラットフォームでは使用不可です。
v メニュー・バー・カスタマイズ・ユーティリティー
v 複数セッション
v ユーザー設定
v FTP クライアント
CM マウス以外はすべてデフォルトでインストールされます。
エミュレーター・プログラミング API
API とサンプル・プログラム
.NET Interops
v GAC への登録
v Interops のサンプル
API のサンプル・プログラム
v C++ 用ホスト・アクセス・クラス・ライブラリー
v Visual Basic
v 各種 API
いいえ
注:
1. .NET Interops の GAC への登録オプションは、インストール・プログラムによって.NET フレームワークが検出された場合にのみ使用することができます。しかし、プライマリー FTP クライアント・アセンブリーが GAC に登録されることはありません。
FTP クライアントの場合、システムに .NET Framework バージョン 2.0 以上がインストールされている必要があります。
2. 次の接続のいずれかを行いたい場合は、IBM SNA プロトコルをインストールしなければなりません。しかし、他の SNA プロトコル・スタックがユーザーのマシンに既にインストールされている場合は、この機能は隠され、このインストールでは利用できません。
第 3 章 パーソナル・コミュニケーションズ のインストール 19
v LAN (IEEE 802.2 経由)
v APPC 3270
v iSeries 経由の 3270 (3270 パススルー)
v FMI 経由の Microsoft SNA クライアント
v SDLC
v 非同期接続の SNA
v IBM Global Network® 非同期接続の SNA
v Hayes AutoSync
v TCP/IP 経由の AnyNet SNA
v Dependent Logical Unit Requester (DLUR)
機能のインストール・オプションそれぞれの機能とサブ機能はいくつかのインストール・オプションを使用できます。それぞれの機能で使用できるオプションを表示するには、機能名の左方のドロップダウン・アイコンをクリックします。ドロップダウン・メニューで必要なインストール・タイプをクリックして選択します。それぞれの可能なインストール・オプションの説明は次のとおりです。
v 「この機能はローカル・ハード・ディスクにインストールされます」を選択すると、この機能がローカル・ハード・ディスクにインストールされます。
v 「この機能と、すべてのサブ機能はローカル・ハード・ディスクにインストールされます」を選択すると主な機能とすべての関連するサブ機能がローカル・ハード・ディスクにインストールされます。
v 「この機能は CD から実行するためにインストールされます」を選択すると、ソース・メディアがローカル・ワークステーションのインストール・イメージであるソースから、この機能は実行されます。このオプションはトップレベル機能にのみ使用可能で、機能を実行するために必要な基本ファイルのみをインストールします。
注: ネットワークからインストールする場合は、このオプションの代わりに「この機能はネットワークからインストールされます」が表示されます。ネットワーク・サーバーから実行する場合について詳しくは、 35ページの『ソース・メディアがネットワーク・サーバーの場合のソースから実行するためのインストール』を参照してください。
v 「この機能、およびすべてのサブ機能は CD から実行するためにインストールされます」を選択すると、メイン機能およびすべての関連するサブ機能は、ソース・メディアがローカル・ワークステーションのインストール・イメージであるソースから実行されます。このインストール・オプションは機能を実行するために必要な基本ファイルのみをインストールします。
注: ネットワークからインストールする場合は、このオプションの代わりに「この機能、およびすべてのサブ機能はネットワークからインストールされます」が表示
20 インストール・ガイド
されます。ネットワーク・サーバーから実行する場合について詳しくは、 35ページの『ソース・メディアがネットワーク・サーバーの場合のソースから実行するためのインストール』を参照してください。
v 「この機能は必要に応じてインストールされます」は、パーソナル・コミュニケーションズ のメニューにショートカットを作成します。このショートカットを選択すると、その機能がインストールされます。このインストール・オプションは案内 とも呼ばれます。
v 「この機能は利用できません」は、インストール用または案内用の機能を選択解除します。
注: インストールの選択を行わないと、機能はローカル・ハード・ディスクにインストールされます。
自動移行オプション
注: パーソナル・コミュニケーションズと IBM Communications Server for Windows の両方が、システムにインストールされている場合、パーソナル・コミュニケーションズの新しいバージョンのインストール時に、自動マイグレーションは使用できません。
まず、パーソナル・コミュニケーションズと Communications Server for Windows
の両方をシステムから削除してください。その後、Communications Server を再インストールしてから、新しいバージョンのパーソナル・コミュニケーションズをインストールしてください。
パーソナル・コミュニケーションズ は、パーソナル・コミュニケーションズ の旧バージョンから更新する際に自動移行プロセスをカスタマイズできるようにします。プロファイルの参照はすべて、自動移行中に移動されたプロファイルの現行パスに更新されます。選択可能な 3 つの汎用レベルの移行があります。
v レベル 1 はデスクトップ・アイコンのみを移行します。
注: パーソナル・コミュニケーションズ の旧バージョンからの「スタート」メニュー・アイコンは、パーソナル・コミュニケーションズ バージョン 6.0 のインストール中に除去されます。セッションを開始するには、「セッションの開始または構成」アイコンを使用できます。セッションの開始または構成の詳細については、「インストールと使用の手引き」を参照してください。
v レベル 2 はシステム・クラス・プロファイルとデスクトップ・アイコンを移行します。 22ページの表 2 で、システム・クラス・プロファイルのファイル拡張子およびファイル・タイプを説明します。
第 3 章 パーソナル・コミュニケーションズ のインストール 21
表 2. システム・クラス・プロファイルのファイル拡張子
拡張子 ファイル・タイプ
.acg SNA 構成
.mlg デフォルト・メッセージ・ログ
.trc 未フォーマットのトレース
.tlg フォーマット済みのトレース
.cfg FTP クライアント構成
.pub クライアント/ホスト公開鍵
.dat FTP クライアント・データ・ファイル
注: レベル 2 では、プロファイルを All Users または従来の専用ディレクトリーに移行する場合は、ユーザー・クラス・プロファイルも移行します。ユーザー・クラス・プロファイルの拡張子についての詳細は、表 3 を参照してください。
v レベル 3 はユーザー・クラス・プロファイル、システム・クラス・プロファイル、およびデスクトップ・アイコンを移行します。 表 3 で、ユーザー・クラス・プロファイルのファイル拡張子およびファイル・タイプを説明します。
表 3. ユーザー・クラス・プロファイルのファイル拡張子
拡張子 ファイル・タイプ
.ws ワークステーション・プロファイル
.bch 複数セッション
.ini セッションのサイズおよびロケーション
.pmp ポップアップ・キーパッド構成
.kmp キーボード構成
.srl ファイル転送リスト
.ndc iSeries 接続構成
.upr iSeries ユーザー・プロファイル
.tto iSeries データ転送要求 (受信)
.tfr iSeries データ転送要求 (送信)
.bar ツールバー設定
.mac マクロ
.mmp マウス設定
.xlt 変換テーブル
.xld DBCS 変換テーブル
.cert 証明書
.sth パスワード・スタッシュ
22 インストール・ガイド
表 3. ユーザー・クラス・プロファイルのファイル拡張子 (続き)
拡張子 ファイル・タイプ
.adu 自動ダイヤル・ユーティリティー
.kdb 証明書管理データベース
.der バイナリー DER
「アプリケーション・データのロケーション」ダイアログで提供された情報に基づくと、レベル 3 移行は選択できません。アプリケーション・データのロケーションに基づく選択可能な最高レベルの移行は、移行の推奨されるレベルです。それぞれのデータのロケーションついて移行レベルがどのように機能するかの説明は、以下のセクションで説明します。
注: アドミニストレーターがリモート・インストールを実行する場合は、ユーザーがワークステーションにログオンするまで行われない移行があります。
[UserProfile]¥Application Data ディレクトリーへの移行以前のプロファイル・ディレクトリーから [UserProfile]¥Application Data ディレクトリーにユーザーのプロファイルを移行することを選択した場合、移行レベル 1、2、および3 が選択可能です。移行レベルは次のように機能します。
レベル 1
デスクトップ・アイコンが移行されます。これは、移行の中で最も低いレベルです。
レベル 2
v デスクトップ・アイコンが移行されます。
v システム・クラス・プロファイルは以前のプロファイル・ディレクトリーから、All Users¥Application Data ディレクトリーに移行されます。
レベル 3 (推奨)
v デスクトップ・アイコンが移行されます。
v システム・クラス・プロファイルが移行されます。
v ユーザー・クラス・プロファイルは、以前のプロファイル・ディレクトリーから、[UserProfile]¥Application Data ディレクトリーに移行されます。新しいユーザーがワークステーションにログオンするごとに、そのユーザーに関連付けられているユーザー・クラス・プロファイルが移行されます。これが、すべてのユーザー・クラス・プロファイルが [UserProfile] ディレクトリーにコピーされるまで繰り返されます。
第 3 章 パーソナル・コミュニケーションズ のインストール 23
All Users¥Application Data ディレクトリーへの移行以前のプロファイル・ディレクトリーから All Users¥Application Data ディレクトリーにユーザーのプロファイルを移行することを選択した場合、移行レベル 1 および 2 が選択可能です。移行レベルは次のように機能します。
レベル 1
デスクトップ・アイコンが移行されます。これは、移行の中で最も低いレベルです。
レベル 2 (推奨)
v デスクトップ・アイコンが移行されます。
v すべてのシステム・クラス・プロファイルとユーザー・クラス・プロファイルは、以前のプロファイル・ディレクトリーから、All Users¥Application
Data ディレクトリーに移行されます。新しいユーザーがワークステーションにログオンするごとに、そのユーザーに関連付けられているユーザー・クラス・プロファイルが、All Users¥Application Data ディレクトリーに移行されます。
専用ディレクトリーへの移行ユーザーのプロファイルを、以前のプロファイル・ディレクトリーからインストールが行われたディレクトリーの下の専用ディレクトリーに移行することを選択したら、移行レベルの 1 および 2 が選択可能です。移行レベルは次のように機能します。
レベル 1
デスクトップ・アイコンが移行されます。これは、移行の中で最も低いレベルです。
レベル 2 (推奨)
v デスクトップ・アイコンが移行されます。
v すべてのシステム・クラス・プロファイルとユーザー・クラス・プロファイルは、以前の専用プロファイル・ディレクトリーから専用ディレクトリーに移行されます。新しいユーザーがワークステーションにログオンするごとに、ユーザー設定マネージャーで設定されているそのユーザーに関連付けられているすべてのユーザー・クラス・プロファイルが、適切に移行されます。
サイレント・インストールパーソナル・コミュニケーションズ は setup.exe によって MSI (Windows Installer データベース) パッケージにコマンド行パラメーターを渡すことにより、サイレント・インストールを行うことができます。サイレント・インストールを実行すると、ユーザーが、ダイアログを通じての入力データの提供や、インストール・プロセス中の進行状況バーの確認を行うことはありません。その代わり、標準構成、または初期設定ファイル処理中に作成されたカスタム構成を使用して、インストールは自動的に行われます。
24 インストール・ガイド
注: サイレント・インストールで移行する場合、すべてのアクティブな パーソナル・コミュニケーションズ のセッションとアクションは通知なしに終了されます。
初期設定ファイル処理について詳しくは、 27ページの『第 4 章 初期設定 (応答) ファイルを使用した パーソナル・コミュニケーションズ のインストール』を参照してください。setup.exe コマンド行パラメーターを使用してサイレント・インストールを実行する際の情報は、 51ページの『付録 B. InstallShield コマンド行パラメーター』を参照してください。
第 3 章 パーソナル・コミュニケーションズ のインストール 25
第 4 章 初期設定 (応答) ファイルを使用した パーソナル・コミュニケーションズ のインストール
パーソナル・コミュニケーションズ は、1 つのインストール中に作成された特性値と機能のインストール選択項目が、後続のインストール中に自動的に適用できるようにするカスタマイズのオプションの方法を提供しています。初期設定ファイル (.ini) は、初期設定の選択項目として Windows Installer が使用するための特性とオプションを含んでいるので、後続のインストールではユーザーがダイアログを使用してインストール入力をする必要はありません。これにより、今後のインストールが、初期設定ファイルを使用してサイレント方式で実行されるように設定できます。
アドミニストレーターはコマンド行パラメーターを使用して、初期設定ファイルを作成し、保存し、実装することができます。パーソナル・コミュニケーションズ は次の 4
つのコマンド行パラメーターを提供します。
v SAVEINI
v ONLYINI
v USEINI
v REMOVEINI
それぞれのパラメーターは、対応する使用方法の説明と共に、以下のセクションで説明します。
パーソナル・コミュニケーションズ インストール・イメージに 2 つのサンプル初期設定ファイルが組み込まれています。これらのサンプル初期設定ファイルは、ワークステーション構成がサンプル内の定義と一致する場合に、インストール時に使用することができます。パーソナル・コミュニケーションズ は次のサンプル .ini ファイルを組み込んでいます。
v typical.ini は標準セットアップをインストールします
v custom.ini はカスタム・セットアップをユーザー定義のパスにインストールし、英語に加えてフランス語のインストールを組み込んでいます
サンプルは、パーソナル・コミュニケーションズの最初のインストール用に定義されています。パーソナル・コミュニケーションズ、AnyNet、または Microsoft SNA Server
を既にインストールしている場合は、サンプルは機能しません。ユーザーのワークステーションに適した固有な初期設定ファイルを作成する必要があります。
注: 初期設定ファイル処理を正しく行うには、構文をすべて正しく使用してください。
© Copyright IBM Corp. 1996, 2009 27
パラメーターの説明setup.exe により、パラメーターは /v コマンド行パラメーターを使用して、MSI
(Windows Installer データベース) パッケージに渡されます。/v″...″ 引数内では、ファイル・パスを指定する SAVEINI、ONLYINI、および USEINI などパラメーターを指定できます。スペースを含むパスを指定する場合は、以下の例で示されているように、/v″...″
引数内で、引用符で囲み、円記号を前に付けて指定しなければなりません。/v コマンド行パラメーターについて詳しくは、 51ページの『付録 B. InstallShield コマンド行パラメーター』を参照してください。
SAVEINIこのパラメーターは作成すべき初期設定ファイルを指定し、パーソナル・コミュニケーションズ をインストールします。パーソナル・コミュニケーションズ をインストールせずに、初期設定ファイルを作成する場合は、 29ページの『ONLYINI』のコマンド行パラメーターの説明を参照してください。保存された .ini ファイルは、将来の パーソナル・コミュニケーションズ のインストールに渡すことのできる特性値と機能のインストール選択項目を含んでいます。デフォルトでは、パーソナル・コミュニケーションズがアンインストールされても .ini ファイルは除去されません。以下のコマンドで .ini
ファイルを作成し、パーソナル・コミュニケーションズ をインストールします。
構文
E:¥install¥pcomm_pkgs¥xxx¥install¥pcomm¥setup.exe /v"/L*v¥"%temp%¥pcsinst.log¥"SAVEINI=%temp%¥pcomm.ini¥""
ここで、
v E: はインストール・イメージ・ドライブであり、.ini ファイルはシステムの temp ディレクトリーに保存されます。このディレクトリーが存在しない場合には、.ini ファイルは作成されません。
v xxx は、インストールされる PCOMM 言語によって mls、chs、cht または kor となります。
使用法の説明アドミニストレーターは SAVEINI コマンド行パラメーターを使用して、パーソナル・コミュニケーションズ 用の標準またはカスタム Windows Installer サービス・インストールのいずれかを実行し、初期設定ファイルを作成します ( 10ページの『ローカル・ハード・ディスクへのインストール』を参照してください)。インストールの完了時には、特性値とカスタム・セットアップ中に指定された機能のインストール選択項目をすべて含んでいる .ini ファイルが、SAVEINI パラメーターで指定されたディレクトリーに保存されます。
28 インストール・ガイド
注: セットアップ中に「お客様の情報」ダイアログで提供された情報に基づいて、デフォルトの .ini ファイルが All Users¥Application Data ディレクトリーまたは[UserProfile]¥Application Data ディレクトリーのいずれかに保存されます。「お客様の情報」ダイアログについて詳しくは、 10ページの『ローカル・ハード・ディスクへのインストール』を参照してください。
ONLYINIこのパラメーターは、パーソナル・コミュニケーションズ をインストールせずに .ini
ファイルが作成されることを指定します。カスタム・セットアップの完了時に、Windows Installer は パーソナル・コミュニケーションズ をインストールせずに、インストール・プログラムを終了するかどうかを確認するプロンプトを出します。
構文
pcomm_pkgs¥xxx¥install¥pcomm¥setup.exe /v"/L*v ¥"%temp%¥pcsinst.log¥"SAVEINI=¥"%temp%¥pcomm.ini" ONLYINI=1"
ここで、
v E: はインストール・イメージ・ドライブであり、.ini ファイルはシステムの temp ディレクトリーに保存されます。このディレクトリーが存在しない場合には、.ini ファイルは作成されません。
v xxx は、インストールされる必要のある PCOMM 言語によって、mls、chs、cht または kor となります。
ONLYINI を 1 に設定すると、製品をインストールしないで .ini ファイルが作成されます。 ONLYINI を 0 に設定すると、パラメーターが非アクティブになり、製品がインストールされます。
使用法の説明アドミニストレーターはこのパラメーターを使用して、初期設定ファイルが作成されるたびにインストールを行うことなく、異なるタイプのユーザーの必要にあわせていくつかの固有の .ini ファイルを作成します。
注: SAVEINI および ONLYINI パラメーターは、カスタムまたは標準インストールのどちらの .ini ファイルを作成するためにも使用できます。 ONLYINI を使用している場合は、パーソナル・コミュニケーションズ のインストールは、インストール選択項目にかかわらず、.ini ファイルの作成後に常に抑止されます。
USEINIこのパラメーターは、現行のインストール用の特性値と機能のインストール選択項目を判別するために使用される、以前に作成された .ini ファイルを指定します。
第 4 章 初期設定 (応答) ファイルを使用した パーソナル・コミュニケーションズ のインストール 29
構文
E:¥install¥pcomm_pkgs¥xxx¥install¥pcomm¥setup.exe /v"/L*v¥"%temp%¥pcsinst.log¥"USEINI=¥"%temp%¥pcomm.ini¥""
ここで、
v E: はインストール・イメージ・ドライブであり、pcomm.ini は指定しようとする初期設定ファイルです。
v xxx は、インストールされる必要のある PCOMM 言語によって、mls、chs、cht または kor となります。
使用法の説明SAVEINI を使用して作成した初期設定ファイルを適用するか、または パーソナル・コミュニケーションズ に組み込まれたサンプル初期設定ファイルの 1 つを適用するには、USEINI コマンド行パラメーターを使用しなければなりません。USEINI は パーソナル・コミュニケーションズ 用の標準またはカスタム・インストールのどちらを実行するためにも使用できます ( 14ページの『カスタム・インストール』を参照)。カスタム・セットアップを選択したら、指定した初期設定ファイル内のすべての特性値と機能のインストール・オプションがインストール用に選択されます。
注: インストールをサイレント方式で実行するように設定していなければ、カスタムまたは標準インストール・セットアップのどちらかを実行させて、.ini ファイルで指定した値をオーバーライドすることができます。セットアップ中に行われたすべての変更は、将来のインストール用に .ini ファイルを変更します。サイレント・インストールの実行についての詳細は、 32ページの『初期設定ファイル処理を使用したサイレント・インストール』を参照してください。
USEINI パラメーターを使用して、特定の初期設定ファイルを指定することができますが、リモート・インストールで初期設定ファイルを使用する必要はありません。リモート・インストール中に初期設定ファイルを指定しないと、標準のインストールになります。
REMOVEINIこのパラメーターは パーソナル・コミュニケーションズ がシステムからアンインストールされたら、.ini ファイルを除去することを指定します。このパラメーターが設定されていないか、または構文で指定されたもの以外の値が使用されると、パーソナル・コミュニケーションズ が除去された後でも、システムに初期設定ファイルが残ります。
構文
E:¥install¥pcomm_pkgs¥xxx¥install¥pcomm¥setup.exe /v"/L*v¥"%temp%¥pcsinst.log¥" REMOVEINI=1"
30 インストール・ガイド
ここで、
v E: は、インストール・イメージ・ドライブです。
v xxx は、インストールされる PCOMM 言語によって mls、chs、cht または kor となります。
使用法の説明このパラメーターは .ini ファイルを作成してあれば、いつでも使用できます。このパラメーターにより、パーソナル・コミュニケーションズ がシステムからアンインストールされるときに .ini ファイルが除去されます。.ini ファイルが除去されるのは、アンインストールする パーソナル・コミュニケーションズ が、もともと .ini ファイルを除去するように指定してインストールされていた場合のみです。
パラメーターによるシステム変数と UNC パスの使用パラメーターがディレクトリー・パスでなくシステム変数を使用するように設定できます。例えば、変数 %pcomm_ini% で C:¥temp¥pcomm_ini パスを置き換えることができます。
SAVEINI
次の構文例では、ONLYINI パラメーターはアクティブに設定されます。TRANSFORMS
パラメーターにより、指定した言語でセットアップ GUI が起動されます。
環境変数を使用します。
E:¥install¥pcomm_pkgs¥xxx¥install¥pcomm¥setup.exe /v"/L*v¥"%temp%¥pcsinst.log¥"SAVEINI=%pcomm_ini%¥MyCustom.ini ONLYINI=1 TRANSFORMS=¥"1033.MST¥""
ここで、xxx は、インストールされる PCOMM 言語によって、mls、chs、cht またはkor となります。
UNC パス名の使用:
E:¥install¥pcomm_pkgs¥xxx¥install¥pcomm¥setup.exe /v"/L*v¥"%temp%¥pcsinst.log¥"SAVEINI=¥¥MachineName¥pcomm_ini¥MyCustom.ini ONLYINI=1TRANSFORMS=¥"1033.MST¥""
ここで、xxx は、インストールされる PCOMM 言語によって、mls、chs、cht またはkor となります。
共有 UNC パスは書き込みアクセスでなければなりません。
第 4 章 初期設定 (応答) ファイルを使用した パーソナル・コミュニケーションズ のインストール 31
USEINI
環境変数を使用します。
E:¥install¥pcomm_pkgs¥xxx¥install¥pcomm¥setup.exe /v"/L*v¥"%temp%¥pcsinst.log¥"USEINI=%pcomm_ini%¥MyCustom.ini ONLYINI=1 TRANSFORMS=¥"1033.MST¥""
ここで、xxx は、インストールされる PCOMM 言語によって、mls、chs、cht またはkor となります。
UNC パス名の使用:
E:¥install¥pcomm_pkgs¥xxx¥install¥pcomm¥setup.exe /v"/L*v¥"%temp%¥pcsinst.log¥"USEINI=¥¥MachineName¥pcomm_ini¥MyCustom.ini ONLYINI=1TRANSFORMS=¥"1033.MST¥""
ここで、xxx は、インストールされる PCOMM 言語によって、mls、chs、cht またはkor となります。
共有 UNC パスは書き込みアクセスでなければなりません。
初期設定ファイル処理を使用したサイレント・インストール初期設定ファイルに指定された特性値と機能のインストール・オプションがユーザーによって指定変更されないようにしたり、インストールの容易性を拡張するために、初期設定ファイルを使用してサイレント・インストールを行うことができます。
初期設定ファイル処理を使用してサイレント・インストールを実行するには、次のコマンドを入力します。
E:¥install¥pcomm_pkgs¥xxx¥install¥pcomm¥setup.exe /s /v"/L*v¥"%temp%¥pcsinst.log¥"USEINI=¥"C:¥Program Files¥IBM¥Personal Communications¥pcomm.ini¥" /qn"
ここで、xxx は、インストールされる PCOMM 言語によって、mls、chs、cht またはkor となります。
この処理では、サイレント・インストールのコマンド行パラメーター (/qn) を setup.exe
によって MSI パッケージに渡します。 setup.exe コマンド行パラメーターについて詳しくは、 51ページの『付録 B. InstallShield コマンド行パラメーター』を参照してください。このパラメーターは、パス名の代わりにシステム変数を使用するコマンドに追加することもできます。
32 インストール・ガイド
第 5 章 管理インストール
管理インストールでは、パーソナル・コミュニケーションズ のインストール・ファイルのソース・イメージをネットワーク・ドライブにコピーします。このソース・イメージが結果的に置かれるロケーションは、インストール・ポイントと呼ばれます。管理インストールが完了したら、ネットワークに接続されているすべてのユーザーは、そのインストール・ポイントを指示しセットアップを実行して、自分のワークステーションに パーソナル・コミュニケーションズ をインストールすることができます。管理インストールではユーザーに 2 つのインストール選択項目を提案しています。
v ネットワーク・サーバーから自分のシステムへの直接インストール
v ネットワーク・サーバーから実行するためのインストール
管理インストールを開始するには、ユーザーのシステムのオートプレイ機能を使用不可にするか、または パーソナル・コミュニケーションズ のウェルカム・ウィンドウがオープンされている場合はそれをクローズします。ドライブ内のインストール・イメージを使用して、以下のことを行います。
1. コマンド・プロンプトを開き、
「E:」
と入力して パーソナル・コミュニケーションズ のインストール・ディレクトリーに切り替えます。
ここで、E: は、インストール・イメージ・ドライブです。
2. コマンド・プロンプトで以下のように入力します。v cd pcomm_pkgs¥mls¥install¥pcomm
英語、日本語、スペイン語などの言語の場合です。v cd pcomm_pkgs¥chs¥install¥pcomm
v 中国語 (簡体字)の場合です。v cd pcomm_pkgs¥cht¥install¥pcomm
中国語 (繁体字)の場合です。v cd pcomm_pkgs¥kor¥install¥pcomm
韓国語の場合です。
3. このディレクトリーから、次のように入力します。
setup.exe /a
4. Windows Installer の パーソナル・コミュニケーションズ 用のウェルカム・ダイアログがオープンします。「次へ」をクリックして、インストールを続行します。
© Copyright IBM Corp. 1996, 2009 33
5. 「ライセンス契約 (License Agreement)」ダイアログがオープンします。契約の条件を受け入れる場合は、ボタンをクリックします。「印刷」をクリックすると、ライセンス契約を印刷できます。ライセンス契約を受け入れない場合は、インストール・プロセスは終了します。「次へ」をクリックして、先へ進みます。
注: Windows アドミニストレーターにはすべてのユーザーに代わってライセンス契約を受け入れるためのオプションがあります。これにより、ネットワーク・サーバーから パーソナル・コミュニケーションズ をインストールするすべてのユーザーは、インストール中にライセンス契約ウィンドウをスキップすることができます。
6. 「ネットワークのロケーション」ダイアログがオープンします。コマンド行に必要なネットワーク・インストール・ポイントを入力するか、または「変更」をクリックして、ロケーションを参照します。
7. インストール・プロセスを完了するには、「インストール」をクリックします。
注: ユーザーのネットワーク・サーバーから パーソナル・コミュニケーションズ のソース・イメージを除去するには、ネットワーク・ロケーションから手作業でソース・イメージ・ディレクトリーを削除しなければなりません。
ネットワーク・サーバーからのインストール管理インストールが完了したら、ネットワークに接続しているすべてのユーザーはネットワーク・サーバーから パーソナル・コミュニケーションズ をインストールすることができます。ネットワーク・サーバーからインストールする場合は、次のようにします。
1. Windows の「スタート」メニューから「ファイル名を指定して実行...」をクリックします。
2. 「名前」のボックスに、
X:¥MyLocation¥setup.exe
と入力するか (ここで X: はユーザーのネットワーク・サーバー、MyLocation は管理インストールで設計されたインストール・ポイントです)、または「参照」をクリックしてネットワーク上のロケーションを参照します。
3. Windows Installer のウェルカム・ダイアログがオープンします。 10ページの『ローカル・ハード・ディスクへのインストール』の説明に従ってインストールを進めてください。
34 インストール・ガイド
ソース・メディアがネットワーク・サーバーの場合のソースから実行するためのインストール
管理インストールが完了したら、ネットワークに接続しているすべてのユーザーは、自分のワークステーションに パーソナル・コミュニケーションズ をインストールできます。また、ソース・メディアがネットワーク・サーバーの場合は、ソースから実行するために任意の選択可能な機能を指定できます (選択可能な機能の説明は 16ページの『機能の選択』を参照してください)。このシナリオでは、機能のショートカットは パーソナル・コミュニケーションズ のメニューに置かれますが、ローカル・ハード・ディスクにはインストールされません。ネットワーク・サーバーからインストールし実行するには、次のようにします。
1. Windows の「スタート」メニューから「ファイル名を指定して実行...」をクリックします。
2. 「名前」のボックスに、
X:¥MyLocation¥setup.exe
と入力するか (ここで X: はユーザーのネットワーク・サーバー、MyLocation は管理インストールで設計されたインストール・ポイントです)、または「参照」をクリックしてネットワーク上のロケーションを参照します。
3. Windows Installer のウェルカム・ダイアログがオープンします。セットアップ・タイプとして「カスタム」を選択し、 10ページの『ローカル・ハード・ディスクへのインストール』の説明に従ってインストールを進めてください。
4. 「機能の選択」ダイアログで、必要な機能の右方にあるアイコンをクリックして、その選択可能なインストール・オプションを表示します。
5. ネットワーク・サーバーから実行するための機能を選択するには、以下の 2 つのオプションのうちの 1 つをクリックします。
v 「この機能はネットワークから実行するためにインストールされます」を選択すると、単一機能がネットワークから実行されます。
v 「この機能、およびすべてのサブ機能はネットワークから実行するためにインストールされます」を選択すると、この機能とその関連するサブ機能すべてがネットワークから実行されます。
6. 機能を選択したら、 14ページの『カスタム・インストール』の説明に従ってインストールを進めてください。
注: ソースから実行を選択すると、機能ツリーを使用してどのサブ機能を選択または選択解除したかに関係なく、すべてのサブ機能が使用可能になります。
パッチのインストールパーソナル・コミュニケーションズのフィックスパックと管理インストール・イメージを組み合わせてインストールするには、次の方法をお勧めします。
第 5 章 管理インストール 35
1. フィックスパックが適用されていない管理インストール・イメージからパーソナル・コミュニケーションズをインストールします。
2. フィックスパック・パッチ (.msp) ファイルをクライアント・マシンに配布します。
3. ローカルでパッチ・ファイルをクライアント・マシンにインストールします。
この手順を使用すると、各クライアント・マシンに転送する必要のあるデータを、きわめて少なくすることができます。また、『ローカル・クライアントへのフィックスパックの適用』に記載されている制約事項を回避することもできます。推奨手順を使用できない場合には、『イメージへのフィックスパックの適用』を参照して、必要な条件を調べてください。
パッチをインストールするために Windows Installer のコマンド行パラメーターを使用する際の詳しい情報は、Microsoft Windows Installer SDK を http://
www.msdn.microsoft.com でご覧ください。
イメージへのフィックスパックの適用フィックスパックを管理インストール・イメージに適用するためには、まず最初にフィックスパックが適用されていないイメージから始める必要があります。つまり、イメージをベース・リリースおよび製造時リフレッシュ・レベルに復元する必要があります。それよりも前の製造時リフレッシュ・レベルに戻す必要はありません。
例えば、バージョン 5.7、製造時リフレッシュ 2、フィックスパック 1 (V5.7.2.1) は、フィックスパックが適用されていないレベル (バージョン 5.7.2.0) に復元する必要があります。以前のフィックスパックが適用されたイメージには、フィックスパックを適用することができません。
ローカル・クライアントへのフィックスパックの適用フィックスパックが適用されている管理インストール・イメージでパーソナル・コミュニケーションズがインストールされているマシンには、フィックスパックを適用することができません。また、パーソナル・コミュニケーションズの製品更新ツールを使用して更新をコミットすることはできません。
管理インストール・イメージに (『イメージへのフィックスパックの適用』で示された手順を使用して) フィックスパックを適用してから、クライアントをマシンに再インストールする必要があります。
この制約事項は、フィックスパックが適用されていない管理インストール・イメージを使用してクライアントをインストールする場合には、当てはまりません。したがって、その場合にはローカル更新を適用することができます。この制約事項は、製品 CD からインストールを行う場合にも当てはまりません。
36 インストール・ガイド
第 6 章 パーソナル・コミュニケーションズ の保守インストール
ユーザーのシステムに パーソナル・コミュニケーションズ を正常にインストールした後で、パーソナル・コミュニケーションズ プログラムに保守インストールを実行することができます。保守インストール・ユーティリティーには、3 つの機能があります。
v 「変更」は、機能選択オプションを変更できるようにします。機能ツリーの選択を変更する場合の詳細は、 16ページの『機能の選択』を参照してください。
v 「修復」は、パーソナル・コミュニケーションズ の現行構成を分析し、損傷を受けた機能を修復または再インストールします。
v 「除去」はユーザーのシステムから パーソナル・コミュニケーションズ を除去します。
注:
1. ユーザーのシステムから パーソナル・コミュニケーションズ を除去する際には、将来の パーソナル・コミュニケーションズ のインストール用に現行のプログラム構成を保存するためのオプションが示されます。現行の設定値を保存することを選択した場合、パーソナル・コミュニケーションズ の再インストール時に、その製品を再インストールするために以前の設定値を使用するかどうかを確認するプロンプトが出されます。
2. 管理インストール中に作成された パーソナル・コミュニケーションズ のソース・イメージを除去するには、ネットワーク・ドライブからソース・イメージ・ディレクトリーを手作業で除去しなければなりません。
「プログラムの保守」ダイアログがオープンしたら、「変更」、「修復」、または「除去」を選択しそれから「次へ」を選択します。
注: 保守インストールを正常に実行するには、パーソナル・コミュニケーションズ のインストール・イメージが、インストール・イメージまたはネットワーク・サーバーのいずれかで使用可能でなければなりません。ネットワーク・サーバーからインストールした場合は、インストール・イメージはまだネットワーク内の元のロケーションに存在しているはずです。インストール・イメージがそこにない場合は、ユーザーのシステムに機能を追加する、あるいはシステムから パーソナル・コミュニケーションズ を除去するために、変更または除去ユーティリティーを使用すると、以下のエラー・メッセージの 1 つを受け取る場合があります。
v 使用しようとしている機能が利用できないインストール・イメージ上にあるか、または利用できない取り外し可能ディスク上にあります。
© Copyright IBM Corp. 1996, 2009 37
v 使用しようとしている機能が利用できないネットワーク・リソース上にあります。
保守インストールを継続するには、インストール・イメージを挿入するか、またはネットワークをブラウズして、インストール・イメージの新しいロケーションを検出する必要があります。
38 インストール・ガイド
第 7 章 パーソナル・コミュニケーションズ のリモート・インストール
パーソナル・コミュニケーションズ では、Tivoli Software Distribution と Microsoft
Systems Management Server (SMS) 2.0 Service Pack 2 以降のいずれかの使用によるリモート・インストールをサポートします。リモート・インストールとアンインストールは、通常モード (手動) またはサイレント・モード (不在) で実行できます。
Tivoli Software Distribution サポートに関する考慮事項この節には、パーソナル・コミュニケーションズ のソフトウェア・パッケージの作成、および Software Package Editor の使用によるそのカスタマイズについての情報が記載してあります。この情報は、管理者およびソフトウェア・パッケージの作成者のみを対象として提供されるものです。
Tivoli Software Distribution の場合は、ソフトウェア・パッケージは、Microsoft Software
Installer (MSI) インストール・パッケージから作成できます。このフィーチャーは、Tivoli Software Package Editor の一部です。MSI パッケージ、もしくは MSI パッチは、Software Package Editor にインポートし、編集し、再構成し、Tivoli ソフトウェア・パッケージとして作成できます。Software Package Editor における MSI サポートによって、以前のバージョンの Tivoli では必要であった構成ステップが単純化されています。
パーソナル・コミュニケーションズ のインストール・イメージが中央リポジトリーからターゲットの一時イメージ・リポジトリー (例えば、C:¥Temp) に配布されます。そこで、製品はこの一時リポジトリーからインストールされます。一般的には、ディスク・スペースを考慮する必要があるため、イメージが正常に配布された後もターゲットに保持されることはありません。ただし、イメージをターゲットに保存するように構成することもできます。
インストール・オブジェクトの作成Tivoli Software Package Editor を使用して パーソナル・コミュニケーションズ MSI インストール・オブジェクトを作成する場合は、次の手順を使用します。
1. 「Software Package Editor」メニューから、「ツール」→「インポーター (Importer)」→「MSI 製品のインストール (Install MSI Product)」をクリックします。
2. 最初に表示される画面には、MSI インポート手順についての一般情報が示されています。「次へ (Next)」をクリックします。
© Copyright IBM Corp. 1996, 2009 39
3. MSI インストール・パッケージのロケーションと名前を入力します。IBM パーソナル・コミュニケーションズ のインストール CD のロケーションを使用するか、そのCD の内容をローカル・フォルダーにコピーします。
そうすると、インポーター (Importer) ツールが MSI パッケージから情報を読み取ります。この操作が終わった後は、パッケージの設定値を変更しても構いません。
4. 次に表示されるパネルに、製品名、バージョン、製造メーカーのフィールドが示されています。「次へ」をクリックして、先に進みます。
注: ターゲット・ワークステーション (パーソナル・コミュニケーションズ がインストールされる) 上のインストール宛先パスは、この「ウィザード」パネルでは選択できません。この情報は、パッケージ・プロパティーで設定する必要があります (『MSI インストール・パッケージ・プロパティー』 を参照)。
5. 次に表示されるパネルでは、ターゲット・ワークステーション上でインストール・イメージがコピーされるロケーションになる、ターゲット・イメージ・パスを指定できます。例えば、ターゲット・パスを C:¥Temp¥PCOMM のように指定できます。また、インストール・イメージの現行ロケーションである、ソース・イメージ・パスも指定する必要があります。
注:
a. 「リダイレクト・インストール (Redirected Installation)」オプションを選択する場合は、ターゲット・ワークステーションがインストール時にターゲット・イメージ・パスにアクセスできるようにしておく必要があります。
b. 「イメージ保持 (Keep Images)」オプションを選択した場合は、インストールが終わった後も、インストール・イメージがターゲット・ワークステーションから削除されることはありません。
c. 「すべてのユーザー」オプションを選択した場合は、インストール済み パーソナル・コミュニケーションズ 製品は、ワークステーションのすべてのユーザーによる使用が可能になります。このオプションが選択されていない場合は、インストール済み製品を使用できるのは、インストール時にログオンしたユーザーのみになります。
「次へ」をクリックして、先に進みます。
6. 次に表示されるパネルには、MSI イメージのフィーチャーが拡張可能なツリー形式で示されます。このイメージに対する変更は、この時点でも後刻でも行えます。「完了」をクリックすると、パーソナル・コミュニケーションズ MSI インストール・オブジェクトが作成されます。
MSI インストール・パッケージ・プロパティーMSI インストール・パッケージがインストール・オブジェクトに追加されると、そのパッケージのプロパティーを設定できます。インストール・オブジェクト・リストで、追加した MSI パッケージを右マウス・ボタンでクリックすると、「プロパティー」パネルが表示されます。
40 インストール・ガイド
パーソナル・コミュニケーションズ のソフトウェア・パッケージ内の次の項目は、カスタマイズする必要がある場合もあります。
v インストール対象フィーチャー
v 製品インストール・ディレクトリー
v ユーザー・クラス・ファイル「クラシック専用 (Classic Private)」、「ユーザーのアプリケーション・データ (User’s Application Data)」、または「すべてのユーザー」用の、ユーザーのアプリケーション・データ・ディレクトリー。サポートされているWindows オペレーティング・システムの場合の、デフォルト・システムおよびユーザー・データのディレクトリーについては、 11ページの『標準インストール』を参照してください。
v インストール対象言語
フィーチャーインストール対象フィーチャーの選択には、「フィーチャー」タブをクリックします。拡張可能フィーチャー・ツリーのリーフを右マウス・ボタンでクリックします。これで、表示されたフィーチャーの中からフィーチャーの選択または選択解除を行うことができます。
製品インストール・ロケーションパーソナル・コミュニケーションズ のインストール・ディレクトリーを設定するには、「プロパティー」タブをクリックします。インストール・ロケーションは、プロパティー INSTALLDIR で定義され、インストールが正常に行われるためには、これが定義される必要があります。例えば、次のようにプロパティーを設定できます。
INSTALLDIR=″C:¥Program Files¥IBM¥Personal Communications″
さらに、$ (システム・ドライブ) のようなソフトウェア・パッケージ変数を使用して、INSTALLDIR プロパティーを定義できます。
このプロパティーにはデフォルト値はありません。
ユーザーのアプリケーション・データ・ディレクトリー「プロパティー」タブでは、ワークステーション・プロファイル、キーボード・マップ・ファイル、およびマクロなど、ユーザーのアプリケーション・データを保存するデフォルト・ディレクトリーが設定できます。このロケーションは、APPDATALOCATION プロパティーで定義します。次の例では、パーソナル・コミュニケーションズ の「クラシック ...¥専用」ディレクトリーを設定しています。
APPDATALOCATION=″PcsPrivateDir″
APPDATALOCATION には、次の値を指定できます。
v UserAppData
第 7 章 パーソナル・コミュニケーションズ のリモート・インストール 41
ファイルは、それぞれの特定ユーザーのアプリケーション・データ・ディレクトリーに保管されます。
v CommonAppData
ファイルは、「すべてのユーザー」アプリケーション・データ・ディレクトリーに保管されます。
v PcsPrivateDir
ファイルは、「クラシック パーソナル・コミュニケーションズ ...¥専用」ディレクトリーに保管されます。
言語のインストールデフォルトでは、パーソナル・コミュニケーションズ は、英語の言語サポートを使用してインストールされます。次にリストしてある言語が「プロパティー」タブから追加できます。
言語プロパティー値 インストール対象言語
LANG_CSY チェコ語
LANG_DAN デンマーク語
LANG_DEU ドイツ語
LANG_ESP スペイン語
LANG_FIN フィンランド語
LANG_FRA フランス語
LANG_HUN ハンガリー語
LANG_ITA イタリア語
LANG_JPN 日本語
LANG_NLD オランダ語
LANG_NOR ノルウェー語
LANG_PLK ポーランド語
LANG_PTB ポルトガル語 (ブラジル)
LANG_PTG ポルトガル語
LANG_RUS ロシア語
LANG_SLV スロベニア語
LANG_SVE スウェーデン語
LANG_TUR トルコ語
言語を追加する場合は、値を 1 に設定します。例えば、LANG_ESP=1 とすると、スペイン語に対するサポートが追加されます。
42 インストール・ガイド
フィーチャーおよびプロパティーの変更を完了したら、「プロパティー」パネルの「OK」をクリックし、ソフトウェア・パッケージを保存します (.SP または .SPD ファイルとして)。これで、ソフトウェア・パッケージは、Tivoli プロファイルにインポートし、エンドポイントに配布できます。
SMS を使用したリモート・インストールSMS を使用したリモート・インストールは以下のステップで構成されます。
1. 管理インストールを実行して、パーソナル・コミュニケーションズ インストール・ファイルをネットワークにコピーする ( 33ページの『第 5 章 管理インストール』を参照してください)。
2. パーソナル・コミュニケーションズ インストール・ソフトウェアを含む SMS パッケージを作成する。
3. ソフトウェア・パッケージを配布しインストールする SMS ジョブを作成する。
注: パーソナル・コミュニケーションズ は SMS パッケージの作成に使用するために、サンプル SMS ファイル、IBM Personal Communications.sms を提供します。また、独自の SMS ファイルも作成できます。SMS ファイルは、Microsoft SMS の旧バージョンで使用されていたパッケージ定義ファイル (PDF) と同じです。
SMS を使用して パーソナル・コミュニケーションズ をインストールし、展開する際の詳細な最新の情報は、http://www.microsoft.com/smsmgmt で SMS 製品資料をご覧ください。
Active Directory グループ・ポリシーを使用したリモート・インストールMicrosoft Active Drirectory グループ・ポリシー経由で、パーソナル・コミュニケーションズ がクライアント・コンピューターまたはユーザーに自動的に配布されるようにすることができます。
Active Directory グループ・ポリシーを使用した パーソナル・コミュニケーションズ の配布方法についての詳細は、http://support.microsoft.com/kb/816102 の Microsoft Windows
知識ベース記事を参照してください。
第 7 章 パーソナル・コミュニケーションズ のリモート・インストール 43
付録 A. Windows XP での通信アダプターおよびデバイス・ドライバーのインストール
この付録では、Windows XP でサポートされる IBM 通信アダプター(Coax、Twinax、MPA、SDLC、WAC) 用のデバイス・ドライバーをインストールする方法について説明します。これらのオペレーティング・システムでは、必要なデバイス・ドライバー・ファイルと .INF ファイルが パーソナル・コミュニケーションズ のインストール・プログラムによってシステムにコピーされることはありません。そうではなく、これらのファイルは、パーソナル・コミュニケーションズ 製品インストール・イメージの ¥admin¥drivers サブディレクトリーに配置されます。
通信アダプターの構成および使用については、「管理者ガイドおよび解説書」の接続機構に関する章を参照してください。
以下に、Windows XP での通信アダプターのサポート・リストを示します。
表 4. Windows XP でのアダプター・サポート
IBM PCMCIA 3270 エミュレーション・アダプター
PCMCIA はい はい
MPA/SDLC
IBM PCI マルチプロトコル・アダプター PCI はい はい
IBM PCI マルチプロトコル・アダプターII
PCI はい はい
IBM PCMCIA SDLC アダプター PCMCIA はい はい
IBM PCMCIA SDLC モデム PCMCIA はい はい
IBM PCMCIA SDLC モデム 2 PCMCIA いいえ はい
MCA MPA MCA いいえ いいえ
次のリストは、パーソナル・コミュニケーションズ に付属するアダプター・ファイルを示します。
INF ファイル
v IBMSLDCA.INF (SDLC/MPA アダプター用)
SYS ファイル
v PDLNAW2P.SYS (PnP 準拠の共通デバイス・ドライバー)
v PDLNAMPA.SYS (SDLC/MPA アダプターのデバイス・ドライバー)
© Copyright IBM Corp. 1996, 2009 45
これらのファイルは、パーソナル・コミュニケーションズ 製品 CD またはインストール・イメージの ¥admin¥drivers サブディレクトリーに存在します。
通信アダプターのインストールこのセクションでは、Windows XP の パーソナル・コミュニケーションズ バージョン6.0 で使用される IBM 通信アダプターのデバイス・ドライバーのインストール方法について説明します。
パーソナル・コミュニケーションズ の新規インストール
プラグ・アンド・プレイ・アダプター用デバイス・ドライバーのインストール
アダプターのハードウェアおよびソフトウェアをインストールする前に パーソナル・コミュニケーションズ をインストール (推奨)
パーソナル・コミュニケーションズ をインストールしてから、アダプター・ハードウェアをインストールし、システムをリブートします。「Windows による新規ハードウェアの検出 (Windows Found New Hardware)」ウィザードにより、新規アダプターが認識されます。ウィザードのステップに従って、アダプター・ソフトウェアをインストールします。必要なファイルは、パーソナル・コミュニケーションズ CD またはインストール・イメージの ¥admin¥drivers
サブディレクトリーに存在するか、または製品 Web サイトからダウンロードできます。
パーソナル・コミュニケーションズ をインストールする前にアダプターのハードウェアおよびソフトウェアをインストール
アダプター・ハードウェアをインストールします。システムをブートすると、Windows によりハードウェアが認識され、「Windows による新規ハードウェアの検出 (Windows Found New Hardware)」ウィザードが始動します。デバイス・ドライバーを指定するには、次のいずれかの手順で行います。
今すぐ、ドライバーを指定 (推奨)
「Windows による新規ハードウェアの検出 (Windows Found New
Hardware)」ウィザードのステップに従って、アダプター・ソフトウェアをインストールします。必要なファイルは、パーソナル・コミュニケーションズ CD またはインストール・イメージの ¥admin¥drivers
サブディレクトリーに存在するか、または製品 web サイトからダウンロードできます。
後でドライバーを指定この方法を選択する場合は、「Windows 新規ハードウェア (Windows
New Hardware)」ウィザードを取り消してください。デバイス・ドライバーを指定する準備ができたら、次の手順で行います。
1. 「Windows デバイス マネージャ」を始動する。
46 インストール・ガイド
2. 「デバイス・マネージャー」の「その他のデバイス (Other
devices)」でアダプターを検索する。この時点では、表示されるアダプターは、PCI 通信アダプター のような汎用名です。
3. デバイスのプロパティーを見つける。
4. 「デバイス (Device)」タブをクリックして、「デバイスの更新(Update Device)」をクリックする。必要なファイルは、パーソナル・コミュニケーションズ CD またはインストール・イメージの¥admin¥drivers サブディレクトリーに存在するか、または製品 web
サイトからダウンロードできます。
トラブルシューティング「Windows による新規ハードウェアの検出 (Windows Found New
Hardware)」ウィザードでハードウェアが認識されない場合、 46ページの『後でドライバーを指定』セクションの手順に従ってください。
プラグ・アンド・プレイ未対応アダプター用のデバイス・ドライバーのインストール
アダプターのハードウェアおよびソフトウェアをインストールする前に パーソナル・コミュニケーションズ をインストール (推奨)
パーソナル・コミュニケーションズ をインストールしてから、アダプター・ハードウェアをインストールし、システムをリブートします。このアダプターはプラグ・アンド・プレイ・アダプター対応ではないので、Windows により認識されません。『デバイスの作成とデバイス・ドライバーのインストール』の手順に従ってください。
パーソナル・コミュニケーションズ をインストールする前にアダプター・ハードウェアをインストール
アダプター・ハードウェアをインストールして、システムをリブートします。このアダプターはプラグ・アンド・プレイ・アダプター対応ではないので、Windows により認識されません。『デバイスの作成とデバイス・ドライバーのインストール』の手順に従ってください。
デバイスの作成とデバイス・ドライバーのインストール「Windows ハードウェアの追加」ウィザード (Windows XP) を使用し、アダプター用のデバイスを作成して、デバイス・ドライバーをインストールします。Windows XP での手順の詳細を次に示します。
Windows XP の場合
1. Windows の「コントロール パネル (Control Panel)」で、「ハードウェアの追加 (Add Hardware) ウィザードを起動する」を始動する。新規ハードウェアをウィザードで検索する。
2. ハードウェアをシステムに接続済みかどうかを確認されたら、「はい (Yes)」をクリックする。
付録 A. Windows XP での通信アダプターおよびデバイス・ドライバーのインストール 47
3. インストール済みのハードウェア・デバイスの選択を要求されたら、「新規ハードウェア・デバイスの追加 (Add a new hardware
device)」を選択する。「次へ (Next)」をクリックします。
4. 新規ハードウェアの検索を要求されたら、「詳細 (Advanced)」オプションを選択して、リストからハードウェアを選択可能にする。「次へ (Next)」をクリックします。
5. ハードウェア・カテゴリーの選択を要求されたら、「すべてのデバイスを表示 (Show All Devices)」を選択する。「次へ (Next)」をクリックします。
6. 製造者とモデルの指定を要求されたら、「ディスクの使用 (Have
Disk)」を選択する。
7. パーソナル・コミュニケーションズ CD の ¥admin¥drivers サブディレクトリーまたはインストール・イメージをブラウズします。「了解 (OK)」をクリックします。
8. IBM 通信アダプターのリストから、ドライバーをインストールしたいプラグ・アンド・プレイ未対応アダプターを選択します。
9. 「次へ (Next)」をクリックして、デバイス・ドライバーをインストールする。
10. 要求されたら、システムをリブートする。
11. デバイス・マネージャーを開いて、アダプターのデバイスが「その他のデバイス (Other devices)」に作成されていることを確認する。
トラブルシューティング問題が発生するかまたは間違いをした場合、「Windows デバイス マネージャ」を調べてアダプターのデバイスが「その他のデバイス (Other devices)」に作成されているかどうかを確認してください。デバイスが作成されていないか、または作成されたデバイスが適切に動作しない場合は、デバイス・マネージャーからデバイスを除去し、そのオペレーティング・システムの手順を使用して再インストールしてください。
各アダプターについては、アダプターのベンダーから提供されたドキュメンテーションを参照してください。パーソナル・コミュニケーションズ のアダプター構成メニューを使用して、アダプターが使用するリソース (IRQ、メモリー、I/O、および可能であればDMA) を割り当てます。システムをリブートし、マシンのベンダーから提供されたシステム・セットアップに進みます。システム・セットアップを使用して、必要なリソースを予約し、Windows がその他のデバイスにリソースを割り当てないようにします。
セッションを開始して、パーソナル・コミュニケーションズ がアダプターで必要なシステム・リソースを取得できない場合、エラー・パネルが表示されて、使用できないリソースが識別されます。このリソースの競合を解決するには、パーソナル・コミュニケーションズ 構成パネルを使用して、別の入出力アドレス、メモリー・アドレス、または
48 インストール・ガイド
IRQ を選択します。競合が解決しない場合は、現在そのリソースを使用しているデバイスが別のリソースを使用するように再構成します。
パーソナル・コミュニケーションズ バージョン 6.0 を以前のバージョンに重ねてインストール
パーソナル・コミュニケーションズ バージョン 6.0 インストール・プログラムを実行すると、それよりも以前のプログラム・バージョンは除去され、その結果、通信アダプター・ドライバーはいずれも使用不可になります。したがって、以前のバージョンでIBM 通信アダプター (MPA および SDLC) を使用しており、それらのアダプターを引き続き使用する場合は、バージョン 6.0 によって提供されるデバイス・ドライバーを使用して、デバイスを更新する必要があります。
プラグ・アンド・プレイ・アダプターの場合、デバイス・ドライバーを更新します。このためには、次の手順で行います。
1. 「Windows デバイス マネージャ」を始動する。
2. 「その他のデバイス (Other devices)」を調べて、アダプターを見つける (例えば、IBM PCI 3270 エミュレーション・アダプター)。
3. アダプターを選択し、右マウス・ボタンでクリックする。メニューの「プロパティー(Properties)」をクリックします。
4. 「ドライバー (Driver)」タブをクリックして、ドライバー情報が表示されるのを待つ。
5. 「ドライバーの更新 (Update Driver)」をクリックする。
6. 「デバイス・ドライバーのアップグレード (Upgrade Device Driver)」ウィザードの手順に従う。このウィザードは、「ハードウェアの追加と削除 (Add/Remove
Hardware)」ウィザードに似ています。
7. 製造者とモデルの指定を要求されたら、「ディスクの使用 (Have Disk)」を選択する。
8. パーソナル・コミュニケーションズ CD またはインストール・イメージの¥admin¥drivers サブディレクトリーの新しい方のドライバーを使用する。
プラグ・アンド・プレイに対応しないアダプターの場合、パーソナル・コミュニケーションズ バージョン 5.5 または バージョン 5.0 で作成済みのデバイスはありません。代わりに、デバイス・ドライバーをインストールする必要があります。正しい手順については、 47ページの『プラグ・アンド・プレイ未対応アダプター用のデバイス・ドライバーのインストール』を参照してください。
今までデバイス・ドライバーをインストールしなかった場合、パーソナル・コミュニケーションズ 新規インストールの手順を使用します ( 46ページの『パーソナル・コミュニケーションズ の新規インストール』を参照)。
付録 A. Windows XP での通信アダプターおよびデバイス・ドライバーのインストール 49
通信アダプターの除去パーソナル・コミュニケーションズ 製品の除去を実行する場合、インストール・プログラムによりインストール済みの通信アダプターがチェックされ、該当するドライバーが除去されます。デバイス・ドライバー・パッケージを除去するには、パーソナル・コミュニケーションズ 製品パッケージ全体を除去する必要があります。
プラグ・アンド・プレイ・アダプターのアンインストール「Windows デバイス マネージャ」でデバイス・ドライバーをアンインストールし、その他のデバイス・ドライバーが パーソナル・コミュニケーションズ プラグ・アンド・プレイ準拠の共通ドライバーを使用していない場合、Windows により共通ドライバーがアンインストールされます。
その後、通信アダプター・セッションを始動すると、デバイス・ドライバーがロードされないことを示すメッセージが表示されます。残りのアダプター・ソフトウェアを除去するには、パーソナル・コミュニケーションズ をアンインストールする必要があります。
プラグ・アンド・プレイ未対応アダプターのアンインストールプラグ・アンド・プレイ未対応のアダプターを除去後、通信アダプター・セッションを始動するとデバイス・ドライバーがロードされないことを示すメッセージが表示されます。残りのアダプター・ソフトウェアを除去するには、パーソナル・コミュニケーションズ をアンインストールする必要があります。
50 インストール・ガイド
付録 B. InstallShield コマンド行パラメーター
InstallShield は、Microsoft Windows Installer サービスを呼び出すブートストラップ・ローダーとして setup.exe を使用します。setup.exe は、管理インストール、サイレント・インストールの実行、またその他の管理用タスクを行えるようにする、コマンド行パラメーターを受け入れることができます。/v パラメーターを使用すると、その他のパラメーターも setup.exe によって Windows Installer データベース (MSI パッケージ) に渡すことができます。/v パラメーターを使用して初期設定ファイル処理を実行するための詳細は、 27ページの『第 4 章 初期設定 (応答) ファイルを使用した パーソナル・コミュニケーションズ のインストール』を参照してください。
デフォルトでは、setup.exe によって、ファイル名が pcsinst.log の冗長インストール・ログが作成され、環境変数 %temp% によって名前を指定されたフォルダーに置かれます。この動作は、コマンド行引数が、 52ページの『パラメーターの説明』 で説明する /v
パラメーターを使用して Windows インストーラーに渡されると、指定変更されます。
注: %temp% が存在していないフォルダーを指し、しかも /v フラグを使用して、Windows インストーラーに渡されたデフォルト・パラメーターを指定変更しない場合は、setup.exe は失敗します。
setup.exe は、表 5 にリストされているコマンド行パラメーターを受け入れます。各パラメーターの説明は、 52ページの『パラメーターの説明』にリストされています。
表 5. InstallShield コマンド行パラメーター
パラメーター 説明
/v パラメーターを MSI パッケージに渡します。
/s setup.exe はサイレント・モードになります。
/l セットアップ言語を指定します。
/a 管理インストールを実行します。
/j 案内モードでインストールします。
/x セットアップのアンインストールを行います。
/f 修復モードでセットアップを立ち上げます。
/w Setup.exe は、インストールが完了してから終了します。
/qn setup.exe 以外のすべてをサイレントにする Windows インストーラー MSI パラメーター。これにより、ユーザー・インターフェース・レベルがゼロに設定されます。
© Copyright IBM Corp. 1996, 2009 51
パラメーターの説明
パラメーターを MSI パッケージに渡す/v
/v コマンド行パラメーターを使用すると、Windows Installer でサポートされているパラメーターを setup.exe によって MSI パッケージに渡せます。例えば、/L パラメーターを setup.exe によって MSI パッケージに渡して、ユーザーが選択したロケーションに冗長ログ・ファイルを作成して保存することができます。ログ・ファイルを作成するには、以下を入力します。
E:¥pcomm_pkgs¥xxx¥setup.exe /v"/L*v¥"%temp%¥pcsinst.log¥"
ここで、
v E: は、ご使用のインストール・イメージ・ドライブです。
v xxx は、インストールする PCOMM 言語によって mls、chs、cht、またはkor となります。
サポートされているコマンド行パラメーターおよび特定の使用例の詳細については、Web サイト http://www.msdn.microsoft.com を参照してください。
注: /v 引数は、コマンド行において最後の InstallShield パラメーターでなければなりません。サポートされている Windows Installer パラメーターは、MSI パッケージに渡されますが、/v 引数の後ろにはどのようなInstallShield コマンド行パラメーターも続けることはできません。
setup.exe をサイレント方式で実行する/s
setup.exe の実行の際に進行状況バーを表示させないようにするには、/s コマンド行パラメーターを使用します。サイレント方式でセットアップを実行してダイアログを表示させないようにするには、/v パラメーターを使用して setup.exe
によって Windows Installer に /qn コマンド行パラメーターを渡します。その他の /q ユーザー・インターフェース・オプションについては、コマンド行パラメーターの Microsoft のドキュメンテーションを参照してください。サイレント・インストールを実行するには、以下を入力します。
E:¥install¥pcomm_pkgs¥xxx¥install¥pcomm¥setup.exe /s /v"/L*v¥"%temp%¥pcsinst.log¥" /qn"
ここで、
v E: は、ご使用のインストール・イメージ・ドライブです。
v xxx は、インストールする PCOMM 言語によって mls、chs、cht、またはkor となります。
この例は、進行状況バーや入力ダイアログを表示させずに、ローカル・ハード・ディスクに パーソナル・コミュニケーションズ を標準インストールしま
52 インストール・ガイド
す。標準インストールに組み込まれる特性値および機能についての詳細は、 11
ページの『標準インストール』および 16ページの『機能の選択』を参照してください。
注: 以下のコマンドで /s /v /qn パラメーターを使用すると、初期設定ファイルを MSI パッケージに渡し、サイレント・インストールを実行することができます。
E:¥install¥pcomm_pkgs¥xxx¥install¥pcomm¥setup.exe /s /v" /L*v¥"%temp%¥pcsinst.log¥"USEINI=¥"C:¥Personal Communications¥pcomm.ini¥" /qn"
ここで、xxx は、インストールする PCOMM 言語によって、mls、chs、cht
または kor となります。
初期設定ファイル処理についての詳細は、 27ページの『第 4 章 初期設定 (応答) ファイルを使用した パーソナル・コミュニケーションズ のインストール』を参照してください。
ソース・メディアがネットワーク・サーバーの場合に、ソースからサイレント方式でインストールするには、コマンド行でインストール・ポイントを指示したあとに、/s /v /qn パラメーターを使用します。管理インストールの実行およびネットワーク・サーバーからのインストールを行うための詳細については、33ページの『第 5 章 管理インストール』を参照してください。
パーソナル・コミュニケーションズ をサイレント方式でアンインストールするには、以下の例のように、/x パラメーターと一緒に /s パラメーターを使用します。
X:¥install¥pcomm¥setup.exe /s /x
ここで、X: は パーソナル・コミュニケーションズ のインストール・ディレクトリーがあるロケーションです。
セットアップ言語の指定/l
/l コマンド行パラメーターによって適切な 10 進数の言語 ID を使用することで、セットアップ時に使用する言語を指定することができます。言語 ID のリストについては、 55ページの『付録 C. 各国語サポート (NLS) 省略形および言語コード』を参照してください。例えば、セットアップ言語をチェコ語に変更するには、以下のように入力します。
E:¥installpcomm_pkgs¥xxx¥install¥pcomm¥setup.exe /l"1029"
管理インストール/a
管理インストールでは、ソース・イメージをネットワーク・サーバーにインストールします。これによりユーザーは、ネットワーク・サーバーから パーソナ
付録 B. InstallShield コマンド行パラメーター 53
ル・コミュニケーションズ を直接インストールするために、ネットワークにアクセスすることができるようになります。
案内モード/j
案内によって、ユーザーは パーソナル・コミュニケーションズ の機能を、セットアップ時ではなく必要なときにインストールできるようになります。インストール可能な機能は、あとでインストールできるように、ユーザーのシステムにショートカットが作成され、案内されます。
アンインストール・モード/x
アンインストール・モードによって、ユーザーのシステムから パーソナル・コミュニケーションズ を除去します。
修復モード/f
修復モードで setup.exe を立ち上げると、すべてのインストール済み機能のキー・ファイルが検査され、欠落または破壊されているか、あるいは旧バージョンと判別された機能が再インストールされます。
54 インストール・ガイド
付録 C. 各国語サポート (NLS) 省略形および言語コード
表 6 には、パーソナル・コミュニケーションズ で提供されている省略形と言語コードがリストされています。これらのコードは、言語ストリング・テーブルおよびダイアログで /l コマンド行パラメーターと一緒に使用されます。/l コマンド行パラメーターについての詳細は、 51ページの『付録 B. InstallShield コマンド行パラメーター』を参照してください。
表 6. 各国語サポートにおける省略形および言語コード
言語 省略形 (インストール・イメージ)
言語コード (*.mst
変換ファイルとして提供されています。)
チェコ語 (チェコ共和国) cs_CZ 1029
デンマーク語 (デンマーク) da_DK 1030
オランダ語 (オランダ) nl_NL 1043
英語 (アメリカ合衆国) en_US 1033
フィンランド語 (フィンランド) fi_FI 1035
フランス語 (フランス) fr_FR 1036
ドイツ語 (ドイツ) de_DE 1031
ハンガリー語 (ハンガリー) hu_HU 1038
イタリア語 (イタリア) it_IT 1040
日本語 (日本) ja_JP 1041
ノルウェー語 (ブークモール) no_NO 1044
ポーランド語 (ポーランド) pl_PL 1045
ポルトガル語 (ブラジル) pt_BR 1046
ポルトガル語 (ポルトガル) pt_PT 2070
ロシア語 (ロシア) ru_RU 1049
スロベニア語 (スロベニア) sl_SI 1060
スペイン語 (旧来のスペイン) es_ES 1034
スウェーデン語 (スウェーデン) sv_SE 1053
トルコ語 (トルコ) tr_TR 1055
以下の言語は、その単一言語用の別個のパッケージで提供されています。
ハングル語 (韓国) ko_KR 1042
中国語 (簡体字) zh_CN 2052
© Copyright IBM Corp. 1996, 2009 55
表 6. 各国語サポートにおける省略形および言語コード (続き)
言語 省略形 (インストール・イメージ)
言語コード (*.mst
変換ファイルとして提供されています。)
中国語 (繁体字) zh_TW 1028
変換ファイルの使用についての詳細は、http://www.msdn.microsoft.com を参照してください。
56 インストール・ガイド
付録 D. 本書で使用されている略語
API アプリケーション・プログラミング・インターフェースAPPC 拡張プログラム間通信機能CPI-C 共通プログラミング・インターフェース・コミュニケーションEHLLAPI エミュレーター高水準言語アプリケーション・プログラミング・インタ
ーフェースIEEE 米国電気電子学会IP インターネット・プロトコルLAN ローカル・エリア・ネットワークLSP LAN サポート・プログラムMSI Windows Installer データベースMSP Windows Installer パッチMST Windows Installer 変換SNA システム・ネットワーク体系SRPI 送受信プログラム・インターフェースTCP/IP 伝送制御プロトコル/インターネット・プロトコルWAN 広域ネットワーク
© Copyright IBM Corp. 1996, 2009 57
付録 E. 特記事項
本書は米国 IBM が提供する製品およびサービスについて作成したものです。 本書に記載の製品、サービス、または機能が日本においては提供されていない場合があります。日本で利用可能な製品、サービス、および機能については、日本 IBM の営業担当員にお尋ねください。本書で IBM 製品、プログラム、またはサービスに言及していても、その IBM 製品、プログラム、またはサービスのみが使用可能であることを意味するものではありません。これらに代えて、IBM の知的所有権を侵害することのない、機能的に同等の製品、プログラム、またはサービスを使用することができます。ただし、IBM
以外の製品とプログラムの操作またはサービスの評価および検証は、お客様の責任で行っていただきます。
IBM は、本書に記載されている内容に関して特許権 (特許出願中のものを含む) を保有している場合があります。本書の提供は、お客様にこれらの特許権について実施権を許諾することを意味するものではありません。実施権についてのお問い合わせは、書面にて下記宛先にお送りください。
〒106-8711東京都港区六本木 3-2-12日本アイ・ビー・エム株式会社法務・知的財産知的財産権ライセンス渉外
以下の保証は、国または地域の法律に沿わない場合は、適用されません。 IBM およびその直接または間接の子会社は、本書を特定物として現存するままの状態で提供し、商品性の保証、特定目的適合性の保証および法律上の瑕疵担保責任を含むすべての明示もしくは黙示の保証責任を負わないものとします。国または地域によっては、法律の強行規定により、保証責任の制限が禁じられる場合、強行規定の制限を受けるものとします。
この情報には、技術的に不適切な記述や誤植を含む場合があります。本書は定期的に見直され、必要な変更は本書の次版に組み込まれます。 IBM は予告なしに、随時、この文書に記載されている製品またはプログラムに対して、改良または変更を行うことがあります。
本プログラムのライセンス保持者で、(i) 独自に作成したプログラムとその他のプログラム (本プログラムを含む) との間での情報交換、および (ii) 交換された情報の相互利用を可能にすることを目的として、本プログラムに関する情報を必要とする方は、下記に連絡してください。
IBM CorporationDepartment T01
© Copyright IBM Corp. 1996, 2009 59
Building B062P.O. Box 12195Research Triangle Park, NC 27709-2195U.S.A.
本プログラムに関する上記の情報は、適切な使用条件の下で使用することができますが、有償の場合もあります。
本書で説明されているライセンス・プログラムまたはその他のライセンス資料は、IBM
所定のプログラム契約の契約条項、IBM プログラムのご使用条件、またはそれと同等の条項に基づいて、 IBM より提供されます。
IBM 以外の製品に関する情報は、その製品の供給者、出版物、もしくはその他の公に利用可能なソースから入手したものです。IBM は、それらの製品のテストは行っておりません。したがって、他社製品に関する実行性、互換性、またはその他の要求については確証できません。 IBM 以外の製品の性能に関する質問は、それらの製品の供給者にお願いします。
この情報をソフトコピーでご覧になっている場合は、写真やカラーの図表は表示されない場合があります。
商標IBM、IBM ロゴおよび ibm.com は、世界の多くの国で登録された International Business
Machines Corp. の商標です。他の製品名およびサービス名等は、それぞれ IBM または各社の商標である場合があります。現時点での IBM の商標リストについては、http://www.ibm.com/legal/copytrade.shtml をご覧ください。
Java、JavaBeans™、およびすべての Java 関連の商標およびロゴは、Sun Microsystems,
Inc. の米国およびその他の国における商標または登録商標です。
Microsoft、Windows、Windows NT および Windows ロゴは、Microsoft Corporation の米国およびその他の国における商標です。
他の会社名、製品名およびサービス名などはそれぞれ各社の商標または登録商標です。
60 インストール・ガイド
索引
日本語, 数字, 英字, 特殊文字の順に配列されています。なお, 濁音と半濁音は清音と同等に扱われています。
[ア行]アンインストールコマンド行パラメーターの使用 54
保守インストールの使用 37
移行一般 6
オプション 21
手順 15
インストール移行 21
カスタマイズ 27
管理 35
管理インストール概説と手順 33
InstallShield コマンド行パラメーター 53
機能のインストール・オプション 20
機能の選択 16
サイレント 24
初期設定ファイル処理 27
ネットワーク・サーバーから実行するためのインストール 35
ネットワーク・サーバーからのインストール 34
パッチ 35
保守インストール修復 37
除去 37
変更 37
リモートSMS を使用する 39
Tivoli を使用する 39
ローカル・ハード・ディスクへのカスタム 14
標準 11
インストール、リモートSMS を使用する 39
Tivoli を使用する 39
オペレーティング・システム、マルチブート 6
[カ行]カスタマイズ初期設定ファイル処理 27
変換ファイル 27
各国語サポート (NLS)
言語コード 55
フォント・ファイル 6
管理インストール概説と手順 33
ネットワーク・サーバーから実行するためのインストール 35
ネットワーク・サーバーからのインストール 34
InstallShield コマンド行パラメーター 53
機能のインストール・オプション 20
機能の選択 16
言語の指定コマンド行パラメーターの使用 53
変換の使用 55
コマンド行パラメーターアンインストール・モード 54
案内モード 54
管理インストール 53
言語、セットアップ 53
サイレント・インストール 52
修復モード 54
InstallShield、setup.exe 51
MSI パッケージへ渡す 52
Windows Installer サービス 27
[サ行]サイレント・インストール一般 24
コマンド行パラメーターの使用 52
初期設定ファイル処理 32
ローカル・ハード・ディスク 24
システム変数 31
商標 60
© Copyright IBM Corp. 1996, 2009 61
初期設定ファイル処理一般 27
サイレント・インストール 32
システム変数 31
ONLYINI 29
REMOVEINI 30
SAVEINI 28, 31
USEINI 29, 31
ソースからの実行インストール・イメージ 20
ネットワーク・サーバー 35
[ハ行]パッチ 35
変換、言語の 55
保守インストールコマンド行パラメーターを使用して修復する 54
修復 37
除去 37
変更 37
[ラ行]リモート・インストールランチパッドの使用 43
SMS を使用する 39
Tivoli を使用する 39
MMicrosoft Systems Management Server (SMS)、リモート・インストール 39
OONLYINI 29
RREMOVEINI 30
SSAVEINI 28, 31
setup.exe 51
TTivoli
リモート・インストール、使用 39
Software Distribution 39
UUSEINI 29, 31
62 インストール・ガイド











































































![Tekla Structures の基本概念...Tekla Structuresを起動するには、Windowsの[スタート]メニューから選択する か、デスクトップアイコンをダブルクリックします。](https://static.fdocuments.in/doc/165x107/611eb5e1718c8a09964b5380/tekla-structures-oe-tekla-structuresewindowsffffffe.jpg)


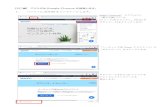
![[Lab 3] [Lab 3] OracleOracle からの からの移行をを …[Lab 3] [Lab 3] OracleOracle からの からの移行をををを促進促進 するすするるする新機能 新機能](https://static.fdocuments.in/doc/165x107/5fc747ea1441036d884c74a2/lab-3-lab-3-oracleoracle-ceoe-lab-3-lab-3-oracleoracle.jpg)



![テクニカルニュース [ 1/18]...テクニカルニュース [ 5/18] FA-D-0236-B 2.3 プログラムを作成する FBDプログラムを作成する プロセス制御のためのFBDプログラムを作成する機能の相違点を示します。No.](https://static.fdocuments.in/doc/165x107/5f2e4c13e01e7d40a2080ed8/ffffff-118-ffffff-518-fa-d-0236-b.jpg)







