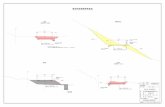ホームメイト倶楽部 FC店用 Success21「間取図作 …...はじめに...
Transcript of ホームメイト倶楽部 FC店用 Success21「間取図作 …...はじめに...

ホームメイト倶楽部・FC店用
Success21「間取図作成ソフト」操作マニュアル

はじめに
「Success21間取図作成ソフト」は、きれいな間取図をスピーディーに作成するこ
とができるソフトです。
予め用意された部屋や建具のパーツを配置するだけの簡単操作のため、誰でも簡単
に美しく高品質な間取図を作成することができます。
また、テンプレートや登録済の間取図を流用することで、より効率的に作成するこ
とも可能です。
作成した間取図は「ホームメイト」サイトや「チラシ型物件案内カード」等に掲載
し、集客やお客様へのご案内資料として活用することができます。
「Success21の間取図作成」を活用して、部屋のイメージが湧きやすいきれいな間
取図を作成して下さい。

Success21「間取図作成ソフト」操作マニュアル
《 目 次 》
第1章 基本操作と画面の見方 P.1
1.画面の構成 P.1
2.部品集 P.2
3.メニューバー P.2
4.階数 P.5
5.マウスの右クリックメニュー P.6
第2章 間取図作成の流れ P.7
1.図面の表示設定 P.8
2.部品の配置 P.9
3.建具・インテリア等の配置 P.10
4.保存 P.13
第3章 その他の機能 P.16
1.部屋の操作 P.16
部屋の作成 P.16
部屋の変形 P.16
壁の部分移動 P.17
壁曲線の作成 P.17
敷地作成 P.17
部屋色変更 P.18
ベランダの作成 P.18
2.テキストの入力 P.18
3.部品の詳細設定 P.19
4.窓・カーテン情報の入力 P.20
5.間取図の位置調整 P.21
6.寸法線 P.22
7.階のタブ P.24
8.下図の設定 P.25
9.テンプレートの流用 P.31
10.登録済間取図の流用 P.33

1
① 部品集
間取図作成に必要な部品がグループ分けして表示されます。
部品のグループ名をクリックすると、グループ内の部品が一覧表示されます。
② メニューバー
間取図作成に必要な操作機能が用意されています。部品や間取図全般に対する操作はここで
行ないます。
③ 図面
ここに間取図を作成します。ズーム倍率、桝目、階層表示を設定できます。
④ 階数
現在作成している階数を切り替えます。
間取りが複数階にわたる場合、階数を分けて作成することができます。
⑤ 画面サイズ
ドラッグすると、画面サイズが伸縮でき、操作可能範囲を変更することができます。
第1章 画面の見方
② メニューバー
③ 図面
④ 階数
① 部品集
1.画面の構成
⑤ 画面サイズ

2
各部品をドラッグ&ドロップして組み合わせることにより、間取図が作成できます。
部品は、回転や反転、サイズやデザインの変更等を行なうことができます。
間取図作成に必要な操作機能が用意されています。
選択したメニューボタンは黄色になり、画面上部に操作説明が表示されます。
◆保存
① 保 存:間取図を保存し、「Success21」へ登録します。 ② 一時保存:作成中の間取図を一時保存します。
2.部品集
部品集
ドラッグ&ドロップ
3.メニューバー
選択したメニューの操作説明が表示されます。
① ②

3
◆全般操作(間取図全体に対する処理を行ないます。)
① 全体コピー:間取図全体をコピーします。
② 全体貼付:コピーした間取図を貼り付けます。
③ 全体削除:間取図全体を削除します。
④ 回転・移動:間取図全体の回転・反転・移動を行ないます。(詳細は P.21 参照) ⑤ 元に戻す:直前に行なった操作を取り消し、1つ前の状態に戻します。
⑥ やり直し:「元に戻す」で取り消した操作をやり直します。
⑦ 基準寸法設定:モジュール(尺モジュール又はメーターモジュール)を設定します。
⑧ 部屋色変更:表示階の部屋の色を一括で変更します。(詳細は P.17 参照)
◆部品操作(部品に対する処理を行ないます。)
① 部品コピー:選択中の部品をコピーします。 ② 部品貼付:コピーした部品を貼り付けます。 ③ 部品削除:選択中の部品を削除します。 ④ 詳細設定:選択中の部品の詳細設定をします。部品を右クリックして『詳細設定』を選択 した場合も同様です。(詳細は P.19 参照)
⑤ 回転:選択中の部品を回転します。(90 度ずつ回転) ⑥ 敷地作成:桝目上で点を順番にクリックし、最初にクリックした点を結ぶと、敷地が作成
されます。(詳細は P.17 参照) ⑦ 上下反転:選択中の部品を上下に反転します。 ⑧ 左右反転:選択中の部品を左右に反転します。 ⑨ 部屋作成:桝目上で点を順番にクリックし、最初にクリックした点を結ぶと、部屋が作成
されます。(詳細は P.16 参照)
⑩ 部屋変形:壁の上をドラッグすると部屋が変形します。(詳細は P.16 参照) ⑪ 部屋結合:部屋をクリックし、次に隣り合う部屋をクリックすると、部屋が結合します。 ⑫ ベランダ作成:ベランダを作成する部屋の壁をドラッグ&ドロップするか、壁を選択後、
桝目上の任意の場所をクリックすると、ベランダが作成されます。 (詳細は P.18 参照)
⑬ 壁追加:桝目上の任意の場所をクリック後、別の任意の場所をクリックすると、壁が作成
されます。
⑭ 壁削除:壁の上をクリック後、壁の上の別の任意の場所をクリックすると、壁が削除され
ます。
⑮ 壁の部分移動:壁の上の任意の場所2箇所をクリック後、マウスを任意の場所へ移動し、 クリックすると、壁を部分的に移動できます。(詳細は P.17 参照)
⑯ 文字移動:部品を選択後、任意の場所をクリックすると、文字が移動します。
① ④ ⑦ ② ⑤ ⑧ ③ ⑥
① ④ ⑦ ⑩ ⑬ ⑯
② ⑤ ⑧ ⑪ ⑭ ⑰
③ ⑥ ⑨ ⑫ ⑮ ⑱

4
⑰ 壁曲線:壁をドラッグ&ドロップすると、曲線の壁を作成できます。(詳細はP.17参照)
⑱ 壁部分曲線:壁の上2箇所をクリック後、任意の場所をクリックすると、曲線の壁を作成 できます。(詳細はP.17参照)
◆寸法・下図・テキスト
① 寸法設定:寸法の表示形式等の設定ができます。(詳細は P.22 参照)
② 水平垂直寸法:任意の場所2箇所をクリック後、マウスを任意の場所へ移動しクリックす
ると、水平・垂直寸法(画面の座標に沿った2点間の寸法)を計測します。
(詳細は P.22 参照)
③ 長さ寸法:任意の場所2箇所をクリック後、マウスを任意の場所へ移動しクリックすると
長さ寸法(斜めの寸法)を計測します。(詳細は P.22 参照)
④ 下図設定:画像を読み込み、下図として利用できます。(詳細は P.25 参照) ⑤ テキスト:任意の場所にテキスト(文字)を入力します。(詳細は P.18 参照) ◆間取図集・ズーム・桝目・階層表示 ① テンプレート:テンプレートを流用できます。(詳細は P.31 参照) ② 登録間取:登録済の間取図を流用できます。(詳細は P.33 参照) ③ :拡大表示したい部分をドラッグすると拡大表示します。 (シフトキーを押しながらドラッグでも同様です。) ④ :敷地全体を表示します。(F1 キーを押しても同様です。) ⑤ :視点をドラッグで移動します。 (コントロールキーを押しながらドラッグでも同様です。) ⑥ ズーム:つまみを左右にドラッグすると拡大(縮小)表示します。 ⑦ 桝 目:桝目の表示・非表示を切り替えます。 表示する場合、枡目の分割数を選択できます。 ⑧ 基準寸法:現在選択中の基準寸法(尺モジュール(910)又はメーターモジュール(1000))
が表示されます。
⑨ :家具・建具が透明になります。この場合、家具・建具は選択不可となります。
⑩ :編集中以外の階の間取図を下図として薄く表示できます。 ⑪ 閉じる:「間取図作成ソフト」を終了し、「Success21」に戻ります。
(ここから終了した場合、作成中の間取図は保存されません。)
⑦ ⑧
①
②
③④⑤ ⑥ ⑨
⑪
① ④ ② ⑤ ③
⑩

5
戸建やメゾネットタイプのように間取りが複数階にわたる場合に、階数を分けて作成することが
できます。
<例>戸建(2階建)
▼1階部分 ▼2階部分
3.階数
▼出力イメージ
「ホームメイト」サイトや「チラシ型物件案内カード」には、 上記のように表示されます。

6
◆右クリックメニュー
部品を右クリックすると、詳細設定やコピー、部屋名の移動等を行なうことができます。
①詳細設定:選択中の部品の詳細設定をします。(詳細は P.19 参照)
②部屋名表示ON/OFF:部屋名の表示・非表示を切り替えます。
③部屋名移動:部屋名(文字)をドラッグ&ドロップすると、移動します。
④複製:選択中の部品を複製します。 ⑤貼り付け:コピーした部品を貼り付けます。
⑥削除:選択した部品を削除します。
⑦閉じる:右クリックで表示されたプルダウンをキャンセルします。
① ② ③ ④
⑥
4.マウスの右クリックメニュー
⑤
⑦

7
間取図作成の流れを説明します。
第2章 間取図作成の流れ
モジュールや桝目を設定します。 1.図面の表示設定
部品集から部屋を選択し、配置します。 2.部品の配置
3.建具・インテリア等の配置 部品集から建具やインテリア等の部品を選択し、 配置します。 必要に応じて、窓・カーテン 情報を入力します。
作成した間取図を保存します。 4.保存

8
間取図の作成にあたり、モジュールや桝目の設定を行ないます。
手順1 基準寸法(メーターモジュール又は尺モジュール)を設定します。
モジュールを変更する場合、 をクリックすると切り替わります。
その他、ズームや桝目は、自分の好みに合わせて設定します。
1.図面の表示設定
基準寸法・ズーム・桝目を確認
基準寸法を変更する場合はここで切り替えます。

9
部品集から、部品をドラッグ&ドロップし、間取図を作成します。
手順1 最初に、洋室やLDKなど部屋の部品を配置します。
部屋の配置順に決まりはありません。作業しやすい手順で行なってください。
手順2 追加する部屋を、配置済の部屋の壁に合わせると壁と壁が重なります。
2.部屋の配置
ドラッグ&ドロップ

10
手順1 部屋を配置したら、建具やインテリア等の部品を配置します。
部品の向きを変更したい場合は、部品集内で部品にマウスポインタを合わせると左上
に が表示されます。クリックすると回転、反転します。
手順2 廊下や玄関・風呂・トイレ等の水周りを配置します。
バスタブや、洗面台・キッチン台等は、実物に近い備品を部屋内に配置すると、より
具体的になります。
ドラッグ&ドロップ
左右反転
上下反転
回 転
ドラッグ&
ドロップ
3.建具・インテリア等の配置

11
手順3 ベランダや方位を配置します。
ベランダは部品集から配置 又は メニューバーの「ベランダ作成」から、ベランダを作
成する壁をドラッグ&ドロップして作成することができます。
手順4 窓・カーテン情報を入力します。
対象の部品(窓又は建具)を選択し、メニューバーの「詳細設定」を選択すると『窓・
カーテン情報設定』が表示されますので、情報を入力します。
※部品を右クリックして表示される「詳細設定」を選択しても『窓・カーテン情報設定』
が表示されます。
ベランダを作成する壁を
ドラッグ&ドロップ
窓・カーテン情報を入力

12
設定した窓(建具)に窓№が表示されます。
手順5 全ての部品を配置後、内容を確認します。
テキストが見難い場合は、部品を右クリックし『詳細設定』でフォントサイズ等を
変更するか、テキストの移動を行なってください。

13
作成した間取図を保存します。
手順1 間取図が完成したら をクリックします。
手順2 『保存』が表示されますので、画像イメージを確認します。サムネイル画像サイズと余
白のトリミングを指定し、[OK]をクリックすると間取図が保存されます。 ※サムネイル画像サイズは、大(600×600 ピクセル)、中(400×400 ピクセル)、小(200×200 ピクセ
ル)から選択できます。
※余白のトリミングにチェックを入れると、間取図の余白部分が削除され、間取画像のみ保存されま
す。
(チェックを入れない場合、正方形の画像となります。)
4.保 存
クリック
指定

14
●一時保存
作成中の間取図を一時的に保存することができます。 をクリックすると、確認のメッセージが表示されます。 [OK]をクリックすると間取図が一時保存され、「間取図作成ソフト」が終了します。 一時保存すると、保存した状態の続きから再開することができます。 (一時保存した間取図は、「チラシ型物件案内カード」や「ホームメイト」サイトには 掲載されません。)
クリック

15
●閉じる
をクリックすると、「間取図作成ソフト」が終了します。 (編集中の間取図は、保存されません。)
クリック

16
◆部屋の作成
自由に部屋を作成することができます。
メニューバーの をクリックし、桝目上の任意の場所を順番にクリックしていきます。
最初にクリックした点をクリックすると、線が結ばれ、部屋の形が形成されます。
次に『部屋』が表示されますので、部屋の種類や表示内容等を選択し、[OK]をクリックすると、
部屋が作成されます。
◆部屋の変形
作成した部屋を変形します。
メニューバーの をクリックし、変形する部屋の壁にマウスポインタを合わせます。 そのまま任意の場所へドラッグ&ドロップすると部屋が変形します。
第3章 その他の機能
1.部屋の操作
任意の場所を順にクリック
して部屋を作成します。
①
部屋の種類と表示内容を設定
② ③
④⑤
部屋の広さは自動計算 されます。
任意の場所へ ドラッグ&ドロップ
部屋の広さは自動計算 されます。

17
◆壁の部分移動
メニューバーの をクリックし、移動する壁(2箇所)をクリック後、壁にマウスポインタを合わせます。そのまま任意の場所へドラッグ&ドロップすると、壁が移動します。
◆壁曲線の作成
メニューバーの をクリックし、曲線にする壁(2箇所)をクリックします。
壁をドラッグ&ドロップすると選択した壁の部分が曲線になります
◆敷地作成
自由に敷地を作成することができます。
メニューバーの をクリックし、桝目上の任意の場所を順番にクリックしていきます。
最初にクリックした点をクリックすると、線が結ばれ、敷地の形が形成されます。
次に『敷地』が表示されますので、部屋の種類や表示内容等を選択し、[OK]をクリックすると、
敷地が作成されます。
部屋の広さは自動計算されます。 移動する壁をクリック 任意の場所へ ドラッグ&ドロップ
曲線にする壁をクリック 任意の場所へ ドラッグ&ドロップ
部屋の広さは自動計算されます。

18
◆部屋色変更
表示階の部屋の色を一括で変更します。
メニューバーの をクリックすると、『部屋色一括変更』が表示されます。
部屋色と効果を選択し、[OK]をクリックすると部屋の色が変更されます。
【注意】当社の物件については、部屋色は変更しないで下さい。
◆ベランダの作成
メニューバーの をクリックし、ベランダを作成する部屋の壁にマウスポインタを合わせます。そのまま任意の場所へドラッグ&ドロップすると、ベランダが作成されます。
任意の場所にテキスト(文字)を入力します。 メニューバーの をクリックし、任意の場所をクリックすると、『テキスト』が表示されます。 文字や文字サイズ等を指定し、[OK]をクリックすると、指定した場所にテキストが表示されます。
色を変更
任意の場所へドラッグ&ドロップ
2.テキストの入力

19
部品を選択後、メニューバーの をクリック又は、部品を右クリックし、[詳細設定]を
選択すると、『部屋』が表示されます。
部品内の文字を編集したり、部屋や廊下の床デザインを変更することができます。
①部屋種類 :部屋の種類を選択します。
②面積表現 :部屋の種類を選択します。
③部屋名表示:“非表示”を選択すると、部屋名は表示されません。
“標準”を選択すると、既定(初期値)が表示されます。
“ユーザー指定”を選択すると、「名称」、「帖数」、「その他」に入力した内容が
表示されます。
④名称 :部屋の名称を入力します。
⑤帖数 :部屋の帖数を入力します。
⑥その他 :その他、表示する内容を入力します。
※「名称」、「帖数」、「その他」は、「部屋名表示」で“ユーザー指定”を選択
した場合のみ入力可能です。
⑦床面積 :部屋の床面積が表示されます。
⑧部屋色 :“色指定”を選択すると、部屋の色を変更できます。
また、グラデーションや床模様の表示/非表示を指定できます。
※床模様は、和室、板の間、縁側、バルコニー、ポーチ、テラスのみ変更可能
です。
【注意】当社の物件については、部屋色は変更しないで下さい。
⑨文字サイズ:文字サイズや縦書き/横書きを指定できます。
3.部品の詳細設定
①
②
③
④
⑤
⑥
⑦
⑧
⑨

20
窓サイズや参考カーテンサイズを入力します。 窓や建具の部品を選択後、メニューバーの をクリックすると『窓・カーテン情報』が表示されます。窓サイズやカーテン情報を入力し、[OK]をクリックすると、設定した窓(建具)に窓
№が表示されます。 ※部品を右クリックして表示される「詳細設定」を選択しても『窓・カーテン情報』が表示されます。
窓・カーテン情報を入力すると、メニューバーに が表示されます。
クリックすると『窓・カーテンサイズ一覧』が表示され、窓・カーテン情報が参照できます。
窓№を削除する場合、対象の部品をクリックし、
メニューバーの をクリックして表示される
『窓・カーテン情報』にて[削除]をクリックします。
窓№が表示されます。
4.窓・カーテン情報の入力

21
間取図全体の回転・反転・移動を行ないます。 メニューバーの をクリックすると『間取図操作』が 表示されます。 各ボタンをクリックすると、間取図全体が回転・反転・移動 します。
1クリックするごとに
左周りに 90 度回転します。
矢印をクリッ
クした回数分、
矢印の方向へ
移動します。
元の間取図
5.間取図の位置調整

22
◆水平垂直寸法・長さ寸法
水平垂直寸法・長さ寸法を計測します。
【注意】寸法線入りの間取図は、「チラシ型物件案内カード」や「ホームメイト」サイトに
掲載しないでください。
メニューバーの 又は をクリックし、寸法を計測する(2箇所)をクリック後、 そのまま任意の場所をクリックすると、寸法が計測されます。 メニューバーの をクリックすると、寸法の表示形式が設定できます。
計測する場所をクリック 任意の場所をクリック
[水平垂直寸法] 画面の座標に沿った2点間の距離
[長さ寸法] 2点間の距離(斜め)
①表示形式
寸法の表示形式を以下から選択することができます。 1234.5(デフォルト):㎜表記(少数第一位まで)、単位表記なし 1.2m:m 表記(少数第一位まで) 120cm:cm 表記(十の位以下を切捨)
1235mm:mm 表記(一の位以下を四捨五入)
上記以外で設定したい場合、“ユーザ設定”を選択し「設定」 をクリックすると、『詳細設定』が開き、自由に表示形式を 設定することができます。
6.寸法線
①
②
③

23
②一括操作
「削除」をクリックすると、計測した寸法が削除されます。
「既存寸法に反映」をクリックすると、作成中の間取図の寸法に反映されます。
③描画設定
“画像に寸法を表示”をチェックすると、画面上に寸法が
表示されます。(出力画像には表示されません。)
“操作時に寸法を表示”をチェックすると、描画時に寸法が
表示されます。(出力画像には表示されません。)
操作時に寸法を表示
形式を変更すると、
計測値の値が(A)欄に
サンプル表示されます。
(A)
サイズ:文字のサイズや装飾を変更できます。
文字色:文字の色を変更できます。
テキスト(前):寸法の前に表示したい文字を入力します。
テキスト(後):寸法の後に表示したい文字を入力します。
数値の表示:チェックすると、数値が非表示になります。
係数:数値に係る係数を選択します。
有効桁数:数値に反映する桁数を選択します。
少数点以下(指定無し時):有効桁数が“指定なし”の場合、
小数点の桁数を選択します。
寸法形状:寸法線の形状を選択します。
引き出し線表示:チェックすると、引き出し線が表示されます。
テキスト(後)に“メートル”と
入力した場合
引き出し線
『詳細設定』

24
階のタブの をクリックすると、階の挿入や削除等を行なうことができます。
① 階名の変更:タブの をクリックして『階名の変更』をクリックすると、名前を変更
できます。
② 階の挿入:選択している階の右に新しい階を挿入することができます。 階のタブがない箇所でも、挿入ができます。(最大 10 タブまで)
③ 階のコピー:選択している階がコピーされます。 作成されている間取図は全てコピーされます。 ④ 階のクリア:選択している階の間取図が削除されます。 ⑤ 階の削除:選択している階のタブごと削除されます。 ⑥ 下に移動:選択している階を上の階に移動します。 ⑦ 上に移動:選択している階を下の階に移動します。
① ② ③ ④ ⑤ ⑥ ⑦
7.階のタブ

25
下絵となる間取図を取り込んだり、テンプレートや登録済の間取図を流用して、効率よく間取図
を作成することができます。
※洋室6帖や和室6帖のある画像を下図として使用する場合は、先に「間取図作成ソフト」で
同じ部屋を配置してから読み込むと、下図の大きさの基準となり便利です。
手順1 メニューバーから を選択します。
手順2 『アップロードするファイルの選択』が表示されます。
下図にする画像を選択し、[開く] を選択します。
※取込可能な画像は、JPEG、PNG、BMP、GIF 形式の 2MB 以下の画像です。
8.下図の設定
クリック
①下図にする画像を
選択
②クリック

26
手順3 下図が取り込まれます。
●スケール調整
読み込まれた下図を選択し、移動や枠のドラッグで大きさを調整します。
右上メニューの[スケール]を選択し、2点間をクリックして長さを測ります。
①「スケール」を クリック
②2点間の長さを計測

27
『長さ指定』が表示されますので、指定する数値を入力し、[OK]をクリックします。
指定した長さを元に、取り込んだ間取図のサイズが、自動で伸縮されます。
長さが変更されます。 ここが9555になります。

28
●方向の調整
下図の向きを修正したい場合、[縦方向]又は[横方向]を選択し、垂直(縦)か
水平(横)にした い2点間をクリックします。
下図全体が回転し、指定した辺が、垂直(縦)か水平(横)になります。
①「縦方向」又は 「横方向」を クリック
②2点をクリック

29
手順4 下図の上に部品を配置して、間取図を作成します。
配置する部屋と下図が重なり見難い場合は、表示/非表示で切替えることができます。
手順5 完成後、[削除]をクリックして削除します。
下図の表示/非表示を 切り替え
「消去」を クリック

30
手順6 間取図を保存します。
下図も一緒に保存する場合は、[下図保存設定]を選択します。
『下図保存設定』が表示されますので、「保存に含める」にチェックを入れます。
※下図を保存に含めると、次回間取図を表示した際に下図も表示されますが、動作が
重くなりますので、入力途中で中止する場合のみ使用してください。
下図も保存する 場合はチェック
「下図保存設定」を クリック
「ファイル読み込み」
をクリックすると、 別の下図を読み込み できます。

31
[保存]又は[一時保存]をクリックします。
テンプレート集から間取図を選択し、流用して間取図を作成することができます。
手順1 メニューバーから を選択します。
9.テンプレートの流用
クリック
クリック

32
手順2 対象の間取りのテンプレート集が表示されます。
テンプレートを選択し、[OK]をクリックします。
手順3 図面に選択したテンプレートが表示されます。必要に応じて修正後、保存します。
①選択
②クリック
クリック

33
登録済の間取図を検索し、流用して間取図を作成することができます。
手順1 メニューバーから を選択します。
手順2 「検索条件」を入力し、流用する物件の検索条件を入力します。
「物件概要一覧」から物件を選択し、[OK]をクリックします。
10.登録済間取図の流用
クリック
②選択
①検索条件を入力
③クリック

34
手順3 対象の物件の間取図が表示されます。
間取図を選択し、[OK]をクリックします。
手順4 図面に選択した物件の間取図が表示されます。必要に応じて修正後、保存します。
①選択
②クリック
クリック

本マニュアルの内容についてのご質問・ご意見がございましたら、
「東建コーポレーション(株)ホームメイト営業部」までご連絡下さい。
弊社はホームメイトFC加盟店様、ホームメイト倶楽部会員様に対して、 有益な情報を「ホームメイトネットワーク」にてご提供しております。
http://www.hm-nw.net
ホームメイト倶楽部・FC店用
- Success21「間取図作成ソフト」操作マニュアル -
● 発 行 : 2013年 7月 17日 初版発行 2018年 10月 24日 改 訂
● 編 集 : 東建コーポレーション株式会社 情報システム部
● 監 修 : 東建コーポレーション株式会社 ホームメイト営業部
● お問合せ先 :
ホームメイト営業部
〒450-0002 名古屋市中区丸の内二丁目 1番 33 号
TEL:052(232)8006 FAX:052(232)8056
E-mail:[email protected]
ホームメイト倶楽部サポートデスク
〒450-0002 名古屋市中区丸の内二丁目 1番 33 号
TEL:052(232)8073 FAX:052(232)8330
E-mail:[email protected]
禁コピー、無断転載
ISMS-ISO27001
規格 認証取得