コペルハウス の自給自足の賢い住まいTitle コペルハウス の自給自足の賢い住まい Created Date 10/9/2020 12:03:32 PM
ユーザインターフェイスの概要 - Cisco...•ボイスメール •ハブの表示...
Transcript of ユーザインターフェイスの概要 - Cisco...•ボイスメール •ハブの表示...
![Page 1: ユーザインターフェイスの概要 - Cisco...•ボイスメール •ハブの表示 MicrosoftWindowsのタスクバーを画面上部に配置しないでください。[ドッキング(Docked)]](https://reader033.fdocuments.in/reader033/viewer/2022042117/5e959f4f65d7b4184d2d4dcb/html5/thumbnails/1.jpg)
ユーザインターフェイスの概要
この項では、Cisco UC Integration for Microsoft Lyncユーザインターフェイスの概要を説明します。
• [ドッキング(Docked)]ウィンドウ, 1 ページ
• [着信コール(Incoming Call)]ウィンドウ, 2 ページ
• [コール(Call)]ウィンドウ, 2 ページ
• [ハブ(Hub)]ウィンドウ, 4 ページ
• [オプション(Options)]ウィンドウ, 4 ページ
[ドッキング(Docked)] ウィンドウCisco UC Integration for Microsoft Lyncには現在、画面上部に小さなウィンドウを表示しユーザがすぐに共通機能にアクセスすることができるユーザインターフェイスオプションがあります。
[ドッキング(Docked)]ウィンドウを表示または非表示にするには、[表示(View)] > [ドッキングウィンドウを表示(Show docked window)]を選択します。
[ドッキング(Docked)]ウィンドウを配置するには、[表示(View)] > [ドッキングウィンドウを配置(Position docked window)]を選択し、その後次のいずれかを選択してください。
•左上(Top left)
•上部中央(Top center)
•右上(Top right)
[ドッキング(Docked)]ウィンドウは次の機能へのアクセスを提供します。
•連絡先の検索
•電話番号への直接ダイアル
•コール履歴
Cisco UC Integration for Microsoft Lync リリース 9.2(1) ユーザガイド1
![Page 2: ユーザインターフェイスの概要 - Cisco...•ボイスメール •ハブの表示 MicrosoftWindowsのタスクバーを画面上部に配置しないでください。[ドッキング(Docked)]](https://reader033.fdocuments.in/reader033/viewer/2022042117/5e959f4f65d7b4184d2d4dcb/html5/thumbnails/2.jpg)
•ボイスメール
•ハブの表示
MicrosoftWindowsのタスクバーを画面上部に配置しないでください。 [ドッキング(Docked)]ウィンドウは画面上部にのみ表示されます。画面上部にWindowsのタスクバーを置く場合、タスクバーが [ドッキング(Docked)]ウィンドウの上に重なって表示される可能性があります。タスクバーが [ドッキング(Docked)]ウィンドウ上に重なる場合 [ドッキング(Docked)]ウィンドウにアクセスできません。
制約事項
[着信コール(Incoming Call)] ウィンドウ[着信コール(Incoming Call)]ウィンドウは、着信コールを受信したときに表示されます。このウィンドウでは、次の用途のオプションを提供します。
•コールの受諾
コールを接続し会話を開始するには、[受諾(Accept)]を選択します。 [コール(Call)]ウィンドウは、コールが接続された後に表示されます。詳細については、[コール(Call)]ウィンドウ, (2ページ)を参照してください。
•コールの拒否
コールに応答しない場合は [拒否(Decline)]を選択します。設定されている場合は、拒否されたコールはボイスメールに送信されます。詳細については、ボイスメールを参照してく
ださい。
[コール(Call)] ウィンドウ[コール(Call)]ウィンドウはすべての接続コール中に表示されます。このウィンドウでは、ビデオ通話中のコールの制御およびビデオの表示に関するオプションが提供されます。コールが接
続されているときにビデオがどのように表示されるかを制御する方法の情報については[オプション(Options)]ウィンドウ, (4ページ)を参照してください。
Cisco UC Integration for Microsoft Lync リリース 9.2(1) ユーザガイド2
ユーザインターフェイスの概要
[着信コール(Incoming Call)] ウィンドウ
![Page 3: ユーザインターフェイスの概要 - Cisco...•ボイスメール •ハブの表示 MicrosoftWindowsのタスクバーを画面上部に配置しないでください。[ドッキング(Docked)]](https://reader033.fdocuments.in/reader033/viewer/2022042117/5e959f4f65d7b4184d2d4dcb/html5/thumbnails/3.jpg)
[コール(Call)]ウィンドウでは、次のコール制御が提供されます。
•ビデオの開始
ビデオが自動的に送信されないコールでビデオの送信を開始します。
•全画面表示
ビデオ表示を全画面表示に拡大します。
•セルフビューの表示切り替え
ユーザが送信するビデオを示す小さなビデオ表示を開きます。
•キーパッド
数字を入力するキーパッドを開きます。
•ミュート
•オーディオの音をミュートします。
•保留
現在のコールを保留中にします。
•転送
別の番号にコールを転送するオプションを提供します。
•マージ
現在のコールを別のコールとマージするオプションを提供します。
•電話会議
電話会議を作成するためのオプションを提供します。
Cisco UC Integration for Microsoft Lync リリース 9.2(1) ユーザガイド3
ユーザインターフェイスの概要
[コール(Call)] ウィンドウ
![Page 4: ユーザインターフェイスの概要 - Cisco...•ボイスメール •ハブの表示 MicrosoftWindowsのタスクバーを画面上部に配置しないでください。[ドッキング(Docked)]](https://reader033.fdocuments.in/reader033/viewer/2022042117/5e959f4f65d7b4184d2d4dcb/html5/thumbnails/4.jpg)
[ハブ(Hub)] ウィンドウ[ハブ(Hub)]ウィンドウには、通話履歴、およびボイスメールが表示されます。電話設定もこのウィンドウで実施します。 [ハブ(Hub)]ウィンドウは、ユーザがアプリケーションに最初にログインするときに表示されますが、閉じて非表示にできます。 [ハブ(Hub)]ウィンドウが閉じているときに [ハブ(Hub)]ウィンドウの機能にアクセスするには、[ドッキング(Docked)]ウィンドウを使用します。詳細については、[ドッキング(Docked)]ウィンドウ, (1ページ)を参照してください。
[オプション(Options)] ウィンドウユーザの設定および導入に従って Cisco UC Integration for Microsoft Lyncを設定するために [オプション(Options)]ウィンドウが使用されます。 [ハブ(Hub)]ウィンドウで [ファイル(File)]> [オプション(Options)]ウィンドウを選択してこのウィンドウにアクセスします。このウィン
Cisco UC Integration for Microsoft Lync リリース 9.2(1) ユーザガイド4
ユーザインターフェイスの概要
[ハブ(Hub)] ウィンドウ
![Page 5: ユーザインターフェイスの概要 - Cisco...•ボイスメール •ハブの表示 MicrosoftWindowsのタスクバーを画面上部に配置しないでください。[ドッキング(Docked)]](https://reader033.fdocuments.in/reader033/viewer/2022042117/5e959f4f65d7b4184d2d4dcb/html5/thumbnails/5.jpg)
ドウで変更を行ってからこれらの変更を保存するには [適用(Apply)]または [OK]をクリックします。変更を取り消すには [キャンセル(Cancel)]を選択します。
次の表に、このウィンドウで設定できる設定を示します。
説明設定カテゴリ
選択した場合、コンピュータが
起動されたときにこのアプリ
ケーションが自動的に開始され
ます。
コンピュータの起動時に CiscoUC for Microsoft Lyncを起動する。(Start Cisco UC forMicrosoft Lyncwhenmy computerstarts.)
全般(General)
選択した場合、コールを開始す
ると自動的にビデオが送信され
ます。これがデフォルトの選
択です。
常にビデオを使用してコールを
開始する。(Always start callswith video.)
コール(Calls)
選択した場合、コールが開始さ
れてもビデオは送信されませ
ん。ビデオは、コール中に手
動で開始できます。
ビデオを使用してコールを開始
しない。(Never start calls withvideo.)
Cisco UC Integration for Microsoft Lync リリース 9.2(1) ユーザガイド5
ユーザインターフェイスの概要
[オプション(Options)] ウィンドウ
![Page 6: ユーザインターフェイスの概要 - Cisco...•ボイスメール •ハブの表示 MicrosoftWindowsのタスクバーを画面上部に配置しないでください。[ドッキング(Docked)]](https://reader033.fdocuments.in/reader033/viewer/2022042117/5e959f4f65d7b4184d2d4dcb/html5/thumbnails/6.jpg)
説明設定カテゴリ
アプリケーションが使用するス
ピーカーをドロップダウンリ
ストから選択します。ボリュー
ムを調整するために、ドロップ
ダウンリストの下のスライダ
を使用します。
スピーカー(Speaker)オーディオ(Audio)
アプリケーションが使用するマ
イクをドロップダウンリスト
から選択します。ボリューム
を調整するために、ドロップ
ダウンリストの下のスライダ
を使用します。ドロップダウ
ンリストの下の強度インジケー
タはマイクの現在のボリューム
を示します。
マイク(Microphone)
呼出音およびアラートを鳴らす
ために使用するデバイスをド
ロップダウンリストから選択
します。ボリュームを調整す
るために、ドロップダウンリ
ストの下のスライダを使用しま
す。
呼出音(Ringer)/アラート(Alerts)
[詳細 >>(Advanced >>)]を選択し、各オーディオデバイス
の設定の順序を並び替えます。
詳細 >>(Advanced >>)
アプリケーションが使用するカ
メラをドロップダウンリスト
から選択します。カメラが正
常に選択された場合、ビデオ
プレビューが表示されます。
カメラ(camera)ビデオ(Video)
[詳細 >>(Advanced >>)]を選択し、各カメラデバイスの設
定の順序を並び替えます。
詳細 >>(Advanced >>)
Cisco UC Integration for Microsoft Lync リリース 9.2(1) ユーザガイド6
ユーザインターフェイスの概要
[オプション(Options)] ウィンドウ
![Page 7: ユーザインターフェイスの概要 - Cisco...•ボイスメール •ハブの表示 MicrosoftWindowsのタスクバーを画面上部に配置しないでください。[ドッキング(Docked)]](https://reader033.fdocuments.in/reader033/viewer/2022042117/5e959f4f65d7b4184d2d4dcb/html5/thumbnails/7.jpg)
説明設定カテゴリ
Cisco Unity Connectionボイスメールアカウントに関連づけ
られたユーザ名とパスワードを
入力します。この情報が不明
な場合は、システム管理者にお
問い合わせください。
CiscoUnity Connectionサーバ情報を入力する必要がある場合
は、[詳細 >>(Advanced >>)]を選択します。この情報は、
必要に応じてシステム管理者か
ら提供されます。
ボイスメール(Voicemail)電話アカウント(Phoneaccounts)
Cisco UC Integration for Microsoft Lync リリース 9.2(1) ユーザガイド7
ユーザインターフェイスの概要
[オプション(Options)] ウィンドウ
![Page 8: ユーザインターフェイスの概要 - Cisco...•ボイスメール •ハブの表示 MicrosoftWindowsのタスクバーを画面上部に配置しないでください。[ドッキング(Docked)]](https://reader033.fdocuments.in/reader033/viewer/2022042117/5e959f4f65d7b4184d2d4dcb/html5/thumbnails/8.jpg)
Cisco UC Integration for Microsoft Lync リリース 9.2(1) ユーザガイド8
ユーザインターフェイスの概要
[オプション(Options)] ウィンドウ











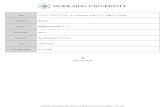





![取扱説明書dynabook.com/pc/business/catalog/equium/manupdf/gm...6 Windows の操作でわからないことがあったら Windows 10の場合 次の方法があります。 タスクバーの[Cortana]ボタン(](https://static.fdocuments.in/doc/165x107/5e929f0a9d105f154211f2ca/e-6-windows-oeoe-windows.jpg)

