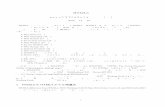アクアハートミニ - Panasonic...3 混合水栓のお湯側は、熱くなるので触らない 混合水栓は、カバーを外したまま使用しない やけどをするおそれがあります。
ユーザーズ・ガイド - JBAT...Presentation Server...
Transcript of ユーザーズ・ガイド - JBAT...Presentation Server...

Linux 版
ユーザーズ・ガイド
Version 1.0.1

一般的な注意 1. 本書の内容の一部または全部の無断転載・無断複写を禁止します。
2. 本書の内容は予告無しに変更することがあります。
3. 運用した結果の影響につきましては、本書の内容に関わらず、責任を負いかねますので
ご了承ください。
4. 本書によって、工業所有権その他の権利の実施に対する保証、または実施権を許諾するものでは
ありません。また、本書の掲載内容の使用により起因する工業所有権の諸問題については、当社は
一切その責任を負うことはできません。
5. 製品内部の改造が行われた場合、当社は一切責任を負うことはできません。
商標について 本書中、以下は各社の商標または登録商標です。
Microsoft®、Windows®, Windows XP Embedded,はMicrosoft Corporationの登録商標です。 Citrix®、MetaFrame® 、ICA®、Citrix Presentation Server® は Citrix Systems, Incの登録商標です。
その他、本資料に記載の各名称は一般に各社の商標または登録商標です。
第.1.0.1 版 2008 年 11 月
このマニュアルは、製品の改良その他により適宣改訂されます。 本ソフトウェア、およびマニュアルの一部、または全部を無断で複製することはできません。 ©JBアドバンスト・テクノロジー株式会社 2008

3
はじめに この度は、APTi SecureTerminal (Linux版) をお買い上げ頂きましてありがとうございます。 本マニュアルは、APTi SecureTerminal (Linux版) 用のものです。当社から新たなマニュアルが提供されるま
では、本書が適用されます。 なお、本書内ではAPTi SecureTerminal (Linux版) は以降、クライアント又は本製品と表記します。 本書が適用される機種は以下の通りです。 ・ SecureTerminal T200

4
目次
1. Linux 版 SecureTerminal について........................................................................................................5 1.1概要...............................................................................................................................................................................................5 1.2 Linuxのファイルシステム....................................................................................................................................................5 1.3 利用可能なクライアントソフトウェア.............................................................................................................................5
2. スタートアップとデスクトップ .......................................................................................................................6 2.2 デスクトップ.............................................................................................................................................................................7
2.2.1タスクバー.........................................................................................................................................................................7 2.2.2 スタートボタン...............................................................................................................................................................8 2.2.4 ショートカット・キー(ホット・キー)一覧:.................................................................................................12
3. システム設定 ........................................................................................................................................... 13 3.1 表示............................................................................................................................................................................................13 3.2 ネットワーク...........................................................................................................................................................................13 3.3 日付と時刻タイムゾーン.....................................................................................................................................................14 3.4 キーボードレイアウト..........................................................................................................................................................14 3.5 キーボード...............................................................................................................................................................................14 3.6 マウスとタッチスクリーン.................................................................................................................................................14 3.7 サウンド....................................................................................................................................................................................15 3.8 ユーザー....................................................................................................................................................................................15 3.9 システムアップデート..........................................................................................................................................................16 3.10 デフォルトに戻す................................................................................................................................................................16
4. アプリケーション・ソフトウェア ................................................................................................................. 17 4.1 RDP-マイクロソフト・リモート・デスクトップ接続.............................................................................................17
4.1.1 RDP-マイクロソフト・リモート・デスクトップの設定例...........................................................................17 4.2 Citrix ICA - (Citrix Presentation Server Linux Client)..............................................................................................20
4.2.1 Citrix ICA - (Citrix Presentation Server Linux Client) の設定例.................................................................20

5
1. Linux 版 SecureTerminal について
この章では、Linux版のSecureTerminal についての機能概要を説明しています。
1.1概要
SecureTerminal はMandrake LinuxをベースOSとして採用し、マイクロソフト社のRDP、Citrix社のCitrix Presentation Server(Xen App)などのサーバーベースコンピューティングをおこなえるよう開発されたシンクライアントです。 このSecureTerminal を使用して、マイクロソフト社のWindowsServer 2003/2008やCitrix社のPresentation Serverなどのサーバーシステムにアクセスできます。 また、従来のSecureTerminal T311E/T511E/T911Eなどと同様に、弊社より提供しているSNMP Administrator(SecureTerminal専用リモート管理ソフトウェア)からの管理操作も可能です。
1.2 Linuxのファイルシステム
SecureTerminal はフラッシュメモリーを使用したファイルシステムを採用しており、フラッシュドライブ内には、オペレーティング・システムとローカル・アプリケーション・ファイルが格納されています。フラッシュドライブはルートユーザーでログオンされない限り、常に書込みが保護されています。 注意:ファイルを保存する場合は、フラッシュドライブ側ではなくサーバー側に保存していただくことを推奨いたします。フラッシュドライブは空き容量が少ないため、保存するデータ量によってはOSが正常な動作をおこなえなくなる場合があります。 SecureTerminal はシステムメモリの一部を仮想ディスクとして使用します。この仮想ディスクは揮発性のため、システムをシャットダウンまたは再起動した場合には、内容は消去されます。したがって保存したいデータについては、仮想ディスクを使用しないでください。
1.3 利用可能なクライアントソフトウェア
SecureTerminal では、下記のサーバーベースコンピューティング用のクライアントソフトウェアをご使用いただけます。
-RDP (リモートデスクトップ接続) -Citrix ICA (Citrix Presentation Server Linux Client)

6
2. スタートアップとデスクトップ 2.1 スタートアップ 工場出荷時は、管理者アカウントとして「root」(パスワードは「pass」<大文字と小文字を区別します>)が、また制限ユーザーアカウントとして「t200」(パスワードは「t200」)が登録されています。(工場出荷時に登録されているのはこの2アカウントです。) 工場出荷状態(初期状態)で電源を入れると、ユーザー:t200(制限ユーザーレベル)で自動ログオンがおこなわれます。
初期アカウントの種類 ユーザー名 初期パスワード ユーザー t200 t200 ルート root pass
ネットワーク上の既存のDHCPサーバーに接続すると、自動的にネットワークへの接続が確立され、Linuxのデスクトップが表示されます。 デフォルト(工場出荷時)のホスト名は、英小文字の「mlt」と装置のMACアドレスの下6桁とを組み合わせたものに設定されています。 ルートへのアクセス権を持ったユーザー(root)は、アプリケーション・セッションの生成・削除、ファームウェアの更新、システム設定オプションの変更、およびすべての管理タスクをおこなうことができます。 またユーザーレベルのログインは使用できる機能に制限が設けられます。詳しくは「システム設定」の章(3.8)をご参照ください。 Alt+Ctrl+Delキーの押下により、終了メニューが表示されます。 このメニューでは、 ①「ワークステーションをロック」 ②「ログアウト」 ③「リブート」 ④「シャットダウン」 ⑤「キャンセル」 のいずれかが選択できます。

7
2.2 デスクトップ
2.2.1タスクバー
画面の最下行に表示されるタスクバー・アイコンについて説明します。 日時:このアイコンは現在の日時を表示しており、クリックすることにより日時の設定ができます。 CPU負荷:このアイコンはCPUの負荷状況を動的に表示します。 ネットワークの活動状況:このアイコンはネットワークの活動状況を動的に表示し、クリックすることにより、ネットワーク情報を表示します。
接続アイコン:クリックにより、接続構成リストが表示され、高輝度表示部分の接続構成につづく接続が開始または終了の対象となります。(この画面は rootでログオンした時に表示されます)

8
システム設定:後述するシステム設定オプション類が表示されます。この画面は rootでログオンした時に表示されます) ウィンドウ一覧:ウィンドウのリストメニューを表示します。
2.2.2 スタートボタン
Linuxスタートボタン:タスクバーの一番左側にある「Linux スタートボタン」をクリックするかまたは、Ctrl+Escキーの押下により、アプリケーションリストを表示します。このリストはデスクトップ画面内の何も表示されていない部分をクリックしても表示することができます。 すべてのユーザーはスタートボタンから各種設定(rootと一般のユーザーではアクセスできる項目が異なります)へアクセスできます。個々のプログラム・メニューからアプリケーション・セッションの構成や開始をおこなうことができ、また、セッションはブート時に自動起動させることができます。 セッション(S):構成が済んだセッションはすべてセッションメニューまたはデスクトップアイコンから起動できます。基本的なアプリケーションについては、7章にて説明します。

9
注意:「リフレッシュ セッション(R)」をクリックするとリストが更新されます。 これにより事前構成されたセッションへのアクセスが便利になります。 アプリケーション(A):基本的なアプリケーションについては4章で説明します。 設定(C):システム設定とタスクバーを隠すが起動できます。「システム設定」は rootユーザーだけがアクセス可能です。 「システム設定(S)」については3章で説明します。 「タスクバーを隠す(T)」はタスクバーの表示モード(表示/隠す)を切り替えます。 プログラム(P) ⇒ インフォメーション(I):SecureTerminalにおける現在のシステム設定状況(システム関連、ネットワーク関連、表示関連)を確認できます。

10
ウィンドウ一覧(W):ウィンドウ・リストメニューを表示します。 また以下の方法でもウィンドウ一覧にアクセスできます。 デスクトップ画面内の何も表示されていない部分を右クリックすると活動状態となっている接続名とウィンドウリストボタンとが表示されます。 ログアウト(L):ログアウト時のオプション(4機能)が表示されます。

11
2.2.3 ショートカット・キー
デスクトップ画面内の何も表示されていない部分を右クリックすると、活動状態となっている接続名とウィンドウ一覧を表示します。 活動状態となっているタスク(接続)はタスクバーに示されています。特定のタスクを選んでクリックするとそのタスクへ移ります。タスク名を右クリックすると使用可能なホットキーの定義状況リストが表示されます。 タスクバー内の何も表示されていない部分を右クリックすると、使用可能なホットキーリストを確認することができます。

12
2.2.4 ショートカット・キー(ホット・キー)一覧:
ウィンドウ切り替え Alt + Tab ウィンドウ表示呼び出し Alt + F1 全選択 Alt + F2 下のウィンドウ Alt + F3 ウィンドウを閉じる Alt + F4 ウィンドウの復帰 Alt + F5 前のウィンドウ Alt + Ctrl + Up 次のウィンドウ Alt + Ctrl + Down ウィンドウの移動 Alt + F7 ウィンドウのサイズ Alt + F8 ウィンドウの最小化 Alt + F9 ウィンドウの最大化 Alt + F10 縦方向のウィンドウ最大化 Alt + Shift + F10 ウィンドウを隠す Alt + Shift + F12 ウィンドウのロールアップ Alt + F12 ウィンドウ・メニュー Alt + Space 次の項目 Alt + Tab 直前の項目 Alt + Shift + Tab 次のシステム・ウィンドウ Alt + Esc 前のシステム・ウィンドウ Alt + Shift + Esc ウィンドウ・メニュー Shift + Esc プログラム・メニュー Ctrl + Esc 実行 Alt + Ctrl + r ウィンドウ・リスト Alt + Ctrl + Esc

13
3. システム設定 システム設定メニューでは、画面解像度の設定やネットワークの設定など基本的なシステム構成の設定をおこなうことができます。また、ユーザーのセキュリティ構成や、システム更新のなどもこのメニューからおこなうことができます。 3.1 表示
画面設定:ディスプレイ(表示画面)の特性を設定します。画面の解像度などを現在ご使用のモニターの機能やご使用のアプリケーションの要求に基づいた最も適切な設定にすることができます。
3.2 ネットワーク
ネットワーク:ネットワーク接続のための構成をおこないます。DHCPかまたは固定 IPアドレスを選択してください。「情報(Info)」ボタンをクリックすると現在の構成情報を表示します。

14
3.3 日付と時刻タイムゾーン
時刻/日付/タイムゾーン:現在の日時や、タイムゾーン、ネットワーククロックとの同期などの設定をおこないます。
3.4 キーボードレイアウト キーボードレイアウト:キーボードレイアウトを選択します。
3.5 キーボード
キーボード:キーボードの設定(リピートレートや遅延時間)をおこないます。
3.6 マウスとタッチスクリーン
マウスとタッチスクリーン:マウスとタッチスクリーンの設定をおこないます。

15
3.7 サウンド
サウンド:音量の設定をおこないます。
3.8 ユーザー
ユーザー:ユーザープロファイルの追加/削除/パスワードの変更/自動ログイン/プロパティの設定をおこないます。 注意:ユーザー名とパスワードに使用できる文字について
① ユーザー名に使用できる文字(半角文字のみ使用可) -英字は小文字のみ使用でき、この他に数字、マイナス記号"-"とアンダーライン
記号"_"が使用できます。 -数字およびマイナス記号を開始(先頭)文字にすることはできません。 -文字数は 30 文字以下です。
② パスワード(半角文字のみ使用可) -数字、英字およびすべてのシンボル文字の組み合わせが使用できます。 -文字数は8文字以下で、大文字と小文字は区別されます。
以下のユーザーが出荷時に設定されています。
初期アカウント ユーザー名 初期パスワード その他 ユーザーレベル t200 t200 自動ログオンユーザー ルートレベル root pass
rootユーザーはシステム設定を含むすべてのLinuxの機能にアクセスできます。セキュリティ上、rootのパスワードは、ご購入後できるだけ速やかに変更いただくことをお勧めします。 他のユーザー(t200及び新規に作成したユーザー)はシステムのセキュリティが考慮されたアクセス制限が設けられています。これらのプロファイルでは、システム設定へのアクセスはできません。

16
プロパティ:ユーザーごとに以下の設定が可能です。 ・全セッション:「編集可能」にチェックされている場合のみ、アプリケーションからの編集が可能
です。(root ユーザーでは、常時「編集可能」にチェックが入っています) ・USBストレージ:「有効にする」にチェックされている場合のみ、USBストレージ(フラッシュ
メモリ)が使用可能です。(ただし、RDPおよび ICAの使用時のみとなります。) ・タスクバーの表示:タスクバーを表示させるか、あるいはユーザーのアクセスを禁止する目的で
表示とするかを設定します。「有効にする」にチェックされている場合に表示され、チェックされていない場合には表示されません。 (root ユーザーでは、常時「有効にする」にチェックが入っています)
注意:「キオスク」機能はご使用になれませんので、設定しないでください。 3.9 システムアップデート
システムアップデート:FTPサーバーを使用してシステムを更新します。 システムアップデートメニューを使用すると、ご使用のSecureTerminalのフラッシュドライブの内容を更新することができます。
3.10 デフォルトに戻す
工場出荷時の設定に戻す:構成の設定値を工場出荷時の値(デフォルト)に戻します。すべてのセッション(アプリケーション)は消去され、さらにすべてのネットワーク設定、ユーザー設定、その他の構成情報は工場出荷値に戻されます。

17
4. アプリケーション・ソフトウェア
この章では、SecureTerminal にインストールされているアプリケーション・ソフトウェアとその構成の設定方法について説明しています。
4.1 RDP-マイクロソフト・リモート・デスクトップ接続
マイクロソフトのリモートデスクトップ接続ソフトウェアは、管理者とユーザー間でマイクロソフト社
のRDP(ターミナルサービス)を使用してサーバーへの接続をおこなうユーティリティソフトウェア
です。 マイクロソフト社のリモートデスクトッププロトコル(RDP)は、マイクロソフト社の
WindowsServer2008/2003や、Windows2000Serverや、WindowsNT4Server, Terminal Server Edition(TSE)などのサーバー上で動作するアプリケーションと対話式の通信をおこないながら、リモー
トディスプレイ表示をおこなうよう設計されたネットワークプロトコルです。
4.1.1 RDP-マイクロソフト・リモート・デスクトップの設定例 新たなRDPセッションのセットアップをおこなう場合は、以下の手順にしたがってください。
1) T200 の電源を入れるとユーザー「t200」のデスクトップが表示されます。 アプリケーションから「リモートデスクトップ(R)」を選択します。
2) RDP の設定
「新規」アイコンをクリックし環境に合わせ接続名(任意の名前 アルファベットと数字
のみ)とサーバーIP アドレスなどを設定してください。今回は設定が終わったら「OK」ボタンをクリックします。

18
3)RDP 接続確認
「接続」アイコンをクリックし正常に接続されていることを確認します。
4)ユーザー環境を設定してください。まず、ログアウトし「root」でログイン(前項参照)し
ます。ログアウトは CTRL+ALT+DEL キーを押します。 5)ユーザーのプロパティを開き、全セッションの編集とタスクバーの表示を無効にします。(ご
使用環境やセキュリティポリシーなどに合わせ設定してください。) 「OK」ボタンをクリックします。
6)リブートしてください。

19
※ キー入力時の注意事項
- CapsLockについて
Linuxではキーボードのシフト状況をLinux内部で管理しており、CapsLockも同じようにLinux内
部で管理されています。
RDPでサーバーに接続した場合、現在のシフト状況に応じて必要なシフトコードをキーデータに付
加してサーバーに送ります。
もしも、CapsLock情報をRDPサーバーに送った場合には、サーバーでもCapsLockの管理をおこな
っているため、CapsLockの設定時にはLinuxでCaps処理したものが、さらにサーバーで再度処理
されてしまうため、元に戻る結果となります。
このような状況の発生を避けるために、RDPではCapsLock(Shift+英数)をサーバーには通知しな
い動作仕様となっています。そのためCapsLockについて下記のような制限があります。
1 CapsLockインジケーター表示
CapsLock情報はサーバーに通知されませんのでIMEインジケーターやExcelのインジケータ
ーには表示されません。
2 CapsLockインジケーターでの切り替え
IMEインジケーターのCapsをクリックしてもキーボード・インジケーターは変わりません。
ただし、RDPサーバーはCapsLockとして動作するため、文字入力はCapsLockとして処理され
ます。このとき、Shift+英数(CapsLockの設定)を行っても、キーボードはCapsLockになりま
すが、実際には前述した理由でCapsLockの動作をおこないません。
3 IMEの入力
IMEで日本語入力の時にキーボード・インジケーターのCapsLockがオンの場合には、文字を
入力した時点で英数入力に変わります。これはLinuxがCapsLock処理としてシフトキー付加
して送るためです。そのため、日本語入力時はCapsLockを解除してください。
-その他のプログラム
アプリケーションプログラムでCapsLockのステータスをチェックしているものは不具合が
生じることがあります。
-また、SecureTerminalのOSの違いに起因してキーの動作が異なる場合があります。

20
4.2 Citrix ICA - (Citrix Presentation Server Linux Client)
Citrix社の ICA(Independent Computing Architecture)は、マイクロソフト社のWindowsServer2008/2003や、Windows2000Serverや、WindowsNT4Server, Terminal Server Edition(TSE)などのサーバー上で動作するアプリケーションと対話式の通信をおこないながら、リモートディスプレイ表示をおこなうよう設計されたネットワークプロトコルです。
4.2.1 Citrix ICA - (Citrix Presentation Server Linux Client) の設定例
新たな ICAセッションのセットアップをおこなう場合は、以下の手順にしたがってください。
1) T200 の電源を入れるとユーザー「t200」のデスクトップが表示されます。 「アプリケーション(A)」から「ICA/PNAgent(I)」 を選択します。
2) Citrix Presentation Server クライアントの設定をおこないます。 「新規作成」ボタンをクリックしてください。
環境に合わせてネットワークプロパティを入れてください。 設定が終わったら「適用」ボタンをクリックします。

21
その他のプロパティについては「ネットワーク」ボタンをクリックすると表示されます。
この例では全画面表示にするため、「ウィンドウ」を選択し、さらに全画面を指定して「適
用」ボタンをクリックします。
3)サーバーへの接続確認 「接続」アイコンをクリックして、正常に接続されていることを確認します。

22
4) 自動起動の設定
アプリケーション(A)から 「ICA の自動起動(I)」を選択します。 アイテムをダブルクリックすると自動起動ボックスに移ります。「OK」ボタンをクリック
してください。
5)ユーザー環境を設定してください。まず、ログアウトし「root」でログイン(前項参照)
します。ログアウトは CTRL+ALT+DEL キーを押します。 6)ユーザーのプロパティを開き全セッションの編集とタスクバーの表示を無効にします。(ご
使用環境やセキュリティポリシーなどに合わせて設定してください。) 「OK」ボタンをクリックします。
7)リブートしてください。

23
Linux版 ICA構成の詳細については、下記のCitrix社のリンクを参照してください。 Presentation Server Unix(Linux) クライアント管理者ガイド(pdf): http://support.citrix.com/article/CTX108351

24
SecureTerminal (Linux 版)についてのお問い合わせは下記の窓口に ご相談ください。 JBアドバンスト・テクノロジー株式会社 お客様相談センター
■電話相談窓口 受付時間 09:00-11:45 13:00-17:00(日・祝日・12/30-1/4を除く)
0120-28-3933
■FAX相談窓口
受付時間 24時間
0120-28-3977