Windows Windows 7777 ユーザー定義用紙サイズの設定方法ユー … · 1 Windows Windows 7777 ユーザー定義用紙サイズの設定方法ユーザー定義用紙サイズの設定方法
アルファメール 移行設定の手引き...
Transcript of アルファメール 移行設定の手引き...

アルファメール に移行されるお客様へ
(2016年1月版)
http://www.alpha-mail.jp/
本資料はアルファメールに移行されるお客様の利用されているメールソフトの移行設定用の資料です。 手順にそった操作・お手続きが行われない場合、正常に移行が完了できない可能性が ございます。必ず本資料をご参照いただけますようお願いいたします。
必ずお読みください
メールソフトの移行設定
Outlook 2010 (POP版)
アルファメール

1
操作方法がわからない場合は
よくあるご質問(※)をご覧いただくか、サポートセンターにお問い合わせください。 ※会員サイト(http://www.alpha-mail.jp/)にアクセス → 「よくあるご質問」をクリック
目次
• 本書は2016年1月時点での情報を元に作成しています。
• 本書の内容の一部または全部を無断転載することは禁止されています。
• 本書の内容の複製または改変などを当社の許可なく行うことは禁止されています。
• 本書の内容に関しては、将来予告なく変更することがあります。
• 本書で取り上げたソフトウェアの変更、ホームページの構成・デザイン・内容の変更、それに伴って発生する損失、逸失利益に関し、当社はいかなる責任も負いかねます。
• 本書に記載されている社名および商品名は、各社の商標または登録商標です。
■移行前の作業
■移行完了後の作業
サーバ情報の検索 ・・・・・・・・・・・・・・・・・・・・・・・・・・・・・・・・・・・・・・・・・・・・・・・・・・・・・・・・・・・・・・・ 20
■参考資料
メールの設定 ・・・・・・・・・・・・・・・・・・・・・・・・・・・・・・・・・・・・・・・・・・・・・・・・・・・・・・・・・・・・・・・・・・・ 13
作業の流れ ・・・・・・・・・・・・・・・・・・・・・・・・・・・・・・・・・・・・・・・・・・・・・・・・・・・・・・・・・・・・・・・・・ 13
ステップ1:メールソフトの設定変更 ・・・・・・・・・・・・・・・・・・・・・・・・・・・・・・・・・・・・・・・・・ 13
ステップ2:管理者へ完了報告 ・・・・・・・・・・・・・・・・・・・・・・・・・・・・・・・・・・・・・・・・・・・・・・・ 17
メールの設定 ・・・・・・・・・・・・・・・・・・・・・・・・・・・・・・・・・・・・・・・・・・・・・・・・・・・・・・・・・・・・・・・・・・・ 3
ステップ1:【移行元サービス】メールソフトの設定変更 ・・・・・・・・・・・・・・・・・・・・・・・ 3
ステップ2:【アルファメール】メールソフトの設定追加 ・・・・・・・・・・・・・・・・・・・・・・・ 6
ステップ3:【アルファメール】サーバへの接続テスト ・・・・・・・・・・・・・・・・・・・・・・・・・ 10
ステップ4:管理者へ完了報告 ・・・・・・・・・・・・・・・・・・・・・・・・・・・・・・・・・・・・・・・・・・・・・・・ 10

2
作業を行われる前に、必ずご確認ください
この章は、移行元サービスからアルファメールに移行される前に行っていただく作業です。
作業を実施するタイミングを誤ると移行期間中のメールを消失する可能性があります。 管理者からの指示に従って、作業を実施してください。
移行前の作業
メールの設定 ・・・・・・・・・・・・・・・・・・・・・・・・・・・・・・・・・・・・・・・・・・・・・・ 3
作業の流れ ・・・・・・・・・・・・・・・・・・・・・・・・・・・・・・・・・・・・・・・・・・・・・ 3
ステップ1:【移行元サービス】メールソフトの設定変更 ・・・ 3
ステップ2:【アルファメール】メールソフトの設定追加 ・・・ 6
ステップ3:【アルファメール】サーバへの接続テスト ・・・・・ 10
ステップ4:管理者へ完了報告 ・・・・・・・・・・・・・・・・・・・・・・・・・・・ 10

3
【アルファメール】アカウントの作成
移行前の作業 メールの設定
メールの設定
お客様の環境がアルファメールに移行している期間(以下「移行期間」)は、移行元サービスおよびアルファメールどちらからのメール
も受信する設定が必要になります。この設定を行うことで移行期間中のメール消失を防ぐことができます。
■作業の流れ
メールの設定は管理者が行う作業と、利用しているメールソフトで行う作業があります。
管理者作業
ステップ1: 【移行元サービス】メールソフトの設定変更
→(P.3)
ステップ2: 【アルファメール】メールソフトの設定追加
→(P.6)
ステップ3: 【アルファメール】サーバへの接続テスト
→(P.10)
移行前の作業 「メールの設定」 完了!
※
※移行されるドメインのメールアドレスを設定しているすべての端末
で作業を行います。
■ステップ1: 【移行元サービス】メールソフトの設定変更
移行元サービスのメールソフトの設定を変更し、移行期間中でもメールを送受信できるようにします。
ステップ4: 管理者へメール設定の完了を報告
→(P.10)
作業を実施するタイミングを誤ると移行期間中のメールを消失する可能性があります。 管理者からの指示に従って、作業を実施してください。
【移行元サービス】
メールソフトの設定変更
ステップ 1 【アルファメール】
メールソフトの設定追加
ステップ 2 【アルファメール】
サーバへの接続テスト
ステップ 3
管理者へ完了報告
ステップ 4
Outlook 2010を起動します。 1
「ファイル」→「情報」をクリックします。
「アカウント設定」→「アカウント設定」を
クリックします。
2
メールソフトでの作業

4
移行前の作業 メールの設定
移行元サービスの設定名をクリックし、「変
更」をクリックします。 3
必要事項を入力し、「詳細設定」をクリック
します。 4
受信メールサーバー
移行元サービスのサーバ情報の「受信(POP)サーバ」を入力
送信メールサーバー
移行元サービスのサーバ情報の「送信(SMTP)サーバ」を入力
「メールをサーバに残す」設定にされている場合、受信メールサーバの設定を変更すると、一度受信したメールを再受信する可能性があります。
「全般」をクリックし、必要事項を入力しま
す。
「OK」をクリックします。
5
メールアカウント 「移行元サービス」と入力
複数のアカウントを設定されている場合、他のアカウントと同じ名称を設定することはできません。 「大塚太郎(移行元サービス)」等、判別しやすい名称を入力してください。
「受信メールサーバー」「送信メールサーバー」の設定に、ご契約ドメインが含まれていない場合、手順4の作業を行う必要はありません。「詳細設定」をクリックし、手順5に進んでください。
管理者からサーバ情報が通知されていない場合
管理者にお問い合わせいただくか、サーバ情報の検索を行ってください。 →「サーバ情報の検索」(P.20)

5
移行前の作業 メールの設定
必要事項を入力し、「次へ」をクリックしま
す。 6
「ホーム」→「新しい電子メール」をクリッ
クします。 8
「完了」をクリックします。
手順3のアカウント設定の画面は「閉じる」
をクリックします。
7
[次へ] ボタンを…
選択しません
変更した設定で送信テストを行います。
必要事項を入力し、「送信」をクリックしま
す。
9
宛先 受信が確認できるメールアドレスを入力
件名 「テスト」と入力
宛先欄上部に差出人ボタンが表示されている場合は、Outlookに複数アカウントを設定されています。差出人ボタンをクリックし、設定変更したアカウントを選択してください。
エラーが表示されなければ送信テストは完了です。エラーが表示された場合、再度設定をご確認の上、送信テストを行ってください。

6
移行前の作業 メールの設定
管理者がアルファメール環境に作成したアカウントをメールソフトに設定します。
変更した設定で受信テストを行います。
「送受信」→「送受信グループ」→「“手順
5で設定したアカウント名”のみ」→「受信
トレイ」をクリックします。
10
エラーが表示されなければ受信テストは完了です。エラーが表示された場合、再度設定をご確認の上、受信テストを行ってください。
以上で、ステップ1の作業は終了です。
引き続き、ステップ2以降の作業を行います。
■ステップ2: 【アルファメール】メールソフトの設定追加
【移行元サービス】
メールソフトの設定変更
ステップ 1 【アルファメール】
メールソフトの設定追加
ステップ 2 【アルファメール】
サーバへの接続テスト
ステップ 3
「ファイル」→「情報」をクリックします。
「アカウント設定」→「アカウント設定」を
クリックします。
2
Outlook 2010を起動します。 1
「新規」をクリックします。 3
管理者へ完了報告
ステップ 4

7
移行前の作業 メールの設定
名前 名前や会社名などを入力 ※メールを送信したときに相手側に
「送信者」として表示されます。
電子メールアドレス メールアドレスを入力
アカウントの種類 「POP3」を選択
受信メールサーバー
移行先(アルファメール)のサーバ情報の「受信(POP)サーバの設定」を入力
送信メールサーバー
移行先(アルファメール)のサーバ情報の「送信(SMTP)サーバの設定」を入力
アカウント名 メールアドレスを入力
パスワード メールパスワードを入力
[次へ]ボタンを… 選択しません
新しいメッセージの配信先
「新しいOutlookデータファイル」を選択(推奨) ※「既存のデータファイルを選択すると、
メール重複受信のトラブルが発生するためご注意ください。
管理者からサーバ情報が通知されていない場合
管理者にお問い合わせいただくか、サーバ情報の検索を行ってください。 →「サーバ情報の検索」(P.20)
「自分で電子メールやその他のサービス…」
を選択し、「次へ」をクリックします。 4
「インターネット電子メール」を選択し、
「次へ」をクリックします。 5
必要事項を入力し、「詳細設定」をクリック
します。 6

8
送信サーバー(SMTP) 「587」と入力
使用する暗号化接続の種類 「なし」を選択します
■配信
移行前の作業 メールの設定
「全般」をクリックし、必要事項を入力しま
す。 7
サーバーにメッセージのコピーを置く
選択しません(推奨)
■送信サーバー(SMTP)
「送信サーバー」をクリックし、必要事項を
設定します。 8
送信サーバー(SMTP)は認証が必要
選択します
受信メールサーバーと同じ設定を使用する
選択します
メールアカウント わかりやすい設定名を入力 例:アルファメールなど
複数のアカウントを設定されている場合、他のアカウントと同じ名称を設定することはできません。 「大塚太郎(アルファメール)」等、判別しやすい名称を入力してください。
「詳細設定」をクリックし、必要事項を入力
します。
「OK」をクリックします。
9

9
移行前の作業 メールの設定
「次へ」をクリックします。 10
「完了」をクリックします。 11
アルファメールの設定が追加されます。
「閉じる」をクリックします。
以上で、ステップ2の作業は終了です。
引き続き、ステップ3の作業を行います。
12
手順6で「新しいOutlookデータファイル」を選択した場合、データファイルとアドレス帳が新規に作成されています。

10
移行前の作業 メールの設定
転送設定、自動返信などのメール機能をご利用される場合、管理者が「移行作業完了のご連絡」を行う前に、会員サイトより利用者メールアドレスでログインし、メール機能の設定を行ってください。 メール機能の設定方法につきましては、「ご利用の手引き」(※)をご参照ください。
※会員サイト(http://www.alpha-mail.jp/)にアクセス → 「ご利用の手引き」をクリック
現時点ではアルファメールの設定にはメールが配送されません。移行が完了するまでは「移行元サービス」の設定でメールの送受信を行ってください。
管理者に移行前に行うメール設定が完了したことを報告します。
以上で、ステップ4の作業は終了です。
管理者から「移行完了後の作業」開始の連絡(お客様の環境によりますが、上記作業後、約2週間後程度が目安となります)
がありましたら、移行完了後の作業(P.12)を実施してください。
■ステップ3: 【アルファメール】サーバへの接続テスト
【移行元サービス】
メールソフトの設定変更
ステップ 1 【アルファメール】
メールソフトの設定追加
ステップ 2 【アルファメール】
サーバへの接続テスト
ステップ 3
ステップ2で追加した設定に問題がないか、受信テストを行い確認をします。
管理者へ完了報告
ステップ 4
追加した設定で受信テストを行います。
「送受信」→「送受信グループ」→「“ス
テップ2手順7で設定したアカウント名”の
み」→「受信トレイ」をクリックします。
1
エラーが表示されなければ受信テストは完了です。エラーが表示された場合、再度設定をご確認の上、受信テストを行ってください。
以上で、ステップ3の作業は終了です。
引き続き、ステップ4の作業を行います。
■ステップ4: 管理者へ完了報告
【移行元サービス】
メールソフトの設定変更
ステップ 1 【アルファメール】
メールソフトの設定追加
ステップ 2 【アルファメール】
サーバへの接続テスト
ステップ 3
管理者へ完了報告
ステップ 4

11
移行前の作業 メールの設定
MEMO –お問い合わせの際にご利用ください

12
移行完了後の作業
作業を行われる前に、必ずご確認ください
この章は、アルファメールへの移行が完了した段階で行っていただく作業です。
作業を実施するタイミングを誤ると移行期間中のメールを消失する可能性があります。 管理者からの指示に従って、作業を実施してください。
メールの設定 ・・・・・・・・・・・・・・・・・・・・・・・・・・・・・・・・・・・・・・・・・・・・・・ 13
作業の流れ ・・・・・・・・・・・・・・・・・・・・・・・・・・・・・・・・・・・・・・・・・・・・・ 13
ステップ1:メールソフトの設定変更 ・・・・・・・・・・・・・・・・・・・・・ 13
ステップ2:管理者へ完了報告 ・・・・・・・・・・・・・・・・・・・・・・・・・・・ 17

13
メールの設定 移行完了後の作業
メールの設定
■作業の流れ
管理者に『【大塚商会】ドメイン移行作業完了のお知らせ』というメールが届いた後、管理者から「移行完了後の作業」開始の連絡が
ありましたら、利用しているメールソフトで作業を行います。
管理者から、「移行完了後の作業」開始の連絡がありましたら、以下の設定を行ってください。 管理者からの連絡の目安としては、P.10 のステップ4の作業後、約2週間後程度が目安となります。
管理者作業
・メールの到着確認 「【大塚商会】ドメイン移行作業完了のお知らせ」
・移行元サービスの停止確認
ステップ1:
メールソフトの設定変更
→(P.13)
移行完了後の作業 「メールの設定」 完了!
※
※移行されるドメインのメールアドレスを設定しているすべての端末
で作業を行います。
ステップ2: 管理者へメール設定の完了を報告
→(P.17)
こちらの設定を行う前に、移行元サービスに残っているメールを受信してください。
■メールソフトの設定変更
メールソフトの設定変更
ステップ 1
管理者へ完了報告
ステップ 2
Outlook 2010を起動します。 1
「送受信」→「送受信グループ」→「送受信
グループの定義」をクリックします。 2
メールソフトでの作業

14
「ファイル」→「情報」をクリックします。
「アカウント設定」→「アカウント設定」を
クリックします。
6
メールの設定 移行完了後の作業
「すべてのアカウント」をクリックし、「編
集」をクリックします。 3
移行元サービスの設定名をクリックします。 4
「この送受信グループに選択されたアカウン
トを含める」の選択を外し、「OK」をクリッ
クします。
手順3の送受信グループの画面も「閉じる」
をクリックします。
5

15
メールの設定 移行完了後の作業
アルファメールの設定名をクリックし、「変
更」をクリックします。 8
必要事項を入力し、「次へ」をクリックしま
す。 9
受信メール サーバー
「pop.お客様ドメイン名」を入力
送信メール サーバー
「amsub.お客様ドメイン名」を入力
[次へ] ボタンを… チェックしません
「メールをサーバに残す」設定にされている場合、受信メールサーバの設定を変更すると、一度受信したメールを再受信する可能性があります。
「完了」をクリックします。
手順7のアカウント設定の画面は「閉じる」
をクリックします。
10
アルファメールの設定名をクリックし、「既
定に設定」をクリックします。
「閉じる」をクリックします。
アカウントを削除すると、メールデータを含め対象アカウントにひもづく既存データがすべて削除されてしまいます。そのため、「移行元サービス」のアカウントは削除せずに、「アルファメール」のアカウントを既定に設定します。
7
既定を変更すると「移行元サービス」に紐づくデータ(アドレス帳や予定表)が消えたように見えますが、データは「移行元サービス」に残っています。「アルファメール」のアカウントにデータをコピーすることでデータが見えるようになります。詳細はOutlookのヘルプをご参照ください。

16
11
メールの設定 移行完了後の作業
「ホーム」→「新しい電子メール」をクリッ
クします。
変更した設定で送信テストを行います。
必要事項を入力し、「送信」をクリックしま
す。
12
差出人
アルファメールの設定名が表示されていることを確認します。
※アルファメールの設定名が表示されて いない場合、「差出人」をクリックしアルファ メールの設定名をクリックします。
宛先 受信が確認できるメールアドレスを入力
件名 「テスト」と入力
エラーが表示されなければ送信テストは完了です。エラーが表示された場合、再度設定をご確認の上、送信テストを行ってください。
変更した設定で受信テストを行います。
「送受信」→「送受信グループ」→「“アル
ファメールの設定名”のみ」→「受信トレ
イ」をクリックします。
13
エラーが表示されなければ受信テストは完了です。エラーが表示された場合、再度設定をご確認の上、受信テストを行ってください。
Outlook起動時に表示するフォルダを選択しま
す。
「ファイル」→「オプション」をクリックし
ます。
14

17
■ステップ2: 管理者へ完了報告
管理者に移行完了後に行うメール設定が完了したことを報告します。
以上で、ステップ2の作業は終了です。
Outlookを起動し、アルファメールの受信ト
レイが表示されることを確認します。確認で
きましたら、Outlookを終了します。
以上で、ステップ1の作業は終了です。
引き続き、ステップ2の作業を行います。
アルファメールの設定名の「受信トレイ」を
クリックし、「OK」をクリックします。
手順15のOutlookのオプション画面も「OK」
をクリックし、Outlookを終了します。
16
17
「移行元サービス」で受信したメールに返信、転送を行うと、自動的に差出人が「移行元サービス」になります。「移行元サービス」では送信が出来ないため、差出人を「アルファメール」に変更ください。
メールの設定 移行完了後の作業
15 「詳細設定」をクリックし、「Outlookの開
始と終了」の「参照」をクリックします。
メールソフトの設定変更
ステップ 1
管理者へ完了報告
ステップ 2

18
メールの設定 移行完了後の作業
MEMO –お問い合わせの際にご利用ください

19
参考資料
サーバ情報の検索 ・・・・・・・・・・・・・・・・・・・・・・・・・・・・・・・・・・・・・・・・・・ 20

20
サーバ情報の検索
移行作業を行う際に必要となる情報を検索します。検索した情報は、メールソフトの設定に利用します。
参考資料
サーバ情報の検索
■メモ欄
●移行元サービスのサーバ情報
●移行先(アルファメール)のサーバ情報
受信(POP)サーバ
送信(SMTP)サーバ
受信(POP)サーバの設定
送信(SMTP)サーバの設定
※「www.ドメイン名」はメモする必要はありません。 ※入力した内容と検索結果が同じホスト名で表示される場合がありますが、表示された内容をそのまま記入してください。
※「FTPサーバ」はメモする必要はありません。
Internet Explorerを起動し、以下URLにアク
セスします。
http://www.alpha-mail.jp/dom.htm
1
必要事項を入力し、「検索」をクリックしま
す。 2
受信(POP)サーバ メールソフトに設定されている移行元サービスの受信(POP)サーバを入力
送信(SMTP)サーバ メールソフトに設定されている移行元サービスの送信(SMTP)サーバを入力
ドメイン名 ドメイン名を入力
受信(POP)サーバ、送信(SMTP)サーバの入力
メールソフトに設定されている移行元サービスの「受信メールサーバー」「送信メールサーバー」の設定に、ご契約ドメインが含まれていない場合、入力の必要はありません。ドメイン名のみを入力してください。
「移行元サービスのサーバ情報」が表示されない場合は?
管理者または移行元サービスのお問い合わせ窓口にサーバのIPアドレスをご確認ください。
検索結果が表示されます。
移行作業を行う際に必要になりますので、
画面を印刷いただくか、以下メモ欄に記入し
てください。
3
(表示例)

21
MEMO –お問い合わせの際にご利用ください
サーバ情報の検索 参考資料


![みずほ Advanced バンク 元号設定変更操作マニュアル · 各種登録・設定手順 6 Ⅱ.カレンダーの設定 自動更新設定の確認 1. ①[各種管理]→](https://static.fdocuments.in/doc/165x107/5fc52d5f995a0b26270dc099/-advanced-ff-feoeffff-cceoefee.jpg)





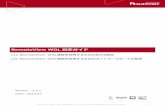


![Outlook 2019 [POP設定変更編]株式会社上田ケーブルビジョン Outlook 2019 [POP設定変更編] 2 / 17 Ver1.20 STEP3 【情報】 ⇒ 【アカウント設定】 ⇒](https://static.fdocuments.in/doc/165x107/5e6ae544e7db2517b77ddd6f/outlook-2019-popec-ccffffff-outlook.jpg)






