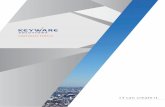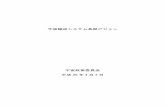プレテスト Web 出願システムのご利用方法...- 1 - プレテストWeb...
Transcript of プレテスト Web 出願システムのご利用方法...- 1 - プレテストWeb...

- 1 -
プレテスト Web 出願システムのご利用方法
Web 出願システムとは
保護者・志願者がインターネットに接続できる端末(パソコン、スマートフォン、タブレット)を利用して、ご自宅や
外出先から学校専用の Web 出願サイトで出願の申し込み・受験料の決済をおこなうことができるシステムで
す。
◆ Web 出願利用開始日
プレテストの Web 出願サイトは、令和2年8月24日(月)9:00からご利用いただけます。
※出願締め切りは令和2年9月12日(土)12:00です。
◆ Web 出願サイト利用前の準備
端末について
Web 出願サイトはインターネットに接続して処理するため、インターネットに接続できる以下の端末や
プリンターをご用意いただく必要があります。
接続に利用可能な端末 : パソコン、スマートフォン、タブレット
推奨環境について
推奨のインターネットブラウザは以下のとおりです。(パソコン・スマートフォン・タブレット共通)
・Google Chrome 最新版
・Microsoft Edge 最新版
・Safari 最新版
・Mozilla Firefox 最新版 (ブラウザ標準の PDFViewer は推奨環境外です)
※ PDF ファイルを表示するには、アドビシステムズ社「Adobe Reader」が必要です。
※ Android 端末で受験票をコンビニで印刷する場合は、標準ブラウザ(地球儀アイコン)で
はなく、Chrome アプリをご利用ください。
Ctrl キーを押しながらクリックすると、
ダウンロードページが表示されます。
標準ブラウザ
※ 機種によって地球儀アイコンではない場合もあります。
Chrome アプリ (推奨環境)

- 2 -
メールアドレスについて
下記のようなメールアドレスの場合はアカウント登録ができないため、別のメールアドレスでの登録をお願
いいたします。
・ 記号から始まるメールアドレス
・ 同一の記号が 2 つ以上連続しているメールアドレス
・ @の前後に記号があるメールアドレスなど
なお、メールアドレスをお持ちでない場合は、Yahoo!や Gmail 等のフリーメールアドレスを
取得してください。
迷惑メール対策(フィルタリング)の設定について
迷惑メール対策の設定をされると出願手続き関連のメールが受信できない場合があります。
お手数ですが、ドメイン「@contact.grapecity.com」からメールが受信できるよう設定をお願いいたします。
携帯電話・スマートフォンのメールアドレスをご利用の場合
各キャリア(docomo、au、SoftBank など)のサイトより、ドメインの設定をおこなってください。
■ docomo
■ au
■ SoftBank
パソコンのメールアドレスをご利用の場合
メールが届かない場合、「迷惑メールフォルダー」などを確認してください。
また各メールソフトのサイトで迷惑メール設定の解除手順を参考にし、迷惑メール設定の解除をおこなっ
てください。
◆ パソコン端末、スマートフォン/タブレット端末などの Web 出願環境をお持ちでない方へ
本校で Web 出願用のパソコンを設置しております。
学校にて処理をされる場合は、あらかじめ電話でご連絡の上、以下の期間内にお越しください。
窓口出願期間 ≫ 令和2年8月24日9:00 ~ 令和2年9月12日(土)12:00
場 所 ≫ 茨城キリスト教学園高等学校 事務室
電話 0294-52-3215

- 3 -
◆ プレテスト Web 出願から受験当日までの流れ
(初めてご利用される方)
(2回目以降ご利用される方)
※ プレテストは受験料無料ですが、0 円
で支払い手続きが必要になります。
1. 学校ホームページにアクセス
3. <初めての方はこちら>をクリック
4. 志願者基本情報を登録
5. Web 出願サイトにログイン
6. [新規申込手続き]をクリック
6-① 試験選択
6-② 志願者情報入力
6-③ 確認・申込
6-④ 申込結果確認
6-⑤ 支払※
6-⑥ 完了
7. 受験票を印刷
8. 試験日当日に受験票を持参
2. [Web 出願サイト]をクリック

- 4 -
◆ Web 出願サイトの処理手順
1. 本校のホームページ(https://www.ic.ac.jp/ich/)にアクセス
インターネットに接続できる端末(パソコン、スマートフォン、タブレット)から本校のホームページにアクセス
します。
2. お知らせ[プレテスト Web 出願のご案内]をクリック
このページから<Web 出願サイト>をクリックすると、Web 出願サイトが表示されます。
https://lsg.grapecity.com/icc/app
※ スマートフォン、タブレットをご利用の方は、左側の QR コードから
直接本校の Web 出願サイトにアクセスできます。
3. <初めての方はこちら>をクリック
初めて利用される方は、利用規約に同意の上、<初めての方はこちら>ボタンをクリックします。
※ 既に志願者情報の登録をされた方は、手順 5 へお進みいただき、ログオンからおこなってください。
4. 志願者情報の登録
必要事項を入力し、志願者の基本情報(メールアドレスやパスワードなど)を登録します。 ※ ご登録されたメールアドレスは、Web 出願サイトへのログオンや各申し込み完了後の連絡先メールアドレスに
なります。
※ パスワードは 8 文字以上で英数字含めたものを設定してください。
氏名
ご利用の端末(パソコン、スマートフォン、タブレット)
で入力することができない場合は、簡易字体で入力
してください。

- 5 -
5. Web 出願サイトにログオン
手順 4 志願者情報の登録が完了したら、ご登録いただいたメールアドレス宛に「仮登録完了および本登録
のお知らせ」メールが配信されるので、メール内に記載されている【本登録完了専用の URL】をクリックして
本登録を完了させます。
本登録が完了したら、Web 出願サイトにログオンします。
ログオンでは、手順 4 でご登録いただいたメールアドレスとパスワードを入力します。
6. <新規申込手続き>をクリック
[出願]アイコンを選択し、<新規申込手続き>ボタンをクリックして、試験の申し込みをおこないます。
試験申し込みの流れ
6-① 入試区分で、プレテストを選択します。
受験したい試験の<申込>ボタンをクリックします。
受験したい試験の<申込>ボタンをクリック
プレテスト を選択します。 プレテスト
双子などで 2 人以上の志願者を追加する場合や、登録した志願者の
情報を変更する場合は、Web 出願サイトにログオンした後に処理する
ことができます。
志願者の追加
[志願者追加]メニューを選択して追加をおこないます。
志願者情報の変更
[志願者情報編集]メニューを選択して編集をおこないます。

- 6 -
6-② 願書の情報を入力し、<次へ>ボタンをクリックします。
<一時保存>ボタンで入力中の内容を
保存することができます。
※ スマートフォンの場合は、[次へ]をタップ
すると、自動的に保存されます。

- 7 -
6-③ 入力した内容に間違いがないことを確認し、<上記内容で申込>ボタンをクリックします。
6-④ 「申込結果」画面が表示されるので、内容を確認します。
<申込内容確認書>ボタンをクリックすると、申し込み内容の確認書が印刷できます。
パソコン端末をご利用の場合
印刷したい試験を選択のうえ、
<申込内容確認書>ボタンをクリックしてください。
スマートフォン端末をご利用の場合
印刷したい試験の[申込確認書]をタップしてください。

- 8 -
6-⑤ <お支払い>ボタンから支払処理をおこないます。
申し込み内容をご確認の上、<お支払い>ボタンをクリックして受験料を決済します。
※プレテストは受験料無料ですが、0円でお支払い手続きをしてください。
一番上の選択肢の「クレジットカード」にチェックが入っていますので、そのまま
<申し込む>をクリックしてください。
「今回の受験料の支払いはありません。このままお申し込みされますか?」
と表示が出ますので、<はい>をクリックしてください。
「お支払いが完了しました」と表示され、申し込みが終了します。
7. 受験票の印刷
Web 出願サイトにて受験票を印刷します。
※受験票が印刷できるのは9月16日(土)9時以降となります。申し込みの後、再度 Web 出願サイトにアク
セスして受験票を印刷してください。
◇ 受験票の印刷
自宅にプリンターが無い場合、コンビニエンスストアの印刷機器を利用して印刷することができます。
印刷には専用アプリ(無料)のインストールが必要です。
このまま「クレジットカード」を選択
<支払へ>ボタンをクリック
受験票の印刷時期
各種提出書類の確認が完了した後に、印刷することができます。
書類確認完了のメールを受信したら、志願者サイトにログオンし、「受験票」欄の
<印刷>ボタンより受験票の印刷をおこなってください。

- 9 -
コンビニエンスストアでの印刷手順
■ セブンイレブンの場合
① 「netprint」アプリをインストールします。
iPhone/iPad をご利用の方 ⇒ App Store から「netprint」アプリを検索し、インストール(無料)します。
Android をご利用の方 ⇒ Google Play ストアから「netprint」アプリを検索し、インストール(無料)しま
す。
※ 利用に必要な通信料・パケット料などはご利用者の負担になりますので、ご了承ください。
② 「ユーザー登録」をタップして「個人情報について」で承諾し、メールアドレスを入力して仮登録します。
③ ご登録のメールアドレスに本登録のメールが送信されるので、メールの記述に従ってユーザーID・パス
ワードを登録します。
④ 「netprint」アプリを起動し、手順③で登録したユーザーID とパスワードでログオンします。
⑤ 本校の Web 出願サイトにログオンし、「出願申込履歴」で[受験票印刷へ]をタップします。
※ 左側の QR コードから直接本校の Web 出願サイトにアクセスできます。
(本校 Web 出願サイト URL:https://lsg.grapecity.com/icc/app)
⑥ 表示される受験票画面をタップし、画面下 をタップして[netprint にコピー]をタップします。
※ Android をご利用の場合、インターネットブラウザ「Chrome アプリ」をご利用して処理をおこなってください。
≪処理手順≫
[受験票印刷へ]をタップするとファイルがダウンロードされます。「netprint」アプリを起動し、「普通紙にプリント」
-「ファイルをプリント」-「Download」の順にタップします。印刷する「受験票.pdf」をタップし、[アップロード]を
タップすると「予約番号一覧」にファイルが追加されます。
8 桁の予約番号が表示されるので、引き続き手順⑧にて印刷をおこなってください。
⑦ アップロード画面が表示されるので[アップロード]をタップし、表示される「アップロードしますか?」メッ
セージで[はい]をタップすると、「予約番号一覧」にファイルがアップロードされます。
⑧ お近くのセブンイレブン店頭のマルチコピー機に予約番号を入力して印刷をおこないます。
≪セブンイレブン店頭 印刷の流れ≫
⑧-1 セブンイレブン店頭のマルチコピー機より「プリント」-「ネットプリント」を選択します。

- 10 -
⑧-2 マルチコピー機にプリント予約番号 8 桁を入力して「確認」をタッチします。
⑧-3 ファイルのダウンロードが完了するとプレビュー画面が表示されるので、内容を確認し、操作画面
に従って印刷をおこなってください。
■ ローソン・ファミリーマートなどの場合
① 「PrintSmash」アプリをインストールします。
iPhone/iPad をご利用の方 ⇒ App Store から「PrintSmash」アプリを検索し、インストール(無料)しま
す。
Android をご利用の方 ⇒ Google Play ストアから、「PrintSmash」アプリを検索し、インストール(無料)
します。
※ 利用に必要な通信料・パケット料などはご利用者の負担になりますので、ご了承ください。
② インストールした「PrintSmash」アプリを起動し、使用許諾契約書に同意します。
③ 本校の Web 出願サイトにログオンし、「出願申込履歴」で[受験票印刷へ]をタップします。
※ 左側の QR コードから直接本校の Web 出願サイトにアクセスできます。
(本校 Web 出願サイト URL:https://lsg.grapecity.com/icc/app)
④ 表示される受験票画面をタップし、画面下 をタップして[PrintSmash にコピー]をタップします。
「プリント」-「ネットプリント」
の順で選択
予約番号 8 桁を入力

- 11 -
※ Android をご利用の場合、インターネットブラウザ「Chrome アプリ」をご利用して処理をおこなってください。
≪処理手順≫
[受験票印刷へ]をタップするとファイルがダウンロードされます。「PrintSmash」アプリを起動して[PDF をプリン
トする]をタップし、「受験票.pdf」ファイルを選択して[追加]をタップします。
引き続き手順⑥にて印刷をおこなってください。
⑤ 「PrintSmash」アプリの送信リストに PDF ファイルに変換された受験票が追加されます。
⑥ お近くのローソンやファミリーマートなどで、Wi-Fi 接続をして印刷をおこないます。
≪ローソン・ファミリーマート店頭 印刷の流れ≫
⑥-1 スマートフォンの「PrintSmash」アプリを起動して[PDF をプリントする]をタップします。
⑥-2 追加した「受験票」PDF ファイルを選択し、画面下「選択中の PDF をプリントする」をタップします。
⑥-3 コンビニ店頭のマルチコピー機で「プリントサービス」-「PDF プリント」-「スマートフォン」の順に
選択します。
【マルチコピー機】
⑥-4 スマートフォンが Wi-Fi 環境に接続されていることを確認し、マルチコピー機で「次へ」を選択しま
す。
※ Wi-Fi 接続先のパスワードは、マルチコピー機の操作画面に表示されている内容を入力してください。
「受験票」を選択
「選択中の PDF をプリントする」をタップ

- 12 -
⑥-5 マルチコピー機画面に表示されている送信パスワードを「PrintSmash」アプリに入力して[送信]を
タップします。
⑥-6 「通信終了して次へ」を選択し、操作画面に従ってプリント方法や用紙などを選択して印刷を
おこなってください。
8. 試験当日は受験票を持参
受験票は試験当日にお持ちください。
<出願に関するお問い合わせ先> <システムに関する操作等のお問い合わせ先>
茨城キリスト教学園高等学校 ログオン画面下の[お問合せ]-[操作方法に関する
TEL : 0294-52-3215 お問合せ]の順にクリックし、[チャットサポート]フォーム内の
[メールお問合せ]よりお問い合わせください。
E-Mail : [email protected]
グレープシティ株式会社
問い合わせ対応時間 : 午前 9:00 ~ 12:00
午後 2:00 ~ 5:00
(土日・祝日および弊社休業日を除く)
送信パスワードをスマートフォンの
「PrintSmash」アプリに入力
以上で Web 出願サイト上での手続きは完了となります。