ユーザーガイド - NEC(Japan)4 本機の機能 1. Webカメラランプ...
Transcript of ユーザーガイド - NEC(Japan)4 本機の機能 1. Webカメラランプ...

ユーザーガイドお買い上げいただき、まことにありがとうございます。本マニュアルをよくお読みいただき、正しくお使いください。
1 本機の機能 ..................................................................................... 3
2 Chromebookの使い方 ..............................................................16
3 ファイルの管理とアプリの追加 .................................................20
Chromebook Y1

2
本マニュアルの表記について
◆ 本マニュアルで使用している記号
してはいけないことや、注意していただきたいことを説明しています。よく読んで注意を守ってください。場合によっては、作ったデータの消失、使用しているアプリケーションの破壊、パソコンの破損の可能性があります。また、全体に関する注意については、「注意事項」としてまとめて説明しています。
利用の参考となる補足的な情報をまとめています。
◆ 本マニュアルで使用している表記
【 】 【 】で囲んである文字はキーボードのキーを指します。【Ctrl】+【Y】と表記してある場合は、【Ctrl】キーを押したまま【Y】キーを押すことを指します。
ご注意(1) 本マニュアルの内容の一部または全部を無断転載することは禁じられています。(2) 本マニュアルの内容に関しては将来予告なしに変更することがあります。(3) 本マニュアルの内容については万全を期して作成いたしましたが、万一ご不審な点や誤り、記載もれなど
お気付きのことがありましたら、ご購入元、または121コンタクトセンターへご連絡ください。(4) 当社では、本製品の運用を理由とする損失、逸失利益等の請求につきましては、(3)項にかかわらずいか
なる責任も負いかねますので、あらかじめご了承ください。(5) 本製品は、医療機器、原子力設備や機器、航空宇宙機器、輸送設備や機器など、人命に関わる設備や機器、
および高度な信頼性を必要とする設備や機器などへの組み込みや制御等の使用は意図されておりません。これら設備や機器、制御システムなどに本製品を使用され、人身事故、財産損害などが生じても、当社はいかなる責任も負いかねます。
(6) ソフトウェアの全部または一部を著作権者の許可なく複製したり、複製物を頒布したりすると、著作権の侵害となります。
(7) ハードウェアの保守情報をセーブしています。(8) 本マニュアルに記載されている内容は、製作時点のものです。お問い合わせ先の窓口、住所、電話番号、ホー
ムページの内容やアドレスなどが変更されている場合があります。あらかじめご了承ください。(9) OSのバージョンアップにより、手順や表示名などがマニュアルの記載から変更される場合があります。
あらかじめご了承ください。
Google、Chrome、Chromebook、Gmail、Google PlayおよびAndroidは、Google Inc. の登録商標または商標です。
その他、本マニュアルに記載されている会社名、商品名は各社の商標、または登録商標です。

31 本機の機能
1 本機の機能各部の名称と説明
█ 前面
1 2 3
4
5
676

4 1 本機の機能
1. Webカメラランプ 本体前面のWebカメラがオンのとき、ランプが点灯します。2. Webカメラ ビデオ通話やビデオ会議に使用できます。Webカメラ使用時は、Webカメラ横のランプが点灯します。
3. 内蔵マイク 音声の録音、音声通信、またはビデオ会議に使用できます。4. 液晶ディスプレイ(タッチパネル付) テキスト、画像、ビデオを表示するために使用できます。 タッチパネル機能をサポートします。指を使用して本機を操作できます。
タッチパネル機能については、「タッチパネル」(p.10)をご覧ください。
5. キーボード 従来のキーボードと同じように機能しますが、一部の専用ショートカットキーを使用すると、特定の設定にすばやくアクセスできます。専用ショートカットキーに加えて、本機では【ctrl】、【alt】および【 】を使用したショートカットキーもサポートしています。
ショートカットキーについては、「特殊キーの使い方」(p.11)をご覧ください。
6. スピーカ 本体底面にあります。 サウンドを生成するのに用いられます。7. タッチパッド シングルクリック機能をサポートしています。タッチパッド上で指を動かしてカーソルを移動します。タッチパッドをタップまたはクリックするとアプリを起動できます。
タッチパッドの使用方法については、「タッチパッドでの操作方法」(p.13)をご覧ください。
█ 左側面
1 2 3 4 5
1. ACアダプタ接続ランプ ACアダプタとバッテリの状態が表示されます。
本機の状態については、「表示ランプ」(p.7)をご覧ください。
2. DC入力/USB Type-Cコネクタ 添付のACアダプタを接続すると、本機を充電できます。ACアダプタを使用しないときは、USB機器を接続できます。
3. USBコネクタ(USB3.0対応) USB機器の接続にはUSBコネクタ(USB3.0対応)を使用します。4. microSDメモリーカードスロット microSDメモリーカードを挿入すると、本機のローカルストレージの容量が拡張されます。

51 本機の機能
5. ヘッドフォン/ヘッドフォンマイクジャック 3.5mmTRRSプラグを搭載したヘッドホンまたはヘッドセットをサポートします。マイクのプラグが独立しているスタンドアロンのマイクやヘッドセットはサポートしません。
█ 右側面
1 2 3 4 5
1. 音量調節ボタン 音量を調整します。本機をタブレットスタイルで使用する場合に便利です。2. 電源スイッチ(電源ランプ) LCDカバーを開くと、本機が自動的に起動します。起動しない場合は、電源スイッチを押してください。電源スイッチは、本機のスリープやスリープ状態からの復帰にも使用できます。
本機の電源の状態が表示されます。
本機の状態については、「表示ランプ」(p.7)をご覧ください。
3. USBコネクタ(USB3.0対応) USB機器の接続にはUSBコネクタを使用します。4. USB Type-Cコネクタ このコネクタは、次のように使用できます。
• 本機の充電。• 出力電圧5Vおよび出力電流3AのUSB機器に充電します。• USB 3.0速度(最大5Gbps)でデータを転送します。• 外部ディスプレイの接続:4096×2160ピクセル、60Hz• 本機の機能を拡張するためのUSB機器に接続します。
バッテリ残量が10%を下回ると、接続されたUSB機器が正しく動作しないことがあります。
5. 盗難防止用ロック 互換性のあるセキュリティケーブルを使用して、本機を机、テーブル、またはその他の備品に固定します。
セキュリティ機構の評価、選択、実装は、お客様の責任で行っていただきます。NECでは、その機能性、品質、および性能についての言及、評価、および保証は行いません。

6 1 本機の機能
ホーム画面の概要
1
2
5
4
3
1. 壁紙 ご使用の壁紙は異なる場合があります。壁紙を変更するには、デスクトップの空白部分を2本の指でクリック(タッチパッド)もしくはタップ(タッチパネル)、または【alt】を押しながらクリックし、「壁紙を設定」を選択します。
2. 検索ボックスとアプリランチャー• 検索ボックスで、デバイス、アプリ、またはWebページの名前を入力します。• アプリランチャーに表示されるアプリのいずれかをクリックすると、すばやくアプリが開
きます。3. ランチャーボタン 検索ボックスおよびアプリランチャーを開きます。4. シェルフ よく使用するアプリやWebページをアクセスしやすいようにシェルフに固定します。5. システムトレイ ネットワーク接続、更新、および設定を管理します。デフォルトでは、時刻、ネットワーク接続状況、バッテリ状態、言語バーが表示されます。

71 本機の機能
表示ランプ
█ 電源ランプ
ランプの状態 本機の状態
点灯 電源が入っている
点滅 ACアダプタを接続しているスリープ状態
消灯 ACアダプタを接続していないスリープ状態
電源が切れている
█ ACアダプタ接続ランプ
ランプの状態 ACアダプタの状態 バッテリ状態
点灯(赤色) 接続している 充電中
点灯(緑色) 接続している 充電完了
消灯 接続していない 放電中
█ Webカメラランプ
ランプの状態 本機の状態
点灯 Webカメラがオンになっている
消灯 Webカメラがオフになっている
電源プランの設定本機の電源プランは、次の設定ができます。• アイドル状態のとき 「スリープモードにする」、「画面をオフにする」、「画面をオンのままにする」より選択できます。
• ディスプレイを閉じたときにスリープ状態にする 有効/無効を選択できます。
電源の設定を変更するには、次の手順で行ってください。
1 システムトレイをクリックし、 をクリックしてください。
2 「デバイス」の「電源」をクリックします。
3 画面の指示に従って、必要に応じて設定を変更します。
本機をスリープ状態から復帰させるには、電源スイッチまたはキーボード上の任意のキーを押します。

8 1 本機の機能
ENERGYSTAR準拠の本機の場合、次の電源プランは、本機が指定された期間アイドル状態になったときに有効になります。
時間は使用条件によって変わる場合があります。
ACアダプタを接続している ACアダプタを接続していない
画面の暗転 7分 5分
液晶ディスプレイの電源を切る 8分 6分
本機をスリープ状態にする 30分 10分
スタイルについてディスプレイは、最大360度まで回転します。
以下の4つのスタイルをサポートします。好みに応じてスタイルを切り替えることができます。
• 本機ディスプレイを強い力で回転したり、本機ディスプレイの右上角または左上角に強い力をかけたりしないでください。ディスプレイやヒンジが破損するおそれがあります。
• スタンドスタイル、テントスタイル、およびタブレットスタイルでは、キーボードおよびポインティングデバイスが自動的に無効になります。タッチパネルを使用して本機を操作してください。
ノートPCスタイル スタンドスタイル

91 本機の機能
テントスタイル タブレットスタイル
Wi-Fiへの接続1 システムトレイをクリックします。
2 をクリックし、ワイヤレス機能をオンにします
3 接続できるネットワークを選択します。必要な情報を入力します。
Bluetooth機器への接続本機は、Bluetooth機能をサポートしています。本機をBluetoothキーボード、マウス、スピーカ、またはその他のBluetooth機器に接続できます。
Bluetooth機器は、本機から10メートル以内でご使用ください。
1 システムトレイをクリックし、 をクリックしてください。
2 Bluetooth機能がオフになっている場合、Bluetooth機能をオンにします。
3 Bluetooth機器を選択し、画面の指示に従います。

10 1 本機の機能
タッチパネル
█ タッチパネルでの操作方法タッチパネル機能をサポートします。ご使用のアプリによっては、一部の操作を使用できません。
タップ
アプリを開いたり、開いているアプリでコピー、保存、削除などの操作を行います(アプリによって異なります)。
タップしたままにする
コンテキストメニューを開きます。
スライド
リスト、ページ、写真などの項目をスクロールします。
項⽬を⽬的の場所にドラッグする
オブジェクトを移動します。
2本の指を近づける
ズームアウトします。
2本の指を広げる
ズームインします。

111 本機の機能
下から上にスワイプ
アプリランチャーを広げます。
2本の指でタップ
コンテキストメニューを開きます。
• タッチパネルを清掃する前に、本機の電源を切ってください。• 乾いた、柔らかい糸くずの出ない布または脱脂綿でふいて、タッチパネルから指紋やほ
こりなどを取り除きます。布に溶剤を塗布しないでください。• タッチパネルはプラスチックフィルムでカバーされたガラスパネルです。画面に圧力をか
けたり、金属製の物を置かないください。タッチパネルの損傷や誤動作の原因となります。• 画面で入力するときは、爪、手袋をはめた指などは使用しないでください。
キーボード
█ 特殊キーの使い方キーボードは、従来のキーボードと同様に使用できますが、いくつかの特殊キーがあります。
前のページに移動します。
次のページに移動します。
現在のページを再度読み込みます。
全画面表示します。もう一度押すと元のウィンドウに戻ります。
概要モードですべてのウィンドウを表示します。
液晶ディスプレイの輝度が下がります。
液晶ディスプレイの輝度が上がります。
オーディオ出力をオフにします。
音量が下がります。
音量が上がります。
本機画面をロックします。

12 1 本機の機能
本機では、いくつかのキーの組み合わせもサポートされています。
ctrl + スクリーンショットを取得します。
alt + Capsロック機能をオンまたはオフにするために使用します。
+ L 本機画面をロックします。
ctrl + alt + ? すべてのキーボードショートカットを表示します。
キーボードの設定を変更するには、次の手順で行ってください。
1 システムトレイをクリックし、 をクリックしてください。
2 「デバイス」の「キーボード」をクリックします。
3 画面の指示に従って、必要に応じて設定を変更します。
█ ⽇本語⼊⼒の切り替え方ローマ字入力とかな入力を切り替えるには、次の手順で行ってください。
1 システムトレイをクリックし、 をクリックしてください。
2 「詳細設定」をクリックします。
3 「言語と入力」の「入力方法」をクリックします。
4 「日本語入力(日本語キーボード用)」または「Japanese input (for Japanese keyboard)」の をクリックします。
5 「日本語入力の設定」画面が表示されたら、「基本設定」の「ローマ字入力・かな入力:」より入力方法を選択します。

131 本機の機能
タッチパッド
█ タッチパッドでの操作方法タッチパッドは表面全体で指の接触や動きを感知します。ポインティング、クリック、スクロールなど、従来のマウスのあらゆる機能をタッチパッドで行うことができます。
• 複数の指を使用する場合は、指の間を少し離してください。• 一部の操作は、特定のアプリを使用している場合にのみ使用できます。• タッチパッドの表面が油で汚れている場合、まず本機の電源をオフにします。次に、ぬ
るま湯またはコンピュータークリーナーで湿らせた柔らかい糸くずの出ない布でタッチパッドの表面を軽くふいてください。
タップ
タッチパッドの任意の場所を1本の指でタップして、項目を選択または開きます。
2本指でタップ
タッチパッドの任意の場所を2本の指でタップして、コンテキストメニューを表示します。
2本指でスクロール
タッチパッドに2本の指を置き、垂直または水平方向に移動させます。この動作で、文書、Webサイト、またはアプリなどをスクロールできます。
3本指を上から下にスワイプ
タッチパッドに3本の指を置いて上から下に移動すると、開いているすべてのウィンドウが表示されます。
この設定を変更するには、次の手順で行ってください。
1 システムトレイをクリックし、 をクリックしてください。
2 「デバイス」の「タッチパッド」をクリックします。

14 1 本機の機能
3 画面の指示に従って、必要に応じて設定を変更します。
「タップによるクリックを有効にする」がオンになっている場合、タッチパッドをタップしたり押すことで、従来のマウスのクリック機能が実現します。
Webカメラ内蔵のWebカメラを使用して写真を撮影したりビデオを録画したりできます。
Webカメラで写真を撮影するには、次の手順で行ってください。
1 ランチャーボタンをクリックして をクリックし、フルアプリランチャーを表示します。
2 カメラアプリを起動します。
オーディオ3.5mm、4極プラグのヘッドホンまたはヘッドセットをオーディオコネクタに接続すると、本機からの音を聴くことができます。
保存したオーディオまたはビデオファイルを再生するには、次の手順で行ってください。
1 ランチャーボタンをクリックして をクリックし、フルアプリランチャーを表示します。
2 ファイルを選択します。
3 ファイルをダブルクリックして、メディアプレーヤーでファイルを開きます。
音量を調整するには、システムトレイをクリックし、ボリュームバーを調整してください。
外部ディスプレイの接続適切なUSB Type-Cケーブルを接続し、USB Type-Cコネクタのいずれかを使用することで、本機と外部ディスプレイを接続できます。
本機をプロジェクタや外部ディスプレイに接続するには、次の手順で行ってください。
1 本機のUSB Type-Cコネクタのいずれかに外部ディスプレイを接続します。
2 外部ディスプレイをコンセントに接続します。
3 外部ディスプレイの電源をオンにします。
ディスプレイの設定を変更するには、次の手順で行ってください。
1 システムトレイをクリックし、 をクリックしてください。
2 「デバイス」の「ディスプレイ」をクリックします。
3 画面の指示に従って、必要に応じてディスプレイの設定を変更します。

151 本機の機能
microSDメモリーカード
█ セットのしかた
1 microSDメモリーカードをスロットに挿入して、カチッと音がするまでしっかり押し込みます。
• スロットに挿入するときは、microSDメモリーカードの金属接点が下を向いていることを確認してください。
• 正しく挿入すると、microSDメモリーカードは簡単には動きません。
█ 取り出しかた
本機とmicroSDメモリーカード間のデータ転送が完了するまでは、microSDメモリーカードを取り外さないでください。
1 ファイルアプリの左ペインで、イジェクトボタン (microSDメモリーカードの横)をクリックします。
2 カチッという音がするまで、microSDメモリーカードをしっかりと押し込みます。
3 スロットから、microSDメモリーカードを取り外します。

16 2 Chromebookの使い方
2 Chromebookの使い方ユーザーアカウント
Chromeにログインするために使用できるユーザーアカウントには2つの種類があります。
ユーザーアカウントの種類 説明Googleアカウント Gmail、Googleドライブ、Googleドキュメントなど、さまざ
まなGoogleウェブサービスにアクセスできるユーザーアカウントです。通常は、GoogleアカウントはGmailアカウントを申し込むときに作成されます。アカウントがデバイスの所有者によって制限されていない限り、Googleアカウントを使用してChromeベースのデバイスにログインすることができます。詳しくは、「本機を使用するには、別のGoogleアカウント権限を付与します」(p.18)をご覧ください。Chromeベースのデバイスにログインした最初のGoogleアカウントがデバイスの所有者になります。
Googleアカウントを持っていない場合は、http://www.google.com/accounts/NewAccount で 作 成 で き ます。
ゲストアカウント Chromeにログインするための特別なアカウントです。ゲストユーザーは限定された権限を持ち、Chromeベースのデバイスの一時的な共有にのみ使用できます。
ゲストのログインは、デバイスの所有者によって無効にされている場合があります。詳しくは、「ゲストのブラウザモードを無効にします」(p.18)をご覧ください。
ログイン
█ 別のGoogleアカウントを使用してサインインしますデバイスの所有者として、他のユーザーと本機を共有できます。他のユーザーはGoogleアカウントを使用してサインインします。
1 本機を起動します。
2 ログイン画面で、「ユーザーを追加」をクリックします。

172 Chromebookの使い方
3 Googleアカウントのユーザー名とパスワードを入力してサインインします。
初めてそのGoogleアカウントでログインする前に、本機をインターネットに接続する必要があります。
Googleアカウントでサインインできない場合は、所有者がそのアカウントを制限している場合があります。詳しくは、「本機を使用するには、別のGoogleアカウント権限を付与します」(p.18)をご覧ください。
█ ゲストとしてブラウジングGoogleアカウントを持っていないユーザーと本機を共有できます。本機を特殊なゲストアカウントで使用できます。
ゲストとしてログインすると、アプリのインストールなど一部の操作は使用できません。
1 本機を起動します。
2 ログイン画面で、「ゲストとしてブラウジング」をクリックします。
サインインできない場合は、所有者がゲストのブラウジングを無効にしている場合があります。
█ 本機のロック本機から一時的に離れる場合は、ロックして他のユーザーがファイルや設定を変更できないようにします。
1 システムトレイをクリックします。
2 クリックします。
キーボードの【 】を押し続けて本機をロックすることもできます。

18 2 Chromebookの使い方
█ 本機を使用するには、別のGoogleアカウント権限を付与します
工場出荷時は、有効なGoogleアカウントがあればどのユーザーでも本機にサインインできます。所有者は、特定のアカウントを持つユーザーがサインインできるように権限を付与できます。
1 本機を起動します。
2 所有者のGoogleアカウントでサインインします。
本機の所有者がわからない場合は、「本機の所有者を確認する」(p.18)を参照してください。
3 システムトレイをクリックし、 をクリックしてください。
4 「ユーザー」の「他のユーザーを管理」をクリックします。
5 「ログインを以下のユーザーに制限する」を有効にして、「ユーザーを追加」をクリックし、権限を付与するGoogleアカウントを追加します。
█ 本機の所有者を確認する通常は、最初に本機にサインインしたGoogleアカウントのユーザーが所有者として設定されます。ただし、所有者であるかどうかわからない場合は、次の手順で所有者を確認してください。
1 Googleアカウントを使用してサインインします。
2 システムトレイをクリックし、 をクリックしてください。
3 「ユーザー」の「他のユーザーを管理」をクリックします。• 所有者ではない場合は、「これらの設定を変更できるのは所有者だけです」と表示されます。• 所有者である場合は、ユーザー名が表示されます。
█ ゲストのブラウザモードを無効にします所有者として、ゲストが本機のセキュリティを閲覧することを防ぐことができます。
1 本機を起動します。
2 システムトレイをクリックし、 をクリックしてください。
3 「ユーザー」の「他のユーザーを管理」をクリックします。
4 「ゲストのブラウジングを許可する」を無効にします。

192 Chromebookの使い方
█ 本機のリセット本機の所有権を移譲する必要がある場合、またはオペレーティングシステムに問題が発生した場合は、本機をリセットする必要がある場合があります。
本機をリセットすると、ローカルに保存されているすべてのアカウントのユーザーデータが削除されます。本機をリセットする前に、重要なデータはGoogleドライブまたは外部ストレージデバイスにバックアップを取っておいてください。
1 システムトレイをクリックし、 をクリックしてください。
2 「詳細設定」をクリックします。
3 「設定のリセット」の「Powerwash」をクリックし、次に「再起動」をクリックします。
4 「この Chrome デバイスをリセットします」画面が表示されたら、「Powerwash」をクリックします。
5 「Powerwash の実行を確認」画面が表示されたら、「続行」をクリックします。
ログアウト他のユーザーが別のアカウントでログインする場合は、現在のログインセッションからログアウトします。
1 システムトレイをクリックします。
2 「ログアウト」をクリックします。
表示⾔語を変更する表示言語はGoogle Accountの言語設定に同期して自動設定されますが、正しく設定されない場合があります。表示言語は、システムトレイー をクリックし、「Advanced」(詳細設定)の
「Languages and input」(言語と入力)から変更できます。
英語で言語設定された場合のUI(ユーザーインターフェース)を記載しています。必要に応じて読み替えてください。
Googleからヘルプを⼊手する本機にサインインした後、アプリランチャーからヘルプアプリを起動します。ヘルプアプリはChromebookの使用について幅広く説明します。

20 3 ファイルの管理とアプリの追加
3 ファイルの管理とアプリの追加ファイルの管理
█ GoogleドライブとはGoogleドライブとは、Googleが提供するサーバーベースのファイル保管および共有サービスです。Googleアカウントを作成すると、さまざまな形式のファイルを保管できる無料のストレージ領域が最初に付与されます。本機から、Googleドライブアプリまたはファイルアプリを使用してオンラインストレージ領域でファイルの作成および管理ができます。
Googleドライブクライアントソフトウェアは、Windows、Android、OSXおよびiOSで使用できます。これらのオペレーティングシステムを実行するデバイスがある場合、そのデバイスにGoogleドライブをダウンロードしてインストールできます。Googleドライブはデバイス間でのファイルの共有に便利です。また、http://drive.google.com にアクセスしてオンラインでファイルを探すこともできます。
█ ローカルストレージ領域本機にサインインしたGoogleアカウントには、ローカルストレージ領域が割り当てられます。ローカルストレージ領域を確認するには、次の手順を行ってください。
1 アプリランチャーからファイルアプリを起動します。
2 「マイファイル」の「ダウンロード」または「Play ファイル」をクリックします。
█ ファイルアプリ本機には、ローカルストレージデバイス、接続された外部ストレージデバイス、またはGoogleドライブ上のファイルおよびフォルダを管理するためのファイルアプリがあります。ファイルアプリはアプリランチャーから起動できます。
█ ファイルアプリを使用してフォルダを作成するフォルダを作成してファイルを管理しやすくできます。
1 アプリランチャーからファイルアプリを起動します。
2 左ペインで、ファイルを保存するストレージ領域を選択します。
ストレージ領域はローカルストレージデバイス、接続された外部ストレージデバイス、またはGoogleドライブに存在します。

213 ファイルの管理とアプリの追加
3 右上隅にある をクリックして、次に「新しいフォルダ」をクリックします。
█ 使用していないファイルの削除ストレージの空き容量を確保するため、使用していないファイルを削除します。
1 アプリランチャーからファイルアプリを起動します。
2 左ペインで、ストレージ領域を選択し、使用していないファイルが保存されているフォルダまで移動します。
3 使用していないファイルを選択し、右上隅にある をクリックします。
█ 使用可能なストレージ容量の確認大きなサイズのファイルの保存に失敗した場合、使用可能なストレージ容量を確認します。
1 アプリランチャーからファイルアプリを起動します。
2 左ペインで、ストレージ領域を選択します。
3 右上隅の をクリックします。使用可能なストレージ容量が表示されます。
アプリの追加ChromeウェブストアまたはGoogle Playからアプリをダウンロードすることで、本機に機能を追加できます。
ゲストとしてログインしている場合は、アプリをダウンロードしてインストールすることはできません。
█ ChromeウェブストアとはChromeウェブストアは、ChromebookやChromeブラウザ専用のアプリや拡張機能を提供するWebリソースです。
拡張機能とは、Chromeブラウザの追加機能です。Chromeウェブストアで利用できるアプリや拡張機能はほとんどが無料ですが、支払を必要とするものもあります。
以下のいずれかの方法で、Chromeウェブストアにアクセスできます。• アプリランチャーからウェブストアアプリを起動します。• Chromeブラウザを使用してhttp://chrome.google.com/webstore に直接アクセスしま
す。ウェブストアからダウンロードしたアプリと拡張機能は、Chromeブラウザ内で完全に実行されます。

22 3 ファイルの管理とアプリの追加
█ アプリや拡張機能の追加
1 ランチャーボタンをクリックして をクリックし、フルアプリランチャーを表示します。
2 ウェブストアアプリを起動します。
3 キーワードを入力するかカテゴリー別のリストを検索してアプリまたは拡張機能を探します。
4 追加したいアプリや拡張機能をクリックし、次に「Chromeに追加」をクリックします。
同じGoogleアカウントで別のChromebookにサインインすると、1つのChromebookで追加したアプリは他のChromebookでも同期します。
█ AndroidアプリをインストールするGooglePlayを使用して、本機にAndroidアプリをダウンロードしてインストールできます。
1 アプリランチャーからPlayストアアプリを起動します。
2 インストールするアプリを選択し、「インストール」をクリックします。
Google Playのすべてのアプリが無料であるわけではありません。一部のアプリでは、ダウンロードしたりフル機能を使用するには購入する必要があります。
インストールされているAndroidアプリには、アプリランチャーからアクセスできます。
█ シェルフに固定するシェルフに固定されたアプリには、ホーム画面の下部中央からアクセスできます。
1 アプリランチャーからシェルフに固定するアプリアイコンを探します。
2 アプリアイコンを押したままにして、コンテキストメニューの「シェルフに固定」を選択します。
アプリの固定を解除するには、シェルフのアプリアイコンを押したまま、コンテキストメニューで「固定を解除」を選択します。
█ Webページをシェルフに固定する頻繁にWebページにアクセスする必要がある場合は、簡単にアクセスできるようにそのWebページをシェルフに固定することができます。
1 Chromeブラウザを起動し、お気に入りのWebページに移動します。
2 Webページを開いて、右上隅にある をクリックします。
3 「その他のツール」 → 「ショートカットを作成」 → 「作成」をクリックします。Webページの固定を解除するには、シェルフのアプリアイコンを押したまま、コンテキストメニューで「固定を解除」を選択します。

初版 2019年 11月©NEC Personal Computers, Ltd. 2019NECパーソナルコンピュータ株式会社の許可なく複製、改変などを行うことはできません。




![Allied Vision Technologies社 GigEカメラ用 …...文書番号 :AVA012 Revision :1.00 5 [Allied Vision Technologies 社GigEカメラ用GigEViewerマニュアル ] 3 ネットワークカードの設定](https://static.fdocuments.in/doc/165x107/5e991fa566c7af7e875d2e06/allied-vision-technologiesc-gigeffc-c-iava012-revision.jpg)

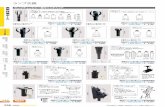




![MAX10-FB基板対応デジカメ・ボード開発中!セルの2つを実装しています. カメラ面[写真1(b)]にはsvga解像度のカメラ・ モジュールと,電池ボックス,usbミニbおよびス](https://static.fdocuments.in/doc/165x107/60f8365b8480151f480a18b2/max10-fboeffffoeffeci-f2ei.jpg)







