ポインターの速度を変更する...には、弊社Web...
Transcript of ポインターの速度を変更する...には、弊社Web...

- 1 -
■電池について 注意
本製品には単 4形アルカリ乾電池、単 4形マンガン乾電池、または単 4形ニッケル水素 2次電池を使用してください。本製品を長期間使用しないときは、電池を取り出しておいてください。液漏れや故障の原因になります。
■お手入れのしかた本製品が汚れたときは、乾いたやわらかい布で拭いてください。
シンナー、ベンジン、アルコールなど揮発性の液体を使用すると、変質や変色を起こす恐れがあります。
ワイヤレス(無線)についての注意事項本製品は2.4GHz 帯全域を使用する無線設備であり、移動体識別装置の帯域が回避可能です。電波方式には FH-SS 方式を採用し、与干渉距離は10mです。2.4GHz帯は、医療機器やBluetooth®、IEEE802.11b/11g/●11n規格の無線 LAN機器などでも使用されています。●● 本製品を使用する前に、近くで「他の無線局※」が運用されていないか確認してください。●● 万一、本製品と「他の無線局※」との間に電波干渉が発生した場合は、使用場所を変更するか、または本製品の使用を停止してください。
※●「他の無線局」とは、本製品と同じ2.4GHz帯を使用する産業・科学・医療機器のほか、他の同種無線局、工場の生産ラインなどで使用される免許を要する移動体識別用構内無線局、免許を要しない特定小電力無線局、アマチュア無線局を示します。
警告●● 重大な影響を及ぼす恐れのある機器では使用しないでください。まれに外部から同じ周波数の電波や携帯電話の電波の影響を受け、誤動作する、動作が低下する、または動作しなくなることがあります。●● 病院など、電波使用が禁止されている場所では本製品を使用しないでください。本製品の電波で電子機器や医療機器(例えばペースメーカー)などに影響を及ぼす恐れがあります。●● 航空機の安全運航に支障をきたすおそれがあるため、無線式マウスを航空機内で使用することは、航空法で禁止されています。ご搭乗前にマウス本体の電源を切り、ご搭乗後は常にご使用にならないようお願いいたします。
※●本製品の故障等により事故や社会的な損害などが生じても、弊社ではいかなる責任も負いかねますので、ご了承ください。
パッケージ内容の確認本製品のパッケージには次のものが入っています。作業を始める前に、すべてが揃っているかを確認してください。なお、梱包には万全を期しておりますが、万一不足品、破損品などがありましたら、すぐにお買い上げの販売店またはエレコム総合インフォメーションセンターまでご連絡ください。
●● トラックボール本体●.......................................................1 個●● 動作確認用単 4形アルカリ乾電池●...............................1 本●● 専用セミハードケース●...................................................1 個
●● ユーザーズマニュアル(このマニュアルです)●............1 部
安全にお使いいただくために■絵表示の意味
警告この表示の注意事項を守らないと、火災・感電などによる死亡や大けがなど人身事故の原因になります。
注意この表示の注意事項を守らないと、感電やその他の事故によりけがをしたり、他の機器に損害を与えたりすることがあります。
「してはいけないこと」を示します。
「しなければならないこと」を示します。
「注意していただきたいこと」を記載しています。「お願いしたいこと」や「参考にしていただきたいこと」を記載しています。
けがや故障、火災などを防ぐために、ここで説明している注意事項を必ずお読みください。
警告本製品に水や金属片などの異物が入ったときは、すぐに使用を中止し、本製品から電池を取り出してください。そのまま使用すると、火災や感電の原因になります。本製品が発熱している、煙がでている、異臭がしているなどの異常があるときは、すぐに使用を中止し、接続機器を終了させ、火傷しないように発熱していないことを十分確認したあとで、本製品から電池を取り出してください。そのあとで、お買い上げの販売店またはエレコム総合インフォメーションセンターまでご連絡ください。そのまま使用すると、火災や感電の原因になります。本製品を落としたり、ぶつけたりしないでください。万一、本製品が破損した場合は、すぐに使用を中止し、本製品の電源をOFFにして、電池を取り出してください。そのあとで、お買い上げの販売店またはエレコム総合インフォメーションセンターまでご連絡ください。破損したまま使用すると、火災や感電の原因になります。
警告本製品の分解や改造、修理などをご自分でしないでください。火災や感電、故障の原因になります。故障時の保証の対象外となります。本製品を火中に投入しないでください。破裂により火災やけがの原因になります。
注意本製品を次のようなところには置かないでください。●● 日のあたる自動車内、直射日光のあたるところ、暖房器具の周辺など高温になるところ●● 多湿なところ、結露をおこすところ●● 平坦でないところ、振動が発生するところ●● マグネットの近くなどの磁場が発生するところ●● ほこりの多いところ本製品は防水構造ではありません。水などの液体がかからないところで使用または保存してください。雨、水しぶき、ジュース、コーヒー、蒸気、汗なども故障の原因となります。
●● パソコン、ゲーム機用のトラックボール以外の用途には使用しないでください。●● 本製品の誤動作によって、重大な影響を及ぼす恐れのある機器では使用しないでください。●● 本製品および電池を廃棄するときは、お住まいの地域の条例および法令に従って処分してください。
このたびは、エレコム●Bluetooth® 人差指タイプ●モバイルトラックボール "M-MT2BRSBK" をお買い上げいただき誠にありがとうございます。このマニュアルでは "M-MT2BRSBK" の操作方法と安全にお取り扱いいただくための注意事項を記載しています。ご使用前に、必ずお読みください。また、このマニュアルを読み終わったあとは、大切に保管しておいてください。※●このマニュアルでは一部の表記を除いて "M-MT2BRSBK" を「本製品」と表記しています。
You can download the English version of the Manual from the Elecom website.Sie können die deutsche Version des Handbuchs von der Elecom-Webseite herunterladen. Vous pouvez télécharger la version du manuel en Français à partir du site web de Elecom. Puede descargar la versión en español del Manual desde la página web de Elecom. È possibile scaricare la versione italiana del manuale dal sito web di Elecom. 您可从 Elecom 网站下载本手册的简体中文版。您可從 Elecom 網站下載繁體中文版的手冊。 Panduan penggunaan dalam bahasa Indonesia bisa didapatkan dari situs resmi Elecom. 엘레컴 웹사이트에서 한국어 버전 취급설명서를 다운로드 할 수 있습니다 .
www.elecom.co.jp/global/download-list/manual/
Compliance status / Konformitätsstatus / Statut de conformité / Estado de cumplimiento / Stato di conformità / 合规状态 / 合規狀態 /Status kepatuhan / 규정 준수 상태
www.elecom.co.jp/global/certification/
Bluetooth® 人差指タイプ モバイルトラックボール
M-MT2BRSBKユーザーズマニュアル
1
2
3
電池の保護フィルムを剥がしてください。
1電池カバーを矢印の方向にスライドさせて、取り外します。
2底面の表記に従って、電池を入れます。
●● 電池のプラス とマイナス の向きを正しく入れてください。●● 保護フィルムを剥がしてください。
3電池カバーを元通りに取り付けます。
トラックボールの使用方法
1
1電源スイッチをONの位置にスライドさせます。LEDランプが一定時間赤色に点灯します。※●電池残量が少ないときは、一定時間赤色に点滅します。
トラックボールの省電力モードについて電池の消耗を抑えるため、電源スイッチがONの状態で操作せずに一定時間経過すると、トラックボールが自動的に省電力モードに移行します。トラックボールを動かすと省電力モードから復帰します。※●省電力モードから復帰後 2~ 3秒間はマウス操作が不安定になる場合があります。
電池を入れるStep
1 電源をオンにするStep
2● ペアリングとは、Bluetooth® 機器同士(ここでは本製品とパソコン)をお互いに登録し、登録された機器との接続を許可する操作のことです。● ここではWindows®、Macintosh 標準の Bluetooth® 機能を使用する場合について説明します。お使いのパソコンや Bluetooth® アダプターによっては独自の Bluetooth® 機能を使用する場合があります。その場合はそれぞれの取扱説明書をお読みください。● ペアリングが完了するまでのパソコン操作は、今までお使いのマウスまたはタッチパッドで行ってください。
Windows®10の場合お使いのパソコンが Bluetooth®4.0 に対応していなかったり、Windows®8.1やWindows®7からアップグレードしたりしたものの場合弊社推奨の Bluetooth®●4.0 対応の Bluetooth® アダプターを使用してください。
1画面左下の「スタート」 ボタンをクリック、「設定」 アイコンをクリックします。
「Windows の設定」画面が表示されます。
2「デバイス」をクリックします。「デバイス」画面が表示されます。
3「Bluetoothとその他のデバイス」をクリックします。
4「 Bluetooth またはその他のデバイスを追加する」をクリックします。
5「Bluetooth」をクリックします。
6デバイスの追加画面が表示されたら、底面のペアリングボタンを約1秒押して、離します。ペアリングモードになり、LED ランプが赤色で点滅します。
7「ELECOMTrackBall」をクリックします。ペアリングを開始します。
8「接続済み」に変わったら、 をクリックします。
9「マウス、キーボード、ペン」に本製品が追加され、「接続済み」となり、ペアリングは完了です。
これで本製品を利用できます。
ペアリングボタン
Windows®7の場合
Windows®●7 でご使用の場合は、Bluetooth●4.0 対応の Bluetooth® アダプターを使用してください。ここでは、弊社製Bluetooth●4.0アダプター「LBT-UAN05C2/N」を使用したペアリング方法について説明します。あらかじめ、「LBT-UAN05C2/N」を使用できるようにセットアップを終えておいてください。その他の Bluetooth●4.0 アダプターをご使用の場合は、それぞれの製品のマニュアルをご覧ください。
1通知領域にある をクリックしてBluetooth®アイコン( )を右クリックし、「Bluetooth4.0functions」をクリックします。デバイスの追加画面が表示されます。
2画面左下の「その他」をクリックし、続けて「HID」をクリックします。
3「デバイスを追加する」をクリックします。Bluetooth●Low●Energy デバイスの検索ウィザードが表示されます。
4底面のペアリングボタンを約 1秒押して、離します。ペアリングモードになり、LEDランプが赤色で点滅します。
5「ELECOMTrackBall」をクリックし、 をクリックします。
6「ELECOMTrackBall」を選択し、をクリックします。
7 から に変わると、ペアリングは完了です。
これで本製品を利用できます。
ペアリングボタン
パソコンとペアリングするStep
3
ポインターの速度を変更する
ポインターの移動速度が速すぎるか遅すぎる場合、パソコン側でポインターの移動速度を調整できます。■Windows® の場合1「マウス」のプロパティを表示します。
●● Windows®10 の場合 スタートメニューから (設定)をクリックし、[デバイス]→[マウス]の順に選択し、[関連設定]の[その他のマウスオプション]をクリックします。●● Windows®8.1、Windows®RT 8.1 の場合 画面左下のスタートボタンを右クリックし、[コントロールパネル]→[ハードウェアとサウンド]の順に選択し、[デバイスとプリンター]内の[マウス]をクリックします。●● Windows® 7 の場合 [スタート]ボタンをクリックし、[コントロールパネル]→[ハードウェアとサウンド]の順に選択し、[デバイスとプリンター]内の[マウス]をクリックします。
2[ポインターオプション]タブを選択します。
3「ポインターの速度を選択する」のスライドバーでポインターの移動速度を調整します。
■Macintosh の場合1「システム環境設定」の「マウス」をクリックしま
す。「マウス」設定画面が起動します。
2「軌跡の速さ」のスライダーを使ってポインターの速度を調整します。
「スクロールの方向 :●ナチュラル」のチェックをはずすと、従来通りの上下スクロール方向になります。
ホイール 1 目盛りでの スクロール行数を変更する
1「マウス」のプロパティを表示します。●● Windows®10 の場合 スタートメニューから (設定)をクリックし、[デバイス]→[マウス]の順に選択し、[関連設定]の[その他のマウスオプション]をクリックします。●● Windows®8.1、Windows®RT 8.1 の場合 画面左下のスタートボタンを右クリックし、[コントロールパネル]→[ハードウェアとサウンド]の順に選択し、[デバイスとプリンター]内の[マウス]をクリックします。●● Windows® 7 の場合 [スタート]ボタンをクリックし、[コントロールパネル]→[ハードウェアとサウンド]の順に選択し、[デバイスとプリンター]内の[マウス]をクリックします。
2[ホイール]タブを選択します。
3「ホイールの1目盛りでスクロールする量」の「1度に次の行数スクロールする」の数値を変更します。
マウスポインターの速度やスクロール行数を設定するには
macOSMojave(10.14)の場合
1Apple メニューから「システム環境設定 ...」をクリックします。システム環境設定画面が表示されます。
2「Bluetooth」をクリックします。“Bluetooth”環境設定画面が表示されます。
3デバイスの検索中に、底面のペアリングボタンを約1秒押して、離します。ペアリングモードになり、LEDランプが赤色で点滅します。
4「ELECOMTrackBall」を選択して をクリックします。ペアリングを開始します。
5「接続済み」に変わったら、ペアリングは完了です。
これで本製品を利用できます。
ペアリングボタン
各部の名称とはたらき
②
①
③⑭
⑨
⑤
⑥⑪
⑫
⑦
④
⑧
⑬
⑩
①左ボタンパソコンの操作の左クリックに使います。
②右ボタンパソコンの操作の右クリックに使います。
③ホイール指で前後に回転させたり、ボタンのように押すことで、パソコンの操作ができます。
④「戻る」ボタン /⑤「進む」ボタン
「進む」ボタンWeb●ブラウザで「進む」の操作ができます。
「戻る」ボタンWeb●ブラウザで「戻る」の操作ができます。
Macintosh●で「進む」ボタン /「戻る」ボタンを使用するためには、弊社Web●サイトより「エレコムマウスアシスタント●Macintosh 版」を入手して、インストールする必要があります。●「エレコムマウスアシスタントをインストールする」(裏面)
⑥トラックボール指先で回転させて、ポインターを操作します。
⑦LEDランプ●電池の交換時期をお知らせします。●●●※●電源を入れたとき、電池残量が十分あれば一定時間赤く点灯します。使用中に電池残量が少なくなると、一定時間赤く点滅します。
●●カウント数(マウスカーソルの速度)を切り替えるときに点滅します。※●750カウント→1500カウント切り替え時●2回点滅 1500カウント→750カウント切り替え時●1回点滅
⑧光学式センサー(ボールの裏側)トラックボールを動かしたときに、このセンサーによってトラックボールの動きが検知されます。
⑨ボール取り外し穴内部のボール受けを掃除する際にここからボールを取り外します。 「トラブルシューティング」-「トラックボールの掃除のしかた」(裏面)
⑩ペアリングボタンパソコンの Bluetooth® モジュールまたは Bluetooth® アダプターとのペアリングに使用します。
⑪電源スイッチマウス本体の電源を入(ON)/切(OFF)します。
⑫ポインター速度変更ボタンボタンを押すたびに、カウント数(ポインターの移動速度)を750/1500の 2段階で切り替えができます。お買い上げ時は 750カウントに設定されています。
⑬電池カバーこのカバーを取り外して、電池を入れます。
⑭電池収納部電池を収納します。
●●弊社 Web サイトより「エレコム マウスアシスタント」をダウンロードしてインストールすると、ボタン割り当て機能や高速スクロール機能などが使用できるようになります。Macintosh では「進む」ボタン /「戻る」ボタンが使用できるようになります。
「エレコム マウスアシスタントをインストールする」(裏面)にお進みください。

- 2 -
ボタン割り当て機能や高速スクロール機能を使用するには、エレコム マウスアシスタントをインストールする必要があります。エレコム マウスアシスタントを使うと、特別なボタンや機能に対して、ユーザーが好きな機能を設定することで、自分好みの操作を行うことができます。
エレコム マウスアシスタントの特徴①ボタンへの機能割り当てボタンへ機能を割り当てることが可能です。3つまで組み合わせが可能な任意のキーを割り当てることもできますので、アプリケーションにより異なるショートカットキーも自由に割り当てることができます。
②プロファイル自動切替設定した割り当て機能をプロファイル毎に保存でき、それぞれのプロファイルを使用するプログラムに割り当てることができます。ワードにはワード用のプロファイル、エクセルにはエクセル用のプロファイルなど、操作するプログラムに応じて、使用するプロファイルが自動的に切り替わります。
③高速スクロールエクセルや PDF 文書など、縦方向に長いデータの場合、ホイールを何回も回転させるのは一苦労です。高速スクロールを使うと、スクロールを自動で行ってくれるので、非常に便利です。
④ジェスチャー機能マウスの動きに対して機能を割り当てることができます。マウスの上下左右の動きの組み合わせでジェスチャーを構成します。連続で 4段階までの組み合わせが可能で、合計約 160通りのジェスチャーを使用することができます。しかも、プロファイル毎に別々のジェスチャーを登録できるので、その組み合わせ数はさらに倍増します。
エレコム マウスアシスタントを入手するエレコムマウスアシスタントを入手するには下記の弊社Webサイトにアクセスし、最新版ドライバーをダウンロードしてください。
http://www.elecom.co.jp/support/download/peripheral/mouse/assistant/※Windows®RT8.1は、エレコムマウスアシスタントに対応していません。
エレコム マウスアシスタント Windows®
版をインストールするインストールする前に・・・●● 本製品を取り付けておいてください。詳細は、「Step3 パソコンとペアリングする」(表面)を参照してください。●● 当社・他社のマウスユーティリティソフトがインストールされている場合は、アンインストールを行ってください。●● 管理者権限を持つユーザーアカウントでログオンしてください。●● すべての Windows® プログラム(アプリケーションソフト)を終了することを推奨します。
※●以降のインストールプログラムの画面はOSによって異なりますが、手順は同じです。
1ダウンロードした「mouse_driver_xxxxx(.exe)」をダブルクリックします。※●ドライバーのバージョンによりファイル名称が異なる場合があります。
2インストーラが起動します。
「ユーザーアカウント制御」画面が表示されたときは、[はい]または[続行]をクリックします。
3ドロップボックスで「日本語」を選択して、 をクリックします。
4 をクリックします。
●● 他のマウスユーティリティがインストールされている場合は、 をクリックしアンインストールを行ってください。●● 旧バージョンのマウスアシスタントがインストールされている場合は、画面に従って、アンインストールを行ってください。
5 をクリックします。
3 をクリックします。
旧バージョンのマウスアシスタントがインストールされている場合は、 をクリックしアンインストールを行ってください。
4 をクリックします。
5 をクリックします。
6管理者のユーザー名とパスワードを入力して、をクリックします。
7 をクリックします。
ファイルのコピーが始まります。
8インストールが終了したら、 をクリックして、Macintosh を再起動します。
これでエレコム マウスアシスタント Macintosh 版のインストールは完了です。
●● 再起動後、トラックボールの設定ができます。Dockに登録されている アイコンをクリックすると、ユーティリティが起動します。(インストールしたユーザーのみDockにアイコンが登録されています。インストールしたユーザーでない場合は、「移動」→「ユーティリティ」内の「ELECOM_Mouse_Util」をダブルクリックします。)●● 設定方法については、ヘルプファイルをご覧ください。
Windows®8.1 をお使いの場合は、中ボタンのショートカットキーの設定画面が表示されます。そのまま をクリックして次へ進んでください。
6 をクリックします。
7 をクリックします。インストールを開始します。
8 をクリックします。
9インストールが終了したら、「はい、今すぐコンピュータを再起動します」をチェックして、 をクリックします。パソコンを再起動します。
これでエレコム マウスアシスタント Windows® 版のインストールは完了です。
●● 再起動後、トラックボールの設定ができます。タスクトレイまたは通知領域の アイコンを右クリックして「設定画面を開く」をクリックします。※●通知領域に が表示されている場合は、 をクリックして アイコンを右クリックし、「設定画面を開く」をクリックします。
●● 設定方法については、ヘルプファイルをご覧ください。
エレコム マウスアシスタント Macintosh 版をインストールする
インストールする前に・・・●● 本製品を取り付けておいてください。詳細は、「Step3 パソコンとペアリングする」(表面)を参照してください。●● 当社・他社のマウスユーティリティソフトがインストールされている場合は、アンインストールを行ってください。●● 管理者権限を持つユーザーアカウントでログインしてください。●● すべてのプログラム(アプリケーションソフト)を終了することを推奨します。
1ダウンロードした「ELECOM_Mouse_Installer_x.x.x.x.dmg」をダブルクリックします。デスクトップにディスクイメージがマウントされ、ウインドウが表示されます。※●ドライバーのバージョンによりファイル名称が異なる場合があります。
2「ELECOM_Mouse_Installer_x.x.x.x」をダブルクリックします。
インストーラーが起動します。
"ELECOM_Mouse_Installer_x.x.x.x" は開発元が未確認のため開けません。」と表示される場合
下記手順でインストールを続けてください。❶● を押してメッセージを閉じます。❷●「ELECOM_Mouse_Installer_x.x.x.x」を、キーボードの[Control]キーを押しながらクリックし、「開く」を選択します。
❸●警告メッセージが出たら を選択します。
エレコム マウスアシスタントをインストールする
Bluetooth® 人差指タイプ モバイルトラックボールM-MT2BRSBK
ユーザーズマニュアル2019 年 9 月 10 日 第 1 版
エレコム株式会社●●本書の著作権は、エレコム株式会社が保有しています。●●本書の内容の一部または全部を無断で複製 /転載することを禁止させていただきます。●●本書の内容に関するご意見、ご質問がございましたら、エレコム総合インフォメーションセンターまでご連絡ください。●●本製品の仕様および外観は、製品の改良のため予告なしに変更する場合があります。●●本製品を使用したことによる他の機器の故障や不具合等につきましては、責任を負いかねますのでご了承ください。●●本製品のうち、戦略物資または役務に該当するものの輸出にあたっては、外為法に基づく輸出または役務取引許可が必要です。●●Windows は、マイクロソフトの企業グループの商標です。●●macOS●Mojave、Macintosh は米国Apple●Inc. の商標または登録商標です。●● Bluetooth® のワードマークおよびロゴは、Bluetooth●SIG,●Inc. が所有する登録商標であり、エレコム株式会社はこれらのマークをライセンスに基づいて使用しています。●●その他本書に記載されている会社名・製品名等は、一般に各社の商標または登録商標です。
©2019 ELECOM Co., Ltd. All Rights Reserved. M01
トラブルシューティング
トラックボールの掃除のしかた
1指(またはペン等)で裏側からボールを押し出します。
2綿棒などで赤いボールの接触面3カ所にたまっているホコリを取り除きます。
接触面
光学式センサー付近を掃除する際は、センサーを傷つけないようにしてください。
困ったときは ...設定や操作などで困ったときは、下記URLまたは右のQRコードのURLへアクセスしてください。弊社サポートポータルから、お役に立つ情報をご覧いただけます。http://www.elecom.co.jp/rd/elesup/015.html
「故障かな?」と思ったらトラックボールが正常に動作しない時は、まずはこちらをお試しください。① トラックボールの電源が ON になっているか確認してください。② パソコンを再起動してください。•●パソコンの状況によってトラックボールが不安定になる場合があります。パソコンを一度再起動してください。
③ 電池が正しくセットされているか、電池が消耗していないか確認してください。•●電池の保護フィルムが残っている場合があります。保護フィルムを外してから、電池をトラックボールにセットし直してください。•●電池のプラスとマイナスが正しいか確認してください。•●電池の残量が少なくなると動作が不安定になります。「Step1電池を入れる」(表面)を参照し、早めに新しい電池に交換してください。本製品に付属のアルカリ乾電池は動作確認用です。製品の流通過程で乾電池が自然放電し消耗していることがあります。※●トラックボールを長期間使用しないときは電源を切っておくと、電池を節約できます。
④ Bluetooth® の接続を確認してください。•●本製品の電源、接続機器のBluetooth® 機能またはBluetooth® アダプターがONになっていることを確認してください。•●本製品と接続機器が正しくペアリングされているか、ペアリングが切れていないかなど、ペアリングの状況を確認してください。
■電波が届いていない、他の機器と電波干渉している➡●スチール製の机などの金属面では電波の到達距離が短くなる場合があります。この場合、トラックボールの動作が安定するところまでマウスをパソコンに近づけてください。
➡●パソコンとトラックボールの距離が離れすぎているか、パソコンが電波を受信できない方向を向いている可能性があります。
● パソコンの位置を調整するなどしてください。● 本製品の動作範囲は、パソコンとトラックボールが半径10m以内です。使用環境によっては、約10mの範囲内でもトラックボールが正常に動作しない場合があります。その場合は、動作が安定するところまで、トラックボールをパソコンに近づけてください。
➡●本製品を複数で使用したり、他のワイヤレス機器と同時に使用すると、電波が干渉する可能性があります。他のワイヤレス機器のチャンネルを変更してください。
■トラックボールを動かしても画面上のポインターが動かない、動作が不安定
➡●トラックボールと本体の接触面にホコリなどのゴミがたまっている場合があります。「トラックボールの掃除のしかた」を参照して、ホコリなどを取り除いてください。
➡●本製品の前にお使いになっていたマウスやトラックボールがメーカーオリジナルのドライバーや設定ユーティリティなどを利用していた場合は、あらかじめアンインストールしておいてください。他社製ドライバーなどがインストールされていると本製品が正常に動作しないことがあります。アンインストール方法については、今までお使いのマウスやトラックボールの説明書をお読みください。
➡●ノートパソコンのタッチパッドなど、他のドライバーと競合している可能性があります。本製品を正常に使用するには、タッチパッドのドライバーを削除する必要があります。ただし、ドライバーを削除するとタッチパッドが使用できなくなったり、タッチパッド専用の機能が使用できなくなる可能性があります。詳しくはパソコンのメーカーにお問い合わせください。
■ポインターは動くが、ホイールが動かない➡●スクロール機能に対応していない一部のアプリケーションでは、ホイールを操作しても動作しない場合があります。
半径約10m
パソコン本体
保証規定■保証内容● 1.●弊社が定める保証期間(本製品ご購入日から起算されます。)内に、適切な使用環境で発生した本製品の故障に限り、無償で本製品を修理または交換いたします。
● ●※保証期間を超過している場合、有償となります。■無償保証範囲● 2.●以下の場合には、保証対象外となります。(1)●購入証明書および故障した本製品をご提出いただけない場合。
※購入証明書は、●購入日、購入店、型番が確認できるもの(レシート・納品書など)を指します。
(2)●購入証明書に偽造・改変などが認められた場合。(3)●中古品として本製品をご購入された場合。(リサイクルショップでの購
入、オークション購入での中古品を含む)(4)●弊社および弊社が指定する機関以外の第三者ならびにお客様による改
造、分解、修理により故障した場合。(5)●弊社が定める機器以外に接続、または組み込んで使用し、故障または破
損した場合。(6)●通常一般家庭、一般オフィス内で想定される使用環境の範囲を超える温
度、湿度、振動等により故障した場合。(7)●本製品を購入いただいた後の輸送中に発生した衝撃、落下等により故障
した場合。(8)●地震、火災、落雷、風水害、その他の天変地異、公害、異常電圧などの
外的要因により故障した場合。(9)●その他、無償修理または交換が認められない事由が発見された場合。
■修理● 3.●修理のご依頼は、購入証明書を本製品に添えて、お買い上げの販売店にお持ちいただくか、弊社修理センターに送付してください。
● 4.●弊社修理センターへご送付いただく場合の送料はお客様のご負担となります。また、ご送付いただく際、適切な梱包の上、紛失防止のため受渡の確認できる手段(宅配や簡易書留など)をご利用ください。尚、弊社は運送中の製品の破損、紛失については一切の責任を負いかねます。
● 5.●同機種での交換ができない場合は、保証対象製品と同等またはそれ以上の性能を有する他の製品と交換させていただく場合があります。
● 6.●有償、無償にかかわらず修理により交換された旧部品または旧製品等は返却いたしかねます。
■免責事項● 7.●本製品の故障について、弊社に故意または重大な過失がある場合を除き、弊社の債務不履行および不法行為等の損害賠償責任は、本製品購入代金を上限とさせていただきます。
● 8.●本製品の故障に起因する派生的、付随的、間接的および精神的損害、逸失利益、ならびにデータ損害の補償等につきましては、弊社は一切責任を負いかねます。
■有効範囲● 9.●この保証規定は、日本国内においてのみ有効です。 This warranty is valid only in Japan.
基本仕様製品名 Bluetooth®●人差指タイプ●モバイルトラックボール製品型番 M-MT2BRSBK対応OS Windows®●10、Windows®●8.1、Windows®●RT●8.1、Windows®●7、
macOS●Mojave(10.14)(各 OSの最新バージョンへのアップデートや、サービスパックのインストールが必要になる場合があります。)
カウント数 750/1500 カウント(切り替え可能)適合規格 Bluetooth®●4.0●Class2対応プロファイル HOGP(HID●Over●GATT●Profile)電波周波数 2.4GHz 帯電波方式 FH-SS 方式電波到達距離 非磁性体(木の机など):約 10m
磁性体(鉄の机など):約 3m※弊社環境でのテスト値であり保証ではありません。
読取り方式 光学センサー方式射出光線種類 不可視波長域ボタン数 5個●●※ホイールボタン含む外形寸法 W61.9●mm×D93.9●mm×H40.2●mm重量 約83●g●●※電池を含まず動作温度 /湿度 5℃~40℃ /~90%RH(ただし結露なきこと)保存温度 /湿度 -10℃~60℃/~90%RH(ただし結露なきこと)対応電池 単 4形アルカリ乾電池、単 4形マンガン乾電池、
単 4形ニッケル水素 2次電池のいずれか 1本動作時間 アルカリ乾電池使用時の目安
連続動作時間:約 47時間連続待機時間:約 208日想定使用可能日数:約 100日(1日 8時間のパソコン操作中 5%をトラックボール操作に割り当てた場合)
ユーザーサポートについて【よくあるご質問とその回答】www.elecom.co.jp/supportこちらから「製品 Q&A」をご覧ください。【お電話・FAXによるお問い合わせ(ナビダイヤル)】
エレコム総合インフォメーションセンターTEL:0570-084-465FAX:0570-050-012[ 受付時間 ]10:00 ~ 19:00年中無休
本製品は日本国内仕様です。国外での使用に関しては弊社ではいかなる責任も負いかねます。また、お問い合わせには日本語によるサポートに限定させていだきます。A customer who purchases outside Japan should contact the local retailer in the country of purchase for enquiries. In “ELECOM CO., LTD. (Japan)”, no customer support is available for enquiries about purchases or usage in/from any countries other than Japan. Also, no foreign language other than Japanese is available. Replacements will be made under stipulation of the Elecom warranty, but are not available from outside of Japan.
保証書ついて保証期間 6ヵ月
ご購入が証明できる書類(レシート・納品書等)と本マニュアルを一緒に保管してください。






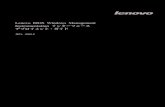
![Customer Control System 操作マニュアル...Customer Control Systemを終了する際は、[ログアウト]ボタンにより終了することができます。 KDDI クラウドプラットフォームサービス](https://static.fdocuments.in/doc/165x107/5f40b7bdfa474e5abd7dbf2b/customer-control-system-oeffff-customer-control-systemcefffoefcoe.jpg)











