FEMAP TUTORIAL AE410
-
Upload
manasi-palwankar -
Category
Documents
-
view
1.530 -
download
13
Transcript of FEMAP TUTORIAL AE410

AE 410 FEMAP TUTORIAL
Example 1: Cantilever Beam
Element Type: Line (Beam Element)
To analyze the vibration modes of a cantilever beam, let us start by creating the Geometry in FEMAP.
Click on Geometry Points
A: ( 0,0,0) B: (10,0,0)

Let us join the two points by a line. Go to Geometry Curve Line Points.
The geometry created needs a material definition.
Click on Model Material
E = 10*10^6 psi
ν = 0.3
ρ = 2.5892*10^-4 slugs
Defining the Property
Click on Model Property. Give a title to the Property.

To select the type of element, click on Element/Prop Type and select Beam Element from the 1-D
(Line elements) .
Now, click on Shape and select Rectangular Bar. Substitute the values of height and width of the
element as shown in the figure below.

The beam property is defined by Femap as shown below.
Let us divide the geometry into number of elements. . Click on Mesh Mesh Control
Curve. Then select the curve of the geometry.

Lets us have 10 elements along the length of the beam
Defining property to the mesh. Open the drop-down list of Property and select 'Beam Prop' and press
OK.
After defining the mesh property, the elements need to be given orientation.

A window appears as shown in the figure below. Let us select the Y axis as the beam orientation in this
case. Hence put 1 in the Y component of the Tip vector.
Always remember to check for coincident nodes once you mesh your model.
After the mesh has been defined, we can now define the constraint. Click on Model
Constraint.
Select Nodal Constraints and select the left most node.

Click on 'Fixed' to make the node a fixed end..
We are now ready to Analyze the Problem . To do this, click on Model Analysis. New
. Give the analysis a title and select Normal Modes/Eigen value as the analysis type.

Press Ok and run the analysis. By default, 10 modes are calculated.
Once the analysis is complete you can look at the results in the model tree.
EXAMPLE 2: Plate
Create a square plate geometry with sides as 10 inches by creating the points and joining them by
lines as shown in example 1. Create a surface out of these lines by clicking Geometry
surface edge curves. Select the edges in a clockwise or anti-clockwise manner.
Once the geometry has been created, define the material for the plate, E = 10*10^6 psi
ν = 0.3
ρ = 2.5892*10^-4 slugs
Use plate elements.
Define the property of the plate. Enter the thickness as 0.01 inch. and press ok .

Now the model is ready to be meshed. Let us select 10 elements along each curve.
Click on Mesh Mesh Control Size Along Curve and select all the four curves
and press OK.
Enter the number of elements as 10.

Select the Property for the mesh as shown in the figure below.
Mesh the geometry by clicking on Mesh Geometry Surface. Now select the plate
surface and mesh it.

The Plate is not constrained. Let us now analyze the plate. [Please note that the first six modes
will be rigid body modes as the plate is not constrained in any direction.]
Create an analysis set. Before clicking OK, press NEXT till the window appears where we can
change the number of modes.

After changing the number of modes, run the analysis.
EXAMPLE 3: Wing box
Let us create the geometry of the wing box. First we plot four points making the front surface.
A1 = 0,0,0
B1 = 60,0,0
C1 = 60,4,0
D1 = 0,4,0.
Then create a surface out of these four points by clicking Geometry surface edge
curves like we did in example 2.

Once the surface has been created, we can either plot the remaining 4 points or just copy the first
surface at the given offset. To do that, click Geometry copy surface. Select
the previously created surface as shown.
Once you select the surface you get a Generation Options Window.
Check on the Color and Layers Option.

We now have the two surfaces ready. We need to create the surfaces for the shorter sides by
creating lines by joining the points as shown in the figure. Now create the remaining surfaces by
following the figures below.


The geometry is now ready. Define the Material : E = 10*10^6 psi
ν = 0.3
ρ = 2.5892*10^-4 slugs
Also define the property: Thickness: 0.01 inches.
Once the Material and Properties have been defined, we can mesh the geometry. Select the
smaller edges and define the number of elements as 4.

Number of elements along the span = 60
Number of elements along the width = 12
Then mesh the geometry by clicking Geometry Surfaces. Select all the surfaces of the model
as shown in the figure below.

Define the properties of the mesh.
Once the mesh properties are defined, we can mesh the geometry.

Let us now define the constraint, and give a title to the constraint. Model Constraint
Surface.
Select the Left corner surface as shown in the figure.
Once you select the surface, a 'Create constraints on Geometry' window appears. Select fixed
constraint from the options.

We are now ready to do the analysis. Model Analysis. Give it a title, say Wing. Select
Analysis Type as Normal Modes/ Eigen Values. Run the Analysis and you should get the first
ten vibrational modes of the wing.










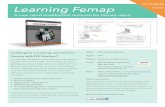








![[FEA] UGS Femap 9.3 Composite Tutorial](https://static.fdocuments.in/doc/165x107/53ff0544dab5caed078b464c/fea-ugs-femap-93-composite-tutorial.jpg)