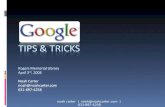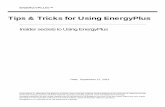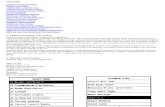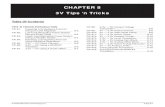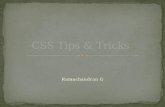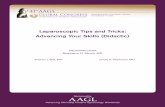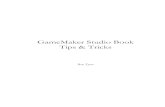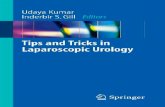FEMAP short tips and tricks
description
Transcript of FEMAP short tips and tricks

Group OperationsGenerate:
Especially, Geometric Breaks is important (used with planar only). For instance to divide sides of a box.
Group, Operations, Peel... You have two choices as you group elements using this command. You can create groups from the outer layers - the ones that are "peeled". This will result in one group for each layer that you choose. You can also choose to create a group from the elements that remain after all peeling has been completed - i.e. the core elements.

Group Clipping Menu
Data Surface:
Methods to define:
Along Coordinates Data Surface
It could be vector or scalar. From 3 to 110 points can be used to define it
By choosing, Number of Points, and pressing Ok. The Data Surface Editor will appear.

By right clicking and choosing Update Coordinates… , nodes or points can be selected on the screen.
Between Coordinates Data Surface
4 Point Bilinear - Define four corner locations representing a "rectangular section" and associated values at each corner. FEMAP will linearly interpolate in two directions to obtain the values inside the "rectangular section".

Output Map Data Surface This type of Data Surface allows you to "map" output from one mesh to create load values for another mesh. The "Other Mesh" can be a refined mesh in the same model or a completely different mesh in another model . Transferring an "Output Map Data Surface" to another model requires use of the Copy and Paste icons in the Data Surface Editor.

Once the Data Surface has been created, you will need to "copy" the Data Surface to the clipboard from Model "A" using the Copy command in the Data Surface Editor. Now Model "B" needs to be opened (or created) and once it is ready for loading, the Data Surface on the clipboard will be "pasted" in using the Paste command in the Data Surface Editor.
Now, you will use Model, Load, Elemental to create the pressure loading. The elements on the "inside" of the pipe are selected and the Method in the Create Loads on Element dialog box has been changed to "Data Surface". "Pressure" has been chosen from the list of loads and the "Output Map Data Surface" has been selected from the Data Surface drop-down list. A value of "1.0" has been enter in the Pressure field in order to use the entered values in the Data Surface directly. Finally element faces are chosen (Face "1") on which to apply the variable Pressure load.
Mesh Data Surface
This type of Data Surface allows you to choose node or element IDs and enter a Scalar value (or "expression") or Vector (X, Y, and Z) values (or 3 "expressions"). This type of data surface is much more useful when using an "expression", which uses a particular coordinate of a node, element centroid, or centroid of an element face to vary the value (such as XND(!i), bases value on X coordinate of a node). The values shown in the Data Surface Editor are "evaluated" values for each selected entity.
Note:To create an "expression" referencing the Node, Element, or Element Face Coordinates use XND(), YND(), ZND(), XEL(), YEL(), ZEL(), XEF(;), YEF(;), or ZEF(;). These are explained in greater detail in Appendix C of the FEMAP User Guide (see Section C, "Function Reference")

A Side Note Regarding Visibility
Contour and Graphic Options


Controlling the colour of legend and maxmin text


7.2.3.3 Freebody tooln order to use the Freebody tool fully, the "Grid Point Force" and "Grid Point Moment" results must have been recovered from Nastran. This is done in FEMAP by selecting the "Force Balance" option in the Nastran Output Requests dialog box found in the Analysis Set Manager. See Section 4.10.1.5, "Output Requests" for more information.
When Sum Data On Nodes is on, the grid point force and moment data from all element corners attached to that node will be summed at each node. When off, the individual grid point forces and moments will be displayed at each element corner along with the element ID next to the value in parentheses.



Applied - When On, includes contributions from all loads applied to the model used to produce the results in the selected Output Set. Reaction - When On, includes contributions from all reaction forces and moments at single point constraints in the model used to produce the results in the selected Output Set. MultiPoint Reaction - When On, includes contributions from all reaction forces and moments from constraint equations, rigid elements, and interpolation elements in the model used to produce the results in the selected Output Set. Peripheral Elements - When On, includes grid point force and moment contributions from the selected Output Set for the elements surrounding the Freebody Elements selected in Entities section. Freebody Elements - When On, includes grid point force and moment contributions from the selected Output Set for the elements selected in Entities section. Nodal Summation - When On, includes force and moment contributions from nodal summation. Typically, these are very small numbers, unless there is a "non-balanced" force or moment in the model

Non-Geometry Meshing
Mesh, Between...If you choose the Tri, Tetra or Wedge options, you have further control over the pattern of elements that will be generated. The figure shows how the Right, Left, and Alternate options control these elements.
Add, Remove, Exclude:
These options control whether the next entity will be added to, or subtracted from, the list of selected entities. The default is always to add entities to the list. The Add and Remove options are order dependent. If you remove an entity, and then later add it again, the entity will be included in the list since the add occurred last. The Exclude option is the same as Remove, except that it is not order dependent. If you exclude an entity, and then later add it, it will not be included in the list no matter how many times you attempt to add it. Any of the options can be chosen any number of times, even for the same entity. For example, you can add the same entity 10 times if you want, although it will be treated just as if you had added the entity one time.
When entities are shown in the selection list, the first character indicates whether that entry adds, removes or excludes the entity. All added entities will be preceded by a +. “Remove” selections are indicated by a - and “Exclude” selections by an x.

Nonlinear analysis
Calculation for tangent modulus (Et)

Additional properties to be checked

Meshing
Copying elements
If you do not check Use Existing Nodes, FEMAP will copy the elements that you selected, along with all nodes that they reference. FEMAP will display the standard vector definition dialog box, just like in Mesh, Copy, Node to let you define the direction and distance that you want to offset each copy. You do not have to create any nodes before using this option. Further, unlike copying to existing nodes, it is independent of node or element numbering.
You probably will want to use this technique most of the time. When you do copy elements using this technique however, each repetition gets its own set of nodes. This can result in duplicate, but coincident nodes, and a model that is disconnected. You can connect the elements and eliminate the duplicate nodes with the Tools, Check, Coincident Nodes command.
Changing Plate element orientation

As above figure, elements’ direction is not the same.
For this case material orientation should be changed and results should be transformed to material-orientated as below:
Modify > Update Element > Material Orientation ….
Then Options (F6)
Then results are transformed this way:

Model > Output > Transform …
Then from Post Data, transformed values should be read.
Detecting missing solid elementsFilled Edges: off
Transparency: on