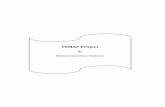Femap-geometry interfaces
-
Upload
thelizardking -
Category
Documents
-
view
65 -
download
4
description
Transcript of Femap-geometry interfaces
-
Whats New in FEMAP
FEMAP 10.3.1 includes enhancements and new features, which are detailed below:
User Interface on page 5
Meshing on page 6
Loads and Constraints on page 6
Views on page 7
Output and Post-Processing on page 7
Geometry Interfaces on page 14
Analysis Program Interfaces on page 14
OLE/COM API on page 14
Preferences on page 14
FEMAP 10.3 includes enhancements and new features, which are detailed below:
User Interface on page 15
Geometry on page 25
Meshing on page 25
Elements on page 30
Materials on page 30
Properties on page 30
Aeroelasticity - New for 10.3! on page 31
Loads and Constraints on page 46
Connections (Connection Region, Properties, and Connectors) on page 46
Groups and Layers on page 46
Views on page 46
Output and Post-Processing on page 46
Geometry Interfaces on page 46
Analysis Program Interfaces on page 47
Tools on page 49
OLE/COM API on page 49
Preferences on page 51
FEMAP 10.2 includes enhancements and new features, which are detailed below:
User Interface on page 53
Meshing on page 71Elements on page 71
-
10.3-2 Finite Element Modeling
Materials on page 73
Properties on page 74
Loads and Constraints on page 74
Connections (Connection Properties, Regions, and Connectors) on page 74
Functions on page 74
Views on page 75
Output and Post-Processing on page 76
Geometry Interfaces on page 95
Analysis Program Interfaces on page 95
Tools on page 97
OLE/COM API on page 101
Preferences on page 103
FEMAP 10.1.1 includes enhancements and new features, which are detailed below:
User Interface on page 107
Geometry on page 109
Meshing on page 109
Elements on page 110
Materials on page 110
Layups on page 110
Loads and Constraints on page 111
Functions on page 112
Connections (Connection Properties, Regions, and Connectors) on page 112
Groups and Layers on page 112
Views on page 113
Output and Post-Processing on page 114
Geometry Interfaces on page 115
Analysis Program Interfaces on page 115
OLE/COM API on page 116
Preferences on page 117
FEMAP 10.1 includes enhancements and new features, which are detailed below:
User Interface on page 121
Meshing on page 123
Elements on page 123
Loads and Constraints on page 124
Connections (Connection Properties, Regions, and Connectors) on page 127
Groups and Layers on page 128
-
Whats New in FEMAP 10.3-3
Views on page 129
Output and Post-Processing on page 138
Geometry Interfaces on page 141
Analysis Program Interfaces on page 141
OLE/COM API on page 144
Preferences on page 146
-
10.3-4 Finite Element Modeling
-
Whats New for version 10.3.1 10.3-5
Whats New for version 10.3.1
User InterfaceGeneral, Menu, Model Info tree, Data Table, PostProcessing Toolbox, Toolbars
General Added Random... button to Color Palette dialog box when using the Modify, Color commands for Point, Curve,
Surface, Solid, Coord Sys, Node, Element, Material, and Property. Offers 3 different methods for assignment of random colors.
When Random... button is selected, the Color Assignment dialog will appear:
Choose Single Color to have all selected entities be changed to the selected color.
Choose Multiple Colors By ID (default) to have a random color applied to each entity. Alternatively, you can enter a value for Color Match in Range to create ranges of IDs to color with a different random color. For example, setting the range to a value of 1000 would make entities 0 to 1000 one color, 1001 to 2000 another, etc.
Choose Multiple Colors By Type to have a random color applied to each entity of a particular type. Each entity has various types.
Choose "Multiple Colors by Group" assigns colors based on the ID of the group that contains the entities. If an entity is in multiple groups, the highest group ID is used. "Limit Groups" can be used to only consider certain groups (by default, all groups are used). Anything NOT in any group is also given a different color.
Added ability to reselect invalid file names by converting them to the short form of the file name which was available until FEMAP 8.3
Menu Added List, Output, Results Ranking to Data Table and List, Output, Force Balance Interface Load Summary
commands. See Output and Post-Processing for more details.
Model Info tree Added Show/Hide Reverse command to the Visibility check box context-sensitive menu for Coordinate
Systems, Geometry, Regions, Connectors, Aero Model (Panels/Bodies, Splines, and Control Surfaces), Elements (By Type and By Shape), Materials, Properties, and Layers. This will Hide all entities of a particular type which are currently visible, while Showing the ones which are not currently visible.
Data Table Added ability to Add Output Columns to allow user to select a specific output set (From Output Set drop-
down) for selection of output vectors. Same capability also added for List, Output, Summary to Data Table and
List, Output, Results to Data Table commands.
-
10.3-6 Finite Element Modeling
PostProcessing Toolbox In the Freebody tool, added Select Free Edge Nodes icon button to Freebody Nodes section. This allows the
user to quickly and automatically choose the free edge nodes of the selected elements when Display Mode is set to Interface Load.
Toolbars When using the Create Group... command from the Selector Actions menu of the Select Toolbar, the user is
now able to select any existing group when using the Add to Group, Remove from Group, or Exclude from Group options. Previously, these options only worked with the active group in the model.
When Solid, Region, Connector, CSys, Material, or Property is the active entity in the Select Toolbar, the context-sensitive menu now includes a Visibility submenu, which contains 5 commands to change the visibility of selected entities.
In addition, if you hold down the Shift key while clicking the Right Mouse button, only the commands on the Visi-bility submenu will appear in the context-sensitive menu.
Meshing Added Delete All button to dialog box of Mesh, Mesh Control, Custom Size Along Curve command.
Added ability to specify a different Property when using the Mesh, Copy/Radial Copy/Scale/Rotate/Reflect, Element commands. Default is 0..Match Original. Only elements which share a common topology with typi-cal elements of the selected property will be changed. All other elements will retain their original properties.
Loads and Constraints Updated Model, Load, From Freebody command.
This command creates loads directly from a freebody display. Freebody display is controlled by the Freebody Tool in the PostProcessing Toolbox (see Section 7.2.3.3, "Freebody tool" for more information). You must have at least one Freebody entity defined in the model to use this command.
In the Create Load(s) from Freebody dialog box, select any number of existing Freebody entities from the Freebod-ies section, along with any number of existing Output Sets from the Output Set(s) section.
In the Loads section of the dialog box, choose a destination for the newly created force and/or moment loads. If a single Freebody using a single Output Set is selected, the newly created loads can be placed in an existing Load Set
Command DescriptionShow Selected Only
Sets visibility for all selected entities of the Entity Type currently active in the Select Tool-bar to on, while setting all others to off
Hide Selected Sets visibility for all selected entities of the active Entity Type to offShow All Sets visibility to on for all entities of the active Entity Type.Hide All Sets visibility to off for all entities of the active Entity Type.Show/Hide Reverse
Sets visibility to off for all entities of the active Entity Type which are currently visible, while setting visibility to on for all entities of the active Entity Type which are currently not visible.selected by the user or a new Load Set. Otherwise, the forces and/or moments from each Freebody/Output Set com-
-
Views 10.3-7
bination will always be placed into a new Load Set. For example, if 2 Freebodies and 4 Output Sets are selected, 8 new Load Sets will be created.
If Force Vector Display is set to Off in the Freebody Tool for a particular Freebody, then no Force loads will be created. Same is true about Moment loads if Moment Vector Display is set to Off. Use the Sum Data on Nodes option in the Freebody Tool to display exactly what will be created in the new or selected existing Load Set.
The user also has the ability to Include Freebody Interface Load and/or Include Freebody Nodal Load(s). These options determine which loads will be created. If Display Mode is set to Freebody in the Freebody Tool, only the setting of Include Freebody Nodal Load(s) will be used when creating loads.
Finally, there is an option to Create Single Load Definition for Freebody Nodal Loads. When on, a single Load Definition will be created in each Load Set containing the various Freebody Nodal loads.
Views Added Right-Hand Rule First Edge option to the Normal Style of the Element - Directions option in
Labels, Entities and Color Category of View, Options command. Much like the Right-Hand Rule option, except the arrow points from the first node to the second node.
Added Reverse button to the Coord Sys, Connection, Aero Spline/Control Surface, Material, Property, and Layer tab to View, Visibility command. This will Hide all entities of a particular type which are currently visi-ble, while Showing the ones which are not currently visible.
Output and Post-Processing Added ability to Override Vector View Options directly from the Contour Vector options dialog box. Previ-
ously, this option could only be toggled on/off using the 2D Tensor Plot View Options Override option in the Views tab of the File, Preferences command.
Added ability to use Entity IDs (Element, Material, or Property) when plotting a Contour, a Criteria Plot, or a Beam Diagram when using the View, Advanced Post, Contour Model Data command.
Added ability to Rank selected results in the Data Table using the List, Output, Results Ranking to Data Table command.
This command provides a flexible tool to quickly display the top n ranked (max/min/or max absolute value) results for a set of selected output vector(s) in selected output set(s). The data can be ranked for each selected Node
Note: Creating a single Load Definition may or may not be useful considering that almost all load values will be different. One positive aspect of creating a single Load Definition is deletion of all loads cre-ated by this command in a particular Load Set is very easy. One drawback is editing loads, as the val-ues of all loads in the Load Definition will be changed to a single value entered by the user.ID, selected Element ID, or selected elements of each Property ID or Material ID. Other options include individ-
-
10.3-8 Finite Element Modeling
ual ranking based on the values in each output vector or an overall ranking using the values of all selected out-put vectors. FEMAP sends the ranked data to the Data Table dockable pane, where you can further group, sort, and filter the data to find the critical values you need.
When you choose this command you will see the following dialog box:
Method
Choose between two methods in this section, Sets for Each Entity or Entities for Each Set.
When using Sets for Each Entity, the listing will be displayed in the Data Table based on each selected entity (i.e., there will be a separate ranking for each Node, Element, Property, or Material ID).
When using Entities for Each Set, the listing will be sent to the Data Table based on each selected Output Set (i.e., there will be a separate ranking for each Output Set).
Rank By
Choose to rank by Node ID, Element ID, the elements of each Property, or the elements of each Material. Only Properties and Materials which are referenced by the selected elements will be included in the listing.
Approach
The Each Vector Individually option will rank based on the highest ranking values of each selected output vector, while All Vectors Together only ranks using the highest ranking values of all the selected output values together.
Ranking Type
Choose between ranking the output values using Max Value, Min Value, or Max Absolute Value. Also, enter a value for Number to Rank. In most cases (see Note below), this is the number of ranked values FEMAP will list to the Data Table for each Node, Element, Material, or Property ID.
Note: Depending on the selected output vectors, the All Vectors Together option may or may not be useful. For instance, if both Top and Bottom stresses of a certain type are being ranked, the user may sim-ply want the highest stresses. In this case, using the the All Vectors Together makes sense, since the stress being Top or Bottom is really not important. On the other hand, using All Vectors Together while ranking selected Stress and Strain vectors would be of no use, as it is highly likely only Stresses would be ranked when using Max Value, while only Strains would be ranked when using Min Value.
Note: If Method is set to Sets for Each Entity, Rank By is set to Node or Element, and the value of Number to Rank exceeds the number of selected Output Sets, FEMAP will only report rankings up to the number of selected Output Sets. Setting the Number to Rank to a smaller value than the number of selected Out-put Sets will only display the Number to Rank.
For example, if Number to Rank is set to 10, but only 5 Output Sets are selected, the ranking will only be from 1-5, one value for each output set. Conversely, if Number to Rank was set to 3 and 5 Output Sets are selected, only the 3 highest ranked values for each selected node or element from the 5 possible values (one value for each Output Set) will be sent to the Data Table.
-
Output and Post-Processing 10.3-9
Select Output to Rank
The Select Output to Rank dialog box allows you to choose Output Sets and Output Vectors to be used for ranking in the Data Table.
Along with checking and unchecking the boxes, you can also highlight the selected Output Set or Output Vector and click the Toggle Selected Sets or Toggle Selected Vectors buttons, respectively.
If you check Select Similar Layer/Ply/Corner Vectors, you can select all similar data without worrying about checking all of the individual output vectors. For example, if you turn on this option, and select the vector "Plate Bot Von Mises Stress" (the centroidal Von Mises Stress at the bottom fiber of a plate/shell element), you will auto-matically also get the centroidal Von Mises Stress at the top fiber. If you also have Include Components/Corner Results selected, you will get the bottom and top Von Mises Stress at all of the element corners. Similarly, for lam-inate elements, this option allows you to select results for all plys without having to select them manually. When using this option it does not matter which output vector location you choose, you will get the similar data for all locations.
Once finished, click OK and view the Results Ranking in the Data Table
Data in the ReportDepending on the selected options, various columns will be sent to the Data Table. Also, the Show/Hide Group Header option in Data Table will always be on. When Method is set to Sets for Each Entity, the entity type selected in the Rank By section will be by itself as a Group Header (i.e., Node ID, Element ID, Property ID or Material ID. When Method is set to Entities for Each Set, the Group Header will always be Set ID.
Some commonly seen columns will be:
Rank - Value of ranked output values
Set ID - Output Set ID where ranked value is located
Node ID, Element ID, Material ID, and Property ID - IDs of entity type selected in Rank By section.
Vector ID - Output Vector ID where ranked value is located (Approach set to All Vectors Together)Max, Min, or Max Abs - actual Max Value/Min Value/Max Absolute Value output values
-
10.3-10 Finite Element Modeling
Here are some examples:
Example 1 - Method set to Sets for Each Entity, Rank By set to Node, Approach set to Each Vector Individu-ally, Ranking Type set to Max Value, and Number to Rank set to 5. Four Output Sets and T1 Translation, T2 Translation, and T3 Translation selected:
Notice, there were only 4 output sets selected, therefore the values could only be ranked 1-4. Also, the Set ID shows which output set the highest ranking value was found for each vector, for each node.
Example 2 - Method set to Sets for Each Entity, Rank By set to Element, Approach set to All Vectors Together, Ranking Type set to Max Value, and Number to Rank set to 5. Four Output Sets and both Plate Top X Normal Stress and Plate Bot X Normal Stress selected:
Notice, only the title of the first output vector (chronologically, by output vector ID) is listed, then all other output vectors which are being ranked together are shown with a + (output vector ID). The Vector ID column shows which output vector produced the highest ranking value in each output set. Again, only 4 output sets were selected, so the rankings only go from 1-4, even though Number to Rank was set to 5.
Example 3 - Method set to Sets for Each Entity, Rank By set to Property, Approach set to Each Vector Indi-vidually, Ranking Type set to Min Value, and Number to Rank set to 5. Four Output Sets and Plate Top Von-Mises Stress selected:
-
Output and Post-Processing 10.3-11
Notice, this time the rankings go from 1-5. In this case, the minimum values all come from the same output set, and the individual element IDs where the ranked values can be found are also listed.
Example 4 - Method set to Entities for Each Set, Rank By set to Material, Approach set to Each Vector Indi-vidually, Ranking Type set to Max Value, and Number to Rank set to 5. Four Output Sets and Plate X Mem-brane Force selected:
Notice, the results are now ranked within each Output Set. In this case, all the elements with the highest ranking values using Max Value all happen to be made of the same Material.
If Ranking Type had been set to Max Absolute Value instead, the top 5 Force values are all negative, but have a greater magnitude than the values ranking in the Data Table when using Max Value.
This is one case where having the Ranking Type set to Max Absolute Value is probably better to determine the worst case when examining this output vector for these particular analyses.
-
10.3-12 Finite Element Modeling
Added List, Output, Force Balance Interface Load Summary command.
This command lists Force and Moment values for the Interface Load portion of a single selected Freebody entity across any number of selected Output Sets OR any number of selected Freebody entities in a single selected Output Set. This command will only list values from Freebody entities with the Display Mode set to Interface Load. In addition to listing this information to the Messages window, the command can also create FEMAP Functions which can then be examined via XY plot. .
Summary Mode
This command has 2 different modes:
Single Freebody, Multiple Output Sets - select a single Freebody entity from the Freebodies list, then any number of output sets from the Output Sets list. The listing below is for a single Freebody and 4 selected output sets::
The listing will always include Fx, Fy, Fz, Mx, My, and Mz values for each Output Set. If the Consider Interface
Note: To select multiple Freebody entities or Output Sets, hold down Ctrl while clicking to select them individ-ually or Shift to choose a range.Load Resultant option is on (default), then a Force Resultant (FR) and Moment Resultant (MR) will also be
-
Output and Post-Processing 10.3-13
listed. A Max Value and a Min Value for each Component and Resultant across all selected Output Sets is also cal-culated and listed, along with the output set where the max/min values occur. Additional information such as Components included in the summation, Contributions included in summation, and Summation about loca-tion are also listed for reference purposes.
Multiple Freebodies, Single Output Set - select any number of Freebody entities from the Freebodies list, then a single output set from the Output Sets list. The listing below is for 2 Freebody entities and 1 selected output set:
The listing is very similar to the other Summary Mode, but everything is listed based on Freebody ID instead of Output Set. While the Max Value and Min Value information is listed, none of the additional information is included.
Functions
When the Create Functions option is on (off by default) this command will create FEMAP functions of the data along with listing it to the Messages window. Select any combination of Components (FX, FY, FZ, MX, MY, and/or MZ) and Resultants from the Functions section to limit the number of functions created. When Summary Mode is set to Single Freebody, Multiple Output Sets, the only option for X-Axis Values is Freebody ID. When Summary Mode is set to Multiple Freebodies, Single Output Set, additional options exist to use the X, Y, or Z coordinate of the Location of the Total Summation Vector as the X-Axis Value. Finally, turning on the Display XY Plot option will show the newly created functions in a view called XY Show.
XY Plot displaying FX, FY, FZ, MX, MY, MZ, Force Resultant, and Moment Resultant values of Freebody 1 across 4 Output Sets:
-
10.3-14 Finite Element Modeling
Geometry InterfacesThe following FEMAP interfaces have been updated to support newer geometry formats:
Added support to optionally read or skip Free Points during import of an IGES file.
For details, see Geometry Interfaces in the FEMAP User Guide.
Analysis Program InterfacesSeveral of the analysis program interfaces have been improved. These changes include:
Nastran Interfaces (NX and MSC/MD)
ANSYS Interface
Nastran Interfaces (NX and MSC/MD) Added support for importing files with truncated INCLUDE statements
A number of bugs were corrected.
For details, see Analysis Program Interfaces in the FEMAP User Guide.
ANSYS InterfaceA number of bugs were corrected.
For details, see Analysis Program Interfaces in the FEMAP User Guide.
Tools Added Move Only, No Merge option to Action drop-down in Tools, Check, Coincident Nodes command.
OLE/COM APINew API Methods Added HasList and CountList for Group object
The following functions have been added: feModifyColorMultiple
feFileRecoverDBData
PreferencesDatabase Added Recover _DBData File... button to off a different method to use when attempting to recover a corrupted
model file.
You should always try the Recover Scratch Directory command before attempting to use this command. The _DBData file exists in the Scratch Directory, but will usually never contain the complete contents of the model. Also, some of the data in this file may be in an unusable state. That said, this may be useful as a final attempt to recover portions of a corrupted model. A proper use of the option involves opening a new session of FEMAP, using the command, selecting the _DBData file, then manually removing any portion of the model which appears cor-rupt. Once manual clean up of the recovered model is completed, immediately export a FEMAP neutral file.
FEMAP Interface Latest Supported VersionParasolid Parasolid 24.1ACIS ACIS R22, SP1
Note: NEVER use this command when a properly working model is already open in FEMAP. Also, this com-mand is in no way a guaranteed method for recovering any portion of a corrupted model. It is simply provided to give the user an additional option when attempting to recover some model data.
-
Whats New for version 10.3 10.3-15
Whats New for version 10.3
User InterfaceGeneral, Entity Select, Menu, Toolbars, Model Info tree, Data Table, Entity Editor, Data Surface Editor, Meshing Toolbox, PostProcessing Toolbox
General Added Filter Title and Clear Title Filter icon buttons to the Load Set, Constraint Set, Group, Layer, View, Solid,
and Freebody Manager dialog boxes.
Only tabs of entity types which currently exist in the model will be displayed in the View, Visibility dialog box.
User created Toolbars will now transfer between versions of FEMAP.
Pressing Ctrl+M while in a dialog box field asking for a length will display the Select Curve to Measure dialog box, which will return the selected curves length.
Added the Locate Center to the Methods for specifying the a coordinate.
The Locate Center method requires three specified locations which are not colinear to determine a circle. The center location is then determined by finding the center point of the circle. A geometric circular curve is NOT created.
Entity Select Added on Property and on CSys methods when selecting Coordinate Systems.
Menu Added Tools, Toolbars, Aeroelasticity command. See Toolbars section.
Added Model, Aeroelasticity... commands (Panel/Body, Property, Spline, and Control Surface) to create the var-ious entities used in Static Aeroelastic analysis and Aerodynamic Flutter analysis. See Aeroelasticity section.
Added Mesh, Geometry Preparation command. See Meshing section.
Added commands to Modify, Edit..., Modify, Color..., Modify, Layer..., and Modify Renumber... menus for the Aeroelasticity entities (Aero Panel/Body, Aero Property, Aero Spline, and Aero Control Surface).
Center of circle
Location 1
Location 2
Location 3
-
10.3-16 Finite Element Modeling
Added Modify, Update Other, Aero Interference Group command. Allows modification of IGID on any number of selected Aero Panel/Body entities at the same time.
Added List, Output, Force Balance to Data Table and List, Output, Force Balance Interface Load to Data Table commands. Also, updated List, Output, Force Balance and List, Output, Force Balance Interface Load to use Freebody entities. See Freebody tool section.
Added commands to Delete, Model... menu to delete the Aeroelasticity entities (Aero Panel/Body, Aero Prop-erty, Aero Spline, and Aero Control Surface
Added Delete, Output, Freebody command to delete any number of selected Freebody entities.
Added Group, Coord Sys, on Property and Group, Coord Sys, on CSys commands to add additional methods to add Coordinate Systems to groups.
Added View, Align By, Surface and View, Align By, Normal to Plane commands to align the active view to either the normal of a selected planar surface or the normal of a specified plane, respectively.
Toolbars Added Aeroelasticity Toolbar. Contains overall visibility controls (Draw Entity check box) of the Aero Panel,
Aero Mesh, Aero Spline, and Aero Control Surfaces options in the Labels, Entities and Color section of the View, Options command.
Added Mesh Geometry Preparation icon to Mesh Toolbar. See Meshing section.
Model Info tree Added Aero Model branch and underlying branches for Panels/Bodies, Properties, Splines, and Control Sur-
faces, which allow for creation, copying, editing, listing, and deleting of the various aeroelasticity entities. The color and layer may also be changed.
Added Visibility check boxes (on/off) for Aero Model - Planels/Bodies, Splines, and Control Surfaces.
Added Compare command to context-sensitive menu for Results. Provides that same functionality as the Model, Output, Compare command for the selected sets.
Data Table Added a Skew column when using the Add Element Checks command.
Entity Editor Added Skew field to Element Quality section when an element is loaded in the Editor.
Data Surface Editor Added Mapping Tolerance to the Options of the Output Map Data Surface.
When a Target location is projected onto the Source data surface and the distance to a discrete data point is less than the tolerance, the Source value of the "coincident" location is directly mapped to the Target without inter-polation. If multiple nodes fall within this tolerance, then the first one encountered numerically will be directly mapped. Default value is the "Merge Tolerance" of the "Target model.
Meshing Toolbox Added Add Surface Mesh Point check box to Feature Removal tool (Feature Type = Loops only). Will create
a point at the center of the loop, then use that point as a mesh point on the surface. See Section 5.1.2.9, "Mesh, Mesh Control, Mesh Points on Surface..." for more information.
Performance improvements to Propagate by Mapped Approach option in Mesh Sizing tool. Also, if no mesh sizing exists on a curve, now the number of nodes attached is used for the initial mesh sizing.
PostProcessing Toolbox Added Freebody tool to all facets of Freebody display post-processing.
-
PostProcessing Toolbox 10.3-17
The Freebody tool is the gateway to using freebody diagrams for post-processing. The freebody display can be per-formed at any time, whether you are showing a deformed and contour plot, or a simple undeformed plot. The type of freebody display, the output set and contributions used in the calculations, and many view options for freebody entities are all controlled via this tool. In order to use the Freebody tool fully, the Grid Point Force and Grid Point Moment results must have been recovered from Nastran. This is done in FEMAP by selecting the Force Balance option in the Nastran Output Requests dialog box found in the Analysis Set Manager. See Section 4.10.1.5, "Output Requests" for more information.
A Freebody entity must be created before any addi-tional options may be specified. To do this, use the Freebody Manager, which is accessed by pressing the Add Freebody icon button next to the drop-down list next to Freebody in the Freebody Properties sec-tion. Multiple Freebody entities may be created.
Once Freebody entities have been created, each may be made visible or hidden individually in all views using the Is Visible check box in the Freebody Prop-erties section or the check boxes in the Freebody tab of the Visibility dialog box (see Section 6.1.4, "View, Visibility..."). The ... icon button next to Display Freebodies will give direct access to the Visibility dialog box with the Freebody tab selected.
Options - Freebody toolThe Freebody tool is divided into 3 sections. The top of the Freebody tool contains 3 options which affect all Freebody entities in a View. The options in the Freebody Properties section changes based on which Freebody entity is selected with the Freebody drop-down list. Options in View Properties section change depending on which View is currently active in the model.
The three options at the top of the Freebody tool are used to control the overall visibility of all Freebody entities (Display Freebodies), which Output Set will be used to create the freebody display, and if data should be summed at nodes (Sum Data on Nodes). The arrow icons can be used to go to the Next or Previous output set or the Select Output Set icon but-ton can be used to access the Select Output Set dia-log box. See Select Output Set and Select Output Vector dialog boxes section for more information. When Sum Data On Nodes is on, the grid point force and moment data from all element corners attached to that node will be summed at each node. When off, the individual grid point forces and moments will be displayed at each element corner along with the ele-ment ID next to the value in parentheses.
Freebody PropertiesFreebody - This drop-down is used to select which options are currently available for use in the Free-body Properties section. To create a new Freebody
entity or edit an existing one, click the Add Freebody icon button to access the Freebody Manager.
Visibility icon buttonFreebody Manager icon button
-
10.3-18 Finite Element Modeling
Freebody Manager - Used to create, edit, renumber, copy, and delete Freebody entities.
New Freebody - When clicked, the New Freebody dialog box will appear.
In this dialog box, specify an ID and Title (optional) along with some top-level options for the new Freebody entity, such as Display Mode , Vector Display Freebody Contributions, and Load Components in Total Summation. These options will be described later in this section
Update Title - Highlight a Freebody entity in Available Freebodies list, then click this button to enter a new Title.
Renumber - Highlight a Freebody entity in Available Freebodies list, then click this button to change the ID.
Delete - Highlight a Freebody entity in Available Freebodies list, then click this button to delete it from the model.
Delete All - Deletes all Freebody entities in the model.
Copy - Highlight a Freebody entity in Available Freebodies list, then click this button to make a copy.
Title Filter Clear Title FilterNone Active - When clicked, there is no longer an Active Freebody entity.
-
PostProcessing Toolbox 10.3-19
Default Settings - When clicked, the following options are set:
Display Mode: Freebody Only
Vector Display: Nodal Forces displayed as Components, Nodal Moments Off
Freebody Contributions: Applied, Reaction, MultiPoint Reaction, and Peripheral Elements On, Freebody Elements and Nodal Summation Off.
More - Click this button to create another new Freebody entity.
Freebody Tools - This section contains four icon buttons used for sending the data used in the calculations to cre-ate the freebody display to the Messages window or the Data Table.
List Freebody to Messages Window - Lists all contributions used to create the display of the Freebody entity currently selected in the Freebody tool to the Messages window. ID is the node ID where the Nodal Force and Nodal Moment vectors are being calculated and Source is the Element ID which is providing the force and moment contributions.
Freebody to Messages
Freebody to Data Table Summation to Messages
Summation to Data Table
-
10.3-20 Finite Element Modeling
List Freebody to Data Table - Reports all contributions used to create the display of the Freebody entity cur-rently selected in the Freebody tool to the Data Table. The ID is the node ID where the Nodal Force and Nodal Moment vectors are being calculated and Source is the Element ID which is providing the force and moment contributions
List Freebody Summation to Messages Window (Display Mode set to Interface Load only) - Lists all con-tributions used to create the display of the Total Summation Vector for the Freebody entity currently selected in the Freebody tool to the Messages window. The Header above the listing contains information about the Components included in summation, Contributions included in the summation, and location of the sum-mation. The (F) and (P) designators in the listings indicate contributions from Freebody Elements (F) and con-tributions from Peripheral Elements (P). The d1, d2, and d3 fields represent the distance from the X, Y, and Z location of the node (Node ID) to the location where the summation is taking place
-
PostProcessing Toolbox 10.3-21
List Freebody Summation to Data Table (Display Mode set to Interface Load only) - Reports all the same information as List Freebody Summation to Messages Window, but sends it to the Data Table. One difference is that the Header information is still sent to the Messages window, as there is no logical place to report this information in the Data Table.
Is Visible - When On, the Freebody entity currently in the Freebody drop-down will be visible in the graphics win-dow in all views. Display of Freebody entities may also be controlled via the Freebody tab of the Visibility dialog box.
Coordinate System - Drop-down list specifies which coordinate system should be used to display the freebody vectors. You can create a new coordinate system by using the New Coord Sys icon button.
Display Mode - Each Freebody entity can be displayed in two different modes, Freebody or Interface Load.
Freebody - Only Freebody Elements may be selected in the Entities section and only the vectors in the Nodal Vector(s) section can be displayed and controlled.
Interface Load - Both Freebody Nodes and Freebody Elements must be selected in the Entities section and vectors in both the Nodal Vector(s) and the Total Summation Vector sections can be displayed and controlled. Additionally, a Location must be selected when using this option.
Entities - Allows you to specify which Freebody Elements (Display Mode = Freebody) or Freebody Nodes and Freebody Elements (Display Mode = Interface Load) are used by a Freebody entity. Based on the Entity Selection Mode, elements and nodes may be selected for the Freebody entity directly or by using a pre-defined group.
Entity Selection Mode - When set to Entity Select, elements and nodes are selected, highlighted in the graphics widow, or deleted from the Freebody entity using the icon buttons below. An additional icon button exists for placing the summation location at the center of the selected nodes.
When set to Group Select, elements and nodes are determined by selecting a group from the Group drop-down list. If Group is set to -1..Active, then the elements will be retrieved from the Active group in the model. The Group Manager dialog box may also be accessed by the icon button next to the Group drop-down (see Section 6.4.3.1, "Group, Create/Manage..." for more information).
Total Summation Vector (Display Mode set to Interface Load only) - Allows you to specify the Location of the Total Force Vector and Total Moment Vector, along with how these vectors are displayed and what components will be summed to create these vectors.
Location - Allows you to specify the location of summation for the Total Summation Vector. Click the icon but-ton next to location to pick a location from the graphics window. Additionally, the individual coordinates may be entered or edited below the Location, when expanded.
Note: Only entities which can be displayed and controlled by the selected Display Type will be available in the Freebody Entity Colors section, while setting the View Properties for all the different freebody vector types and nodes markers is available at all times.
Select Elements
Highlight Elements in Freebody
Delete Elements
Highlight Selected Nodes
Display Mode = Freebody Display Mode = Interface Load
from Freebodyfor Freebody Select Nodesfor Interface Load
for Interface Load Delete Elementsfrom Freebody
Place Summationpoint at center ofSelected Nodes
-
10.3-22 Finite Element Modeling
When nodes are selected in the Entities section, the user will be prompted to answer the following question:
Auto-locate total summation vector at center of freebody nodes (X-coordi-nate, Y-coordinate, Z-coordinate in coordinate system ID of Coordi-nate System specified in Freebody Properties)?
If you click Yes, the Location will be specified at the center of the selected nodes. If you click No, the Location will be at (0.0, 0.0, 0.0) or the Location last used by the Freebody entity cur-rently in the Freebody tool.
Force Vector Display - This option controls how the Force vector (single arrow head) of the Total Summa-tion Vector will be displayed. When set to Off, the force vector will be not be displayed. When set to Display Components, the force vector will be displayed in X, Y, and/or Z Components (individual components may be toggled on/off using the FX, FY, and FZ check boxes for Displayed Forces). When set to Display Resultant, the force vector will be displayed as a single resultant vector based on the components currently on in Dis-played Forces.
Moment Vector Display - This option controls how the Moment vector (double arrow head) of the Total Summation Vector will be displayed. When set to Off, the moment vector will be not be displayed. When set to Display Components, the moment vector will be displayed in X, Y, and/or Z Components (individual com-ponents may be toggled on/off using the MX, MY, and MZ check boxes for Displayed Moments). When set to Display Resultant, the moment vector will be displayed as a single resultant vector based on the components currently on in Displayed Moments.
Summed Components - This option controls which Force and Moment components will be used to calculate the Total Summation Vector. Turning individual Force components on/off is also very likely to affect the Moment values, so keep that in mind.
Following figures show the Total Summation Vector. Freebody Node Markers are On, Node Vector(s) not dis-played, Element Transparency set to 75%, and Element Shrink View Option is On.
Nodal Vector(s) - Allows you to control how the Force and Moment vectors are displayed at each node (Sum Data on Nodes in View Properties section On) or each element corner (Sum Data on Nodes Off).
Force Vector Display - This option controls how the Force vectors (single arrow head) are displayed. When set to Off, the force vectors will be not be displayed. When set to Display Components, the force vector at
Display Mode = Interface LoadTotal Summation Vector Force and Moment set to Display Resultant
Display Mode = Interface LoadTotal Summation Vector Force set to Offand Moment set to Display Componentseach node/element corner will be displayed in X, Y, and/or Z Components (individual components may be tog-
-
PostProcessing Toolbox 10.3-23
gled on/off using the FX, FY, and FZ check boxes for Displayed Forces). When set to Display Resultant, the force vector at each node/element corner will be displayed as a single resultant vector based on the components currently on in Displayed Forces.
Moment Vector Display - This option controls how the Moment vectors (double arrow head) are displayed. When set to Off, the moment vectors will be not be displayed. When set to Display Components, the moment vector at each node/element corner will be displayed in X, Y, and/or Z Components (individual compo-nents may be toggled on/off using the MX, MY, and MZ check boxes for Displayed Moments). When set to Dis-play Resultant, the moment vector at each node/element corner will be displayed as a single resultant vector based on the components currently on in Displayed Moments..
When Sum Data on Nodes is On, the Nodal Vector(s) will be at each node:
When Sum Data on Nodes is Off, the Nodal Vector(s) at each element corner will include the Element ID
Freebody Contributions From - Allows you to control the calculation of the Freebody entity by choosing which contributions should be included. Available contributions are from Applied Loads, from Reaction Forces and Moments at single point constraints and/or constraint equations, from the selected elements (Freebody Elements), and from the elements surrounding the Freebody Elements (Peripheral Elements). Toggling various options on/off can drastically alter the values and appearance of a Freebody entity, so be sure to have the proper contributions included for your particular needs.
Applied - When On, includes contributions from all loads applied to the model used to produce the results in the selected Output Set.
Reaction - When On, includes contributions from all reaction forces and moments at single point constraints in the model used to produce the results in the selected Output Set.
MultiPoint Reaction - When On, includes contributions from all reaction forces and moments from constraint
Display Mode = FreebodyNodal Vector(s): Force Set to Display Components, Moment set to Off
Display Mode = FreebodyNodal Vector(s): Force Set to Off, Moment set to Display Resultant
Forces shown using Display Components at element corners Moments shown using Display Components at element cornersequations, rigid elements, and interpolation elements in the model used to produce the results in the selected Output Set.
-
10.3-24 Finite Element Modeling
Peripheral Elements - When On, includes grid point force and moment contributions from the selected Output Set for the elements surrounding the Freebody Elements selected in Entities section.
Freebody Elements - When On, includes grid point force and moment contributions from the selected Output Set for the elements selected in Entities section.
Nodal Summation - When On, includes force and moment contributions from nodal summation. Typically, these are very small numbers, unless there is a non-balanced force or moment in the model.
Freebody Entity Colors - Allows you to specify colors for Node Marker(s), Total Force Vector, Total Moment Vector, Nodal Force Vector(s), and/or Nodal Moment Vector(s) for each Freebody entity. Click the icon button to select a color from the Color Palette. These colors will only be used when the Color Mode for any of these items is set to Freebody Entity Color in the View Properties section of the Freebody tool or via the Freebody... options in the View Options dialog box, PostProcessing category (See Section 8.3.25, "Freebody options").
View PropertiesThe View Properties control the visibility, style, color, and labeling for Freebody display. Each view in the model can have different options set in the section. When a different view is activated, the values from that view will fill the View Properties section.
Show Node Markers - controls the visibility, symbol size, and color of the node markers for Freebody entities. Having the node markers visible is a good way to visually inspect the nodes or element corners being used in the freebody calculations. The Symbol Size can be entered directly or increased/decreased using the slider bar. When Color Mode is set to Freebody Entity Color, the node markers will use the color specified for Freebody Node Marker(s) in the Freebody Properties section.
Vector Options - controls the Label Mode, Length, and Label Format of the Freebody vectors. Label Mode allows you to display No Labels, the Value of each freebody vector, or the value using exponents. For Label Format, the number of digits may be entered directly or increased/decreased using the slider bar. This will chance the number of significant digits being displayed. When Label Format is set to 0, this is an automatic mode and FEMAP will determine the number of significant digits to display.
When Adjust Length is off, the length of each freebody vector type is controlled by a combination of the entered Length value and the Factor value entered for the Freebody Total Force, Freebody Total Moment, Freebody Nodal Force, and Freebody Nodal Moment view options.
When Adjust Length is on, the length of the freebody vectors will be adjusted based on the vectors value (i.e., larger values = longer vectors). The Units/Length value is an additional parameter used to control the length of the vectors when in this mode. Essentially, the Units/Length value is used in the following manner:
If Units/Length value is 250, then a freebody vector value of 500 would be shown using a length of 2*Factor on the screen. For the same freebody vector value of 500, entering a Units/Length value of 100 would display the vec-tor using a length of 5*Factor on the screen.
Min Vector Magnitude - allows you to set a tolerance below which the vectors are not displayed. Using the default value of 1.0E-8, this option will basically remove vectors from the display that are not zero just due to numerical round-off. The value can also be used as a cut-off value, so if it is set to 10, only vector values above 10 will be dis-played.
Contributions = Applied, Reaction, and Peripheral Elements Contributions = Applied, Reaction, and Freebody ElementsFreebody Elements = 75% Transparent in figure Peripheral Elements = 75% Transparent in figure
Sum Data on Nodes = Off, Freebody Node Markers = OnSum Data on Nodes = On, Freebody Node Markers = On
-
Geometry 10.3-25
Total Force Vector/Total Moment Vector - controls the Vector Style, Color Mode, and Factor for the Total Sum-mation Force and Moment vectors. The Total Summation vectors are only visible when the Display Mode of a Freebody entity is set to Interface Load.
When Vector Style is set to Arrow or Center Arrow, the vectors will be displayed as lines. When set to Solid Arrow or Center Solid Arrow, the vectors will be thicker, filled-in solids. Factor is an additional scale factor which can be entered to change the size of the selected vector type.
When Color Mode is set to Freebody Entity Color, the Freebody Entity Colors specified for each Freebody entity in the Freebody tool is used. This allows multiple Freebody entities to be displayed at one time using unique colors for clarity. RGB Color uses Red to display the X component, Green for the Y component, and Blue for the Z com-ponent of each vector.
Nodal Force Vector/Nodal Moment Vector - offers the same options as Freebody Total Force/Freebody Total Moment, but these options control the Nodal Vector(s). One difference is in Color Mode, where an additional option, Source Color exists. When set to Source Color, this selected vector type uses the color of the source ele-ments, the color of the load for Applied loads, and/or the color of the constraint for Reaction forces and moments. When the Sum Data on Nodes option is on and Source Color is selected, the View Color will be used.
Geometry Enhanced Geometry, Solid, Embed to allow embedding of multiple solids into the base solid all at once.
Meshing Enhanced Suppress Short Edges option in Mesh, Mesh Sizing, Size on Surface and Mesh, Mesh Sizing, Size
on Solid to be a percentage of Mesh Size instead of a percentage of average curve length on selected geome-try.
Added Mesh, Geometry Preparation command
This command uses a set of parameters to find situations in geometry which typically result in poor element qual-ity, then uses a combination of automatic curve/surface splitting, creation of Combined Curves/Boundary Surfaces, and feature suppression to likely improve mesh quality. In addition, this command will prepare some parts to a degree which will allow FEMAP to successfully mesh the part.
In most cases, this automatic process will be all that is need to produce a good quality mesh. However, even if it cannot fully automatically produce an acceptable mesh, it will still provide a good starting point for using the other interactive geometry cleanup tools, and greatly reduce the amount of work required.
Surfaces and Curves which have loads or boundary conditions applied will be ignored.
By default, the command goes through two steps, Prepare Geometry and Mesh Sizing. You can choose to skip
Note: If FEMAP is successful when meshing a solid with acceptable mesh quality for your application, then using Mesh, Geometry Preparation is probably not necessary. Also, please be aware when using this process, it is quite common for certain small features to be ignored or removed completely.
Note: It is recommended to use the Mesh, Geometry Preparation command BEFORE manually creating additional Combined Curves /Boundary Surfaces for meshing purposes.either step by simply un-checking the box next to Prepare Geometry or Mesh Sizing. The value for size shown for
-
10.3-26 Finite Element Modeling
both Prepare Geometry and Mesh Sizing is the Default Mesh Size calculated by FEMAP (uses the same algo-rithm as "Mesh, Geometry, Solids").
Prepare GeometryThe value for Prepare Geometry is simply used as a baseline value for the various Prepare Options. Therefore, it is typically a good idea to change the Prepare Geometry value instead of the individual Prepare Options values.
Prepare Options buttonOpens the Geometry Preparation Options dialog box. In general, the "Prepare Geometry" process has been devel-oped to function most effectively using the default values in the "Maximum Sizes and Angles" section and all of the "Preparation Options" set to "on", except "Combine Small Surfaces". These values should only be changed and/or options turned off if you run into a problem.
Surfaces, Curves and Points to Ignore - allows you to choose a group containing Surfaces, Curves, and/or Points to exclude from the "Prepare Geometry" process.
Maximum Sizes and Angles - allows you to specify percentage of prepare size and angle tolerances to help con-trol the Prepare Geometry process. There are 5 values to set:
Narrow Region Factor (default = 10%) - If distance between two locations on a region of a surface is less than n% of "Prepare Size", the surface will be split. The locations where distance is checked are automatically deter-mined by faceting the curves based on a percentage of "Prepare Size" (the faceting percentage cannot be changed by the user).
For example, this simple part has a narrow region. Without going through the Prepare Geometry process, the worst elements in the resulting mesh have a Tet Collapse Ratio of 16.437 and a Jacobian of 0.8386167..
-
Meshing 10.3-27
Zoomed-in view of narrow region at the corner of the part:
After the Prepare Geometry process using the defaults, the narrow region has been split from the original sur-face, then combined with surfaces from the base. Also, two short curves at the split locations have been sup-pressed. Finally, 2 Combined Curves have been created to allow larger elements in an area that used to be restricted by the narrow region Worst elements now have Tet Collapse Ratio of 5.67 and Jacobian of 0.694
.
Close-up of narrow region split
Close-up of Combined Curve and
Split Curve is suppressed
Boundary Surfaces at Corner
-
10.3-28 Finite Element Modeling
A surface which has a narrow region that connects two other larger regions is also a good candidate for splitting, then combination to other surfaces. A surface may be split multiple times if needed to isolate the narrow region.
Curve Suppression Factor (default = 5%)- If curve is less than n% of "Prepare Size", it will be suppressed. Also, if all curves on a surface are less than n% of "Prepare Size", the surface will also be suppressed and the surface "collapsed to a single point".
Narrow Angle (default = 15 degrees) - If a surface has a narrow region, but the tangent vectors of the bounding curves at the locations where the "narrowness" occurs are not within this value, then the split will not occur. See description of "Detect Close Points" in the "Preparation Options" section for some exceptions.
Feature Edge Angle (default = 15 degrees) - If angle of a feature is more than this value, then the "Prepare Geometry" process will look for other surfaces which are not above this threshold to combine with surfaces which will benefit from being combined. If no other suitable surface can be located, then surfaces which are over this value may still be combined when needed.
Combined Curve Angle (default = 30 degrees) - If angle if larger than this value, curves will not be combined. Unlike combining curves via the Meshing Toolbox, which has the option to create boundary surfaces while cre-ating combined curves, this command only deals with combined curves. This is because the surfaces to com-bine have already been determined earlier in the "Prepare Geometry" process.
Preparation Options - allows you to toggle 6 different options of the Prepare Geometry process on/off.
Geometry Cleanup - When on, applies a subset of options found in the "Geometry, Solid, Cleanup" command to attempt cleanup of any numerical issues which may exist in the geometry. Many times, these types of issues arise during translation of the geometry.
Detect Close Points - When on, detects when a point between two bounding curves of a surface is very close to a location on a third bounding curve on the surface (i.e., "knife edge"), then splits the surface at these locations and suppresses the "split curve". Using the default values for "Narrow Region Factor" and "Narrow Angle", this case would be ignored.
For example, the angles of the curves at the narrow region location on the part below are not within the Narrow Angle tolerance value. If Detect Close Points is off, this portion of the geometry will not be prepared..
Before Prepare Geometry processWhen meshed, Worst Tet Collapse = 15.72Worst Jacobian = 0.793
After Prepare Geometry processWhen meshed, Worst Tet Collapse = 4.642Worst Jacobian = 0.458Detect Close Points Set to Off Detect Close Points Set to OnNothing split or suppressed Surface split and split line suppressed
-
Meshing 10.3-29
Cut Slivers - When on, will review all surfaces considered "slivers" and determine if they should be "cut" again to allow for more effective combining with adjacent surfaces.
Process Blends - When on, attempts to combine small fillet surfaces in a "fillet chain" to larger surfaces in the "fillet chain" to create Boundary Surfaces in hopes of creating a better surface mesh.
For example, this simple part has a fillet chain with a small surface near larger surfaces:
Combine Small Surfaces - In many cases, suppressing very small surfaces entirely is a better option, therefore this option is off by default. When on, attempts to combine very small surfaces to surrounding surfaces instead of suppressing them.
Delete Previous Mesh - When on, deletes any existing surface and/or solid mesh currently on the solid which was selected for the "Prepare Geometry" process.
Mesh Sizing and Sizing Options button The value for Mesh Sizing and the options found when the Sizing Options button is pressed are mostly the same as options found in the "Mesh, Mesh Control, Size on Solid" command (see Section 5.1.2.4, Mesh, Mesh Control, Size on Surface...). The one exception is that Max Size of Small Feature is entered as a percentage of the Mesh Siz-ing value entered in the Geometry Preparation and Sizing dialog box instead of being entered as an actual value.
Interior Growth FactorSame as Growth Factor in the Surfaced Interior Mesh Growth section of the "Mesh, Mesh Control, Surface" and "Mesh, Mesh Control, Solid" (see Section 5.1.2.4, Mesh, Mesh Control, Size on Surface...). Value (1.0 by default) may be changed using the slider bar or by manually typing in a value (must be between 1.0 and 10.0).
Sync Prepare and SizeWhen on (default), the values for Prepare Geometry and Mesh Sizing will change at the same time to the same value when the slider is moved left or right or the value is entered manually into either field.
Suppress Internal VoidsWhen on (default), suppress any volumes which are completely contained within the solid (for example, a cube with an internal sphere).
Remove Combined Curves/SurfacesWhen on (default after Mesh, Geometry Preparation command has been used once), will remove Combined Curves/Boundary Surfaces on the geometry currently selected before starting the "Prepare Geometry" process.
Sizing TypeSame as "Sizing Type" of the "Mesh, Mesh Control, Surface" and "Mesh, Mesh Control, Solid" commands (see Section 5.1.2.4, Mesh, Mesh Control, Size on Surface...). "2..Parametric/Equal Length" is the default.
Remove Previous buttonRemoves all Combined Curves/Boundary Surfaces, along with any "surface splits" created by the most recent use
Note: There is no "limiting size" on an internal void, so if you have a mostly hollow structure (i.e., pressure vessel or fully enclosed tank), and this option is on, the entire internal void will be suppressed.
Before Prepare Geometry process After Prepare Geometry processSmaller fillet surface combined tolarger surface in Fillet chainof the "Mesh, Geometry Preparation" command on the selected geometry. Exits the command after completion.
-
10.3-30 Finite Element Modeling
Added Improve Collapsed Tets option to the Solid Automeshing Options dialog box of the Mesh, Geometry, Solid command, which is accessed by click the Options button.
When this option is on (default), the mesher will locate elements with a Tet Collapse Ratio higher than the specified value (default is 100), then attempt to improve the mesh quality by moving internal nodes to new loca-tions. Once the nodes have been moved, the new triangular seed mesh is sent through the tet mesher again.
Renamed the Length Based Sizing option in the Mesh, Mesh Control, Size on Surface and Mesh, Mesh Control, Size on Solid commands to Sizing Type and added the 2..Parametric/Equal Length option, which is also now the default.
When this option is set to 0..Parametric, all sizing along curves is done in the parametric space of the curves. In many cases this is desirable resulting in a finer mesh in areas of high curvature. In some cases however - with unstitched geometry, or geometry that has curves with unusual parameterization - 1..Equal Length spacing along the curves will yield much better results. Especially when dealing with unstitched geometry, equal length spacing will produce meshes with matching nodal locations far more reliably than parametric spacing. The default is "2..Parametric/Equal Length", which sizes all curves using the "Parametric" option, then determines an "average distance" between each of the "mesh locations" on each curve. If the distance between any of the mesh locations is more than 1% different than the "average distance", then that curve is resized using "Equal Length" sizing.
Improved the Surface Interior Mesh Growth option in the Mesh, Mesh Control, Size on Surface and Mesh, Mesh Control, Size on Solid commands to allow mapped meshing on surface where it was applied. Previously, mapped meshing was not available on these surfaces.
Improved Mesh, Mesh Control, Custom Size Along Curve command to remove the limitation on number of cus-tom points which can be assigned.
Elements Updated the Spring/Damper element to use the Type, either CBUSH or Other (NASTRAN CROD/CVISC), spec-
ified on the Property referenced by the element to determine if a CBUSH or a combination of CROD and/or CVISC elements will be exported to Nastran. Formally, this was done by setting the element formulation. Also, the Define Spring/Damper Element dialog box will now change to show the appropriate inputs based on the Type of the referenced Property. Finally, CBUSH elements will now use a circular symbol for display, while Other (NASTRAN CROD/CVISC) elements will use a rectangular symbol.
Materials Added Mullins Effect (MATHEM) and Viscoelastic Effect (MATHEV) support for NX Nastran Hyperelastic
materials fpr SOL 601/701 in Other Types. The additional options are accessed using the Next button when defining Mooney-Rivlin, Hyperfoam, Ogden, Arruda-Boyce, or Sussman-Bathe types.
Added Viscoelasitc Material (MATVE) in Other Types for NX Nastran SOL 601.
Added NITONAL material type in Other Types for NEi Nastran..
Properties Added Mean Dilatational Formulation option to Plane Strain Property. This option is for NX Nastran only and
is for properties which do not reference a hyperelastic material for Plane Strain or Plane Stress Elements. The formulation of the elements also must be set to 1..CPLSTN3, CPLSTN4, CPLSTN6, CPLSTN8 (Plane Strain) or 2..CPLSTS3, CPLSTS4, CPLSTS6, CPLSTS8 (Plane Stress) in order to export this property type. The Mean Dilatational Formulation switch on the property may be used for nearly incompressible materials, but is ignored for SOL 601. Also, Nonstructural mass/are is ignored for SOL 601.
Added Type in Spring/Damper Property to define if the elements referencing this Property are CBUSH ele-ments or a combination of CROD and/or CVISC elements when exporting to Nastran.
Added support for NEi Nastran Failure Theories, Max Stress (STRESS), NASA LaRC (LAERC02), Puck PCP (PUCK), and Multicontinium (MCT), on Laminate Property.
-
Aeroelasticity - New for 10.3! 10.3-31
Aeroelasticity - New for 10.3!The commands under the Model, Aeroelasticity menu are used to create entities required to perform Static Aeroelastic analysis (SOL 144) and Aerodynamic Flutter analysis (SOL 145) with Nastran solvers. An underlying finite element model is also needed to properly run an aeroelastic analysis. Typically, this underlaying structural model consists of only beam and/or shell elements.
There are 4 different types of aeroelastic entities supported for Nastran:
Aero Panel/Body
Aero Property
Aero Splines
Aero Control Surfaces
The various Aero entities interact with one another in several ways. Every Aero Panel/Body is required to have an appropriate Aero Property assigned. Several Aero Panels/Bodies may reference the same Aero Property.
Next, each Aero Spline must reference an Aero Panel/Body and a group of structural nodes in the model. The Aero Spline entities connect the aeroelastic model to the underlying structural model. Any number of aerody-namic boxes (Aero Mesh) may be selected from the referenced Aero Panel/Body.
Finally, each Aero Control Surface needs to reference at least one aerodynamic box (Aero Mesh) on an Aero Panel/Body set to Aero Panel.
Once all the Aero entities have been defined, additional options for Static Aeroelasticity and Aerodynamic Flutter will need to be set using the Analysis Set Manager.
Model, Aeroelasticity, Panel/Body... ...creates an Aero Panel or Aero Body (Slender Body and/or Interference Body). The dialog box changes depending on what is specified for Aero Body Type. When Aero Body Type is set to 0..Aero Panel (CAERO1), then FEMAP is making an Aero Panel, which will be written to Nastran as a CAERO1 entry. When Aero Body Type is set to 1..Aero Body (CAERO2), then FEMAP is making a Slender/Interference Body, which will be written to Nas-tran as a CAERO2 entry. Each Aero Body Type contains different inputs, will be discussed in greater detail later.
The ID, Title, Color, Layer, and Property fields are common to both Aero Body Types, as well as the Orientation CSys and IGID fields in the Options section.
Select an existing Aero Property from the Property drop-down. The Type on the Areo Property must correspond to the Aero Body Type on Aero Panel/Body (i.e., Type must be Aero Body (PAERO2) on the Aero Property used by an Aero Panel/Body with Aero Body Type set to 1..Aero Body (CAERO2)). If an Aero Property does not cur-rently exist, click the Create Aero Property icon button to create one on-the fly.
Orientation CSys is used to orient the locations of Point 1 and Point 4 (Aero Panel Only) and is written to the CP field of the CAEROi entry, while IGID designates the Interference Group ID and writes out the IGID field to CAEROi entry (aerodynamic elements with different IGIDs are uncoupled).
Note: The ID value for Aero Panel will increment by 1000 automatically. This is due to to the fact that each Aero Panel/Body has a Mesh Control section which defines the Aero Mesh (Number Chord * Number Span for an Aero Panel, Number of Body Elements for Aero Slender Body) and each Aero Element must have a unique ID. FEMAP numbers the Aero Mesh using the Aero Panel/Body ID as a prefix. For example, an Aero Panel with ID of 2000 has Number Chord set to 10 and Number Span set to 5 for a total of 50 Aero Elements. They are numbered 2000 to 2049 for this Aero Panel.
Note: To change the IGID value on multiple Aero Panel/Body entities all at once, use the Modify, Update Other, Aero Interference Group command.
-
10.3-32 Finite Element Modeling
Aero Body Type = 0..Aero Panel (CAERO1)This Aero Body Type will create an Aero Panel. The values represent two leading edge locations and the length of two side chords. The number of divisions for chord and span are also entered to define the Aero Mesh. Typically, the panel will have 4 corners, but can have 3 by setting the length of one side chord to 0.0.
SurfacePoint 1 - XYZ values of the first leading edge location in the Orientation CSys. Enter values directly as text, click in X, Y, or Z field and select a location from the graphics window, or use the Specify Location icon button. Writes values to the X1, Y1, and Z1 fields on the CAERO1 entry.
Point 4 - XYZ values of the other leading edge location in the Orientation CSys. Same options as Point 1, except writes values to the X4, Y4, and Z4 fields on the CAERO1 entry.
Edge Chord 1-2 - Specifies the side chord length from Point 1 to Point 2 in the X-direction of the Orienta-tion CSys. Writes value to X12 field of CAERO1 entry.
Edge Chord 4-3 - Specifies the side chord length from Point 4 to Point 3 in the X-direction of the Orienta-tion CSys. Writes value to X43 field of CAERO1 entry.
Mesh ControlNumber Chord - Specifies the number of evenly spaced divisions used to represent the Aero Mesh (Aero Boxes) from Point 1 to Point 2 (Point 4 to Point 3) on the Aero Panel. Writes value to NCHORD field on the CAERO1 entry.
Number Span - Specifies the number of evenly spaced divisions used to represent the Aero Mesh (Aero Boxes) from Point 1 to Point 4 (Point 2 to Point 3) on the Aero Panel. Writes value to NSPAN field on the CAERO1 entry.
Custom option - Alternatively, to specify a custom set of division points for the Chord or Span, turn on the Custom option, then click the (0) Defined button to open the Create Panel Divisions dialog box.
-
Model, Aeroelasticity, Panel/Body... 10.3-33
When Division Spacing is set to Custom, enter text values directly into the Location field or click the Specify Location icon button to select from the graphics window. Values MUST be between 0.0 and 1.0 and the list MUST include 0.0 and 1.0 to create a valid aero mesh.
Click the Add button to add the current value in Location to the list of values.
Once a value is in the list, it can ben highlighted and the loca-tion will be shown in the graphics window. Click Update but-ton to change a highlighted value to the value currently in the Location field or click Delete button to remove the value from the list. The Reset button can be used to clear all values from the list.
The Copy button can be used to copy the custom panel divi-sion list from another Aero Panel/Body in the current model.
The Copy to Clipboard and Paste from Clipboard icon but-tons can be used to copy/paste the current list of values to/from the clipboard.
The Apply button will show the current divisions on the Aero Panel in the graphics window.
When Division Spacing is set to Bias, enter a Number, choose a type of Bias (Bias Equal, Bias at Start, Bias at End, Bias at Center, or Bias at Both Ends) and a enter a Bias Factor (if needed). Once these parameters have been specified, click the Add button in the listing section to add values.
When Custom is used for Number Chord, an AEFACT entry will be written to Nastran and the ID of the AEFACT will be referenced by the LCHORD field on the CAERO1. When Custom is used for Number Span, the AEFACT is referenced by the LSPAN field of the CAERO1.
Copy to Clipboard Paste from Clipboard
-
10.3-34 Finite Element Modeling
Some example Aero Panels - Point 1 at (0.0, 0.0, 0.0), Point 4 at (2.0, 10.0, 0.0), Edge Chord 1-2 = 5, Edge Chord 4-3 = 3, Orientation CSys = Basic Rectangular:
Aero Body Type = 1..Aero Body (CAERO2)This Aero Body Type will create an Aero Slender/Interference Body. The values required are a location for the start of the body and the length of the body. The number of divisions for Slender Body is also entered to define the Aero Mesh. Additionally, a value for the number Interference Body divisions needs to be entered.
Only the divisions along the length of the Slender/Interference Body are specified using this dialog box. The val-ues for the Slender Body Radius, Interference Body Radius, and the Theta Arrays are defined using the Aero Property with Type set to Aero Body (PAERO2).
SurfacePoint 1 - XYZ values of the first start of the Slender/Interference Body in the Orientation CSys. Enter values directly as text, click in X, Y, or Z field and select a location from the graphics window, or use the Specify Location icon button. Writes values to the X1, Y1, and Z1 fields on the CAERO2 entry.
Edge Chord 1-2 - Specifies the side chord length from Point 1 to Point 2 in the X-direction of the Orienta-tion CSys. Writes value to X12 field of CAERO2 entry.
Mesh ControlNumber Body Elements - Specifies the number of evenly spaced divisions used to represent the Aero Mesh (Aero Boxes) on the Slender Body from Point 1 to Point 2 on the Slender Body. Writes value to NSB field on the CAERO2 entry.
Number Interference Elements - Specifies the number of evenly spaced divisions used to represent the Interfer-ence Body from Point 1 to Point 2. Writes value to NINT field on the CAERO2 entry.
Custom option - Alternatively, to specify a custom set of division points along the length of the Slender Body
Number Chord = 4, Number Span = 8 Number Chord (Custom) = 4, Bias at Start, BF = 4Number Span (Custom) = 8, Bias at Both Ends, BF = 2or Interference Body, turn on the Custom option, then click the (0) Defined button to open the Create Panel Divi-
-
Model, Aeroelasticity, Property... 10.3-35
sions dialog box. For more information on using the Create Panel Divisions dialog box, see the Custom option portion of the Aero Body Type = 0..Aero Panel (CAERO1) section above.
When Custom is used for Number Body Elements, an AEFACT entry will be written to Nastran and the ID of the AEFACT will be referenced by the LSB field on the CAERO2. When Custom is used for Number Interference Elements, the AEFACT is referenced by the LINT field of the CAERO2.
Model, Aeroelasticity, Property... ...creates an Aero Property for an Aero Panel or an Aero Body (Slender Body and/or Interference Body). The dia-log box changes depending on what is specified for Type. When Type is set to Aero Panel (PAERO1), then FEMAP is making a Aero Panel property, which will be written to Nastran as a PAERO1 entry. Other than ID, Title, Color, and Layer, there is nothing else to enter for an Aero Panel property.
When Type is set to Aero Body (PAERO2), then FEMAP is making a Slender/Interference Body property, which will be written to Nastran as a PAERO2 entry. Along with the ID, Title, Color, and Layer fields, there are several other values which many be entered and effect the display and behavior of all Aero Body entities which ref-erence a particular Aero Property. These additional options are described in greater detail below.
CommonReference Radius - Is the reference half-width of Slender Body and the half-width of the constant width Inter-ference Tube. Writes the WIDTH entry to the PAERO2 entry.
Aspect Ratio (h/w) - Aspect Ratio of interference tube (height/width). Writes the AR field to the PAERO2 entry.
Number of Body Elements = 6Number of Interference Elements = 6Reference Radius on Aero Property = 2.5Shown in Wireframe Display Mode
Number of Body Elements = 8Number of Interference Elements = 8Reference Radius on Aero Property = 2.5Slender Body Division Radius list on Aero Property0, 1.111, 1.778, 2, 2, 2, 2.5, 2.5, 2.5
-
10.3-36 Finite Element Modeling
Slender Body PropertiesOrientation - Specifies the type of motion allowed for bodies. The selected direction (Z, Y, or ZY) is in the speci-fied aerodynamic coordinate system for the analysis. Writes Z. Y, or ZY to the ORIENT field of the PAERO2 entry.
Slender Body Division Radius - When on, allows you to enter a list of slender body half-widths at the end points of the slender body Aero Elements. When off, the half-width of the entire slender body is specified by the Reference Radius value in the Common section. Click the Custom List... button to enter values in the Create Cus-tom Cross Section dialog box. See Create Custom Cross Section dialog box section below for more details.
Interference Body Division Radius - When on, allows you to enter a list of slender body half-widths at the end points of the interference body Aero Elements. Click the Custom List... button to enter values in the Create Cus-tom Cross Section dialog box. See Create Custom Cross Section dialog box section below for more details.
Note: In FEMAP, the aerodynamic coordinate system is defined using the Analysis Set Manager (Model, Analysis command). When Analysis Type is set to 25..Static Aeroelasticity, the aero-dynamic coordinate system is specified by the Aerodynamic CSys drop-down in the NASTRAN Aerodynamic Data (AEROS) dialog box. When Analysis Type is set to 26..Aerodynamic Flutter, it is specified by the Aerodynamic CSys drop-down in the NASTRAN Aerodynamic Data (AEROx, MKAEROx) dialog box.
Note: The number of Radius values entered for the Aero Property MUST correspond to the number of divisions specified Number Body Elements (constant or custom) on the Aero Body. Therefore, if there are 8 constant divisions, you need to enter 9 Radius values (1 value for the start of the aero body, 7 for each division location, and 1 value for the end).
Note: The number of Radius values entered for the Aero Property MUST correspond to the number of divisions specified Number Interference Elements (constant or custom) on the Aero Body. There-
fore, if there are 8 constant divisions, you need to enter 9 Radius values (1 value for the start of the aero body, 7 for each division location, and 1 value for the end).
-
Model, Aeroelasticity, Spline... 10.3-37
Create Custom Cross Section dialog box
Used to enter list of custom Radius (half-width) values for the slender body and interference body.
When Divisions is set to Custom, enter text values directly into the Radius field. Values must be above 0.0.
Click the Add button to add the current value in Radius to the list of values. To add a value to a specific place in the list, highlight a value, enter the new value, then click Add and the value will be added above the highlighted line.
Once a value is in the list, it can ben highlighted. Click Update button to change a highlighted value to the value cur-rently in the Radius field or click Delete button to remove the value from the list. The Reset button can be used to clear all values from the list.
The Copy button can be used to copy the custom divisions from another Aero Property in the current model.
The Copy to Clipboard and Paste from Clipboard icon but-tons can be used to copy/paste the current list of values to/from the clipboard.
The Apply button will show the current radius values at each division on the Aero Body in the graphics window.
When Divisions is set to Bias, enter a Number, choose a type of Bias (Bias Equal, Bias at Start, Bias at End,
Bias at Center, or Bias at Both Ends) and a enter a Bias Factor (if needed). Once these parameters have been specified, enter a Radius value, then click the Add button in the listing section to add values from 0.0 to the Radius value based on the type of bias selected.
Interference Body Theta Array 1 and Interference Body Theta Array 2Divisions - use the Define Div... button to open the Create Body Theta Locations dialog box, where you can then enter a list of theta divisions for the interference body. The Create Body Theta Locations dialog box is very simi-lar to the Create Custom Cross Section dialog box described above. The only difference is that you are entering Angle values instead of Radius values. The Angle values must be between 0 and 360 degrees.
The Divisions set in the Interference Body Theta Array 1 will be written to an AEFACT entry in Nastran which is referenced by the LTH1 field of the PAERO2 entry. The Divisions set in the Interference Body Theta Array 2 will be written to an AEFACT entry in which is referenced by the LTH2 field of the PAERO2 entry.
The portion of the Interference Body Theta Array 1 section where you can enter 3 different Interference Element 1 and Interference Element 2 ranges of aero body elements is used to define THIi (first aero element) and THNi (last aero element) entries on the PAERO2 entry. Up to 3 ranges can be specified. All aero body elements specified in these ranges will use the Divisions of Interference Body Theta Array 1, while all other aero body elements refer-encing this Aero Property will use the Divisions of Interference Body Theta Array 2.
See figures in Aero Body Type = 1..Aero Body (CAERO2) portion of Section 4.5.1, Model, Aeroelasticity, Panel/Body... for examples of various Slender Body and Interference Body options specified on the Aero Prop-erty.
Model, Aeroelasticity, Spline... ...creates an Aero Spline, which connects an Aero Panel/Body entity to nodes on the underlying structural model. This is done by interpolating motion (displacement) and/or forces from the aeroelastic analysis.
There are two spline types, Surface Spline and Beam Spline. Regardless of Spline Type, each Aero Spline must reference an existing Aero Panel/Body and must reference a FEMAP Group containing nodes on the structural
Copy to Clipboard Paste from Clipboard
-
10.3-38 Finite Element Modeling
model. Also, at least 2 aerodynamic points (aero elements/aero boxes) from the referenced Aero Panel/Body must be selected.
The ID, Title, Color, and Layer fields are common to both Spline Types.
TypeSpline Type - choose between 0..Surface Spline and 1..Beam Spline. When using 0..Surface Spline the Aero Spline will be written as a SPLINE1 entry to Nastran and additional entries for the SPLINE1 may be specified in the Surface Spline section. A 1..Beam Spline will be written as SPLINE2 and additional entries for SPLINE2 may be specified in the Beam Spline section.
SplineCAERO ID - used to enter the ID of an existing Aero Panel/Body entity. The ID may be entered in manually or an Aero Panel/Body may be chosen from the graphics window. The Show When Selected icon button will highlight the specified Aero Panel/Body in the graphics window, while the Select Aero Panel icon button will allow you to choose an Aero Panel/Body from a list. This value will be written to the CAERO field on the SPLINEi entry.
Structural Grid GroupID - used to specify the ID of a Group in FEMAP containing nodes on the structural model. The Show When Selected icon button will highlight nodes in the group in the graphics window. The Quick Group icon button will open the Quick Group dialog box, which can be used to create a new Group or edit an existing one.
In the Quick Group dialog box, click New Group to create a new group.
Highlight the new group or an existing one, then click Edit Group to Add, Remove, or Exclude nodes to/from the group. Since these groups only need to contain nodes, the only thing which can be selected using this dialog box is nodes.
You can rename any group by highlighting it in the list, then clicking Rename.
To Show the highlighted group in the graphics window, click Show. When done looking at the
Group, press Hide. Click Done to exit the Quick Group dialog box.
-
Model, Aeroelasticity, Spline... 10.3-39
The selected group will be written to as a SET1 entry to Nastran which is referenced by the SETG field of the SPLINEi entry.
Aerodynamic PointsBox1 - enter the ID or select an aero element (aero box) from the screen to be the first aero element in a range of aero elements where motions (displacements) will be interpolated. Click the Select Aero Mesh for Aero Spline icon button to bring up a dialog box which may make graphical selection of the aero element easier. This value will be written to the BOX1 field on the SPLINE1 and to the ID1 field of the SPLINE2 entry.
Box2 - similar to Box1, but is last aero element in a range of aero elements where motions (displacements) will be interpolated. This value will be written to the BOX2 field on the SPLINE1 entry and to the ID2 field of the SPLINE2 entry .
All Boxes button - when chosen, places the aero element with the lowest ID on the referenced Aero Panel/Body into the Box1 field and the one with the highest ID in the Box2 field.
UsageDetermines if the Aero Spline applies to Force transformation, Displacement transformation, or Both. Writes FORCE, DISP, or BOTH to the USAGE field for the SPLINEi entry.
Surface SplineThese options are only used for Aero Spline entities with Spline Type set to 0..Surface Spline and will be written to the appropriate field on the SPLINE1 entry.
Attachment Flexibility - specifies the linear attachment flexibility. Value written to the DZ field on SPLINE1
Nelem- number of structural elements along the local spline x-axis if using 2..FPS option for Spline Fit Method. Value written to NELEM field on SPLINE1
Melem - number of structural elements along the local spline y-axis if using 2..FPS option for Spline Fit Method. Value written to MELEM field on SPLINE1
Spline Fit Method - designates which spline fit method to use for the Aero Spline. Choose between 0..IPS (Harder-Desmarais Infinite Plate Spline), 1..TPS (Thin Plate Spline), or 2..FPS (Finite Plate Spline). Writes IPS, TPS, or FPS to METH field on SPLINE1
Beam SplineThese options are only used for Aero Spline entities with Spline Type set to 1..Beam Spline and will be written to the appropriate field on the SPLINE2 entry.
Attachment Flexibility - specifies the linear attachment flexibility. Value written to the DZ field on SPLINE2
Torsional Flexibility - specifies the torsional flexibility ratio (EI/GJ). Value written to DTOR field on SPLINE2. Use 1.0 for aero bodies.
X Rot Flex - specifies the rotational attachment flexibility about the splines x-axis (in-plane bending rotations) is specified in Y CSys. Not used for aero bodies, only aero panels. Value written to DTHX field on SPLINE2.
Y Rot Flex - specifies the rotational attachment flexibility about the splines y-axis (torsion) is specified in Y CSys. May be used for slope of aero bodies. Value written to DTHY field on SPLINE2.
Y Csys - Rectangular coordinate system where the y-axis defines the axis of the spline. Not used for aero bodies, only aero panels. Only rectangular coordinate systems will be available for selection. Value written to DCID field on SPLINE2.
For display purposes, each Aero Spline will be drawn on top of the selected aero mesh of the referenced Aero Panel/Body. In addition, straight connection lines will be drawn from each node in the referenced Structural Grid Group to the centroid of the referenced Aero Panel/Body.
Note: The values for Attachment Flexibility, X Rot Flex, and Y Rot Flex are used for smoothing. Flexibil-ity values of 0.0 in these fields imply rigid attachment (i.e., no smoothing). Negative values for X Rot Flex and Y Rot Flex imply infinity, therefore, no attachment.
-
10.3-40 Finite Element Modeling
For example, an aero panel and an aero body are shown on the left. The corresponding Aero Splines for these Aero Panel/Body entities are shown on the right.
Model, Aeroelasticity, Control Surface... ...creates an Aero Control Surface, which is used to specify an aerodynamic control surface. Each Aero Control Surface uses ranges of aero elements on aero panels (not aero bodies) to represent the aerodynamic control sur-face. Two ranges of aero elements may be specified on each Aero Control Surface, with each control surface range able to use a different hinge orientation coordinate system.
The ID, Title, Color, and Layer fields work as the do for other entities.
UsageThese options allow you to create an easy to recognize label which will be written to the Nastran input file and effect how each Aero Control Surface is used in the aeroelastic analysis.