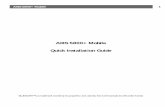FellowshipOne Mobile App Product Guidef1education.s3.amazonaws.com/Product Guides/FellowshipOne...
Transcript of FellowshipOne Mobile App Product Guidef1education.s3.amazonaws.com/Product Guides/FellowshipOne...

Mobile App Product Guide
FellowshipOne Mobile App Product Guide

i
Mobile App Product Guide
Table of Contents Overview ..................................................................................................................................... 1
Feature/Function ......................................................................................................................... 1
Setup ........................................................................................................................................... 2 Portal Settings ............................................................................................................................................. 2 Supported Mobile Devices .......................................................................................................................... 2
Sign In .......................................................................................................................................... 3
Navigation ................................................................................................................................... 3
People.......................................................................................................................................... 4 Search ......................................................................................................................................................... 4
To search for an individual by Name: ....................................................................................................... 4 To Search by Additional Fields: ................................................................................................................. 4
Search Results ............................................................................................................................................. 5 View Recent ................................................................................................................................................ 5 View Individual Profile ................................................................................................................................ 6
View, Add, or Edit Photo .......................................................................................................................... 6 Add to Phone Contacts............................................................................................................................. 7 Profile ...................................................................................................................................................... 7 Groups ..................................................................................................................................................... 8 Notes ....................................................................................................................................................... 8 Requirements .......................................................................................................................................... 9 Attributes ................................................................................................................................................ 9 Contact Items ........................................................................................................................................ 10
Edit Individual Profile ................................................................................................................................ 10 Portal Access Rights ............................................................................................................................... 10 Edit Individual Profile ............................................................................................................................. 11
View Household Profile ............................................................................................................................. 12
Tasks .......................................................................................................................................... 13 Assigned to Me ......................................................................................................................................... 13
Tasks Count by Ministry ......................................................................................................................... 13 View Task List ........................................................................................................................................ 14 Update Filters and Sorting...................................................................................................................... 14 Mass Close ............................................................................................................................................. 15 Transfer Tasks ........................................................................................................................................ 15 Add a new Contact ................................................................................................................................. 16
Task Details Menu ................................................................................................................................................... 17 New Tasks Badge..................................................................................................................................................... 18

ii
Mobile App Product Guide
Tracking Tasks ........................................................................................................................................... 18
Task Count by Tracked Task ................................................................................................................... 18 Add a Tracked Task ................................................................................................................................ 19 Edit Tracked Task ................................................................................................................................... 19
Settings ...................................................................................................................................... 20 Preferences ............................................................................................................................................... 20 Security ..................................................................................................................................................... 21
Passcode Code Lock ............................................................................................................................... 21 Touch ID ................................................................................................................................................ 22 Sign Out ................................................................................................................................................. 22

1
Mobile App Product Guide
Overview
FellowshipOne Mobile puts the power of FellowshipOne in the palm of your hand.
Developed to replace F1 Touch, FellowshipOne Mobile includes a modern user interface, Advanced People Search feature, and an enhanced individual profile view including both Groups and Notes. Best of all, FellowshipOne Mobile now gives Premier churches access to Tasks, enabling them to manage Contacts on the go. Caring for your congregation has never been so easy!
Feature/Function FellowshipOne Mobile is available for all editions. However, some functionality is designed specifically for Premier Editions. For more information on Premier, please contact your Customer Success Manager at [email protected]
Features Function FellowshipOne Premier
All other FellowshipOne
Editions
Advanced People Search
Search for individuals by name
Search by any combination of name, phone number, email address, and date of birth
Include individuals with inactive or deceased statuses in searches
View recent searches
Enhanced Individual and Household profiles
Name, status, DOB, household position and marital status
Address
Communication values
Individual Group involvement
Individual Notes
Add new Individual Notes
Household members
Name, status, DOB, household position and marital status
Easy communication with congregants
One touch text, phone and email communication

2
Mobile App Product Guide
Features Function FellowshipOne Premier
All other FellowshipOne
Editions View addresses on a map
Task/Contact Management
Easily see number of new tasks needing follow up
View your task counts by Ministry
Track tasks that are not assigned to you
Mass Close and Transfer multiple tasks at once
Work household and individual tasks
Add Contacts to tasks
Share notes with other contact items
Add and Edit dispositions
Close Tasks
Setup Portal Settings All churches must enable the FellowshipOne Mobile Application from within the FellowshipOne Portal
1. Go to Admin > Integration > Applications > 1st Party Applications 2. Click on FellowshipOne Mobile 3. Click Grant Access
Supported Mobile Devices FellowshipOne Mobile is optimized for viewing on mobile phones; Apple iPhone (iOS 10.3 or later versions) and Android phones (Android 4.4 or later versions). The FellowshipOne Mobile App is available for download in the App Store (Apple) and the Google Play Store (Android).

3
Mobile App Product Guide
Sign In
Navigation
The Toolbar at the bottom of the screen is used to navigate between three (3) areas of the FellowshipOne Mobile:
People
Tasks
Settings
Sign In with your FellowshipOne login credentials:
Username
Password
Church Code
If you don’t have your login credentials, please contact your church’s FellowshipOne Administrator.

4
Mobile App Product Guide
People The People Tab is used to access information regarding the Household and/or Individual. To access People, click on the People icon on the taskbar. You can search for individuals, view the search results and view any recent searches.
Search Like the FellowshipOne portal, there are multiple ways to search for household/individual records given the information available to you.
To search for an individual by Name: 1. Tap the Search Icon 2. Enter one (1) or more letters of the first or last name or any combination there of 3. Tap Search or the Search icon on the keyboard
To Search by Additional Fields: 1. Tap Down Carrot next to Show Additional Fields 2. Information can be entered in one or more of the following fields:
a. Name- (allows partial info to be used for search) b. Phone Number- (allows partial info to be used for search) c. Email- (allows partial info to be used for search) d. Date of Birth- (Requires full DOB)
3. If information is entered in multiple fields, only records that match ALL criteria are returned 4. Check “Include Inactive” to return records where the individual has a status from the Inactive Status
Group 5. Check “Include Deceased” to return records where the individual has a status from the Deceased
Status Group 6. If information is entered in multiple fields, then the Search Results are limited to records matching
ALL criteria

5
Mobile App Product Guide
Search Results Upon completing your search, the search results are listed in the following screen.
View Recent After viewing records, the People tab will default to the most recent individual profiles viewed through the FellowshipOne Mobile App.
Search Results are displayed in alphabetical order by first name
Tap Refine Search to update or add search criteria
Tap the desired record to view the individual profile
The last 10 individual profiles viewed are listed under “Recent”
The most recently viewed person is at the top
Individuals are only listed once even if viewed multiple times

6
Mobile App Product Guide
View Individual Profile The Individual Profile Header contains the photo or avatar for an individual, Communication Icons for one-touch communication and a 3-dot menu that allows portal users to either “View Household” or “Add to Phone Contacts.”
View, Add, or Edit Photo To Add, Edit, or Remove a photo, portal users must have the Edit People access right.
Tap Photo to View Tap Edit Take, Choose or Remove Photo
The Individual Profile Header contains Communication Icons for one-touch communication.
Tap to open texting on your phone. Individuals mobile number is auto-entered in “To” field
Tap to initiate phone call to preferred phone number
Tap to open Compose Email on your phone. Individual’s preferred email is auto-entered
Tap to view Address on Map. This will use the default map application enabled on your phone (i.e. Google Maps)
NOTE: Communication icons are grey and disabled if individual is missing necessary communication values.

7
Mobile App Product Guide
Add to Phone Contacts To quickly add an individual to the Contacts on your iPhone or Android:
• Tap the 3-dot menu • Tap Add to Phone Contacts • Tap Cancel to return to the individual profile
Profile Under Profile, the Individual’s pertinent information is displayed from their name and address to their social media usernames (if added in FellowshipOne).
Basic Information Communication Values Status Information Social Media Full Name Home Phone Status Facebook Date of Birth Cell Phone Sub Status Instagram Gender InFellowship Email Status Date Twitter Household Position Primary Email Marital Status Home Address (Includes Map Pin for viewing address on map)
(Preferred designates values marked as preferred in the FellowshipOne Portal)
NOTE: The Communication Values Tab Includes one-touch communication icons where applicable.

8
Mobile App Product Guide
Groups As with the FellowshipOne portal’s individual record, you can view a person’s involvement in groups by clicking on the Groups Tab.
Ways to Sort Groups Group Information
Groups the individual leads, ordered by the most recent joined date first Group Name
Joined Date Last Attended Date Groups the individual is a member of, ordered by
the most recent joined date first
Notes On the Note Tab, you can view all visible notes, grouped together by Note Type.
Security Access Note Information
Visibility to Notes are driven by the same access rights that apply to viewing notes in the FellowshipOne Portal
Note Type Created/Updated By
Text Created/Last Updated date and time
To add a new Note:
1. Tap Plus icon 2. Select Note Type 3. Enter Note Text 4. Tap Add Note to save 5. Tap X to exit without saving

9
Mobile App Product Guide
Requirements The Requirements Tab includes Requirements on the Individual Record, grouped by Requirement Type. Information displayed includes the Requirement Name, Date, Portal User and Status.
Attributes The Attributes Tab includes Attributes on the Individual Record, grouped by Attribute Group
Security
Visibility to Background Check Type Requirements are driven by the same access rights that apply to viewing requirements in the FellowshipOne Portal:
Portal users can only view the status of the Background Check if they have either the View Background Check or View Background Status access rights.
Attachments associated with a requirement cannot be viewed from the FellowshipOne Mobile App.
Information displayed in Attributes include the following (where applicable):
Attribute Name Start date End date Pastor/Staff Comment

10
Mobile App Product Guide
Contact Items The Contact Items Tab includes individual Contact Items on the individual record with the most recently opened/updated shown first. Information displayed includes the Contact Item type, Assigned to, Status, and Opened and last Updated dates
Edit Individual Profile Editing an individual is no longer confined to the portal but can also be accomplished through FellowshipOne Mobile. This ability to change a phone number or address is a highly valued feature.
Portal Access Rights To ensure churches can control which users can Edit Individual Profile information in FellowshipOne Mobile, users must have the new Mobile Profile Edit Access Right AND the appropriate access right for editing each area.
Basic Information and Status and Social Media • People Edit access right AND Mobile Profile Edit
Communication Information- Phone and Email • Communication Edit AND Mobile Profile
Primary Address • Address Edit (Primary) access right AND Mobile Profile Edit
Security
Visibility to Contact Notes are driven by the same access rights that apply to viewing Contact Notes in the FellowshipOne Portal:
• Portal users who have Contact Items routed to them from the same form, as well as users with access rights to the Ministry associated with the contact item type will see the initial note.
• Portal users with Ministry Read/write access rights to the Ministry associate with the contact item will also the Contact Notes
o Select SHOW NOTES to show Contact Notes o Select HIDE NOTES to collapse Contact Notes
• Only portal users with the Confidential Contact access right may view Contact Notes marked as confidential
o Confidential Contact Notes are notated with a padlock icon

11
Mobile App Product Guide
Edit Individual Profile
• Tap the Pencil icon (only available with Mobile Profile Edit access right) • Tap in field to update field to update • Make desired change • Tap SAVE to keep the changes • Tap X to cancel without saving changes
Note: Only areas for which an individual has the appropriate portal access rights are editable.

12
Mobile App Product Guide
View Household Profile To view the Household, tap View Household from any screen in the Individual Profile.
Tap the 3-dot menu Tap View Household
View Household displays all household members in order of Household Position, and then by age.
Communication Icons are displayed for Household Phone and Address.
Tap any Individual to view their Individual Profile.
Tap the back arrow to return to the previous page.

13
Mobile App Product Guide
Tasks The Tasks Tab in FellowshipOne Mobile correlates to Contacts in the FellowshipOne portal. Tasks are the action items assigned to a portal user for follow-up. In Tasks, you can:
View Tasks that are Assigned to Me View Task Count by Ministry Manage Tasks Track Tasks not assigned to you Alert user to new tasks waiting to be viewed
To navigate to Tasks, tap the Tasks icon in the Toolbar.
Assigned to Me Assigned to Me Includes Tasks for which the user is the assigned “Route to Person”. The tasks displayed will have a status of Open or In Progress.
Tasks Count by Ministry
Task Count is the default page displayed when the Tasks icon in the Toolbar is tapped
This page displays a count of my Open and In Progress tasks, totaled by Ministry.
Tap desired Ministry to view Task List.
NOTE: Only portal users with People Contact and Ministry Read or Ministry Write access rights will be able to view Tasks.

14
Mobile App Product Guide
View Task List
Update Filters and Sorting
The Task list displays all Open or In Progress Tasks associated with the selected Ministry.
Information for each task displayed includes:
Picture or avatar of individual or household Name of individual or household Date opened Date Updated Item Type
By default, all Item Types are displayed and sorted with the oldest task at the top.
To change what tasks are shown and the order they are shown in, tap the filter icon.
To update filters and sorting:
1. Select Item Type from the drop-down menu
2. Select Sort By from the drop-down menu
3. Select UPDATE to save filters 4. Tap X to return to Task List without
saving

15
Mobile App Product Guide
Mass Close Closing multiple tasks at once is a lifesaver. Although this option is available, the Item Type must be enabled for Multiple Close in the FellowshipOne portal.
Transfer Tasks
To Mass Close tasks:
1. Tap Select All or select desired tasks
2. Tap MASS CLOSE 3. Enter Method of Contact 4. Enter Disposition (if required) 5. Enter Note 6. Tap MASS CLOSE to close tasks 7. Tap X to return to previous page
without closing tasks
To Transfer Tasks from the Task list
1. Tap Select All or select desired tasks 2. Tap Transfer 3. Select Ministry from the dropdown menu 4. Select Assigned To 5. Tap TRANSFER 6. Tap X to return to previous page without
saving
NOTE: If a task is selected that is not enabled for multiple close, Mass Close is disabled.

16
Mobile App Product Guide
View Task Details
Add a new Contact
.
From the Task List page, tap the task to view Task Details.
Information displayed for each task includes:
Name of Individual or Household Communication icons (for one-touch communication) Item Type Assigned to Date Opened/updated Initial Note Contacts
To add a Contact, tap the Plus icon
1. Select Contacted from dropdown menu
2. Select Method of contact from dropdown menu
3. Add Note if desired 4. Toggle on Mark note as
confidential (if applicable) 5. Tap SAVE to add contact 6. Tap X to return to previous
screen without saving contact
NOTE: Only portal users with the Confidential Contact Access Right can view confidential contact notes.

17
Mobile App Product Guide
Consistent with Portal Functionality:
• Share Notes With- allows notes to be shared with other contact items that were entered on the same contact form as the current task
• Transfer Task- allows users to transfer the current task to a new Ministry and/or assign it to a different portal user
• Disposition- allows users to specify the outcome of a task. Disposition are set up in the Close Task (Some tasks require a disposition before they can be closed.)
• Close Task- Indicates that all necessary follow-up has been completed and changes the status of task to Closed
Task Details Menu
Open vs In Progress Tasks
As with tasks in the FellowshipOne Portal, the status of a task moves from Open to In Progress once it has been changed or updated in any way. If a task is viewed but not updated, it remains in the Open status.
Use the three-dot menu, located in the upper right corner of the Task Details page, to make changes to the task, without adding a contact.
Users can:
Add/Edit disposition Close Task Transfer task
Tap Cancel to close menu and return to Task Details

18
Mobile App Product Guide
New Tasks Badge
The New Tasks Badge on the Tasks icon in the Tool Bar indicates how many “new” tasks a user currently has.
Tasks are only classified as “New” if they have a status of Open AND if the Task Details have not been opened and viewed.
Tracking Tasks FellowshipOne Mobile allows users to monitor and manage Tasks that are not assigned to them. Users can only track tasks associated with Ministries for which the user has Ministry Read or Ministry Write access rights. However, it will only show Tracked Tasks with a status of Open or In Progress
Task Count by Tracked Task
To View Tracked Tasks:
1. Tap Tracking 2. Displays a count of Open and In Progress tasks,
totaled by Tracked Task Name 3. Tap name of Tracked Task to view Task List

19
Mobile App Product Guide
Add a Tracked Task
Edit Tracked Task
To Add a Tracked Task
1. Tap Plus icon 2. Create a Task Name 3. Select a Ministry from dropdown menu 4. Select Assigned to from dropdown menu
a. Limited to users with rights to selected Ministry 5. Select Item Type
a. Limited to tasks assigned to selected user(s) 6. Select Sort By from dropdown menu
To Edit a Tracked Task:
1. Tap the Filter icon 2. Update desire filters and sorting 3. Tap SAVE to save changes 4. Tap X to return to task List without saving

20
Mobile App Product Guide
Settings
The Settings Tab is used to setup portal user preferences along with managing security settings within FellowshipOne Mobile. You can also sign out of the application from the Settings Tab.
Preferences
Users can select preferred Startup View.
Choose from:
People Search Tasks
NOTE: Only churches on the Premier edition of FellowshipOne see Preferences

21
Mobile App Product Guide
Security Users have the option to enable a 4-digit Passcode Lock and/or Touch ID. This allows you to enter the application without entering the Username, Password and Church Code.
Passcode Code Lock
Toggle on Passcode Lock (Optional)
When Passcode Lock is enabled, the user enters a 4-digit passcode to login.
1. Enter 4-digit passcode 2. Confirm 4-digit passcode
Passcode Lock is now enabled.
NOTE: When using a passcode to login, users have 5 attempts to enter the correct passcode. After 5th attempt, passcode is disabled and user must enter Username, Password and Church Code to login.

22
Mobile App Product Guide
Touch ID When Touch ID is enabled, the user can use a fingerprint already saved to their mobile device to login.
Sign Out Sign Out logs user out of the FellowshipOne Mobile Application.
To enable Touch ID:
1. Toggle Touch ID on 2. Tap Enable