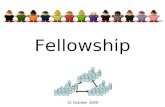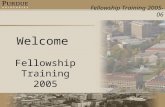FELLOWSHIP ONE COORDINATOR USER GUIDE -...
Transcript of FELLOWSHIP ONE COORDINATOR USER GUIDE -...
Fellowship One
COORDINATOR USER GUIDE
899_15
RELEASE 1.0 (USER GUIDE VERSION: 20150908)
FELLOWSHIP ONE COORDINATOR USER GUIDE
Fellowship One
COORDINATOR USER GUIDE
899_15
Copyright
ACTIVE Network® Faith 2015. All Rights Reserved. Reproduction without prior written permission is prohibited, except as allowed under the copyright laws.
Information in this document is subject to change without notice. The software described in this document is furnished under a license agreement or nondisclosure agreement. The software may be used or copied only in accordance with the terms of those agreements. No part of this publication may be reproduced, stored in a retrieval system, or transmitted in any form or any means electronic or mechanical, including photocopying and recording for any purpose other than the purchaser’s personal use without the written permission of ACTIVE Network Faith.
Trademarks
ACTIVE Network, Fellowship Technologies, Fellowship One, Fellowship One Check-in, Fellowship One Contributions and In Fellowship are registered trademarks of ACTIVE Network Faith in the USA and other countries.
2
Fellowship One
COORDINATOR USER GUIDE
899_15
Contents
Overview 4
System Requirements 4
Roster Capacities 4
Activity Code 5
Sign In to Fellowship One Coordinator 5
Enter Activity Code and Choose Schedule 6
View the Roster List 6
Open and Close Rooms 7
Increase or Decrease Roster Capacity 8
Move Volunteers and Students 8
3
Fellowship One
COORDINATOR USER GUIDE
899_15
Overview
Fellowship One Coordinator is a web based application designed to make managing multiple classrooms intuitive and efficient. This unique tool allows service coordinators to see the roster capacity and the number of volunteers and students checked in to each class in real time. Fellowship One Coordinator also helps to alert service coordinators when a roster is approaching capacity. Roster capacities can be increased or decreased and rooms can be opened or closed to check-in at the touch of a button. In addition, service coordinators can easily balance class sizes and teacher to student ratios with the ability to move volunteers and students from one class to another. Once checked in, volunteers assigned to volunteer rosters rather than specific classrooms can easily be moved to the room they plan to serve in. Finally, users can easily move between Coordinator and other Fellowship One apps and websites by simply tapping the 9-dot navigation grid.
System Requirements
Fellowship One Coordinator is optimized for use on any mobile tablet device such as the Apple iPad or Microsoft Surface Pro. It may also be used with smart phones and desktop or laptop web browsers.
Roster Capacities
Fellowship One Coordinator displays roster capacities that are initially set up in the Fellowship One portal. To set up default roster capacities for each roster:
1. Login to Fellowship One Portal
2. Go to Ministry > Activities > View All
3. Select Activity to work with
4. Click on Rosters tab
5. Click the Gear to the right of a roster and click Edit
6. Enter Roster Capacity in the field provided
4
Fellowship One
COORDINATOR USER GUIDE
899_15
Activity Code
Like the Check-in Application, Fellowship One Coordinator requires an Activity Code or Super Check-in Code.
To locate Activity Code:
1. Login to Fellowship One Portal
2. Go to Ministry > Activities > View All
3. Select Activity to work with
4. Locate Code in the Check-in Settings panel
Sign In to Fellowship One Coordinator
To sign in to Fellowship One Coordinator, use your Fellowship One portal user credentials.
1. Open browser and navigate to coordinator.fellowshipone.com
2. Enter your portal Username, Password and Church Code
3. Click Authenticate Church
You can also access Fellowship One Coordinator through the new Fellowship One Launchpad if you have the appropriate rights.
5
Fellowship One
COORDINATOR USER GUIDE
899_15
Enter Activity Code and Choose Schedule
Enter 4-digit Activity Code and click Done Select Activity Schedule and click Start
To change the Activity or Activity Schedule, tap the back arrow on your browser from any screen. Enter a new Activity Code to change activities or enter the same activity code to simply change the activity schedule.
View the Roster List
the roster list includes a list of all of the rosters associated with the selected activity. tap the roster to view volunteers and students checked into the roster.
Note: On devices with small screens, such as smart phones, the list of rosters may appear as a separate page. Tap the roster to view occupancy information specific to that roster. Tap the back arrow to return to
the roster list.
6
Fellowship One
COORDINATOR USER GUIDE
899_15
Each roster in the roster list displays a summary of its occupancy.
A green circle denotes that the number of students checked into the class is less than 75% of the room’s capacity.
A yellow circle cautions the coordinator that the number of students checked into the class is greater than or equal to 75% of the room’s capacity.
A red circle lets the coordinator know that the number of students checked into the roster is at 100% of the room’s capacity and the room is automatically closed to further check-ins.
Open and Close Rooms
The status of a roster is shown by the slide switch:
Roster is OPEN. Students can continue to check into this roster.
Roster is CLOSED. No more students can check into this roster.
+ Fellowship One check-in automatically closes a roster when the number of students checked in equals the roster capacity.
+ Service coordinators can manually close a roster by sliding the switch into the CLOSED position.
+ Service coordinators manually open a closed room by sliding the switch into the OPEN position.
7
3
20
8Checked in Volunteer count
Checked in Student count
Student Roster Capacity
20
20
20
Fellowship One
COORDINATOR USER GUIDE
899_15
Increase or Decrease Roster Capacity
8
Service coordinators can temporarily decrease or increase the roster capacity.
+ Tap plus button to increase roster capacity
+ Tap minus button to decrease roster capacity
Note: Once the service has ended the capacity returns to the default roster capacity value
that is stored in Fellowship One.
Move Volunteers and Students
Service coordinators can move volunteers from one roster to another to provide assistance in rooms where more help is needed. They may also move students from one roster to another to help balance class sizes or improve the volunteer to student ratio.
To move volunteers/ students from one roster to another:
1. Select the checkboxes next to the individuals you wish to move
2. Tap Next
3. Select the roster you want to move the individuals to
4. Tap Move
Note: Each roster shows its current student count and capacity
If you decide not to move a particular individual, unselect the check box next to their name.
Tap X to cancel the Move.