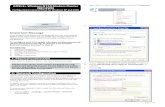Feit Electric App User Guide · Repeat steps 6, 7, 8 and 9. Power On the bulb(s) and make sure the...
Transcript of Feit Electric App User Guide · Repeat steps 6, 7, 8 and 9. Power On the bulb(s) and make sure the...

Feit Electric App User Guide

User Guide For Feit Electric App. Set up instructions for Alexa,Google Assistant and Siri Shortcuts.
Smarter More Helpful Home Light Bulbs That Work with Alexa, Google Assistant and Siri Shortcuts
Easily turn lights On/Off, set groups and schedules. Choose energizing daylight or wind down with
relaxing soft white light. Get creative with color, it’s all up to you. Control lighting with simple voice
commands and an intuitive mobile app. Set up is simple. The bulbs connect directly to your Wi-Fi at
home. It has never been easier to customize your home’s lighting to suit your lifestyle.

Wi-Fi 2.4GHz
Wi-Fi 2.4GHz
Wi-Fi 5GHz
Wi-Fi 5GHz
Getting Started
Download the Feit Electric App from the Apple App StoreSM or
Google Play™
Enter mobile number or email address, then tap Continue.
(A verifi cation code will be sent to yourmobile number or email.)
Go to your Wi-Fi settings and connectyour phone to your 2.4GHz Wi-Fi network.
Download the Feit Electric App.Launch the App and tap Register
for new accounts or Loginfor existing accounts.
Create a Password then tap Done.
NOTE: Only works with 2.4GHz Wi-Fi networks
ENGL
ISH
2
3
1

Power On the bulb(s) and make sure the light(s) are blinking, then tap
Confirm.
After confirming that you are on a 2.4GHz Wi-Fi network,
tap Confirm.
NOTE: If the bulbs are not blinking, turn bulbs ON-OFF-ON-OFF-ON.
Not Compatible with 5G Wi-Fi Networks
Install & power On bulb(s),then tap Add Device.
Make sure you are connected toa 2.4GHz Wi-Fi Network, then tap
Lighting and then tap Lighting device.
Adding DevicesNOTE: Only works with 2.4GHz Wi-Fi networks
ENGL
ISH
4 6
5

Repeat steps 6, 7, 8 and 9.
Power On the bulb(s) and make sure the light(s) are blinking, then tap
Confirm.
After confi rming that you are on a2.4GHz Wi-Fi network,
tap Confirm.
To rename the bulb(s), tap the Pen icon, enter the new name and tap Done.
The bulb(s) are now ready to be controlled with the Feit Electric App.
The status window will appear.Wait until it has completed.
Note: If unsuccessful, the Failed to Addscreen will appear. Quit the App and repeat
the previous steps.
NOTE: Constant power to the bulb(s)is required at all times.
To add additional devices tap the plus (+) sign in the upperright hand corner under Devices.
Wi-Fi 2.4GHz
ENGL
ISH
7 9 10
8
7

Features
Dimmable
Tunable White
Color Changing
Schedule
Effects
Tap the bulb icon to turn the bulb On/Off.
Slide the dimming bar up or down to set the brightness level.
Select a preset color temperature or the last color used.
Press and hold the icon for 2 seconds for bulb settings.
Dimming
Individual Bulb Setting
Individual BulbOn/Off
Tunable WhiteEN
GLIS
H
11
12
13
1112
13

2929
Slide the dimming bar up or down to set the brightness level.
Select a preset color temperature or the last color used.
DimmingUse the round slider to
adjust color temperatures from Warm (2700K) to Cool (6500K).
Tap on any part of the color picker toselect a desired color or choose a preset color.
(Scroll up to see the available preset color choices at the bottom of the menu.)
Use the slide bar to adjust the color saturation.
Tunable White Color Changing Effects
Effects Modes
Tap Effects icon at thebottom of the App.
Solid Fade:Smooth fade in and out of 1 color.
Strobe Effect:Flash transition between colors.
(Up to 6 Colors)
Solid Strobe:Flash on and off of 1 color
Fade Effect:Smooth transition between colors
(Up to 6 Colors)
1
2
3
4
ENGL
ISH
14 15
16
14
15
16
17
18

29
3130
Additional Features
Grouping
Remove Devices
30
Additional FeaturesRenaming/Removing devices
Grouping
Remove Devices
The “Solid” settings; 1 and 3 allowyou to choose a bulb color and modify
its Saturation, Brightness and Speed.
The “Effect” settings; 2 and 4 allow youto choose up to 6 bulb colors and the ability to
modify the Saturation, Brightness and Speed.
Tap on the day(s) of the week youwould like the schedule to repeat,
then tap back “ ” then Save.
Choose a Start Time (On) andEnd Time (Off). To repeat on
certain days of the week tap Repeat,otherwise the schedule will only occur once.
Tap Add Schedule.
ScheduleTap Schedule icon at the
bottom of the App.
ENGL
ISH
19 20 21
22
23
24
24
23

Additional Features
Modify Device Name
Grouping
Remove Devices
Use Echo or Google Home
Device Sharing
Table Lamp
Creating Groups
Additional FeaturesRenaming/Removing devices
Modify Device Name
Grouping
Remove Devices
Use Echo or Google Home
Device Sharing
Additional features are available in the context menu under Bulb Settings. Tap the
context menu in the upper right corner (•••).
Schedule
ENGL
ISH
25

Select the bulbs thatyou want to group.
Tap on Enter Group Name and enter the name of the group. Tap on Create Group.
Tap on Lighting devices.
Tap the Groups icon at thebottom of the App.
NOTE: To create groups you willneed at least to 2 bulbs.
GroupsEN
GLIS
H
27
28
29
30
26

Manage Groups
Once the group is named and thebulbs are selected, tap Save.
Tap Manage Group.
Tap the Group icon.
Tap the context menu in the upper right corner.(•••)
NOTE: Bulbs with different functionalities can be grouped, however the app will only be able
to control the bulb’s intended capabilities.
38
ENGL
ISH
31 32
33
34

Delete Groups
Rename the group or remove a bulbfrom the group. Once complete,
tap Save in the upper right corner.
Select the group you would like to edit.
Once selected, tap Manage Groupin the upper right corner.
ENGL
ISH
35
36
37

Delete Groups
Tap the Group icon. Select the group to delete.Once selected, tap Delete Group in
the upper right corner.
Tap CONFIRM.
Tap the context menu in the upper right corner (•••).
Tap Delete Group.
CreatingSmart Scenes
ENGL
ISH
38
39
40
41
42

46 47
Open the Feit Electric App and tap Smart Scenes located at the bottom
of the screen.
In the Scene Tab screen, tap Add Scenario or + icon.
Enter the scene name by tapping on the Pen icon. Then, tap Confirm.
Next to “Execute the following actions” tap the + icon or tap the Add Action box.
Use smart scenes to setup and name an action or group of actions
to occur at the same time.
ENGL
ISH
43 44 45

48
Next to “Execute the following actions” tap the + icon or tap the Add Action box.
On the Select Action screen, tap on a Device or Group to execute an action on.
On the Select Function screen, tap onthe action you want the device to perform.
Different feature bulbs may have different actions available. Refer
to the designations (A,B,C,D) below.
RGB & Tunable White Bulb
White Only Bulb
A
B
C
D
A
ENGL
ISH
46 47 48

On the Switch screen,tap On or Off.
On the Bright screen, select the brightness percentage.
On the White light screen, set Color temperatureand Brightness level.
On the Color light screen,select Color (RGB), Saturation
and Brightness level.
A B C
D
ENGL
ISH

Tap on Scenario to execute your action.
Device Sharing(Two Methods)
Once you have confi gured your action(s), tap Save.
See your Scenario in Smart Scenesunder the Scene tab.
It will also appear on the top of yourMy Home screen.
ENGL
ISH
49 50

Admin Sharing
Enter the new member’s mobile number or email address then tap Done when prompted.
Note: New members must set up an account before sharing is possible.
Method 1: Tap on the Profileicon and then tap on Share Devices.
Method 2: Tap on the context menu in theupper right corner (•••) from the devicesetting menu and tap on Share Devices.
Tap Add at bottom.
Select the device that you wish to share.Tap Sharing in the upper right corner.
ENGL
ISH
51 54
53
52

NOTE: New members must set up an account before sharing is possible.
Enter the new member’s mobile number or email address then tap Add.
Admin Sharing
Enter Home Settings,then tap Add members.
ENGL
ISH
55 56

Tap on a preset room name orcreate your own.
Add individual lamps by tapping onthe icon next to each bulb’s name.+
Tap the settings icon “ ” from thehome menu, then tap Add a Room.
Room ManagementENGL
ISH
59
60
57
58

Add individual lamps by tapping onthe icon next to each bulb’s name.
Home Management
Tap Home from the main menu,then tap Home Management.
Tap Home from the main menu,then tap Home Management.
When fi nished, tap on Save.
Remove individual lamps by tappingon the icon next to each bulb’s name.
ENGL
ISH
61 63
62
64

To enable Siri to recognize the scenario you have created, open the Feit Electric App
and tap Smart Scenes located at the bottom of the screen.
In the Scene tab screen, tap add to siri located at the bottom
of the screem.
NOTE: To set smart scenes seeCreating Smart Scenes
2
Enable SiriShortcuts
(for use with iPhone)
ENGL
ISH
1 2

In the Siri Shortcut screen, tap on the scenario you would like to add to Siri.
Once on the Add to Siri screen, tap on Add to Siri at the
bottom of the screen.
3 3 3
3
Now you can use the “Hey Siri” command to control this action from
your iOS device. “Hey Siri” “Switch ON.”
ENGL
ISH
3 4 5

Connecting to Alexa
Launch the Alexa App then tap on the Menu.
(In the upper left corner)
In the search menu typeFeit Electric.
Tap Skills & Games. Select Feit Electric.
ENGL
ISH
2 31

(XXX)-XXX-XXX
*********
Select Feit Electric. Tap Enable. Enter the user & passwordfrom the Feit Electric App.
Then tap Link Now.
Tap Authorize.
ENGL
ISH
4 5 6 7

Tap Done in the upper left corner.
Tap Discover Devices.
Alexa will now discover and add device(s).
Note: Additional devices will be added automatically when added to the Feit Electric App.
Once the device(s) are discovered they will appear
under Devices (lower right corner). Connecting to
Google Home
ENGL
ISH
8 9 10 11

Connecting toGoogle Home
Open the Google Assistant App.
In the upper right corner tap the Circle icon.
Tap Assistant.
ENGL
ISH
1 2 3

Tap Home Control. To add a device tap on the Circle (+) located in the
lower right corner.
Scroll down and tap Feit Electric.
ENGL
ISH
4 5 6

*********
XXXXXXX
Enter the user & passwordfrom the Feit Electric App then tap
Link Now.
Once device(s) are connected tap Done to return
to Devices or tap the Pen icon to assign a room.
Tap Authorize.
Note: Additional devices will be added automatically when added to the Feit Electric App.
ENGL
ISH
7 8 9

Minimum System RequirementsiOS 9.3 and Android 4.4May not be compatible with all devices. If you are unable to download the app, the product is not compatible with your device.
Instruction manual may not reflect the latest version of the app. For the latest version, please visit www.feit.com/smartWi-Fibulb.

For Technical Support Please contact Feit Electric at
(562) 463-BULB (2852) [email protected] or visit us atwww.feit.com

Alexa and all related logos are trademarks of Amazon.com, Inc. or its affiliates.
Google LLC All rights reserved. Android, Google Assistant, Google Play, Google and their respective logos are registered trademarks of Google LLC.
Apple, the Apple logo, iPad, iPhone and Siri and the Siri logo are trademarks of Apple Inc., registered in the U.S. and other countries.
App Store is a service mark of Apple Inc. feit.com/smartwifibulb