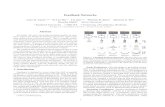Feedback
description
Transcript of Feedback

Feedback
ELearning in Sakai
E L e a r n i n g i n S a k a i

Feedback
Use
Export Gradebook
Working in Excel
Post File
View Feedback
Update, Download, or Delete

Using the Feedback tool, you can upload a comma delimited (CSV) spreadsheet to present feedback to site participants.•Display a participant's individual feedback to that participant •Display all participants' feedback to the site leader •Allow the site leader to view a single participant's feedback •Calculate and display simple statistics for any numerical data •Update an existing feedback file •Upload more than one feedback file
Creating a file to post:For Feedback to import files, there are three requirements:•Your file must be saved in .csv format. You can save Microsoft Excel spreadsheets as .csv files. •The first column of your file must contain individuals' usernames.•The first row of your file must contain headings. Every column must have a heading.•Once you have created your file, you can modify it as you wish, as long as you stay within the guidelines above.

Using the Feedback tool, you can upload a comma delimited (CSV) spreadsheet to present feedback to site participants.Feedback provides the following functionality:• Display a participant's individual feedback to that participant • Display all participants' feedback to the site leader • Allow the site leader to view a single participant's feedback • Calculate and display simple statistics for any numerical data • Update an existing feedback file • Upload more than one feedback file
Feedback

Gradebook
Viewing and exporting student grades• At the top, click All Grades.
You will see a list of students whom you are authorized to grade, their scores on all graded items, and their cumulative scores.
• Next to "View", use the drop-down lists to view the roster by section, group, or category.• To export grades in .csv format, click Export Gradebook (located in the upper right corner of the page). • The exported fields and the names of the column headers are "Student Name", "Student ID", and the name of
the Gradebook item. The full student names and complete Gradebook item names are exported. Gradebook item point values will only export up to two decimal places. Scores are listed in the Gradebook item name column.
• When you are finished viewing and exporting grades, click Gradebook Items to return to the main Gradebook menu.

Spreadsheet formatting: For a spreadsheet file to be compatible with Feedback, it must be saved in .csv format. The first column must contain student ID, and the first row must contain headings. Other data cells may contain text or numerical values.
Viewing in Excel:Double click between columns to resize widths. Add a heading and then whatever values you would like to serve as feedback

To post a file:• In the menubar of the relevant worksite, click Feedback. • Click Add. • In the field next to "Title", enter a title for your file (maximum length is 30 characters). • In the field next to "Choose a file", click Browse... , and navigate to your .csv file. • If you wish to release the feedback to participants (i.e., allow your students to see the grades),
check Release feedback to participants? . • To save your file, click Post; to cancel, click Cancel.

On the "Verify Upload" page, you will see a sample of how the file will appear. To continue and post the file, click Save. To return to the upload screen, click Back.
To upload additional files, repeat the instructions from the previous slide.


Viewing feedback in a posted file (for instructors and assistants)Instructors and assistants can view feedback in the entire posted file or the feedback for an individual participant.To view the entire posted file:• In your site's menubar, click Feedback. • Find the file to view, and click View. The contents of the posted file will appear. Names of participants who have
not checked their feedback will appear in red. Under "Last Check", you can see the last time participants checked their feedback.
• To return to the main Feedback screen, click Back.

Downloading, updating, or deleting a Feedback file
Downloading a posted fileTo download a posted file:•In your site's menubar, click Feedback. •Find the file you want, and click Download. If prompted, save the file to your computer.
Updating a posted fileTo update a posted file:•In your site's menubar, click Feedback.•Find the file to update, and click Update. •In the field next to "Title", you can change the title if needed. •In the field next to "Choose a file", click Browse... and navigate to your new.csv file. •If you wish to release the feedback to participants (i.e., allow the students to see the grades), check Release feedback to participants? . This option may already be selected based on the original file. •To save your file, click Post; to cancel, click Cancel. •On the Verify Upload page, you can preview how the file will appear. To continue and post the file, click Save. To return to the upload screen, click Back.
Deleting a posted fileTo delete a posted file:•In your site's menubar, click Feedback. •Find the file you want to delete, and click Delete. •To confirm the deletion, click Delete. To cancel the deletion, click Cancel.

Feedback
Use
Export Gradebook
Working in Excel
Post File
View Feedback
Update, Download, or Delete