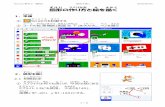アネロイド型血圧計Page7 構造図その他の書類 -作り方1- 試験用の特定計量器の構造図、作動原理図、製造工程図その他の試 験用の特定計量器の構造、使用方法、使用条件及び製造の方法を説明し
初心者向けのCivil 3D操作手順 ー 道路設計編 - BIM...
Transcript of 初心者向けのCivil 3D操作手順 ー 道路設計編 - BIM...

初心者向けの Civil 3D 操作手順
ー 道路設計編 –
Vol.1
2018.09.25

1
目次
1 Autodesk Civil 3D .................................................................................................. 2
2 新規作成 ............................................................................................................... 3
2.1 起動 ............................................................................................................... 3
2.2 テンプレートを開く.................................................................................................. 4
3 現況地形作成 ......................................................................................................... 5
3.1 等高線データ読み込み ........................................................................................... 5
3.2 サーフェス作成 ..................................................................................................... 7
4 LandXML ファイル挿入 .............................................................................................. 13
5 縦断ビュー作成 ....................................................................................................... 15
6 アセンブリ作成 ........................................................................................................ 21
7 コリドー作成 ........................................................................................................... 25
8 コリドーサーフェス作成 ................................................................................................ 28
9 横断面作成 .......................................................................................................... 32
Tips クイック縦断 ....................................................................................................... 36
10 土量計算 .......................................................................................................... 38
10.1 横断面から平均断面法で土量を算出する ................................................................. 38
10.2 土量サーフェスから土量を算出する .......................................................................... 47

2
1 Autodesk Civil 3D
Autodesk Civil 3D は、土木設計機能を兼ね備えた3D CAD です。
土木設計で使用する、次のようなことを行うことが出来ます。
地形(サーフェス)
平面線形(クロソイド曲線)
縦断線形や縦断図、横断ビュー線形構造物
土量算出
ワークスペース
AutoCAD の2D、3D や Map 機能も兼ね備えており、[ワークスペー
ス]を切り替えると、目的に応じたインターフェースが表示されるように設計
されています。クイックアクセスツールバー右横の[ワークスペース]の[▼]を
クリックし、プルダウンメニューから[ワークスペース]を選択します。
選択した[ワークスペース]によってリボンメニューの構成も変更されます。
ファイル拡張子
ファイル拡張子は、AutoCAD と同じ[dwg]です。拡張子は AutoCAD と同じ
ですが、Civil 3D には、AutoCAD にない属性(地形や縦断図など)がありま
すので、データのやり取りを行う場合は、[Civil 3D 図面を書き出し]ツールを利
用して、AutoCAD でも開くことが出来る DWG 形式に書き出す必要がありま
す。
土木設計
Map
3D作図機能
2D作図機能
Civil 3D

3
日本仕様プログラム(J ツール)
Civil 3D には、日本国内の仕様に合わせたテンプレートやツールが用意されています。本テキスト内でも、[日本仕
様プログラム]を使用しています。
[日本仕様プログラム]は、サブスクリプションの特典で、別途、インストールが必要になります。
Autodesk App Store より[Autodesk Civil 3D 2019 日本仕様 プログラム]をダウンロードし、インストールを
行います。[日本仕様プログラム]をインストールすると、[Jツール]タブが追加されます。
※下記サイトより、[Autodesk Civil 3D 2019 日本仕様 プログラム]をダウンロードすることが出来ます。
https://apps.autodesk.com/CIV3D/ja/Detail/Index?id=6027782504161852341&appLang
=ja&os=Win64
2 新規作成
2.1 起動
STEP1
デスクトップにある[Civil 3D 2019]のアイコンをダブルクリックし、[Civil 3D 2019]
を起動します。
STEP2
このような画面が表示されます。

4
2.2 テンプレートを開く
STEP1
[アプリケーションメニュー]‐[新規]‐[図面]をクリックします。
STEP2
[_国土交通省仕様 100m 測点.dwt]を選択し、[開く]ボタンを押します。

5
3 現況地形作成
Civil 3D では様々なデータを基に地形を作成することが出来ます。
座標 座標値(XYZ)で作られているデータ。*.csv、*.txt ファイルなど
点群 点(XYZ)の集合データ。*.las、*.pts、*.ptx など
GIS 地理情報(道路、建物など)を重ね合わせ合わせて作成された地理情報システム。
*.shp など
DM 国土交通省公共測量の規定によって作成された数値地形図データ。*.dm、*.dmf など
SIMA 日本測量機器工業会が作成した測量データ共通フォーマット。*.sim
基盤地図情報 電子地図における位置の基準となる情報。国土地理院基盤地図情報ダウンロードサービ
スよりダウンロードできる。*.zip、*.xml
GeoTIF TIFF に位置情報が埋め込まれたメタデータ。*.tif、*.tiff
3.1 等高線データ読み込み
このテキストでは、右のような等高線データを基
に地形を作成します。
STEP1
[挿入]タブ‐[ブロック]‐[その他のオプション]をクリックします。

6
STEP2
[参照]ボタンをクリックし、[DataSet]‐[等高線.dwg]を選択し、[OK]ボタンを押します。
STEP4
[表示]タブ‐[2D ナビゲーション]‐[オブジェクト範囲]をクリックします。
STEP5
このように等高線が表示されます。

7
3.2 サーフェス作成
現況地形を作成します。
STEP1
[ツールスペース]‐[プロスペクター]タブ‐[サーフェス]を選択して右クリックし、[サーフェスを作成]を選択します。
STEP2
[プロパティ]‐[情報]‐[名前]に[現況地形]と入力し、[OK]ボタンを押します。
[ツールスペース]‐[サーフェス]に[現況地形]が追加されたことが確認できます。
この状態は、[現況地形]という名前のみが追加されていますので、ここに地形の
基となるデータを追加すると作図領域にサーフェスが作成されます。

8
STEP3
[現況地形]の前にある[+]をクリックして展開します。
[定義]も同様に[+]をクリックして展開し、 [等高線]を選択して右クリックから[追加]を選択します。
STEP4
そのまま[OK]ボタンを押します。

9
STEP5
窓選択で等高線データを選択します。
①→②の順にクリックし、最後に Enter キーで確定します。
STEP6
このように、サーフェスが作成されます。
サーフェスが作成されると目印として、等高線の周りに茶色い線が作成されます。
マウスを重ねてみると右のように表示されます。
①
②
②

10
STEP7
サーフェスを選択して右クリック、[オブジェクトビューア]を選択します。
STEP8
[オブジェクトビューア]が起動します。
マウスの左ボタンを押しながら、マウスを前後左右に動かして地形の形状を確認します。
確認後は、右上の[×]をクリックして[オブジェクトビューア]を閉じます。
ビューの表示スタイルを変更すると様々な表示スタイル
に変更することが出来ます。
Memo

11
等高線データは、この後の作業がしやすいように非表示にします。
画層[D‐BGD‐HICN]と[D‐BGD‐LWCN]に、等高線は作図されていますので、この2つの画層を非表示
に変更します。
STEP9
[ホーム]タブ‐[画層]‐[現在画層(テキストは0画層)]をクリックします。
STEP10
画層[D‐BGD‐HICN]、[D‐BGD‐LWCN]の (表示)をクリックし、 (非表示)に変更し、[Esc]キー
を押します。
V
e
r
1
7
で
V
e
r
1
7
で
V
e
r
1
7
で
V
e
r
1
7
で

12
STEP11
このようにサーフェスの境界のみが表示されるようになります。

13
4 LandXML ファイル挿入
平面線形を作成します。
このテキストでは、平面線形は LandXML データを挿入して作成します。
LandXML は、建設土木、測量データのやりとりを行うことが出来るデータ交換用の標準ファイルです。
STEP1
[挿入]タブ‐[読み込み]‐[LandXML]を選択します。
STEP2
[DataSet]‐[平面線形.xml]を選択し、[開く]ボタンを押します。

14
STEP3
そのまま[OK]ボタンを押します。
STEP4
このように平面線形が作成されます。

15
5 縦断ビュー作成
縦断ビューを作成し、縦断計画を作成します。
STEP1
[ホーム]タブ‐[設計]‐[縦断]‐[サーフェスから縦断を作成]をクリックします。
STEP2
[サーフェスを選択]より[現況地形]が選択されていることを確認し、[追加]ボタンを押します。
STEP3
このように[縦断リスト]に[現況地形]が追加されます。
[縦断ビューを作成]ボタンを押します。

16
STEP4
[縦断ビューを作成]ボタンを押します。
STEP5
[縦断ビューの原点を選択]とコマンドラインに表示されますので、作図領域で任意の場所をクリックします。
このように[縦断ビュー]が作成されます。

17
次に、[縦断ビュー]に縦断計画を作成します。
ここでは、縦断計画を作成後、パラメータを変更します。2D 図面を下敷きにして縦断計画を作成した後で、設計
計算書に合わせてパラメ―タを正しい値に変更するような場合の手順になります。
STEP6
[ホーム]タブ‐[設計]‐[縦断]‐[縦断作成ツール]をクリックします。
STEP7
コマンドラインに[縦断を作成する縦断ビューを選択]と表示されますので、[縦断図]の帯の部分をクリックします。
STEP8
[名前]を[縦断計画]と入力し、 [OK] ボタンを押します。

18
STEP9
作成する縦断計画の曲線設定を始めに行いますので、[曲線設定]をクリックします。
STEP10
ここでは内容を確認し、[OK]ボタンを押します。
STEP11
次に、接線のタイプを選択します。
ここでは、[接線を引く(曲線あり)]を選択します。
STEP12
変化点をマウスでクリックし、最後に Enter キーを押します。
このように作成されます。
縦断計画の始点と終点は、
OSNAP(F3)を利用して、縦
断図の両端をクリックします。
Memo

19
STEP13
次に、パラメータを変更しますので[縦断グリッドビュー]を選択します。
STEP14
[縦断グリッドビュー]が表示されますので、下記表のようにパラメータを変更します。
PVI 測点 PVI 標高 縦断曲線の長さ
1 0+00 40.00
2 1+46.80 46.637 90
3 2+82.22 40.00 50
4 4+56.66 31.566 50
5 6+76.88 20.270
このように縦断計画が変更されます。

20
STEP15
[勾配]、[計画高]、[切土]、[盛土]の設定を変更します。
[縦断ビュー]を選択し、帯の部分で右クリックし、[縦断ビュープロパティ]をクリックします。
STEP7
[勾配]、[計画高]、[切土]、[盛土]の[縦断 1]の値を[縦断計画]に変更し、[OK]ボタンを押します。
STEP8
このように、[勾配]、[計画高]、[切土]、[盛土]の値が
変更されます。

21
6 アセンブリ作成
道路中心に配置する[標準断面]を作成します。Civil 3D では、[標準断面]を[アセンブリ]と呼びます。[ツールパ
レット]に用意されているパーツを組み合わせて作成します。
ここでは、次のような[アセンブリ]を作成します。
[アセンブリ]に、[基本車線]と現況地形との擦り付け部分と
して[小段付き法面展開]を追加して、[標準断面]というア
センブリを作成します。
STEP1
始めに[ツールパレット]が表示されている事を確認します。
表示されていない場合は、[ホーム]タブ‐[パレット]‐[ツールパレット]をクリックで表示([Ctrl+3])します。
アセンブリ本体

22
STEP2
[ホーム]タブ‐[設計]‐[アセンブリ]‐[アセンブリを作成]をクリックします。
STEP3
[名前]に[標準断面]と入力し、[OK]ボタンを押します。
STEP4
作図領域をクリックして、[アセンブリ]を配置します。
画面が、このようにズームされます。

23
STEP5
[ツールパレット]‐[基本]タブ‐[基本車線]をクリックします。
STEP6
[プロパティ]が表示されますので、[パラメータ]の[幅]を[2.5m]に変更します。
STEP7
アセンブリの右側をクリックします。
タブの切り替え
表示されていないタブに切り替える場合は、タブの下の部分で、マウスを右
クリックします。このような一覧が表示されますので、ここから表示させたいタ
ブを選択します。
Memo

24
STEP8
作成方向を[左]に変更して、左側をクリックします。
STEP9
同様の手順で、法面展開を作成します。
[ツールパレット]‐[法面展開]‐[小段付き法面展開]をクリックします。
[切土法面]、[切土の最大の高さ]を次のように変更します。
切土法面 1.5:1
切土最大の高さ 5m
STEP10
[基本車線]の両端に[小段付き法面展開]を追加
し、このように作成します。

25
7 コリドー作成
[コリドー]とは、道路中心線上に[アセンブリ](標準断面)を
等間隔に配置した 3 次元のワイヤーフレームモデルです。
[コリドー]を作成すると、計画モデルの形状を確認することが出
来るようになります。
それでは、コリドーを作成します。
STEP1
[ホーム]タブ‐[コリドー]‐[コリドー]をクリックします。
STEP2
[コリドーを作成]ダイアログが開きますので、このように設定し、[OK]ボタンを押
します。
①コリドーの名前を入力します。
基線タイプは[線形と縦断]を選択していますので、②と③にはそれぞれの線形
名称を指定します。
②線形:線形 1
③縦断:縦断計画
④アセンブリ:道路中心線上に配置する標準断面
名称を指定します。
⑤ターゲットのサーフェス:アセンブリの法面展開
作成時のターゲットサーフェスを指定します。ター
ゲットを設定しなかった場合は、法面が作成され
ません。
①
③
④
⑤
②
線形1
縦断計画

26
STEP3
[OK]ボタンを押します。
STEP4
[コリドーを再作成]をクリックします。
STEP5
このようにコリドーが作成されます。

27
STEP6
作成したコリドーの形状をオブジェクトビューアで確認します。
コリドーをクリックし、[コリドー:コリドー‐(1)]‐[一般ツール]‐[オブジェクトビューア]をクリックします。
STEP7
このようにコリドーの形状を確認することが出来ます。

28
8 コリドーサーフェス作成
[コリドー]から、[コリドーサーフェス]を作成します。
STEP1
コリドーを選択して右クリックし、[コリドーサーフェス]を選択します。
STEP2
[コリドーサーフェスを作成]をクリックします。

29
STEP3
次に、コードを指定します。
[トップ]が選択されていることを確認し、[サーフェス項目を追加]ボタンを押します。
コード
アセンブリのポイントや線、シェイプにはコードが設定されており、このコードを利用してコリドーサーフェ
スを作成します。コードに[TOP(トップ)]を指定すると、計画する道路の表面で、コリドーサーフェ
スを作成します。
Memo
TOP(トップ)

30
STEP4
[境界]タブをクリックします。
STEP5
[コリドーサーフェス‐(2)]を選択して右クリック、[外側境界としてのコリドー領域]を選択し、[OK]ボタンを押します。

31
STEP6
[コリドーを再作成]をクリックします。
STEP7
コリドーの周りに、地形と同じ茶色い線が作成されます。
マウスを重ねると、下記のようにメッセージが表示されコリドーサーフェスが作成されたことが確認できます。
コリドーサーフェスが作成されましたので、土量計算が行えるようになりますので、次に土量算出用に横断ビューを作
成します。

32
9 横断面作成
横断面を作成するには、[横断抽出ライン]を作成し、測点範囲や左右の抽出幅等の設定を行います。
STEP1
[ホーム]タブ‐[縦断ビューと横断ビュー]‐[横断抽出ライン]をクリックします。
STEP2
[線形を選択<または、Enter を押してリストから選択>]とコマンドラインに表示されます。
Enter キーを押します。
STEP3
平面線形の[線形 1]が選択されていますので、[OK]ボタンを押します。
STEP4
名前に[土量算出用]と入力します。
[抽出するデータソース]‐[コリドー‐(1)]の☑を外し、[OK]ボタンを押します。

33
STEP5
[横断抽出ライン作成法]をクリックし、[測点の範囲から]を選択します。
STEP6
[左右の抽出幅]を[40]に変更し、[OK]ボタンを押します。
STEP7
このように[横断抽出ライン]が作成されます。

34
STEP8
横断ビューを作成します。
[ホーム]タブ‐[縦断ビューと横断ビュー]‐[横断ビュー]‐[複数の横断ビューを作成]をクリックします。
STEP9
[次へ]をクリックします。
STEP10
[配置オプション]を[製図]に変更し、[横断ビューを作成]をクリックします。

35
STEP11
[横断ビューの原点を識別]とコマンドラインに表示されます。
作図領域で、原点をクリックすると、このように横断面が作成されます。
横断ビューの切土/盛土表示
この段階では、横断ビューの現況地形、切土/
盛土はすべて黒線で表示されています。土量算出後
は、切土/盛土がそれぞれ色で識別表示されるように
なります。
Memo

36
Tips クイック縦断
[横断抽出ライン]を作成して、任意の横断ビューを作成する事も出来ますが、作業の合間などに、横断面を確認し
たいような場合には、[クイック縦断]を利用すると容易に確認することが出来ます。
STEP1
横断ビューを作成したい場所に、線分(ポリラインや計画
線など)を作成します。
STEP2
作成した線分を選択して右クリック、[クイック縦断]を選
択します。
STEP3
[縦断ビュースタイル]を[MLIT‐断面ビュー
スタイル]に変更し、[OK]ボタンを押しま
す。

37
STEP4
このように横断ビューが作成されます。
線分のグリッドを移動させると、このように横断面も追従して
変更されます。
[クイック縦断]は、[ホーム]タブ‐[設計]‐[縦断]‐[クイック縦
断]からも起動することが出来ます。

38
10 土量計算
Civil 3D で、土量計算を行う場合は、次の 2 種類から選択することが出来ます。
①[横断面]を作成し、横断面から平均断面法で土量を算出する方法
②土量サーフェスを作成して数量を算出する方法
10.1 横断面から平均断面法で土量を算出する
STEP1
[解析]タブ‐[土量とマテリアル]‐[マテリアルを計算]をクリックします。
STEP2
[OK]ボタンを押します。
STEP3
[現況]に[現況地形]、[計画]に[コリドー‐(1)コリドーサーフェス‐(3)]をクリックし、[OK]ボタン
を押します。
切土/盛土ともに、
<ここをクリックしてす
べて選択>でサーフェ
スを指定します。

39
STEP4
[解析]タブ‐[土量とマテリアル]‐[総土量テーブル]をクリックします。
STEP5
[OK]ボタンを押します。
STEP6
作図領域をクリックすると、このように[総土量テーブル]が作成されます。

40
土量レポートを作成します。
STEP7
[解析]タブ‐[土量とマテリアル]‐[土量レポート]をクリックします。
STEP8
[OK]ボタンを押します。
STEP9
ブラウザが起動し、スクリプト実行の許可を求めるメッセージが表示されますので、[はい]を選択しま
す。

41
STEP10
このようにブラウザ上に土量レポートが作成されます。
STEP10 の土量計算の結果を横断ビューに追加します。
STEP11
[J ツール]タブ‐[表作成]‐[横断ビュー数量表]をクリックします。
STEP12
タイプを[国土交通省用]に設定し、XML ファイルを指定します。
最後に[作成]ボタンを押します。※ここでは、[_国土交通省仕様 100m 測点.dwt]を使用してい
るので、[国土交通省用]を選択しています。
STEP10 の URL を指定します。

42
STEP13
[切土面積]、[切土量]、[盛土面積]、[盛土量]を指定し、[作図]ボタンを押します。
STEP14
このように、横断ビューに数量表が作成されます。
[切土]、[盛土]表示スタイルを変更し、塗りつぶしで表現する手順を説明します。
STEP15
茶色の盛土を選択して右クリック、[マテリアル横断スタイル]をクリックします。

43
STEP16
[ビューの方向]を[横断]に変更します。
[コンポーネント表示]‐[シェイプ範囲盛土]を表示に変更し、[OK]ボタンを押します。
STEP17
このようになります。
STEP18
同様の手順で[切土]も設定も変更します。
このように、見た目にも識別しやすい横断面を作成することが出来ます。

44
[レポートマネージャ]を利用して、Excel に計算結果を出力します。
STEP19
[ツールスペース]‐[ツールボックス]をクリックします。
STEP20
[レポートマネージャ]‐[コリドー]‐[土量レポート]で右クリックし、[実行]をクリックします。

45
STEP21
[レポートの保存先]横の をクリックします。
STEP22
[ファイル名]を入力します。
[ファイルの種類]を[Excel97‐2003 ワークブック(*.XSL]]に変更し、[保存]ボタンを押します。

46
STEP23
[レポートを作成]ボタンをクリックします。
STEP24
このように、Excel に計算結果を書き出すことが出来ます。

47
10.2 土量サーフェスから土量を算出する
STEP1
[解析]タブ‐[土量とマテリアル]‐[土量ダッシュボード]をクリックします。
STEP2
[新しい土量サーフェスを作成]をクリックします。
STEP3
土量サーフェスを設定します。
[基準サーフェス]の値をクリックすると、 が表示されますのでクリックします。

48
STEP4
[現況地形]を選択し、[OK]ボタンを押します。
STEP5
このように設定されます。
STEP6
同様に[比較サーフェス]には[コリドーサーフェス‐(3)]を設定し、[OK]ボタンを押します。

49
STEP7
このように計算結果が表示されます。
STEP8
[ネットグラフパネルを切り替える]を表示します。
ネットグラフパネルは、[ネットグラフパネルを切り替える]ボタンのクリックで、表示/非表示を切り替得
ることが出来ます。
STEP9
レポートを作成します。[切土/盛土レポートを生成]ボタンを押します。
STEP10
このように、ブラウザに[切土/盛土レポート]が生成されます。

50
STEP11
[切土/盛土の概要を挿入]をクリックします。
STEP12
[交差点を選択]とコマンドラインに表示されますので、作図領域をクリックします。
このように[切土/盛土の概要]が作成されます。