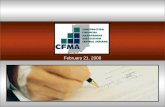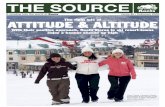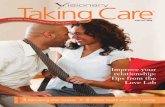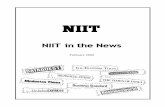ANALYST MEET February 25, 2008 ANALYST MEET February 25, 2008.
February, 2008
description
Transcript of February, 2008

1
Version01_100407
February, 2008
LFBC Site Guide

2
Version01_100407
LFBC Site Guide
The Littelfuse Business Center, or LFBC, replaced LittelfuseOnline and provides:– Real-time live 24/7 global access to:
Order entry Order tracking Sales documents including packing slips and invoices Checking part availability and price Copies of quotes and Into Stock pricing Account Receivable statements
– Incorporates industry best practices

3
Version01_100407
LFBC Site Guide
Littelfuse Business Center benefits:
– Simple to use Pull down menus Easy site navigation Links to .pdf SAP documents Multiple part search methods Shopping cart
– Auto-save feature – never lose work in process– Can open multiple windows with a single userID– All information is “live” from our SAP computer system

4
Version01_100407
LFBC Site Guide
Definitions and Terms: Product Availability – shows the available product inventory
based on outstanding orders, production planning and warehouse inventory
Sold To – your main Littelfuse account address Ship To – the shipping address Customer Service Representative – Littelfuse CSR associate
who will help customers with order fulfillment matters SBU – Strategic Business Unit, a Littelfuse organizational unit to
represent a certain line of products or sector of customers, such as Electronics, POWR-GARD/Electrical, Automotive OEM, Automotive Aftermarket, and International.
Sales Representative – Littelfuse agent who is authorized to represent Littelfuse customers, also known as Rep or Rep Agency

5
Version01_100407
LFBC Site Guide
Definitions and Terms My Profile – the current name, address, phone number, email
address, fax number, and account number for each LFBC user accountUser accounts have different levels of Business Center access. Inquiry only users will only be able to search for products and check availability. Customer Service Representatives will set the access level for the users from their SBU sales organization
Product Number – sequence of numbers or letters that represent products (parts, materials) that is assigned by Littelfuse. Also known as Littelfuse system part number or Littelfuse part number.
Catalog Part Number – sequence of numbers or letters that represent parts (materials) as used in Littelfuse hardcopy catalogs.
Customer Product Number – sequence of numbers or letters that represent parts as assigned by the customer, stored in Littelfuse system.

6
Version01_100407
LFBC Site Guide
Definitions and Terms Universal Product Code, UPC – industry wide code assigned to products,
stored in Littelfuse system Product Description – description of a product, associated with a product
number Wild Card Search – allows searching for a part number using only a few
characters. LFBC uses “implied” wild cards before and after search strings. Shopping basket – holding place on the web for products that the
customer wishes to order. As you search for products, you may add the products you wish to your shopping cart and then create an order with these parts.
Minimum Order Quantity, MOQ – the lowest quantity of each part that can be ordered (established by Littelfuse).
Standard Pack – the incremental quantity that the product must be ordered in. For example, if the standard pack is 100, the product must be ordered 100, 200, 300, etc. at a time. (established by Littelfuse)

7
Version01_100407
LFBC Site Guide
Definitions and Terms Quote – Special Pricing Agreement (SPA) negotiated between
the distributor and Littelfuse, good for a specific amount of time. Request for Quote – the first step in the process to receive a
Littelfuse quote. New RFQs should be sent to your Rep Agency point person.
Minimum Order Dollar Amount – in North America, the lowest dollar amount for an order, based on SBU policy. Currently for POWR-GARD the minimum is $75.
Request Delivery Date – the date the distributor requests for product delivery. The earliest date allowable is based on SBU policy and business working days.
Confirmation Date & Quantity – when and how many the system promises to ship (based on product availability).

8
Version01_100407
LFBC Site Guide
Definitions and Terms Ship Date & Quantity – when and how many is actually shipped Purchasing Agreement – contract between Littelfuse and the
distributor with terms and conditions pertaining to the sale of product
Competitive Cross Reference – feature on Littelfuse.com web site that allows viewing product information for competitive products and to find the corresponding Littelfuse product number
UserID & Password – each LittelfuseBusinessCenter.com user will be assigned a userID and a password by the site, which will be received by the user in an email. Please keep this information for future reference in order to be able to log on to the site. Once you are logged in, you can change your system generated password to another password that may be easier for you to remember.

9
Version01_100407
LFBC Site Guide
To begin using the LittelfuseBusinessCenter.com, on the top of your internet browser, enter: www.littelfusebusinesscenter.com, and you will be taken to the LFBC home page
Click on the Main Menu Item: My Profile Fill in all fields with an asterisk (*) and then click on
Submit at the bottom of the screen. A Littelfuse Associate will process your request and when
complete, the Littelfuse security system will send you an email with your userID and password. Please keep this information for future reference as you will need it to log on to the Littelfuse Business Center.

10
Version01_100407
LFBC Site Guide
Logging in to LFBC:
Go to the site: www.littelfusebusinesscenter.com Enter your userID and password that you received by email. Note: logging in is case sensitive. Please have your Caps Lock
off and enter your userID and password exactly as shown in your email. Your account is disabled if you incorrectly attempt to log on 4 times. Contact customer service to be unlocked.
Once logged in, you are always able at any time to click on the main menu item tabs which are displayed horizontally across the top of the page. After clicking on a main menu item, the submenu items are displayed vertically along the left hand side of the lower part of the screen. Again, you are always able to click on one of these submenu items, or a main menu item, at any time.

11
Version01_100407
LFBC Site Guide
Navigating within LFBC Green text is live – clicking on green text will
take you to another screen or more information
Red text is a warning and alerts you to important information, or a problem needing correction
Black text is informational only Blue indicates that you are in a popup
window

12
Version01_100407
LFBC Site Guide
Navigating within LFBCAt the top of the screen you are welcomed to LFBC and
there are 3 choices to click: The shopping cart icon will take you to a summary of
the items in your cart. After review, you can continue to search for other products or you can proceed to place an order.
By clicking on New Window, you are able to open up more sessions of the Business Center under your log in, without resigning on. You can open as many windows as you need.
Clicking on Logoff will log you out of the site.

13
Version01_100407
LFBC Site Guide
Main Menu Item: Home
Clicking on the main menu item Home will take you back to the screen that is displayed after you log in.
The Home page contains general information about Littelfuse as well as news and upcoming events.
From within any main menu item, including Home, you are always able to click on any other main menu item.

14
Version01_100407
Intro to LFBC for PG Distributors

15
Version01_100407
LFBC Site Guide
Main Menu Item: Home Opening up too many windows may get confusing.
Three windows is a good number. On the home page, new users can also start the process
to become registered to use the Littelfuse Business Center.
The time out time is 3 hours. The home page also contains links to news, features,
upcoming events and highlights of special promotions currently offered by Littelfuse.
Feel free to click on any item. Explore the site. The Littelfuse Business Center toolbar is always there so that you can find your way back to where you want to be.

16
Version01_100407
LFBC Site Guide
Main Menu Item: Search Products
By clicking on this main menu item, you will have the opportunity to search for the product you are looking for by several methods, including:– Product Type– Parameter– Threat– Competitor Part Number– UPC Code

17
Version01_100407
LFBC Site Guide
Main Menu Item: Search Products
Additionally, this menu option has these submenu features:
– Find obsolete part numbers– Get product news– Discover new products, which can be added to
your shopping cart– Order samples

18
Version01_100407
Intro to LFBC for PG Distributors

19
Version01_100407
LFBC Site Guide
Main Menu Item: Search Products As you search and find products that you would like to order,
just add them to your shopping cart by clicking on the green words Add to Cart that will be in the product info. A popup comes back to let you know that the part was added to your cart. To “checkout”, click on the cart icon on the top of your screen. You can remove parts, go to place your order, or continue “shopping” and search for more parts.
As you are searching, you can click on the main menu item Check Availability if you want to find out the availability and price of an item you are interested in.
Littelfuse is continuing to add new products and this main menu item allows you to keep up with our product offering and find out all of the details.

20
Version01_100407
LFBC Site Guide
Main Menu Item: Manage Orders
Manage Orders is the main menu item used to:– enter new orders
– to create order templates
– to check on the status of an existing order Includes the ability to get copies of invoices or
packing slips Allows tracking your delivery within the shipper’s
website

21
Version01_100407
Intro to LFBC for PG Distributors

22
Version01_100407
Intro to LFBC for PG Distributors
Be sure to select the correct Ship To using the dropdown menu
After selecting the Ship To, if this is a Drop Ship order, click on Drop Shipment to enter/attach a Drop Ship address
Enter the Contact Name and Contact Phone, PO Number, and the Header Quote number is there is one.

23
Version01_100407
Intro to LFBC for PG DistributorsThe first time you ever click on Drop Shipment to create a drop ship address to attach to an order, this is the screen that you get. Note that this Drop Shipment address is for the Ship To account you selected only and is not for the Sold To account overall. Fill out all of the fields and click on Insert. This drop shipment address, for the selected Ship To ONLY, is now added to the list of available drop ship addresses that can be selected for this or future orders.

24
Version01_100407
Intro to LFBC for PG Distributors
This is the popup screen that you get when you click on Drop Shipment, after selecting your Ship To account, when you have previously entered and “Inserted” drop ship addresses. If you see the drop ship address that you want to attach to your current order, click on the Green text Select next to it. If you don’t see it, pick any Green text Select to get a pop up where you can enter a new drop ship address.

25
Version01_100407
Intro to LFBC for PG Distributors
Here I clicked on the green Select next to the first drop ship address. Now I can do several things. I can click on Edit if I need to update this drop ship address. I can click on Delete if this drop ship address is no longer needed, or I can click on New to get a blank address creation screen to create a new drop ship address. If I want to use the selected drop ship address for the current order, I need to click on the Attach To Order button as shown by the red arrow. Without clicking on this button, NO DROP SHIP ADDRESS WILL BE ATTACHED TO THIS ORDER. After clicking on the button, you will be taken back to the current order (this popup window closes) and you will see the drop ship address on the screen, as shown in the next slide.

26
Version01_100407
Intro to LFBC for PG Distributors
After clicking on Attach To Order, the drop ship address is shown under Drop Shipment.

27
Version01_100407
Intro to LFBC for PG Distributors
Be sure to enter your PO Number and any special shipping notes.
Note that you can enter Critical Orders on LFBC. Just click on the box next to Critical Order and fill out the required information, as shown in the next slide.
Click on Complete Delivery only if your order must ship complete.

28
Version01_100407
Intro to LFBC for PG Distributors
After clicking on Critical Order, you will get this popup screen letting you know that you can only enter Critical Orders on LFBC during 7am to 4pm CST, Monday through Friday if your order is shipping out of Elk Grove, IL (D2). Orders shipped out of California (E2) the cutoff is 3pm CST and no FedEx shipments are allowed. Outside of those hours, for an emergency order, call 1-847-824-1188. During those hours, click on OK to continue.

29
Version01_100407
Intro to LFBC for PG Distributors
After clicking OK, you will get the red text message circled below. Click on the Forwarding Agent drop down as shown by the red arrow above.

30
Version01_100407
Intro to LFBC for PG Distributors
This screen shows your Critical Order choices for Forwarding Agent – please click on your preferred method. If you select any FedEx method (D2 only), you will get a field labeled Carrier Account and it is required that you enter your CPT account #. If you select a UPS method, the Carrier Account field will appear but it is optional.

31
Version01_100407
LFBC Site Guide
Main Menu Item – Manage Orders After entering all of the header information, you will
then enter each material in the “body” section of the order, one material per line.
If you have a Littelfuse POWR-GARD quote (P#####) that you will be using for this whole order, you can enter it in the header section. Otherwise, if there are different quotes that apply to different lines of the order, you can enter the appropriate quote on each line.

32
Version01_100407
Intro to LFBC for PG Distributors

33
Version01_100407
LFBC Site Guide
Main Menu Item - Manage Orders
You have 5 choices of how you enter the materials:
1. If you have previously registered your customer part numbers and they are loaded in our SAP system, you can order by your part number in the field labeled: Cust. Product : After entering the part number, either hit your Enter key or click on Update Order and the Littelfuse part number will display in the Product field. Continue to enter the rest of the line, such as the quantity.

34
Version01_100407
LFBC Site Guide
Main Menu Item - Manage Orders
2. If you know the exact Littelfuse SAP (system) part number, you can enter it in the Product field and enter your quantity in the Quantity field. Then either hit Enter or click on Update Order. LFBC will check to make sure the part number and quantity are correct. If they aren’t correct a red text warning message will appear and you will need to correct the part number and/or quantity. If no warning appears, go on and enter a quote number if needed or continue on to the next line and enter your next material.

35
Version01_100407
LFBC Site Guide
Main Menu Item - Manage Orders
3. If you know the Littelfuse catalog part number, you can enter it in the Product field. Then hit Enter or click on Update Order. LFBC will find any LF SAP part number(s) that correspond to the catalog number. If there are more than one, there will be a drop down arrow next to the Product field and you will need to click on the arrow and select the correct LF SAP part number that you wish to order, and then hit Enter. Do not enter any other fields on that line until an SAP part number is selected. Then enter the rest of the fields for that line.

36
Version01_100407
LFBC Site Guide
Main Menu Item - Manage Orders
4. If you don’t know the LF part number, you can click on Search and use the popup Search screen to find the correct number. Remember that wildcards are implied and don’t use an asterisk (*) at the start or end of your search string- usually series. By clicking on the green text part number, you will be taken back to the order entry screen and the part number will be entered into the Product field. Continue to enter the rest of the fields for that line.

37
Version01_100407
LFBC Site Guide
Main Menu Item - Manage Orders
5. If you searched for products and placed them in your shopping cart, when you go to Enter Order, these items will automatically be populated in your order. You only need to enter the quantity for each part and a quote number if there is one.
If you ever want to remove a material, just click on the blue X symbol on the far left hand side of that line. It acts as an eraser and removes that material line from the list of parts on your order.

38
Version01_100407
LFBC Site Guide
Main Menu Item - Manage Orders Always remember to check for red text warning messages as
you enter your lines of materials. Correct each issue as it appears. If everything is correct, there will be no more warning messages and there will be pricing for every line.
After entering all materials, click on Place Order. You will get a summary screen back which recaps both the header and the body sections. Check it over. If correct, click on Confirm Order at the top of the screen. If not correct, click on Make Changes, which takes you back to the order entry screen and you can make your changes. Then reclick on Place Order.

39
Version01_100407
LFBC Site Guide
Main Menu Item - Manage Orders Recheck your summary and if correct, then click on
the Confirm Order button. You will get a Littelfuse order number which you
can make a note of, along with your order total. An order acknowledgement will also be emailed to you.
Now you can place another order, track an order, or click on any of the Main Menu items in LFBC.

40
Version01_100407
LFBC Site Guide
Main Menu Item – Manage Orders: Check Order Status The next slide shows the entry screen that you get
when you click on the submenu item: Check Order Status.
This submenu option allows you to see summaries of all of your orders, to drill into one order to the delivery level, and to get copies of order acknowledgements, invoices, and packing slips.
Additionally, you can track a delivery’s status right on the shipper’s website without leaving LFBC.

41
Version01_100407
Intro to LFBC for PG Distributors
The first option in Check Order Status is whether you want to look at order information for all Ship To accounts, or use the drop down to select only one Ship To.
Next, you can enter one Sales Order, one PO Number, or see all orders within a time frame. The default is the past 3 months.
The status drop down allows you to find All orders, Open orders or Closed orders
You can also find orders with a specific part on them.
Once you make your selections, then click on Get Orders.

42
Version01_100407
Intro to LFBC for PG Distributors
This is the screen I got back for all January orders. I can click on any Green text to drill into that Sales Order, Delivery, or Invoice. Note that the Status column lets you know whether the order is complete or not. To track the status of a delivery, click on the green number under the Deliveries column for the order you want to track. The first column, PDF, will get you a popup where you can view or save a copy of the order acknowledgement.
Note that you can export this list to Excel by clicking on the button.

43
Version01_100407
Intro to LFBC for PG Distributors
This is the screen I got back when I clicked on the green “2” under the deliveries column for an order. As you can see, I can get a copy of the packing list, order acknowledgement, or invoice from this screen. If I click on the green Delivery number, I can see specific details about that delivery and can track it in the shipper’s website.

44
Version01_100407
Intro to LFBC for PG Distributors
This is the screen I got when I clicked on the green delivery number. The individual part data is on the bottom. I can still get copies of the packing list, order acknowledgement or invoice. If I want to track the delivery, I can click on the word View next to Tracking Numbers and I will get the screen back on the next slide.

45
Version01_100407
Intro to LFBC for PG Distributors
By clicking on View I got this popup screen. If I now click on the green Tracking Number, I will go into the shipper’s website and I can see the details of the delivery. When done looking at this info, just click on the red X in the upper right hand corner of the popup window to close it and return to the LFBC screen.

46
Version01_100407
Intro to LFBC for PG Distributors
If you only want to track the delivery of a shipment, and you know the Delivery Number, the LF Sales Order Number, or your PO Number, you can just click on the left hand submenu option Track Delivery and you will get this screen and you can use the Track By drop down menu to choose how you want to find the delivery. After selecting a search type, enter the correct number in the field box to the right of the drop down menu, and then click on Search. The fastest way is to choose Delivery Number and then you are taken right to the screen with the Tracking Numbers and you can click on the tracking number you’re interested in and go into the shipper’s website.

47
Version01_100407
LFBC Site Guide
Main Menu Item – Check Availability This is where you can check on the availability of a
part and get your pricing and many other pieces of information, such as:– Availability date– MOQ– Country of Origin– RoHS data– Non-cancelable/Non-returnable (NC/NR) status
The following screen shows the landing page.

48
Version01_100407
Intro to LFBC for PG Distributors
Click on Check Product Availability to get the entry screen.

49
Version01_100407
Intro to LFBC for PG Distributors
Now you can enter the LF SAP (system) part number that you would like to check on in the Requested Part field. Put the quantity you need in the Requested Qty field. The default date is today – if you need to check for a future date, use the calendar symbol to select a date. If you do not enter a quote number in the Quote Number field, the pricing you get back will be your Into Stock pricing, but if you enter a valid quote, you will get the quoted price.
If you don’t know the LF SAP (system) part number, click on Search and you can find the part. Then just click on it and you will be taken back to this entry screen with the part in the field.
After entering all the data, then click on the Check Availability button and you will get the following screen back.

50
Version01_100407
Intro to LFBC for PG Distributors
Here I checked on an FLNR010.T for 25 pcs and this is the current data from SAP: Since all 25 pcs of the part were available today (the Availability Date
matches the Requested Date) there is only one line of data. If some pcs were available today and some at a later date, more than one line displays.
If after viewing the data you want to order this part, just click on the Add To Cart button and when you go to Enter Order, the part will already be placed in the order for you.

51
Version01_100407
LFBC Site Guide
Main Menu Item – Check Availability Note that there are different red text messages that
vary with the specific part and current availability. If your order is critical and/or must ship today, please
check the availability first before placing an order. If LFBC shows available stock, then please call Customer Service to double check.
If either the part is not available today, or for the date you request, please call Customer Service to check if anything can be done to expedite your order.

52
Version01_100407
LFBC Site Guide
Main Menu Item – Check Availability If you are not going to place an order for the item
that you just checked the availability of, due to the lead time, the price, or some other reason, please click on Report Lost Sale and then click on your reason and add any details in the text box. Click on the “Submit” button when you are through.
The following slide is an example of the Report Lost Sale screen:

53
Version01_100407
Please click on your reason and add any details in the text box. Then click on the Submit button as shown by the red arrow below. We appreciate knowing where we can improve.
01/31/2008

54
Version01_100407
LFBC Site Guide
Main Menu Item – Manage Quotes In this main menu item you can:
– View an Existing Quote– View your Into Stock Pricing Schedule– Get an Elevator Switch RFQ Form– Get an LPMP Power Panel worksheet– Get a PG Services RFQ Form, to request a quote for
Services and/or PG Training Courses The next slide shows the landing page.

55
Version01_100407
LFBC Update for PG Reps

56
Version01_100407
LFBC Site Guide
Manage Quotes – View Existing Quotes
By clicking on this submenu option, you can view or get copies of quotes. The selection screen is shown in the next slide.
Account: Your Littelfuse account number will display.
Quote #: Use the quote dropdown menu to select the quote you would like to see.
Date: The default is today’s date, and the quote you get will be the version valid as of the date chosen.
Explode MPGs: If you don’t click on this box, you will get the quote selected showing the MPGs and discount percents. Click on the box to “explode” the MPGs into the individual materials and you will also get the netted prices each.

57
Version01_100407
LFBC Update for PG Reps
This field will show your Littelfuse account number.
Use this drop down to select the quote for the account chosen.
Click on this box to get the MPGs exploded if you want to get the quote by individual part number with netted prices. NOTE the red text warning – it does take more time to process with exploded MPGs. Open a new window to continue with other tasks in LFBC.
After making your selections, click on the Continue button to start the process of getting your quote data from SAP.

58
Version01_100407
LFBC Site Guide
Manage Quotes – View Existing Quotes
After LFBC returns your results, you can either:– Click on the Generate PDF button to get the official pdf
version of the quote. This is always with unexploded MPGs, even if you exploded them on the screen. Save the file to whatever location on your computer you like.
– Click on the Export to Excel button. This will be an Excel file based on your choice: with or without exploded MPGs. If you chose exploded MPGs, the net prices, catalog PN, and UPC code per part number are included. Again, you can save this file to wherever you like on your computer.

59
Version01_100407
LFBC Site Guide
Manage Quotes – View Existing Quotes
For either the pdf version or the Excel version, you can view it or save the quote to the location of your choice on your computer. After saving it, you can send it as an email attachment to whomever you want.
Be sure that the popup blocker is turned off, but if you get a message at the top of your screen, just click on Allow download.
The next slide shows a quote without exploded MPGs, followed by a slide with the same quote with exploded MPGs.

60
Version01_100407
LFBC Update for PG Reps
Remember: the version of the quote that is shown is as of the date you choose in the Valid On field.

61
Version01_100407
LFBC Update for PG Reps
Example of same quote with exploded MPGs. Note that the box is checked and instead of discounts, the prices are netted out per part.

62
Version01_100407
LFBC Update for PG Reps
After clicking on Export to Excel or Generate PDF, you will get this popup where you can choose to open the file to view before saving it, or just Save it in the file location you choose.

63
Version01_100407
LFBC Site Guide
Manage Quotes – View Into Stock Pricing Schedule
By clicking on this submenu option, you can view and get copies of your Into Stock. You will get a selection screen as shown in the next slide.
Account: your Littelfuse account number will be displayed.
Part number: only used to see a specific part – usually skip this field. Use Check Availability to see your Into Stock pricing for individual parts.
Explode MPGS: click on the box if you want to see the individual parts with netted prices, otherwise don’t click on the box if you want MPGs at discounts percents.

64
Version01_100407
LFBC Update for PG Reps
This will display your Littelfuse account data.
Usually you will skip this field. Only a part number if you want to limit your results to a part number or series. It is easier to get your Into Stock pricing per part using Check Availability.
Click on this box if you want to see the MPGs “exploded” into individual parts. If you don’t click the box, you will get back MPGs at discounts. Note the red text: it does take much longer to explode the MPGs. Be sure to open up a new window to continue working in LFBC.
After making your selections, click on the Continue button to get your results.

65
Version01_100407
LFBC Update for PG Reps
Example of an Into Stock without exploded MPGs
You can Export to Excel, Generate a PDF, or now choose to explode the MPGs by clicking on the box and then clicking on the Continue button.

66
Version01_100407
LFBC Site Guide
Manage Quotes – View Into Stock Pricing Schedule
You can now choose to get a pdf copy or an Excel file.
You can also now click on Explode the MPGs and click Continue and after LFBC is done processing, you will get the version of the Into Stock with the MPGs exploded and the pricing netted out.
If you now click on Export to Excel, this exploded version will be in the file. NOTE: Clicking on Generate PDF will always only get you the official version without exploded MPGs.

67
Version01_100407
LFBC Site Guide
Manage Quotes – Other Submenu Items
For any of the other submenu items, just click on the green text and you will get a popup window with the form you selected.
Just use: File, Save As, to save a copy to your computer.
Fill out the form and either email it or fax it to us, using the numbers on the form.

68
Version01_100407
LFBC Site Guide
Main Menu Item – Financial Documents
The submenu item list for Financial Documents is:– Accounts receivable statement– Packing lists– Invoices
Also in the future there will be Sales Reports which will recap your sales overall or for a specific quote.
The following slide shows the landing page.

69
Version01_100407
LFBC Site Guide
Click on these submenu items to get any of these documents.

70
Version01_100407
LFBC Site Guide
Main Menu Item – Sales ToolsThe submenu item listing contains: Overview of an Electrical Hazard Assessment Any current Promotional Programs Logo Art The current POWR-GARD price sheet The Designer Guide to choosing parts A copy of the Littelfuse Terms and Conditions Sales Reports will also be available here in the future.
In the next slide is a screen shot of the landing page.

71
Version01_100407
LFBC Site Guide
Again, click on any of these submenu items to get these documents.

72
Version01_100407
LFBC Site Guide
Main Menu Item – My Profile
Without logging in, your first visit to LFBC will be to go to My Profile and fill out the asterisk (*) fields and click on Submit, in order to get your userID and password emailed to you.
After you receive your log in data and log on, you can go to My Profile to update your data. We encourage you to review your data every few months to make sure it is current.
You can also go there to change your password if you are logged in. If you are locked out of your account, you need to contact Customer Service at 800-227-0029 to be unlocked.
The following slide shows the landing page.

73
Version01_100407
LFBC Site Guide
These are the fields you need to fill out and then click on Submit as shown by the red arrow below. Your account request will come into Littelfuse and your account will be processed and unlocked. The LittelfuseBusinessCenter will then send you an email with a userID and password. If you don’t see it, check your junk mail. When you go back to the site and log in, make sure that your Caps Lock is off and that you type exactly what is shown in your email.

74
Version01_100407
LFBC Site Guide
Main Menu Item – Site Information
Many useful items are in the submenu, including: Site Guide - this is what you’re reading and it contains
detailed information with screen shots of how to use all parts of LFBC. Please click on the Site Guide as a first step whenever you need help using LFBC.
FAQs – Frequently Asked Questions POWR-GARD Policies Littelfuse Corporate information
The next slide shows the landing page.

75
Version01_100407
LFBC Site Guide
As always, just click on any of the submenu items to go to that item.

76
Version01_100407
LFBC Site Guide
Please feel free to explore LFBC – since the main menu item toolbar is always available across the top of the site, you are only one click away from wherever you want to go.
Keep checking back and use Search Products to find out about new product offerings at Littelfuse.
Need more help – call us at 847-824-1188 – we want to be your Total Solution Provider.

77
Version01_100407
LFBC Site Guide

78
Version01_100407
LFBC Site Guide

79
Version01_100407
LFBC Site Guide

80
Version01_100407
LFBC Site Guide

81
Version01_100407
LFBC Site Guide

82
Version01_100407
LFBC Site Guide

83
Version01_100407
LFBC Site Guide

84
Version01_100407
LFBC Site Guide

85
Version01_100407
LFBC Site Guide

86
Version01_100407
LFBC Site Guide

87
Version01_100407
LFBC Site Guide