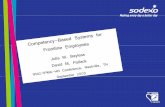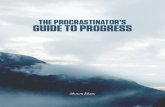Featuring enhanced biometric security with two- BLAC...
Transcript of Featuring enhanced biometric security with two- BLAC...

BLACK BOX®
Featuring enhanced biometric security with two-factor authentication, providing the perfect blend of security and simplicity.
Intelli-Pass™ Quick-Start Guide
Order toll-free in the U.S.: Call 877-877-BBOX (outside U.S. call 724-746-5500) •FREE technical support 24 hours a day, 7 days a week: Call 724-746-5500 or fax 724-746-0746 •Mailing address: Black Box Corporation, 1000 Park Drive, Lawrence, PA 15055-1018 •Web site: www.blackbox.com • E-mail: [email protected]
Customer Support
Information
November 2009 SAC510NA
SAC510SASAC500MSA

724-746-5500 | blackbox.com Page 2
Intelli-Pass Quick-Start Guide
Trademarks Used in this Manual
Black Box and the Double Diamond logo are registered trademarks, and Intelli-Pass is a trademark, of BB Technologies, Inc.
Any other trademarks mentioned in this manual are acknowledged to be the property of the trademark owners.
We‘re here to help! If you have any questions about your application or our products, contact Black Box Tech Support at 724-746-5500
or go to blackbox.com and click on “Talk to Black Box.”You’ll be live with one of our technical experts in less than 20 seconds.

724-746-5500 | blackbox.com Page 3
FCC and Industry Canada Statements
Federal Communications Commission and Industry Canada Radio Frequency Interference Statements
This equipment generates, uses, and can radiate radio-frequency energy, and if not installed and used properly, that is, in strict accordance with the manufacturer’s instructions, may cause inter ference to radio communication. It has been tested and found to comply with the limits for a Class A computing device in accordance with the specifications in Subpart B of Part 15 of FCC rules, which are designed to provide reasonable protection against such interference when the equipment is operated in a commercial environment. Operation of this equipment in a residential area is likely to cause interference, in which case the user at his own expense will be required to take whatever measures may be necessary to correct the interference.
Changes or modifications not expressly approved by the party responsible for compliance could void the user’s authority to oper-ate the equipment.
This digital apparatus does not exceed the Class A limits for radio noise emis sion from digital apparatus set out in the Radio Interference Regulation of Industry Canada.
Le présent appareil numérique n’émet pas de bruits radioélectriques dépassant les limites applicables aux appareils numériques de la classe A prescrites dans le Règlement sur le brouillage radioélectrique publié par Industrie Canada.

724-746-5500 | blackbox.com Page 4
Intelli-Pass Quick-Start Guide
Instrucciones de Seguridad(Normas Oficiales Mexicanas Electrical Safety Statement)1. Todas las instrucciones de seguridad y operación deberán ser leídas antes de que el aparato eléctrico sea operado.
2. Las instrucciones de seguridad y operación deberán ser guardadas para referencia futura.
3. Todas las advertencias en el aparato eléctrico y en sus instrucciones de operación deben ser respetadas.
4. Todas las instrucciones de operación y uso deben ser seguidas.
5. El aparato eléctrico no deberá ser usado cerca del agua—por ejemplo, cerca de la tina de baño, lavabo, sótano mojado o cerca de una alberca, etc..
6. El aparato eléctrico debe ser usado únicamente con carritos o pedestales que sean recomendados por el fabricante.
7. El aparato eléctrico debe ser montado a la pared o al techo sólo como sea recomendado por el fabricante.
8. Servicio—El usuario no debe intentar dar servicio al equipo eléctrico más allá a lo descrito en las instrucciones de operación. Todo otro servicio deberá ser referido a personal de servicio calificado.
9. El aparato eléctrico debe ser situado de tal manera que su posición no interfiera su uso. La colocación del aparato eléctrico sobre una cama, sofá, alfombra o superficie similar puede bloquea la ventilación, no se debe colocar en libreros o gabinetes que impidan el flujo de aire por los orificios de ventilación.
10. El equipo eléctrico deber ser situado fuera del alcance de fuentes de calor como radiadores, registros de calor, estufas u otros aparatos (incluyendo amplificadores) que producen calor.
11. El aparato eléctrico deberá ser connectado a una fuente de poder sólo del tipo descrito en el instructivo de operación, o como se indique en el aparato.
12. Precaución debe ser tomada de tal manera que la tierra fisica y la polarización del equipo no sea eliminada.
13. Los cables de la fuente de poder deben ser guiados de tal manera que no sean pisados ni pellizcados por objetos colocados sobre o contra ellos, poniendo particular atención a los contactos y receptáculos donde salen del aparato.
14. El equipo eléctrico debe ser limpiado únicamente de acuerdo a las recomendaciones del fabricante.
15. En caso de existir, una antena externa deberá ser localizada lejos de las lineas de energia.
16. El cable de corriente deberá ser desconectado del cuando el equipo no sea usado por un largo periodo de tiempo.
17. Cuidado debe ser tomado de tal manera que objectos liquidos no sean derramados sobre la cubierta u orificios de ventilación.
18. Servicio por personal calificado deberá ser provisto cuando: A: El cable de poder o el contacto ha sido dañado; u B: Objectos han caído o líquido ha sido derramado dentro del aparato; o C: El aparato ha sido expuesto a la lluvia; o D: El aparato parece no operar normalmente o muestra un cambio en su desempeño; o E: El aparato ha sido tirado o su cubierta ha sido dañada.

724-746-5500 | blackbox.com Page 5
Table of Contents
Chapter Page
1. Specifications ........................................................................................................................................................................ 6
2. Overview ........................................................................................................................................................................ 7 2.1 Introduction .................................................................................................................................................................... 7 2.2 What’s Included .............................................................................................................................................................. 7 2.3 Head Unit Front Section .................................................................................................................................................. 8 2.4 Head Unit Back Section .................................................................................................................................................. 8 2.5 Control Unit .................................................................................................................................................................... 9
3. Installing the Intelli-Pass .......................................................................................................................................................... 10 3.1 Installing the Head Unit ................................................................................................................................................. 10 3.1.1 Front Section ........................................................................................................................................................ 10 3.1.2 Back Section ......................................................................................................................................................... 10 3.2 Installing the Control Unit ............................................................................................................................................. 10 3.3 Connecting the Head Unit to the Control Unit ............................................................................................................. 11 3.4 Connecting the Power Source to the Control Unit ........................................................................................................ 12 3.5 Connecting an Electric Strike to the Control Unit .......................................................................................................... 13 3.5.1 Fail-Safe Locks and Magnetic Locks (12V) ............................................................................................................ 13 3.5.2 Fail-Secure Locks (12V) ......................................................................................................................................... 14 3.5.3 Fail-Safe Locks and Magnetic Locks (24V) ............................................................................................................ 14 3.5.4 Fail-Secure Locks (24V) ......................................................................................................................................... 15 3.6 Request to Exit (RTE) Switch ......................................................................................................................................... 15 3.7 Door Sensor .................................................................................................................................................................. 16 3.8 Fire Panel Integration..................................................................................................................................................... 18 3.9 Alarm Output ................................................................................................................................................................ 19 3.10 Wiegand Output (26-Bit Protocol) ................................................................................................................................ 21 3.11 Network Connection ....................................................................................................................................................22 3.12 Powering On the Unit ...................................................................................................................................................22
4. Software Setup ......................................................................................................................................................................23 4.1 Factory Default for Accessing Menus ............................................................................................................................23 4.2 Setting Up the System ..................................................................................................................................................23 4.3 Initial Setup ...................................................................................................................................................................23 4.4 Entering the Menu After Initial Setup............................................................................................................................26
5. Troubleshooting ...................................................................................................................................................................... 27 5.1 Problem/Solution .............................................................................................................................................................. 27 5.2 Calling Black Box .............................................................................................................................................................. 27 5.3 Shipping and Packaging .................................................................................................................................................... 27
Appendix A: Head Alignment Template ......................................................................................................................................28
Appendix B: Software Flowcharts ...............................................................................................................................................29

724-746-5500 | blackbox.com Page 6
Intelli-Pass Quick-Start Guide
1. Specifications
Battery Backup Time: 8 hours
Encryption: Proprietary algorithm (head-unit-to-controller communications)
User Controls: 12-digit keypad, LCD menu
Power: Input: 100–240 VAC, 50–60 Hz; Output: 18.5 VDC, 3.5 amps, 65 watts
Size: Control Unit: 10.5"H x 10.3"W x 4"D (26.7 x 26.2 x 10.2 cm); Head Unit: 5.8"H x 7.5"W x 2.4"D (14.6 x 19.1 x 6 cm)

724-746-5500 | blackbox.com Page 7
Chapter 2: Overview
2. Overview
2.1 IntroductionThe Intelli-Pass gives you a complete, secure door-access system. Use it to protect your doors from unauthorized access, notify you when a door is propped open, and get out of the building fast in case of a fire. It works with magnetic locks and electric strike locks to provide fail-safe or fail-secure door lock operation. A fail-safe lock requires power to keep it locked. A fail-secure lock stays locked even without power, but requires power to open it from the outside.
The following Intelli-Pass models are available:
• SAC510NA (networked, requires management software)
• SAC510SA (standalone)
• SAC500MSA (management software)
The Intelli-Pass consists of two components: a head unit and a control unit. The head unit has two parts (a front section and a back section), and mounts on a wall next to the door you want to control. You can place the control unit above a false ceiling, or way out of general reach, since you will not need to access it once you install the Intell-Pass system. This quick-start guide describes how to install the Intelli-Pass and how to set up user access to the door.
2.2 What’s IncludedYour package should include the following items. If anything is missing or damaged, please contact Black Box Technical Support at 724-746-5500.
• Head unit (2 pieces)
• Control unit
• Installation template and screws
• Black Box® 20' patch cord (for SAC510NA only)
• 18.5-VDC power supply
• U.S. power cord
• This quick start guide (printed)
• Quick-Start Guide, software manual, and PC software on CD-ROM

724-746-5500 | blackbox.com Page 8
Intelli-Pass Quick-Start Guide
2.3 Head Unit Front SectionFigure 2-1 shows the Intelli-Pass head unit’s front section.
2-line LCD display
Fingerprint scanner area
Keypad
Figure 2-1. Head unit’s front section.
2.4 Head Unit Back Section
Figure 2-2 illustrates the Intelli-Pass head unit’s back section.
Mounting holes
Cable passageway
Figure 2-2. Head unit’s back section.
Fingerprint scanner area
Keypad

724-746-5500 | blackbox.com Page 9
Chapter 2: Overview
2.5 Control UnitFigure 2-3 illustrates the control unit.
Figure 2-3. Control unit.

724-746-5500 | blackbox.com Page 10
Intelli-Pass Quick-Start Guide
3. Installing the Intelli-Pass
3.1 Installing the Head Unit3.1.1 Front SectionLocate a surface adjacent to the opening side of the door, making sure that a person can stand directly in front of the unit with-out obstruction. Position the unit (where possible) on the wall so that the user’s forearm is at an angle approximately 90 degrees to the wall during operation.
NOTE: Install the Intelli-Pass at a height that conforms to ADA requirements and local codes.
NOTE: Make sure there is enough clearance to allow the door to open without banging the head unit.
Before attaching the back section of the head unit, double check that the cable passageway through the wall is clear from obstruction (for example, pipes, cables, etc.).
3.1.2 Back Section1. Use the template provided in Appendix A to position the back section on the wall. Use a spirit level to ensure that the plate is
level.
2. Mark the four screw holes and cable passageway (bottom right) with a pencil on the wall.
3. Drill and plug (where necessary) the wall where you will install four mounting screws.
4. Drill through the wall where you have marked the cable passageway. Leave enough room so that the cable can pass directly into the rear of the unit.
5. Mount the back plate of the head unit to the wall using screws appropriate for the surface being fastened to (screws not included).
3.2 Installing the Control UnitPlace the control unit above false ceilings or way out of reach, or locate it centrally in a communications closet.
NOTE: You will not need to access the control unit during normal operation, but you will need to access it for annual battery checks and/or replacement.
1. Remove the 12-V battery before installing the unit.
2. Locate a suitable flat surface on the inside of the protected door.
3. Make sure the unit is level, then mark the four screw holes with a pencil on the wall.
4. Drill the four holes and insert appropriate screws and anchors (where necessary); use mounting hardware appropriate to the wall surface (wood, metal, drywall, concrete, etc.).
5. Mount the control unit to the wall screws installed in Step 4. Tighten the screws to hold the box in place.

724-746-5500 | blackbox.com Page 11
Chapter 3: Installing the Intelli-Pass
3.3 Connecting the Head Unit to the Control Unit1. Once the back plate of the head unit and the control unit are securely mounted, run a 4-pair (8-conductor) Belden 9504 cable
(available from Black Box) or equivalent cable between the control unit and head unit.
2. The cable will exit the control unit via one of the push-out holes located on the bottom of the unit, running neatly along the wall and into the hole drilled through the rear of the head unit. Leave approximately 12" (300 mm) of spare cable at each end so that you can strip the wires and connect them to the terminal blocks.
3. Wire the head unit as shown in Figure 3-1. The actual colors are not important, but make sure you connect each pair of wires as shown in the diagram.
4. To simplify the wiring, you can remove the 2-part connectors from the boards.
5. Strip approximately 1⁄4" (6 mm) of sheath from each cable, braid the end, and insert into terminal blocks, checking that all wires are securely fastened.
6. Repeat Steps 3–5 at the control unit.
Figure 3-1. Connecting the control unit to the head unit.
3.4 Connecting the Power Source to the Control Unit

724-746-5500 | blackbox.com Page 12
Intelli-Pass Quick-Start Guide
Make sure that you have a power outlet near the control unit that will ONLY be used to supply power to the control unit.
CAUTION: Use ONLY the power supply you received from Black Box to power the control unit (or an exact equivalent).
1. Strip approximately 1⁄4” (6 mm) of plastic sheath from each cable to the power supply and connect to the appropriate terminal blocks, checking that all wires are securely fastened. (The power supply leads will be modified at the factory.)
2. If you previously removed the battery (as recommended in Section 3.2), reinstall it and fasten securely.
3. Reconnect the battery as shown in Figure 3-2.
Figure 3-2. Connecting the power source to the control unit.
(BLACK) (RED)

724-746-5500 | blackbox.com Page 13
3.5 Connecting an Electric Strike to the Control UnitFit an appropriate lock to the door.
NOTE: The type of lock used determines how you wire the control unit.
Figure 3-3. Linking an electric strike to the control unit.
3.5.1 Fail-Safe Locks and Magnetic Locks (12V)A fail-safe or magnetic lock has a permanent 12V supply to keep the lock closed.
1. Connect the Ground Lead of the lock to a terminal labeled GND.
2. Connect the Live Lead of the lock to the terminal labeled SOL.
3. Connect a link between Link and NC and a link between COM and 12V.
Figure 3-4. Fail-safe or magnetic locks (12V) door controls.
Chapter 3: Installing the Intelli-Pass

724-746-5500 | blackbox.com Page 14
Intelli-Pass Quick-Start Guide
3.5.2 Fail-Secure Locks (12V)A fail-secure lock requires a 12V supply to open the lock.
1. Connect the Ground Lead of the lock to the terminal labeled GND.
2. Connect the Live Lead of the lock to the terminal labeled SOL.
3. Connect a link between Link and NO and a link between COM and 12V.
Figure 3-5. Fail-secure lock (12V) door controls.
3.5.3 Fail-Safe Locks and Magnetic Locks (24V)A fail-safe or magnetic lock has a permanent 24V supply to keep the lock closed. The Intelli-Pass controller does not supply a 24V output. To use a 24V lock, you will need a separate power supply. Wire a 24V fail-safe lock as shown in Figure 3-6.
Figure 3-6. Fail-safe and magnetic locks (24V) door controls.

724-746-5500 | blackbox.com Page 15
Chapter 3: Installing the Intelli-Pass
3.5.4 Fail-Secure Locks (24V)A fail-secure lock requires a 24V supply to open the lock. The Intelli-Pass controller does not supply a 24V output. To use a 24V lock, you will need a separate power supply. Wire a 24V fail-secure lock as shown in Figure 3-7.
Figure 3-7. Fail-secure locks (24V) door controls.
3.6 Request to Exit (RTE) SwitchThe control unit has a built-in delay for the RTE switch. Connect a push switch as shown in Figure 3-8. The exit delay is set through the PC software on a networked unit or through the menus on the head unit for a standalone. Only use a normally open (N.O.) momentary switch in this application.
v
Figure 3-8. Request to exit (RTE) switch.

724-746-5500 | blackbox.com Page 16
Intelli-Pass Quick-Start Guide
3.7 Door SensorThe Intelli-Pass uses the door sensor contacts for the forced door and propped door features. Connect the door sensor as shown in Figure 3-9. Only use a normally open (N.O.) switch in this application.
Figure 3-9. Door sensor.
The door sensor circuit provides a feature to work with a special type of door sensor that is tamper-proof. This prevents an internal security breach, where someone with authorized access to an area could potentially short-out the contacts on the door sensor. If you’re using it with the anti-tamper door sensors, set the SW SEL (JMP1) jumper as shown in Figure 3-12.
Figure 3-10. Tamper-proof door sensor.
Normally closed

724-746-5500 | blackbox.com Page 17
Chapter 3: Installing the Intelli-Pass
Figure 3-11. Jumper settings when used with a normal door sensor.
\
Figure 3-12. Jumper settings when used with an anti-tamper door sensor.
If you aren’t using the door sensor, keep the link in place as shown in Figure 3-13.

Page 18
Intelli-Pass Quick-Start Guide
Figure 3-13. Door sensor not used.
3.8. Fire Panel IntegrationTo automatically unlock doors in case of a fire, you can connect units to a fire panel.
1. Once you unlock a door via the fire override inputs, press the reset button on the control unit (see Figure 3-14) to reset the unit manually. Doors will remain unlocked until you reset the unit.
2. Figure 3-14 shows how to connect a control unit to a fire panel. Connect the unit to either a normally open or normally closed set of contacts as shown in Figures 3-14 and 3-15.
Figure 3-14. Connect the control unit to the fire panel.
3. Only remove the link between NO and NC if the system is wired as follows.
Figure 3-15. Fire panel free panel output wiring.

Page 19
Chapter 3: Installing the Intelli-Pass
Figure 3-16 shows the location of the Reset switch. If you are not using the fire panel integration, keep the link in place as shown in Figure 3-17.
Figure 3-16. Reset switch.
Figure 3-17. Fire panel not used.
3.9 Alarm OutputCertain conditions that occur on the unit will cause the Alarm Relay to operate. The Alarm Relay can be used to connect the control unit to a third-party system. When one of the following conditions happens, the Intelli-Pass alerts the third-party system.
The following will send an alarm alert:
• Tampering detected on the head unit
• A forced door
• A door being propped open
• The duress feature is activated
• The external alarm is active, such as in a fire control system.

724-746-5500 | blackbox.com Page 20
Intelli-Pass Quick-Start Guide
The alarm relay is connected as shown in Figures 3-18 and 3-19.
Figure 3-18. Alarm input relay connected.
Figure 3-19. Alarm panel relay not connected.

724-746-5500 | blackbox.com
Chapter 3: Installing the Intelli-Pass
Or, the Intell-Pass can use the alarm relay to power a third-party buzzer or siren. See Figure 3-20.
Figure 3-20. Using the alarm relay to power a third-party buzzer or siren.
3.10 Wiegand Output (26-Bit Protocol)The Intelli-Pass controller offers a 26-bit Wiegand output for seamless integration into a third-party access control system.
Figure 3-21 shows how to connect a control unit to a third-party system.
Figure 3-21. Connecting a control unit to a third-party system.
Page 21

724-746-5500 | blackbox.com Page 22
Intelli-Pass Quick Start Guide
3.11 Network Connection
If the unit is networked, connect the RJ-45 plug as shown in Figure 3-22.
Figure 3-22. Network connection.
3.12 Powering On the Unit1. Verify that the battery is connected.
1. Plug the power supply into the power outlet and make sure that the supply is switched on.
2. The unit should now power on. If not, unplug the unit and check all wiring.
3. The buzzer on the control unit should sound for one second.
4. Check the LCD display.
5. If the display reads LCD CONTRAST (0-9):[0] #=DONE, the unit is OK.
6. If the unit does not get to this stage or displays a different message, make sure the cable between the head unit and control unit is wired correctly.
NOTE: Fingerprint sensor and communications errors can take up to 15 seconds to appear. The LCD display will remain blank until the error message is displayed.
Now that your Intelli-Pass is installed, go to Chapter 4 for software setup instructions.

724-746-5500 | blackbox.com Page 23
Chapter 4: Software Setup
4. Software Setup
4.1 Factory Default for Accessing MenusOn a new unit, all fingerprint indexes are unused.
When you power on a new unit, it will immediately go to the setup menu. The menu consists of a number of options that you can select or turn on/off, and requires you to enter numeric values using the keypad.
4.2 Setting Up the SystemThe current value for the selected option appears with square brackets around it. For example, if you select the YES option, the display shows the square brackets [YES=1].
When the choice for a selected menu item is either on or off, press the 0 key to turn off the option and go to the next step. Press 1 to turn on the option and go to the next step.
Press # to proceed to the next menu item without changing the current value for the selected option. For example, if the square brackets are around the Yes option [Yes=1] and if you press #, the selected option will be set as “Yes.”
Some menu items ask you to select from different options. Press the 0 key to cycle to the next option within that choice of selec-tions. Press the 0 key on the last option in the selection group to return back to the first menu option within the selection. Press 1 to choose the displayed option for the selection group, and the menu will proceed to the next menu item.
At any time in the setup menu, you can press * to return to a previous option.
When you need to enter a numeric value, the current value is displayed, and the prompt message gives the number of digits you must enter. Enter the new value, or press # to keep the current value. If you make a mistake while entering numbers, press * to go back to the start of the line. If you press * at the start of a line, the system goes back to the previous menu option.
Some numeric values have a limited range. If you try to enter a single-digit value outside the range, it will be ignored. If you try to enter a multidigit number outside the range, an “OUT OF RANGE” message will be displayed once you enter digits, and the cursor will return to the start of the line.
4.3 Initial Setup
Setting up each Intelli-Pass unit is very simple and will only take a couple of minutes.
When the Intelli-Pass is powered on, the following appears on the Head Unit's LCD:
LCD CONTRAST
(0-9):[0] #=DONE
1. Using the keypad on the Head Unit, type in a value 0 through 9 to set your preferred contrast for the LCD display. You will see the contrast change as you select each value. If the chosen contrast is not correct, try a different value until you have the desired contrast.
2. Once you have the desired contrast, press the # key. The next screen on the Head Unit LCD appears:
<Blank Line>
ENTER PASSWORD
3. Enter a 16-digit numeric password. Intelli-Pass uses this for the code-hopping encryption that operates between the Head Unit and Control Unit and also between the Control Unit and PC software.

724-746-5500 | blackbox.com Page 24
Intelli-Pass Quick Start Guide
NOTE: You must also enter this same password into the Management Software, so make a record of the password before entering it.
4. After you enter the 16th digit, the Head Unit will automatically go to the next screen.
NOTE: You can’t re-enter the password; it’s a one-time only process, so be very careful when entering it.
The next stage is to enroll two managers onto the unit for testing purposes. The following messages will be displayed on the Head Unit LCD:
ENROLL MANAGERS
<1 second delay>
NEW MANAGER
ENTER ID:0001
<1 second delay>
PLACE FINGER
KEY 1 WHEN READY
5. Once the finger is placed on the scanner, ensuring that the finger is flat and straight, press 1 on the Head Unit keypad.
After about 4–5 seconds the Head Unit displays:
PRINT STORED
REMOVE FINGER
6. Remove the finger from the fingerprint scanner. The Head Unit will then display:
PLACE FINGER
ON SCANNER
7. Place the same finger on the scanner to verify the enrollment. The Head Unit will then display:
PRINT VERIFIED
REMOVE FINGER
<1 second delay>
NEW MANAGER
ENTER ID:0002
<1 second delay>
PLACE FINGER

724-746-5500 | blackbox.com
Chapter 4: Software Setup
KEY 1 WHEN READY
8. Once you place the finger on the scanner, make sure that the finger is flat and straight. Then press 1 on the Head Unit keypad.
NOTE: Either use a different finger or preferably a different person for the second enrolled finger.
After about 4–5 seconds the Head Unit will display:
PRINT STORED
REMOVE FINGER
9. Remove the finger from the fingerprint scanner.
10. The Head Unit will then display:
PLACE FINGER
ON SCANNER
11. Place the same finger on the scanner to verify the enrollment.
12. The Head Unit will then display:
PRINT VERIFIED
REMOVE FINGER
<1 second delay>
SETUP COMPLETE
<1 second delay>
01/01/01 00:00
ENTER ID:_
The initial setup is now complete!
NOTE: The date and time will be incorrect. These are set via the PC-based management software.
The first enrolled finger is at Index 0001 and the second enrolled finger is at Index 0002.
To test the unit, type the PIN on the Head Unit keypad and place the correct finger on the fingerprint scanner.
The Head Unit LCD will display:
ACCESS GRANTED
Page 25

724-746-5500 | blackbox.com Page 26
Intelli-Pass Quick Start Guide
4.5 Entering the Menu After Initial SetupOther than at initial setup, any enrolled manager can access the menus.
1. If the unit is in finger-only mode, press and hold the # key on the Head Unit for 2 seconds. If the unit is in finger+PIN mode simply press and release the # key.
2. Type in your 4-digit PIN.
3. Place the appropriate finger on the Head Unit’s fingerprint scanner. Once in the menu, the only option available is:
LCD CONTRAST
(0-9):[0] #=DONE
4. Using the keypad on the Head Unit, type in a value 0 through 9 to set your preferred contrast for the LCD display. You will see the contrast change as you select each value. If the chosen contrast is not correct, keep entering new values until you select the desired contrast.
5. Once you have the desired contrast selected, press the # key. The Head Unit will then display:
SETUP COMPLETE
<1 second delay>
01/01/01 00:00
ENTER ID:_

724-746-5500 | blackbox.com Page 27
Chapter 5. Troubleshooting
5. Troubleshooting
5.1 Problem/SolutionProblem: When the unit is powered up for the first time, the LCD display is blank.
Solution: Press 0 (zero) on the Head Unit keypad. The contrast may have been very low, making the characters invisible. Wait 15 seconds to see if a scanner or communications error is displayed.
5.2 Calling Black BoxIf you determine that your Intelli-Pass is malfunctioning, do not attempt to alter or repair the unit. It contains no user- serviceable parts. Contact Black Box Tech Support at 724-746-5500.
Before you do, make a record of the history of the problem. We will be able to provide more efficient and accurate assistance if you have a complete description, including:
• the nature and duration of the problem.
• when the problem occurs.
• the components involved in the problem.
• any particular application that, when used, appears to create the problem or make it worse.
5.3 Shipping and PackagingIf you need to transport or ship your Intelli-Pass:
• Package it carefully. We recommend that you use the original container.
• If you are returning the Intelli-Pass, make sure you include everything you received with it. Before you ship for return or repair, contact Black Box to get a Return Authorization (RA) number.

724-746-5500 | blackbox.com Page 28
Intelli-Pass Quick Start Guide
Appendix A. Head Alignment Template

724-746-5500 | blackbox.com Page 29
Appendix B: Software Flowcharts
Appendix B. Software Flowcharts
Figure B-1. Menu map.

724-746-5500 | blackbox.com Page 30
Intelli-Pass Quick Start Guide
Figure B-2. Standalone system user data menu map.

724-746-5500 | blackbox.com Page 31
Appendix B: Software Flowcharts
Figure B-3. Standalone system data menu map.

724-746-5500 | blackbox.com
About Black BoxBlack Box Network Services is your source for more than 118,000 networking and infrastructure products. You’ll find everything from cabinets and racks and power and surge protection products to media converters and Ethernet switches all supported by free, live 24/7 Tech support available in 20 seconds or less.
© Copyright 2009. All rights reserved.
BLACK BOX®
Black Box Tech Support: FREE! Live. 24/7.
Tech support the way it should be.
Great tech support is just 20 seconds away at 724-746-5500 or blackbox.com.