Featured Website User Guide€¦ · Featured Website User Guide 2 5. Depending on your security...
Transcript of Featured Website User Guide€¦ · Featured Website User Guide 2 5. Depending on your security...

Featured Website User Guide

Featured Website™ Information in this document is subject to change without notice. Companies, names and data used in examples herein are fictitious unless otherwise noted, and are used for illustration purposes only. No part of this document may be reproduced or transmitted in any form or by any means, electronic or mechanical, recording or otherwise for any purpose, without the express written permission of TOP PRODUCER Systems, a Move™ company, 4708 Caldwell Road East, Edgewood, WA 98372-9221 USA. System Requirements for Featured Website™ v3.4
Internet Explorer 7.0 (or higher) plus service packs; Firefox 2.0 (or higher) plus service packs. Windows OS
Trademarks TOP PRODUCER®, TOP PRODUCER® 7i, TOP PRODUCER® 7i Remote, TOP PRODUCER® Assistant, TOP PRODUCER® 7i SellPhone™, TOP PRODUCER® 7i for the Palm™ handhelds, TOP CONNECTOR™ 7i, Broker Tools, FranchiseTools, TOP MARKETER™, Top Producer® Blogs, and Top Producer® Websites are trademarks of TOP PRODUCER Systems, a Move™ company, 4708 Caldwell Road East, Edgewood, WA 98372-9221 USA. Featured Website™ and Featured Blog™ are the registered trademarks of Move Inc. Microsoft, Windows, Windows 95, Windows 98, Windows ME, Windows NT, Windows 2000, and Windows XP are trademarks of Microsoft Corporation. REALTOR®, REALTOR.com® and One REALTOR Place® are the registered trademarks of the NATIONAL ASSOCIATION OF REALTORS®. Palm, Hotsync, Palm OS, and Palm Computing are trademarks of Palm Computing Inc., a 3Com Company. Adobe Acrobat and Adobe Acrobat Reader are trademarks of Adobe Systems Incorporated. The Sentry Spelling-Checker Engine ©2000 Wintertree Software Inc. All other product names, company names, trademarks or service marks are the property of their respective owners. ©2003-2007 TOP PRODUCER Systems Company. All rights reserved.

ii
Table Of Contents
Getting Started ............................................................................................................... 1
Welcome .................................................................................................................... 1
Logging On ................................................................................................................ 1
Forgot Your Password? .............................................................................................. 2
Adding a Trusted Site ................................................................................................. 2
Website Wizard .......................................................................................................... 3
System Requirements................................................................................................. 4
Getting Help ............................................................................................................... 4
Contacting Website Support for REALTOR.com® ........................................................ 5
My Account .................................................................................................................... 6
Updating Your Profile .................................................................................................. 6
Importing Your Profile from REALTOR.com® .............................................................. 8
Adding Your Photograph ............................................................................................. 9
Adding Your Logo ....................................................................................................... 9
Removing Your Logo or Photograph.......................................................................... 10
Changing Your Password ......................................................................................... 10
Integrating with Market Snapshot .............................................................................. 11
My Web Pages ............................................................................................................. 12
About Web Pages ..................................................................................................... 12
Managing My Web Pages ......................................................................................... 12
Creating a Main Web Page ................................................................................... 12
Creating a Subpage .............................................................................................. 13
Organizing Your Web Pages ................................................................................. 14
Changing a Main Page to a Subpage .................................................................... 14
Changing a Subpage into a Main Page .................................................................. 14
Editing Your Web Pages ....................................................................................... 15
Deleting a Web Page ............................................................................................ 15
Hiding a Web Page ............................................................................................... 16
Adding Special Pages ............................................................................................... 16
Adding an Article ................................................................................................... 16
Adding External Content ....................................................................................... 17
Adding a Calculator ............................................................................................... 19
Adding Relocation Services ................................................................................... 20
Creating a Lead Form ........................................................................................... 21
Adding a Market Snapshot Lead Form ................................................................... 22
Adding an IDX Page ............................................................................................. 23
Adding a 'What's My Home Worth' Page ................................................................ 24
Adding an Open House Calendar .......................................................................... 25
Adding a Blog Page .............................................................................................. 26
Creating a Listings Page ....................................................................................... 27
Content Editor .......................................................................................................... 28
Toolbar Buttons - Editor ........................................................................................ 28
Documents ........................................................................................................... 31
Images ................................................................................................................. 32

Table Of Contents
iii
Tables .................................................................................................................. 34
Themes .................................................................................................................... 36
Changing Your Theme .......................................................................................... 36
Creating a Custom Theme .................................................................................... 37
Site Options.............................................................................................................. 37
Updating Site Options ........................................................................................... 37
Managing Your Website Files ................................................................................ 38
Supported File Formats ......................................................................................... 39
Page Options ............................................................................................................... 41
About Page Options.................................................................................................. 41
Page Name .............................................................................................................. 41
Page Title ................................................................................................................. 41
Page Description ...................................................................................................... 42
Page Keywords ........................................................................................................ 42
About Search Engine Optimization ............................................................................ 43
Improving your Position on Search Engines ............................................................... 43
Multiple Websites ......................................................................................................... 45
About the Website Portal .......................................................................................... 45
Creating a New Website ........................................................................................... 46
Choosing a Website to Edit/Manage .......................................................................... 46
Accessing the Site Manager ...................................................................................... 46
Web Boxes .................................................................................................................. 48
About Web Boxes ..................................................................................................... 48
My Web Site Pages (Web Box) ................................................................................. 48
Creating/Editing a Links List Web Box ....................................................................... 49
Creating/Editing a Custom Message Web Box ........................................................... 50
Creating/Editing a Featured Listing Web Box ............................................................. 50
Creating/Editing an RSS Feed Web Box .................................................................... 51
Creating an Open House Web Box ............................................................................ 52
Creating/Editing a Weather Web Box ........................................................................ 53
Creating/Editing a Market Snapshot Web Box............................................................ 53
Deleting a Web Box .................................................................................................. 54
Adding a Web Box to a Page .................................................................................... 54
Removing a Web Box from a Page ............................................................................ 55
Listings ........................................................................................................................ 56
About Listings ........................................................................................................... 56
About the Listings Manager ....................................................................................... 56
Setting Your Global Listing Settings .......................................................................... 57
Sending Listing Leads............................................................................................... 57
Adding Listings ......................................................................................................... 58
Open House Details.................................................................................................. 59
Listing Options.......................................................................................................... 59
Sending Updates from VisualTour® .......................................................................... 60
Adding URL and File Links ........................................................................................ 60
Imported Listing Fields .............................................................................................. 61
Editing Listings ......................................................................................................... 62
Deleting a Listing ...................................................................................................... 63
Displaying My REALTOR.com Listings ...................................................................... 63

Featured Website User Guide
iv
Photos ..................................................................................................................... 64
Adding a Listing Photo .......................................................................................... 64
Selecting a Main Photo ......................................................................................... 64
Removing a Listing Photo...................................................................................... 65
Lead Forms .................................................................................................................. 66
About Lead Forms .................................................................................................... 66
Creating a Lead Form ............................................................................................... 66
Adding an Introductory Message to a Lead Form ....................................................... 67
Selecting the Fields for a Lead Form ......................................................................... 67
Lead Form Field Options........................................................................................... 68
Adding a Custom Field to a Lead Form...................................................................... 69
Adding an Autoresponse Message ............................................................................ 69
Sending Your Leads - Market Snapshot .................................................................... 70
Displaying a Lead Form ............................................................................................ 70
Troubleshooting Lead Forms..................................................................................... 71
Deleting a Lead Form ............................................................................................... 71
Reports ........................................................................................................................ 72
Generating a Report ................................................................................................. 72
Exporting a Report .................................................................................................... 72
Printing a Report....................................................................................................... 73
Report Types ............................................................................................................ 73
Domain ........................................................................................................................ 78
About Your Domain Name ........................................................................................ 78
Registering your Domain........................................................................................... 79
Adding Your Existing Domain Name .......................................................................... 79
Setting your Email Forwarding Preferences ............................................................... 80
Removing a Domain Name ....................................................................................... 81
Appendix ...................................................................................................................... 82
FAQ ......................................................................................................................... 82
EULA ....................................................................................................................... 88
Glossary ...................................................................................................................... 89
Index............................................................................................................................ 93

1
Getting Started
Welcome
Welcome to REALTOR.com® Featured Website™, your solution to creating professional and effective Web sites. No HTML or programming experience is required. Simply select a theme from our vast repository. Then, customize and personalize the content on your site. In a matter of minutes, you will have a powerful and sophisticated lead-generating Web site.
REALTOR.com® Featured Website™ not only builds a top-quality Web site; it also creates a tool that you can use to display and manage your listings, to get customer leads, and to promote yourself. The seamless integration with Top Producer® 7i/8i® also saves you valuable time by importing your user profile and listings into REALTOR.com® Featured Website™.
Logging On
After registering with REALTOR.com® Featured Website™, you are sent an email that tells you how to log on. This email contains the Web address as well as the username and password that you need to log on.
Important: It is not recommended to have two users log on to your account to edit your Web site pages and settings at the same time. Performing such an action may result in data loss or other account problems.
To Log On to REALTOR.com® Featured Website™:
1. Start your browser and type www.featuredwebsite.com/admin in the address box.
2. On the Login page, enter your username.
This is the username in your email. By default, your username is your first name and your last name separated by a period. For example: John Smith ---> john.smith
3. Enter your password.
This password was automatically generated for you. It is recommended that you change this password as soon as you log on to REALTOR.com® Featured Website™. For more information, see "Changing your Password".
4. Click Login.

Featured Website User Guide
2
5. Depending on your security settings, you may be prompted to enter a non-secure site. Click Yes to safely enter this site.
6. If you are logging on for the first time, the EULA (End User License Agreement) will be displayed. Please read it carefully and click Accept. You need to accept the EULA terms of use before you can start using Featured Website™. After accepting the EULA, you will receive an email with your Web site URL.
REALTOR.com®REALTOR.com® displays the Featured Website™ Home page.
Note: In order to use REALTOR.com® Featured Website™, you must disable your pop-up blocker. Pop-ups are used to display the Help, preview windows and editing screens.
Tip:
To access this page quickly, add it to your Favorites list. Internet Explorer browsers: On the Favorites menu of your browser, click Add to Favorites. Select the folder to which you want to add this link and click OK.
When entering your username and password, select the Remember my password check box. The next time you log on, REALTOR.com® will automatically enter your username and password in the fields provided.
Forgot Your Password?
If you forgot your username or password, REALTOR.com® can quickly send it to your email address.
To retrieve your username or password:
1. On the Login page, click Forgot your password?.
2. Type the email address that you used to create this account.
3. Click OK.
Your username and password will be sent to your email address. This may take a few minutes. In the meantime, browse the FAQ to view answers to the most commonly-asked questions.
Adding a Trusted Site
Depending on your security settings, your browser may prevent you from viewing REALTOR.com's® Featured Website™. If that occurs, you need to add REALTOR.com® Featured Website™ to your list of trusted sites. If you are using Internet Explorer, the steps below details how to add REALTOR.com® Featured Website™ as a trusted site. If you are using a different browser, see the documentation for your browser.
To add REALTOR.com® Featured Website™ as a trusted site:
1. Launch Internet Explorer.
2. On the Tools menu, click Internet Options.
3. On the Security tab, click Trusted Sites and then Sites.
4. Type www.featuredwebsite.com and click Add.
5. Click OK to close all the windows.

Getting Started
3
When you log on to REALTOR.com's® Featured Website™, Internet Explorer may prompt you again to confirm that REALTOR.com® Featured Website™ is a trusted site. Click Allow to continue.
Website Wizard
When you create your website for the first time, use the Website Wizard to help you set up the framework. This wizard will guide you through five easy steps in which you can choose your theme, enter your personal contact information, and set up your options. In a matter of minutes, you will be ready to personalize the content of your site.
To launch the Website Wizard:
1. Log on to REALTOR.com's® Featured Website™.
If this is the first time logging on to REALTOR.com® Featured Website™, Website Wizard will start automatically. Otherwise, proceed to step 2.
2. Click Edit Site.
3. On the Website Manager page, click Website Wizard.
The Website Wizard starts.
Tip:
To move to the next step of the wizard, click Next. To return to the previous page, click Back.
Your website will be available to your visitors only after you click Publish My Site (located in Step 4).
Step 1 - Account Summary
Enter your personal information. If you have a Top Producer®, REALTOR.com®, or a Market Snapshot account, click Import Profile.
Enter your contact information in the space provided. This information is displayed on every page of your site. All fields marked with an asterisk (*) are required.
Step 2 - Select a Theme Category
When you signed up with REALTOR.com® Featured Website™, a default theme was assigned to your site. It is recommended that you view our vast repository of designs to select one that is suitable for your business needs.
Select a theme category to display the different themes. To view each design, click Preview. Once you decide on a specific design, click Apply. You can also create your own custom theme. For more information, see "Creating a Custom Theme".
Step 3 - Detailed Information
Enter your professional designation. This is used to display your educational background.
Select the primary area and communities to which your business is catering.
Enter the message to display on your page header and footer. This information is used to describe your services. Keep in mind that search engines use this information to identify you. For more information, see "Search Engine Optimization" (in the Appendix).

Featured Website User Guide
4
Tips for Search Engine Optimization: When selecting a header and footer message for your site, use search terms or keywords that clearly describe your area of business. In general, when a search engine looks at millions of sites, it first reads the header. Sites with the keywords appearing in the header are often assumed to be more relevant than others. For example, if most of your listings consist of apartments in West Vancouver, your title could be: "Apartments and Condominiums in West Vancouver".
Select the check box(es) next to the information you to display in the header and footer of your site.
Step 4 - Photo and Logo
Add your photo and logo to your website. If you imported your photo from REALTOR.com®, the photo will be displayed.
To ensure that these images appear properly on your site, both images should have a high resolution. For more information, see "Adding Your Photograph" and "Adding your Logo".
You have now finished entering the details for your site. Click Publish My Site to save and publish your site.
Step 5 - Finished
The framework of your website has now been created. You can view your site, continue to edit it, add an existing domain, set up your email forwarding preferences, or exit this wizard.
System Requirements
To use REALTOR.com® Featured Website™, your computer needs to have the following minimum requirements:
Internet Explorer 7.0 plus latest service pack; Firefox 2.0 plus any service packs.
Windows OS
Getting Help
Help is readily available on every screen. While you are working, you can obtain Help from the following resources:
FAQ: The FAQ contains a list of commonly-asked questions along with comprehensive answers.
Online Help:
The Online Help contains step-by-step instructions on how to
perform a specific task. If you see a next to a box, click on it to view a description on this specific item or section.
To use the Search engine to find a specific topic in the Help, click the "Help" link located on the top-right corner of your REALTOR.com® Featured Website™ window. REALTOR.com® Featured Website™ launches the Help system. Click "Search", then type the keywords in the box provided and click "Go". A list of topics is displayed.

Getting Started
5
To use the Index to find a specific topic in the Help, click the "Help" link located on the top-right corner of your REALTOR.com® Featured Website™ window. REALTOR.com® Featured Website™ launches the Help system. Click "Index" and then locate the keyword.
Contacting Website Support for REALTOR.com®
If you are unable to find an answer to your question, call our Website Support department during the following times:
Monday to Friday, 6 a.m. - 5 p.m. (PST or PDT)
Phone: 1-800-878-4166
Email: [email protected]
Feedback: [email protected]
Billing and Account Inquiries (Customer Service)
For all inquiries about your account and billing, please contact us during the following times:
Monday to Friday, 6 a.m. - 5 p.m. (PST or PDT)
Phone: 1-800-878-4166
Email: [email protected]

6
My Account
Updating Your Profile
Use the My Profile page to update your logo, photo, or any other profile details. If you have a Top Producer® account, you can import your profile into your REALTOR.com® Featured Website™.
To update my profile:
1. On the navigation bar, click My Account.
2. On the My Profile page, do any of the following to edit your account information:
Adding your logo. For more information, see "Adding your Logo".
Adding your photo. For more information, see "Adding your Photograph".
Enter your Market Snapshot login credentials.
Leverage Market Snapshot on your REALTOR.com® Featured Website™ by filling in your Market Snapshot account credentials in the setup wizard. You must enter your credentials to see the Market Snapshot options for websites.
By entering your Market Snapshot user ID and password, you enable extra functionality only available to Market Snapshot customers. Add a Market Snapshot web box or special page on your website. You can even set up a lead form that forwards customer's information directly to your Market Snapshot account.
For more information, see Creating/Editing a Market Snapshot Web Box and/or Adding a Market Snapshot Lead Form.
Enter a page header message:
The page header message is an important component to consider when optimizing or improving your Web site‘s performance on search engines. The page header displays what the site is about.
When selecting your page header message, use the following tips:
Avoid broad messages: If you use ―Real Estate Agent‖, you will be competing on too broad a scale. Rather, try entering your city or more specific words that helps you channel traffic. Example: "Seattle Area Real Estate" or "Seattle Condominium Real Estate"

My Account
7
Order matters: Make your title wording precede your company name. Example: "Seattle Area Real Estate - The Hudson Company"
Think like a customer: How would customers search for you?
Keep the title short and concise: Your message should be 30 characters or less.
The page header message appears at the top of your page and on every page of your Web site. The color and size of the text, and its position in the page header depend on the theme that you selected for your site.
Example:
In this Web design (theme), the header message appears in the middle of the header.
Enter a secondary header message:
Use the Secondary Header Message field to further clarify your services. For example, if your title is "Seattle Area Real Estate", your secondary message could state: "Serving SW Washington and the Portland Metro Area".
The secondary header message typically appears directly below the primary header message. The color and size of the text and its position in the page header depend on the theme that you selected for your site.
Example:
In this Web design, the secondary header message appears directly below the primary header message.
Enter a footer message:

Featured Website User Guide
8
Create a footer message for your site, such as a closing remark about your services. The same footer message appears on every page of your site. The color and size of the text depend on the theme that you selected for your site.
Select the check box(es) next to the information you wish to display on your header and footer area of your site.
For more information, click next to each box on the page.
3. Click OK to save the changes to your page.
Importing Your Profile from REALTOR.com®
If you're transitioning from a REALTOR.com® website account, you can import key information using the Website Wizard. The three import options are: REALTOR.com® listings, your photo, and your home page content.
To import content from REALTOR.com®:
1. Open the Website Wizard.
2. In Step One: Account Summary, click on the Import Profile button.
The Account Information screen appears.
3. Under REALTOR.com® Resource Center, select the checkbox(es) of the content you want to import and click OK.
The Import Profile screen appears.
4. Verify your imported content and click OK.
5. Continue to the end of the wizard. See the Website Wizard for more information.
Creating a My Listings Page
Selecting the "Create a page with my REALTOR.com® listings" checkbox creates a My Listings page with your REALTOR.com® listings. If you already have a Listings main page, My Listings is added as a subpage. You can edit the My Listings page using the Page Manager.
Note: Your Board Name/City and Agent ID are automatically populated from your former website account. You require a board name and agent ID to import listings from REALTOR.com®.
Importing Your Photo
Selecting the "Import my Photo" checkbox inserts your current photo into your new website profile. You can update or remove your photo at any time through the wizard or the My Profile page.
Importing Home Page Content
Selecting the "Import my home page contents and place them in the About Me page" imports the text from your former home page and inserts it at the bottom of the About Me page. If you don't have an About Me page, one will be created with your previous home page content. The font and color styles will be updated to match your new website theme. You can edit this content anytime using the Page Manager.
If you have an About Me subpage anywhere on your site, your previous content will be added at the bottom of this page. A new About Me main page will also be created with only

My Account
9
the imported content. You may choose to delete or edit the About Me subpage to avoid repetition on your website.
Note: This feature is still available after you've imported your content. If you select it again, the same content will be added to the bottom of your home page. Be sure to verify your final home page to ensure you don't have duplicated content.
Adding Your Photograph
Promoting brand recognition is a multi-million dollar business. Consumers tend to purchase a product based on a brand that they recognize. Similarly, customers tend to trust REALTORS® whom they recognize. Having a picture of yourself or your team on your Web site is an effective way to promote your image and increase visibility.
You can upload a photograph in a JPEG, JPG, GIF or PNG format. Ideally, the photograph
should be a JPEG, have a portrait An upright image or page where the height is greater than the width orientation, and be a minimum of 200pixels (width and height). REALTOR.com® Featured Website™ keeps a copy of your original photograph. Every time you select a new design, REALTOR.com® Featured Website™ resizes your photograph so that it fits in your chosen Web design. An image with a high resolution tends to look better when it is resized.
You can add your photograph from the My Profile page or while completing the Website Wizard.
To add your photograph:
1. On the navigation bar, click My Account.
2. On the My Profile page or in step four of the Website Wizard, click Add Photo to add a new photograph to your site
- or -
To change an existing photograph, click Change Photo.
3. Click Browse to select your photo and click OK.
Your photo will appear at the top of every page on your site. The location in which it appears depends on the Web design (or theme) that you chose for your site.
4. After you have finished editing your profile, click OK to save your changes.
Adding Your Logo
The logo can be in a GIF, JPG, JPEG, or PNG format and must be at least 80pixels (width
and height). Ideally, it should have a landscape A description of an image or page where the width is greater than the height. orientation but square-shaped or portrait-shaped logo can also be used.
You can add your photograph from the My Profile page or while completing the Website Wizard.
To add your logo:
1. On the navigation bar, click My Account.
2. On the My Profile page or in step 4 of the Website Wizard, click Add Logo to add a new logo to your site.
- or -

Featured Website User Guide
10
If you already have a logo, click Change Logo.
3. Select your logo and click OK.
Your logo will appear at the top of every page on your site. The location in which it appears depends on the theme that you chose for your site.
4. After you have finished editing your profile, click OK or Publish My Site.
Removing Your Logo or Photograph
If you do not wish to display your logo or photograph on your site, simply remove it from REALTOR.com® Featured Website™.
To remove your logo:
1. On the navigation bar, click My Account.
2. On the My Profile page, click Remove Logo.
REALTOR.com® Featured Website™ prompts you to confirm.
3. Click Yes.
4. After you have finished editing your profile, click OK to save your changes.
To remove your photograph:
1. On the navigation bar, click My Account.
2. On the My Profile page, click Remove Photo.
REALTOR.com® Featured Website™ prompts you to confirm.
3. Click Yes.
4. After you have finished editing your profile, click OK to save your changes.
Changing Your Password
After signing up with REALTOR.com® Featured Website™, your user name and password along with an introductory message is sent to your email address. It is recommended that you change this system-generated password as soon as you log on to REALTOR.com® Featured Website™ for the first time.
The following procedure contains instructions on how to change your password. When selecting your password, ensure that it is at least 6 characters long but not more than 64 characters. It may only include letters, numbers, periods and underscores ( _ ). It cannot be composed of all numbers.
To change your password:
1. On the navigation bar, click My Account.
2. Next to Account Tools, click Change Password.
3. On the Password Change page, enter your old and new passwords and click OK.
Your password is changed.

My Account
11
Integrating with Market Snapshot
The seamless integration between REALTOR.com® Featured Website™ and Market Snapshot enables you to offer your market information right from your website - as a web box or its own page. Note that after setting up this integration, all lead forms will be automatically sent to your Market Snapshot account.
Note: If you're a new REALTOR.com® Featured Website™ customer, you can integrate your Market Snapshot account from the Website Wizard. In Step One, click the Import Profile button and skip to step 3 below.
To set up Market Snapshot and REALTOR.com® Featured Website™ integration:
1. On the navigation bar, click My Account.
2. Next to Account Tools, click Third Party Integration Setup.
3. Under Account Information, go to the Market Snapshot section.
4. Enter your Market Snapshot User Name and Password in the space provided.
5. Click OK.
REALTOR.com® Featured Website™ saves your credentials.
To disable Market Snapshot and REALTOR.com® Featured Website™ integration:
Remove your user name and password and click OK.
Important: If you change your Market Snapshot account user name or password, remember to update it in REALTOR.com® Featured Website™. If REALTOR.com® Featured Website™ does not have your correct credentials, it sends the lead forms to the email address specified on each lead form.

12
My Web Pages
About Web Pages
REALTOR.com® Featured Website™ provides you with the tools to create a professional Web site. Choose from our vast repository of Web designs, content templates, and images to create your Web pages.
Your Web site consists of main pages and subpages. A main page can be accessed from the main navigation links. A subpage is located inside a main page and can be accessed from within this main page. You can have multiple subpages inside a main page. REALTOR.com® Featured Website™ provides you with default main pages and subpages. Edit them, create new ones, or remove them from your site.
Managing My Web Pages
Creating a Main Web Page
Use our layouts to create a new main page for your site. You can choose a Functional layout to create a calculator page, a lead form, a listing page, or other function-specific pages. Or you may choose one of the Standard layouts to create an overview page, such as your "About Us" page. A brief description is available next to each layout.
Note: You can create up to 14 main pages.
To create a main Web page:
1. On the navigation bar, click Edit Site.
2. On the Website Manager page, click Manage My Pages.
3. On the Page Manager page, click Add Main Page.
If the Add Main Page button is disabled, then you have the maximum number (14) of main pages on your site. If you still want to create a new main page, simply change a current main page to a subpage or delete a main page from your list. For more information, see "Changing a Main Page to a Subpage".
4. On the Page Manager - New Page page, select the layout for your new page.
Choose a Free-form layout to write personalized content, such as your "About Us" page, or choose a Special layout to create a page for a specific function, such as your "Calculator".

My Web Pages
13
5. Do any of the following:
Specify your page options. For more information, see "About Page Options".
Add up to three Web boxes to your page. For more information, see "Adding a Web Box to a Page".
Optionally select the lead form to be displayed to visitors when they try to access this page. For more information, see "Displaying a Lead Form".
For more information, click next to each box on the page. If you are creating content for this page, formatting tools are also available to you. For more information, see "Toolbar Buttons - Editor".
6. Click OK.
Your new page is created and added as a main page to your site.
Tip: Click Preview to launch a new window displaying your page.
Creating a Subpage
Use our layouts to create a new subpage for your site. Choose a Functional layout to create a calculator page, a lead form, a listing, and more. Or you may choose to use one of the Standard layouts to create an overview page, such as your "About Us" page. A brief description is available next to each layout.
To create a subpage, you need to select the main page under which this subpage will be located. Each main page can have an unlimited number of subpages.
To create a subpage:
1. On the navigation bar, click Edit Site.
2. On the Website Manager page, click Manage My Pages.
3. On the Page Manager page, click on the title of the main page to which you are adding a subpage. All the subpages under this main page are displayed. Click Add Subpage.
4. On the Page Manager - New Page page, select the layout for your new page.
Choose a Standard layout to write personalized content, such as your "About Us" page, or choose a Functional layout to create a page for a specific function, such as your "Calculator".
5. Do any of the following:
Specify your page options. For more information, see "About Page Options".
Add up to three Web boxes to your page. For more information, see "Adding a Web Box to a Page".
Optionally select the lead form to be displayed to visitors when they try to access this page. For more information, see "Displaying a Lead Form".
For more information, click next to each box on the page. If you are creating content for this page, formatting tools are also available to you. For more information, see "Toolbar Buttons - Editor".
6. Click OK.
The new subpage is created and added to your site.

Featured Website User Guide
14
Tip: Click Preview to launch a new window displaying your page. If you do not wish to save your changes, click Cancel.
Organizing Your Web Pages
REALTOR.com® Featured Website™ provides you with the flexibility to show completed pages, hide pages from the navigation bar, and change the order in which they appear on your Web site.
To organize your Web pages:
1. On the navigation bar, click Edit Site.
2. On the Website Manager page, click Manage My Pages.
REALTOR.com® Featured Website™ displays a list of main Web pages and their subpages as they appear on your Web site.
3. Do any of the following:
To move a Web page, select it and click to move it down or to move it up the list.
To hide a Web page from your site, select the Hidden check box next to it.
To show a Web page on your site, clear the Hidden check box next to it.
4. Click OK.
Changing a Main Page to a Subpage
Users can access a Main page from the navigation bar but they can access a subpage only from the main page under which it is located. Change a main Web page into a subpage if you wish to make it accessible only from a Main page.
To change a main page to a subpage:
1. On the navigation bar, click Edit Site.
2. On the Website Manager page, click Manage My Pages.
3. On the Page Manager page, next to the main page you wish to edit, click Change to Subpage.
4. Select the main page under which you wish to move this page.
5. Click OK.
Note: To change a subpage into a main page, see "Changing a Subpage into a Main Page". To move this subpage under another main page, select this subpage and then click the Change Order arrows to move it up or down under another main page.
Changing a Subpage into a Main Page
Visitors can access a main page from the navigation bar but they can access a subpage only from the main page under which it is located. Change a subpage into a main page if you wish to make this page accessible from the navigation bar.
Note: You can have up to 14 main pages on your site.

My Web Pages
15
To change a subpage to a main page:
1. On the navigation bar, click Edit Site.
2. On the Website Manager page, click Manage My Pages.
3. On the Page Manager page, click on the title of the main page under which the subpage is located.
A list of all the subpages located under this main page is displayed.
4. Next to the subpage to change, click Change to Main page.
The subpage is changed into a main page. Note that if you already have 14 main pages, you will not be able to change this subpage into a main page.
5. To change the order in which this main page is displayed, select it and click the Change Order arrows to move it up or down.
6. Click OK.
Note: To change a main page into a sub page, see "Changing a Main Page to a Subpage".
Editing Your Web Pages
After creating a Web page for your site, you can always go back and make changes to it. When you are editing your pages, it does not affect your visitors; they can continue to view your Web site. Your edits will appear on your site only after you click OK to save your changes.
Tip: If you are in the process of editing a Web page, we recommend that you save your work before attending to other personal matters. Simply click OK to save your changes. For security purposes, if you are not actively using the application, it will time out after a specific period of time. This ensures that no unauthorized users can access your account.
To edit your Web pages:
1. On the navigation bar, click Edit Site.
2. On the Website Manager page, click Manage My Pages.
3. On the Page Manager page, next to the Web page that you wish to edit, click View/Edit.
4. Enter the details for this page. For more information, click next to each box on the page. If you are creating content for this page, formatting tools are also available to you. For more information, see "Toolbar Buttons - Editor".
5. Click Preview to launch a separate window displaying the content of this page as it will be seen by your visitors.
6. Click OK to save the changes to your page.
Deleting a Web Page
Follow the steps below to remove a page from your Web site. Note that you will not be allowed to delete a main page that contains subpages underneath it. You can move these subpages to another main page, change them into a main page, or delete them.
If you are deleting a lead form that is used by another Web page, this form will no longer be available from that Web page.
Important: Once you remove this page, you will not be able to recover it. Ensure that you no longer require this page before removing it.

Featured Website User Guide
16
To delete your Web pages from the Page Manager page:
1. On the navigation bar, click Edit Site.
2. On the Website Manager page, click Manage My Pages.
3. On the Page Manager page, next to the Web page to remove, click Delete.
4. When prompted to confirm, click OK.
To delete a Web page while viewing it:
1. On the navigation bar, click Edit Site.
2. On the Website Manager page, click Manage My Pages.
3. On the Page Manager page, click View/Edit next to the page to remove.
The Web page is displayed.
4. At the bottom left corner of the page, click Delete.
5. When prompted to confirm, click OK.
Hiding a Web Page
If you do not wish to make a Web page readily accessible from the navigation menu, hide it from your site. Follow the steps below to hide a page from your Web site.
Note: If your visitors bookmarked this page, they will be able to access this Web page even though it is marked as hidden. If you do not want this page to be viewed by your visitors, delete it from your site.
To hide your Web page
1. On the navigation bar, click Edit Site.
2. On the Website Manager page, click Manage My Pages.
3. On the Page Manager page, select the Hide from Menu check box next to the Web page to hide.
4. Click OK.
Your page is now hidden from your site.
Tip: To display the Web page on the navigation menu, clear the Hide from Menu check box.
Adding Special Pages
Adding an Article
REALTOR.com® Featured Website™ provides you with professionally written, real estate related articles that you can add to your site. Articles are an effective way to capture the attention of potential customers. If you have the information that they need, they will remain on your site and will contact you for any real estate related issues.
To add an article:
1. On the navigation bar, click Edit Site.
2. On the Website Manager page, click Manage My Pages.

My Web Pages
17
3. On the Page Manager page, do one of the following:
Click Add Main Page to add the article as a main page.
- or -
Click on the title of the main page to which you are adding the article as a subpage. All the subpages under this main page are displayed. Click Add Subpage.
4. Select the Article layout.
5. Do any of the following:
Specify your page options. For more information, see "About Page Options".
Add up to three Web boxes to your page. For more information, see "Adding a Web Box to a Page".
Optionally select the lead form to be displayed to visitors when they try to access this page. For more information, see "Displaying a Lead Form".
For more information, click next to each box on the page.
6. Select an article category from the drop-down list.
7. Optionally select an article subcategory from the drop-down list.
8. Click on an article to view a short description of it.
9. Optionally click Preview to launch a separate window displaying the article as it
will be seen by your customer. Click to close this window.
10. Click OK to save and publish this page.
Adding External Content
REALTOR.com® Featured Website™ enables you to display content from other websites in your own site. For example, you may wish to offer your visitors the ability to search for real estate properties in their area. Instead of spending thousands of dollars creating a new search engine, you can use an existing one from another site. Simply create a new Web page using the External Content layout and type the Web address (URL) for this external site. This external content appears within a frame in your site.
Image Example:

Featured Website User Guide
18
Example of external content within a frame in your site.
Important: External content is placed within a frame. However, some websites will not allow their content to be displayed inside frames. Instead of appearing inside the allocated frame, these sites will reroute your visitors to its own site. To test an external site, click Preview. A separate window will launch displaying your web page as it will be seen by your visitors.
To add external content:
1. On the navigation bar, click Edit Site.
2. On the Website Manager page, click Manage My Pages.
3. On the Page Manager page, do one of the following:
Click Add Main Page to add the external content in a main page.
- or -
Click on the title of the main page to which you are adding the external content as a subpage. All the subpages under this main page are displayed. Click Add Subpage.
4. Select the External Content layout.
5. Do any of the following:
Specify your page options. For more information, see "About Page Options".
Add up to three Web boxes to your page. For more information, see "Adding a Web Box to a Page".
Optionally select the lead form to be displayed to visitors when they try to access this page. For more information, see "Displaying a Lead Form".
For more information, click next to each box on the page.
6. Enter the address (URL) of the site that you want to include in this page.

My Web Pages
19
Note:
The prefix "http://" is automatically entered for you. Simply enter the URL without the prefix. For example: "www.mywebsite.com".
Web addresses are usually long and complicated. To avoid typing the wrong address, follow these steps: Open the Web page that you want to include in your page. Select the entire address. Press CTRL + C. Return to your External Content page in REALTOR.com® Featured Website™. Delete http:// inside the address box. Press CTRL + V. The entire address is copied to the box.
7. Click Check URL to ensure that you typed the address correctly.
8. Click Preview to ensure that the entered address is valid and the site can be viewed from within your site.
9. Click OK to save this page.
Troubleshooting External Content URLs
If you decide to include external content within your site, please note the following limitations:
Some sites will not allow or will make it difficult to 'frame' their Web pages inside another site. You will notice this when you click View Site. As soon as you navigate to the page that contains the external content, the external site takes over the entire screen of your browser and reroutes you to their site. Follow the steps below if you encounter one of these sites:
1. In the URL box, enter the address (URL) of the site that you want to include in this page.
2. Click Check URL.
REALTOR.com® Featured Website™ launches a separate browser window displaying the contents of this site.
3. Select the address in the launched window, press CTRL + C, and close this window.
4. Paste this address over the one entered in step 1.
5. Click OK.
6. Click View Site and check this page to ensure that the external content is framed inside your site.
If you are still unsuccessful after following these steps, you will not be able to add this external site to your own -- these sites are programmed not to allow their pages to be framed.
Some popular sites use a different URL than what they are commonly known as. For example, if you type www.gmail.com, you will be redirected to a different address. Follow the steps above to work around this limitation.
Some sites will change their URLs on a regular basis, thus, requiring you to check your site frequently and update the URL whenever a change has been made.
Some sites require that you obtain permission from their owner. If you are still unsuccessful after following the steps above, contact the site's owner to obtain permission.
Adding a Calculator
Add a real estate related calculator to your site. Calculators provide your customers with tools that help them decide whether they wish to buy or sell a property.

Featured Website User Guide
20
To add a calculator:
1. On the navigation bar, click Edit Site.
2. On the Website Manager page, click Manage My Pages.
3. On the Page Manager page, do one of the following:
Click Add Main Page to add the calculator as a main page.
- or -
Click on the title of the main page to which you are adding the calculator as a subpage. All the subpages under this main page are displayed. Click Add Subpage.
4. Select the Calculator layout.
5. Next to Page Name, enter a descriptive title to distinguish it from another calculator page. For example, if you are creating a mortgage calculator page, enter "Mortgage Calculator".
6. Do any of the following:
Specify your page options. For more information, see "About Page Options".
Add up to three Web boxes to your page. For more information, see "Adding a Web Box to a Page".
Optionally select the lead form to be displayed to visitors when they try to access this page. For more information, see "Displaying a Lead Form".
For more information, click next to each box on the page.
7. Select the calculator to include on this page. A brief description on the calculator is displayed.
8. Click OK to save this page.
Adding Relocation Services
Provide your visitors with in-depth information on the community that they are moving into along with relocation services that will assist them with the move. These include up-to-date information on the community's characteristics, such as housing stability, education, weather, crime index, and nearby schools, along with relocation services, such as truck rental, mover, and storage quotes. Offering such information gives your site an edge over other agents' sites.
To add relocation and community information:
1. On the navigation bar, click Edit Site.
2. On the Website Manager page, click Manage My Pages.
3. On the Page Manager page, do one of the following:
Click Add Main Page to add the relocation information page as a main page.
- or -
Click on the title of the main page to which you are adding the relocation information as a subpage. All the subpages under this main page are displayed. Click Add Subpage.
4. Select the Relocation Services layout.

My Web Pages
21
5. Next to Page Name, enter a descriptive title for this page. This is the name your visitors will click to view this page.
6. Do any of the following:
Specify your page options. For more information, see "About Page Options".
Add up to three Web boxes to your page. For more information, see "Adding a Web Box to a Page".
Optionally select the lead form to be displayed to visitors when they try to access this page. For more information, see "Displaying a Lead Form".
Note: Relocation Services offers an additional lead form option for premium content (i.e. Community Reports).
7. Select the relocation service to include on this page.
A brief description on the service is displayed.
8. Click OK to save and publish this page.
Tip: For more information, click next to each box on the page.
Creating a Lead Form
REALTOR.com® Featured Website™ provides you with a lead form template that you can customize for a specific customer. By adding or removing the fields to appear on the form and by indicating which fields are mandatory, you specify the contact information that you want to collect from your customer.
To create a lead form:
1. On the navigation bar, click Edit Site.
2. On the Website Manager page, click Manage My Pages.
3. On the Page Manager page, do one of the following:
Click Add Main Page to add the lead form as a main page.
- or -
Click on the title of the main page to which you are adding the lead form as a subpage. All the subpages under this main page are displayed. Click Add Subpage.
4. Select the Lead Form layout.
5. Do any of the following:
Specify your page options. For more information, see "About Page Options".
Add up to three web boxes to your page. For more information, see "Adding a Web Box to a Page".
6. Optionally enter any instructions that you want to offer your customers. See "Adding an Introductory Message to a Lead Form".
7. Select the fields to display on your form. See "Selecting the Fields for Your Lead Form".
8. Click the Custom Fields button to add a unique field. See "Adding a Custom Field to a Lead Form."

Featured Website User Guide
22
9. Specify the message that shall be automatically sent to your customers after they submit the form. See "Adding an Autoresponse Message". Your visitors must enter a valid email address in order for REALTOR.com® Featured Website™ to send them an automatic response.
10. Select whether you want to send your leads to your Top Producer® account or to an email address. See "Sending Your Leads".
11. Click OK.
Note:
Customize and edit your lead forms at any time. When you edit a lead form for a specific page, it does not affect other lead forms that you may have on your site. For information on how to edit your lead form, see "Editing My Web Pages".
If you are in the process of editing a web page, we recommend that you save your work before attending to other personal matters. Simply click OK to save your changes. For security purposes, if you are not actively using the application, it will time out after a specific period of time. This ensures that no unauthorized users can access your account
Adding a Market Snapshot Lead Form
Important: REALTOR.com® Featured Website™ and Market Snapshot must be integrated before this option is available. See Updating Your Profile for more information.
The Market Snapshot Lead Form offers the ability to send customer information directly to your Market Snapshot account. Once customers submit the form, REALTOR.com® Featured Website™ sends this information either to your choice of location: Market Snapshot, your email address, or both.
To add a Market Snapshot lead form page:
1. On the navigation bar, click Edit Site.
2. On the Website Manager page, click Manage My Pages.
3. On the Page Manager page, do one of the following:
Click Add Main Page to add the 'What's My Home Worth' page as a main page.
- or -
Click on the title of the main page to which you are adding the 'What's My Home Worth' page as a subpage. All the subpages under this main page are displayed. Click Add Subpage.
4. Under Lead Generation Pages, select Market Snapshot Lead Form.
5. Next to Page Name, enter a descriptive title for this page. This is the name that your visitors will click on to view this page.
6. Do any of the following:
Specify your page options. For more information, see "About Page Options".
Add up to three Web boxes to your page. See "Adding a Web Box to a Page".
Optionally enter any instructions that you want to offer your customers. See "Adding an Introductory Message to a Lead Form".

My Web Pages
23
Select the field options including the intended audience. See Selecting the Fields for a Lead Form.
Optionally add custom fields to your page. See, Adding a Custom Field to a Lead Form.
Optionally send an automatic response to your visitors. See Adding an Autoresponse Message.
For more information, click next to each box on the page.
7. Select where you would like the lead information to go. See Sending Your Leads - Market Snapshot.
8. Click OK to save this page.
Adding an IDX Page
Adding an IDX search page to your Web site gives you marketing power; visitors are drawn to your site because it is a central location from which they can search for thousands of listings.
What is IDX?
Internet Data Exchange (IDX) or Broker Reciprocity is a system where participants give each other permission to display their listings on each others' Web sites. The advantages of IDX are:
Agents become empowered to deal with the real estate consumer of the future.
Agents can fully market their services on the Internet.
Agents can take advantage of the data that brokers have contributed to the system.
Agents can obtain and maintain first contact with the consumer in the real estate transaction.
Consumers will stay longer when they visit the Agent's Web site because they offer more listing data.
Before you can add an IDX search page to your site, you must already have an IDX URL assigned by your MLS or IDX provider. If you have Top Producer® IDX, you already have an IDX URL. In addition to creating an IDX search page, Top Producer® IDX enables you to manage your open houses and leads. To subscribe to Top Producer® IDX, contact our Customer Care department at 1-800-878-4166.
To add an IDX search page:
1. On the navigation bar, click Edit Site.
2. On the Website Manager page, click Manage My Pages.
3. On the Page Manager page, do one of the following:
Click Add Main Page to add the IDX page as a main page.
- or -
Click on the title of the main page to which you are adding the IDX page as a subpage. All the subpages under this main page are displayed. Click Add Subpage.
4. Select the IDX layout.
5. Do any of the following:

Featured Website User Guide
24
Specify your page options. For more information, see "About Page Options".
Add up to three Web boxes to your page. For more information, see "Adding a Web Box to a Page".
Optionally select the lead form to be displayed to visitors when they try to access this page. For more information, see "Displaying a Lead Form".
For more information, click next to each box on the page.
6. Enter the address (URL) of the IDX that was assigned to you by your IDX provider.
Note:
The prefix "http://" is automatically entered for you. Simply enter the URL without the prefix. For example: "www.mywebsite.com".
If you have Top Producer® IDX, the IDX URL is displayed on your Accounts page. For more information, see "Adding an IDX link to Your Website or Email" in the Top Producer® IDX Online Help or User Guide.
7. Click Check URL.
If you encounter an error message, do the following:
Check the URL to ensure that it is entered correctly.
Contact your IDX provider and inform them that you are creating a link to the IDX page from your Web site. Some IDX providers want to know which Web sites have links to their pages. Your provider simply needs to validate your Web site.
8. Click OK to save this page.
Adding a 'What's My Home Worth' Page
The 'What's My Home Worth' page offers your visitors the ability to check recent sales of homes in their neighborhood. This information provides potential customers with an idea for how much they will be able to sell their own home. From this page, visitors can also request a Home Market Report.
Important: The leads that you receive from this page are exclusively for your own use and will NOT be used by REALTOR.com® in any way.
To add a 'What's My Home Worth' page:
1. On the navigation bar, click Edit Site.
2. On the Website Manager page, click Manage My Pages.
3. On the Page Manager page, do one of the following:
Click Add Main Page to add the 'What's My Home Worth' page as a main page.
- or -
Click on the title of the main page to which you are adding the 'What's My Home Worth' page as a subpage. All the subpages under this main page are displayed. Click Add Subpage.
4. Select the What's my Home Worth layout.

My Web Pages
25
5. Next to Page Name, enter a descriptive title for this page. This is the name that your visitors will click on to view this page.
6. Do any of the following:
Specify your page options. For more information, see "About Page Options".
Add up to three Web boxes to your page. For more information, see "Adding a Web Box to a Page".
Optionally select the lead form to be displayed to visitors when they try to access this page. For more information, see "Displaying a Lead Form".
For more information, click next to each box on the page.
7. Optionally modify the default content to be displayed on this page.
8. Select the lead form to be displayed to your visitors when they view the 'What's my Home Worth' page.
If no lead forms have been created, you will need to create one. For more information, see "Creating a Lead Form".
9. Click OK to save this page.
Tip: If the lead form that is linked to your 'What's My Home Worth' page is deleted at a later time, the link will be removed and your customers will not be able to access this lead form anymore. It is recommended that when you delete a lead form, ensure that it is not linked to a 'What's My Home Worth' page.
Adding an Open House Calendar
Add an Open House calendar to your site to display a calendar of your upcoming open houses. Displaying a calendar is an effective way to announce your open houses and promote your listings.
You can also display your calendar in a Web box and add it to any Web page in your site. For more information, see "Creating an Open House Web Box".
To add an open house calendar
1. On the navigation bar, click Edit Site.
2. On the Website Manager page, click Manage My Pages.
3. On the Page Manager page, do one of the following:
Click Add Main Page to add the 'Open House Calendar' page as a main page.
- or -
Click on the title of the main page to which you are adding the 'Open House Calendar' page as a subpage. All the subpages under this main page are displayed. Click Add Subpage.
4. Select the Open House Calendar layout.
5. Next to Page Name, enter a descriptive title for this page. This is the name that your visitors will click on to view this page.
6. Do any of the following:
Specify your page options. For more information, see "About Page Options".

Featured Website User Guide
26
Add up to three Web boxes to your page. For more information, see "Adding a Web Box to a Page".
Optionally select the lead form to be displayed to visitors when they try to access this page. For more information, see "Displaying a Lead Form".
For more information, click next to each box on the page.
7. Optionally modify the default text that appears on this page.
8. Click OK to save this page.
Adding a Blog Page
A blog is a page in your website where entries are made (such as in a journal or diary) and are displayed in a reverse chronological order. Creating a blog page enables you to provide commentary or news on the real estate, your community, your listings, or any other areas of interest to your visitors.
Before you can link this new blog page to an actual blog, you require a Featured Blog™ account. If you already have an account, enter your username and password in the spaces provided. If you do not have an account, the steps below will guide you through the process of creating one.
To add a blog page:
1. On the navigation bar, click Edit Site.
2. On the Website Manager page, click Manage My Pages.
3. On the Page Manager page, do one of the following:
Click Add Main Page to add the Blog page as a main page.
- or -
Click on the title of the main page to which you are adding the Blog page as a subpage. All the subpages under this main page are displayed. Click Add Subpage.
4. Select the Top Producer® Blogs/Featured Blog™ layout.
5. Next to Page Name, enter a descriptive title for this page. This is the name that your visitors will click on to view this page.
6. Do any of the following:
Specify your page options. For more information, see "About Page Options".
Add up to three Web boxes to your page. For more information, see "Adding a Web Box to a Page".
Optionally select the lead form to be displayed to visitors when they try to access this page. For more information, see "Displaying a Lead Form".
For more information, click next to each box on the page.
7. In the Blog section, do one of the following:
If you do not have a Featured Blog™ account, follow these steps:
a. Select Please click here to order a blog account.

My Web Pages
27
The Blog Order Request Submitted message appears. A representative will contact you via email verifying your account information, username, and password.
If you already have a Featured Blog™ account, follow these steps:
a. Enter your Username in the field.
b. Enter your Password in the field.
2. If you wish to automatically post entries on your site, select the following check box(es):
A listing is added to the site: Every time you add a new listing to your site, the listing's details will be automatically posted on your blog.
A listing is sold: When you sell a listing, news on the sale of this listing along with links to your site will be automatically posted on your blog.
An Open House is added to one of the listings: When you create an Open House for a listing, details on this Open House will be automatically posted on your blog.
3. Click OK to save your changes.
4. Click OK if you wish to view your blog and start blogging.
Creating a Listings Page
Displaying your listings is a great way to attract potential customers. REALTOR.com® Featured Website™ provides you with default Web pages for your active and sold listings. The listings that you add to your site are automatically displayed in their corresponding page. For example, active listings are displayed in the Active Listings page while a sold listing is placed in the Sold Listings page. Alternatively, you can create a customized listings page. For example, you may wish to display all your active and sold listings from a particular area. Finally, you might choose to create a page to display all of your listings from REALTOR.com®. The steps below provide you with instructions on how to create a listings page.
To create a listings page:
1. On the navigation bar, click Edit Site.
2. On the Website Manager page, click Manage My Pages.
3. On the Page Manager page, do one of the following:
Click Add Main Page to add the listing page as a main page.
- or -
Click on the title of the main page to which you are adding the listing page as a subpage. All the subpages under this main page are displayed. Click Add Subpage.
4. Select the Listing layout.
5. On the Page Editor - Listings page, do any of the following:
Specify your page options. For more information, see "About Page Options".
Add up to three Web boxes to your page. For more information, see "Adding a Web Box to a Page".
Optionally select the lead form to be displayed to visitors when they try to access this page. For more information, see "Displaying a Lead Form".

Featured Website User Guide
28
For more information, click next to each box on the page.
6. Select the type of listing for which this Web page is created:
Active: All listings with an Active or Sale Pending status will be displayed on this page. Note that by default, an Active Listings page is already created. You do not need to create another active listings page unless you deleted the default one.
Sold: All listings with a Sold status will be displayed on this page. Note that by default, a Sold Listings page is already created. You do not need to create another sold listings page unless you deleted the default one.
Custom: A customized list of listings will be displayed on this page. Select the check box next to the listing you wish to display on this page.
REALTOR.com®: All your listings from REALTOR.com® will be displayed on this page. Select your Board Name/City and enter your Agent ID. This information is automatically displayed if you entered them in the My Profile page. Click Test Credentials to ensure that your credentials are valid.
7. Select the default sort order in which your listings will appear to your visitors. Having the option of determining the sort order of your listings enables you to display specific listings first.
By Price: All listings will be sorted by price in ascending order, with the lowest priced listing appearing at the top of the list.
By Listing Date: All listings will be sorted by their listing date in descending order, with the listing with the most recent date appearing at the top of the list.
By Property Type: All listings will be sorted by property type in ascending order.
By Location: All listings will be sorted alphabetically in ascending order. Listings are arranged by state, city, street name, then house number. If no listings are available, you will be reminded to add some to your site.
8. Select the order sequence for your listings:
Ascending: The listings will be sorted in ascending order. For example, if the listings are sorted by price, the lowest priced listing will be at the top of the list.
Descending: The listings will be sorted in descending order. For example, if the listings are sorted by price, the highest priced listing will be at the top of the list.
9. Select the Allow visitors to change sort order check box if you wish to enable your visitors to change the order in which the listings are displayed.
10. Click OK.
Content Editor
Toolbar Buttons - Editor
General Buttons

My Web Pages
29
Find and Replace - Finds and replaces text in the editor's content area.
Ctrl+F
Print button - Launches your default printers‘ dialog box. Click OK or Print, to print the current page in your Web browser. You can set your printers‘ properties before printing.
Ctrl+P
Spell button - Checks the spelling of the written text. It works the same way as in Microsoft Word®. When launched, the spellchecker dialog box will appear and the checking will start automatically from the beginning of the document. If there is a mistaken word, it will appear in the spellchecker dialog box, where you can either Ignore the suggestion or Change the word with the suggested one.
-
Cut button - Cuts the selected text, image and/or table. You first need to select the content and then Cut it. When using this tool, the cut text or image will be removed from the page and will be stored in the clipboard for later use. Note that only the last cut (or copied) item will be stored in the clipboard. This tool is very helpful if you have decided to change the place of a piece of text in the sentence or in the page: just select the text, click the Cut button, place the cursor on the new place, and click the Paste button.
Ctrl+X
Copy button - Copies the selected content to the clipboard. The Copy button works on selected text, image and/or table. You need to select the content first and then Copy it. When using this tool, the content will be stored in the clipboard for later use. Note that only the last copied (or cut) item will be stored in the clipboard. This tool is very helpful if you need to type the same text many times: just select the text, click the button, place the cursor on the new place and click the Paste button (see below). This way you do not have to type the text over and over. This procedure works for images and/or tables as well.
Ctrl+C
Paste button - Pastes the cut or copied item (text or image). Ctrl+V
Undo button - Undoes the last action you have made in the editor. This includes but is not limited to inserting tables, moving images and formatting text. Clicking the down arrow next to this button will open a dropdown where you can select multiple actions for undo.
Ctrl+Z
Redo button - Redoes the action you have just undone. Clicking the down arrow next to this button will open a dropdown where you can select multiple actions for redo.
Ctrl+Y
Quick Help - Launches the Quick Help you are currently viewing.
-
Insert and Manage Links, Tables, Special Characters, Images, and Media
Image Manager button - Opens the Image Manager dialog box, which allows you to manage images – inserting, uploading, creating thumbnails and setting image properties. For more information, see "About the Image Manager".
Ctrl+G
Document Manager button - Opens the Document Manager

Featured Website User Guide
30
dialog box, which allows you to insert a document in the editor. For more information, see "About the Document Manager".
Insert Table button - Enables you to select how many rows and columns you would like inserted in the editor. The table will be inserted at the point where the cursor is.
-
Hyperlink Manager button - Makes the selected text or image a hyperlink.
Ctrl+K
Insert Special Character dropdown - Inserts a special character (€ ®, ©, ±, etc.)
-
Create, Format and Edit Paragraphs and Lines
Paragraph Style dropdown - Applies standard text styles to selected text.
Outdent button - Outdents a paragraph that has been previously indented. To use this button, click anywhere in the paragraph you want outdented to the left and click the button.
-
Indent button - Indents a paragraph to the right. Each time this button is clicked, it will indent the paragraph further to the right.
-
Align Left button - Aligns the selected paragraph to the left. -
Center button - Centers the lines in the selected paragraph. -
Align Right button - Aligns the selected paragraph to the right. -
Bulleted List button - Creates a bulleted list from the selection. Select some text or place the cursor inside a paragraph and click this button to make the text a bulleted list. Clicking this button again will turn the bulleted list into a regular paragraph of text.
-
Numbered List button - Creates a numbered list from the selection. Select some text or place the cursor inside a paragraph and click this button to make the text a numbered list. Clicking this button again will turn the numbered list into a regular paragraph of text.
-
Insert horizontal line (i.e., horizontal rule) button - Inserts a horizontal line at the cursor position.
-
Create, Format and Edit Text, Font and Lists
Bold button - Applies bold formatting to selected text. Select the text and click this button to apply bold formatting. If the cursor is positioned in a single word, clicking this button will bold the entire word.
Ctrl+B
Italic button - Applies italic formatting to selected text. Select some text and click this button to apply Italic formatting. If the cursor is positioned in a single word, clicking this button will apply italic to the entire word.
Ctrl+I
Underline button - Applies underline formatting to selected text. Select some text and click this button to apply underline
Ctrl+U

My Web Pages
31
formatting. If the cursor is positioned in a single word, clicking this button will underline the entire word.
Font Select dropdown - Changes the font of the selected text. -
Font Size dropdown - Changes the font size of the selected text.
-
Text Color (foreground) dropdown- Changes the font color of the selected text.
-
Custom Links dropdown - Contains a list of all the pages (including hidden pages) in your site. The main pages are shown as top level nodes that can be expanded to reveal the subpages under the main page. The pages are all sorted in the order in which they appear in your site.
Highlight the text that will contain the link to another page and then select from this dropdown menu the page to be linked to.
-
View
HTML mode - Switches the editor into HTML mode. Only use this mode if you are an expert in HTML. To undo any edits that you may have made to your HTML content prior to clicking 'OK', you can right-click on the HTML area and click 'Undo'.
Design mode - Switches the editor into WYSIWYG design mode.
Documents
About the Document Manager
From the Document Manager dialog box, you can:
Insert hyperlinks to document files stored in your server
Browse files
Sort files by type (Ext) and name
Upload new documents to the server
Inserting Documents into My Content
Using the Document Manager dialog box, you can insert hyperlinks to previously uploaded document files stored on your server.
To insert a document link:
1. Position the cursor at the place where you wish to insert the document.
- or -
Select the text or image you wish to hyperlink to the document.
2. From the toolbar, click on the Document Manager icon ( ).
3. On the Browse Files tab, select the document you wish to insert.

Featured Website User Guide
32
4. Optionally type a tooltip in the space provided. The tooltip is also an Accessibility option and will be read by the Windows Narrator.
5. Optionally select a target for the link.
6. Click Insert.
A hyperlink to the document is inserted.
Uploading Documents for My Content
You can use the Document Manager dialog box to upload document files from your computer to the server. Once uploaded, the documents will be listed in the Browse Files tab.
Tip: On the Site Options page, you can upload, remove, and rename all your uploaded images. For more information, see "Managing Your Web Site Files".
To upload a document:
1. From the toolbar, click to open the dialog box.
2. Click the Upload Document tab.
3. On the Upload Document tab, click Browse, locate the document from you computer and click Open.
Important: Ensure that the file extension of the document you are uploading is in small caps. i.e., .doc, .txt. If they are in upper caps, change the file extension to small caps before uploading it.
4. Click Upload.
5. The document is uploaded and ready to be inserted into your content.
Images
About the Image Manager
The Image Manager allows you to perform the following tasks:
Browse files
Sort files by type (Ext), name and size.
Preview images, zoom in and out
Upload new images to the server
Generate thumbnails of the uploaded images
Note: Images can be inserted into any Web page to which you can enter custom content. Examples of these Web pages are: Web pages that are created with a Standard Layout, Custom Message Web boxes, and Lead Forms.
Inserting Images into my Content
Use the Image Manager dialog box to insert images into your custom content. You can only insert images that have been previously uploaded.
To insert an image:
1. Position the cursor at the place where you need to insert the image.

My Web Pages
33
2. From the toolbar, click on the Image Manager icon ( ).
The Image Manager dialog box appears.
3. Select the image file that you want to insert and click on it once. A preview of the image appears in the right-hand side of the dialog box.
If your image is too large, you might prefer to create and insert a thumbnail instead. For more information, see "Creating Image Thumbnails".
4. Optionally type an ALT ALT is an image attribute in HTML. This provides the image with a text description. The ALT tag description appears when the mouse hovers over the image. This is used for: 1. Visitors who choose not to view graphic images on your web pages (Dial-up). 2. Visually impaired web searchers. text for this image.
5. Click Insert to finish or Close to cancel the operation.
Uploading Images for my Content
You can use the Image Manager dialog box to upload images from your computer into your own Images folder. Once uploaded, the images will appear in the Browse Files tab.
Tip: On the Site Options page, you can upload, remove, and rename all your uploaded images. For more information, see "Managing Your Web Site Files".
To upload new images:
1. From the toolbar, click to open the dialog box.
2. Click the Upload Image tab.
3. On the Upload Image tab, click Browse, locate the image from you computer and click Open.
Important:
Do not change the Directory folder path to ensure that the image is uploaded to the Images folder.
Ensure that the file extension of the document you are uploading is in small caps. i.e., .doc, .txt. If they are in upper caps, change the file extension to small caps before uploading it.
4. Click Upload.
The image is uploaded into the Images folder and ready to be inserted into your content.
Creating Image Thumbnails
You have the option of creating and inserting an image thumbnail A reduced image of a graphic or document page, used in order to view multiple images on a screen simultaneously or to download such images more rapidly.. This option is useful when you are working with a large image but wish to control how it is displayed on the page.
To create an image thumbnail:
1. Open the Web page to edit.
2. Position the cursor at the place where you need to insert the image and click from the toolbar.
3. On the Browse Files tab of the Image Manager dialog box, click on the image for which you are creating a thumbnail.

Featured Website User Guide
34
A preview of the image appears in the right-hand side of the dialog box.
4. Click the Create Thumbnail icon ( ).
5. Enter the name of the thumbnail.
6. Define the thumbnail dimensions. By default, the Constrain Proportions check box is selected to avoid image distortion.
7. Optionally select the Overwrite if file with such name exists check box if you want to replace an existing file with this image.
8. Click Create.
The thumbnail is created and added to the folder.
Removing a Font Style
Follow the steps below to remove the formatting (color, font face, font size) applied to a selected text.
To remove the font style:
1. Select all the text that contains the font styles you wish to remove.
2. From the Paragraph Style drop-down list, select Clear Formatting.
Tables
Creating a Table Using the Table Wizard
Use the Table Wizard to help you create and customize a table.
To create a table:
1. Position the cursor where you want to create the table.
2. Click on the Insert Table button ( ) on the toolbar.
3. Click Table Wizard.
4. On the Table Design tab, click "-" or "+" next to Columns and Rows to add or remove columns and/or rows.

My Web Pages
35
5. To merge the selected cell with the cell to its right, click "+" next to Column Span. To split the cell, click "-".
6. To merge the selected cell with the cell below it, click "+" next to Row Span. To split the cell, click "-".
7. Optionally format the table. For more information, see "Formatting a Table".
8. Click OK to insert the table.
The table heading rows/columns fields are used to set the 'Table Heading' style on the first rows and columns of a table. The 'Table Heading' style often results in a bolder font used in the first 0, 1, or 2 rows of a table. Screen readers for users with visual problems will read the table header values before reading the table contents and this helps the use understand the table structure.
Formatting a Table
The Table Properties dialog box allows you to fine-tune the appearance of a new or existing table. Similarly, the Cell Properties dialog box enables you to fine-tune the appearance of individual cells of a given table.
To format your table:
1. Open the Table Wizard and click on the Table Properties tab.
- or -
Right-click inside an existing table and select Table Properties.
2. Set your table properties:
Width/Height – Specify the height and width of the table (in pixels or percent).
Background – Set the background color of the table.
Alignment – Align the table to the left, center or right side of the page.
Cell spacing – Increase or decrease the space between the borders of the cells.
Cell padding – Increase or decrease the space between the content and the border of a cell.
ID - Set an ID for a table to give some options for advanced table handling.
Border – Set the properties of the border, such as its width, color and layout.
Background Image – Set an image as the table background.
CSS Class – Specify the table CSS class and style. This property should be used only by advanced users.
3. Optionally click on the Cell Properties tab to set the appearance of an individual cell. This will set the properties for all the cells in the table. To set the properties for an individual cell, right-click on a table cell and select Set Cell Properties.
Width/Height – Specify the height and the width of the selected cell (in pixels or percent).
Content alignment – Align the content within the selected cell – vertically and horizontally.
Background – Change the background color of the selected cell.

Featured Website User Guide
36
Background Image – Set an image as the cell background.
Content – Specify the default content for the cell. You can input the content after you insert the table as well.
ID – Assign an ID for a cell to improve cell handling (for advanced users and developers)
No Wrapping – Enables/disable text wrapping (i.e., forces a new line when the text reaches the Cell border).
CSS Class – Specify the cell CSS class and style. This property should be used only by advanced users.
4. Optionally click on the Accessibility tab to convert this table to a Section 508 compliant table. Microsoft Windows Accessibility Tools (The Narrator) uses the information from the Accessibility fields (heading rows, columns, caption alignment and summary) to produce Tooltip message for each table cell. Users with impaired vision can hear those Tooltips as they hover over the cells with the mouse.
The table Heading rows and columns fields are used to set the table's heading style on the first (0, 1 or 2) rows and columns of a table. The table's heading style often results in a bolder font. Screen readers for users with impaired vision will read the table header values before reading the table contents and this helps the user understand the table structure.
5. Click OK.
Themes
Changing Your Theme
A theme is the Web design that determines the look and feel of your site. Each theme contains unique graphics, colors and a distinct navigation area. REALTOR.com® Featured Website™ has a vast repository of themes from which you can choose.
When you first create your Web site, you are assigned a default theme. It is recommended that you look at all our designs and choose one that matches your profile. If none of our designs are suitable, you can create your own custom theme. For more information, see "Creating a Custom Theme".
To change your theme:
1. On the navigation bar, click Edit Site.
2. On the Website Manager page, click Change Theme.
3. On the Site Theme page, click Change Theme Category to select a new category.
4. Select a theme category from the list.
The designs from this category are displayed in the left column.
5. Click on each design thumbnail to display a larger view of the image in the middle column.
6. Select the different color variations available for each design.
7. Optionally select the font for your primary and secondary headers.
8. Click Preview to launch a browser window displaying a larger view of the design.
9. After deciding on this theme, click Apply.

My Web Pages
37
The new theme is selected.
10. Click OK.
Creating a Custom Theme
Use our customization tools to create your own Web site theme A preset package containing graphical appearance details, used to customize the look and feel of your site. You will have the opportunity to upload your own banner image and select a design that
matches your banner. You can even upload a Flash is used to create animation, advertisements and various web-page components. Adobe Flash is the authoring program used to create the animated banner. The Flash Player is the client application available in most Web browsers -- Your customers need Flash Player to view your Flash banner. animated banner to create a slideshow.
To create a custom theme:
1. On the navigation bar, click Edit Site.
2. On the Website Manager page, click Change Theme.
3. On the Site Theme page, click Change Theme Category.
4. Select Customize Your Own Theme.
5. From the Choose a Design column, select the design template for your website.
The design is displayed in the middle.
6. Each design has its own color palette. In the Color section, click a color for the site.
The new color is displayed with the design in the middle.
7. Optionally add a custom banner that suits your design.
8. Optionally select the font for your primary and secondary headers.
9. Click Preview to launch a browser window displaying a larger view of the design with the uploaded banner.
10. Click Apply to select the design and banner as the new theme for your site.
11. Click OK.
Site Options
Updating Site Options
The Site Options page displays settings that apply to your entire Web site:
Storage Used: View how much disk space you are currently using to store your files. You can use up to 50.00 MB of storage space.
Web Site Files: Manage your Web site's files. For more information, see "Managing Your Web Site Files".
Spam Prevention: Select whether you want to include a verification code in all of your lead forms. If this option is turned on, spam will be reduced by prompting the
user to perform a simple verification test. Example:

Featured Website User Guide
38
Site Status: Select your site status. The status indicates whether your site is currently running or under construction. When your site is under construction, your customers will not be able to access your site. Instead, they will see an "Under Construction" message.
Sitemap: Include a site map of your Web site in the footer of every page on your site. A site map contains an overview of the navigational structure of your Web site. It acts like a Table of Contents, and is used to orient users and show them the scope of your site.
Web Site Root Folder: You can upload certain XML, text files, and HTML files to your root folder. Examples of files that you can add include:
Sitemaps: Created by a third-party tool, they are an easy way to inform search engines about pages on your sites that are available for crawling. A Sitemap is an XML file that lists your site's URL along with additional metadata about each URL (i.e., when it was last updated, how often it usually changes, and how important it is, relative to other URLs in your site) so that search engines can more intelligently crawl your site.
HTML Verification files: To verify that you own a site, Google™ requires that you create an HTML file, provide it a specific name, and upload it to your Root folder. Once uploaded, Google verifies that the file exists in the specific folder. For more information, see Google™ Webmaster Tools.
Robots.txt file: When saved in the root directory, this file controls a search engine's access to files or folders on your Web site.
HTML Verification files for Yahoo!®: To verify that you own a site, Yahoo!® requires that you create an HTML file and upload it to your Root folder. Once uploaded, Yahoo!® verifies that the file exists in the specific folder.
XML Verification files for Bing™: To verify that you own a site, Bing™ requires that you create an XML file and upload it to your root folder. Once uploaded, Bing™ verifies that the file exists in the specific folder.
Managing Your Website Files
From the Site Options page or the Select a File page, under the Website Files section, you can upload new files, rename, remove and replace existing ones, and view all the files that have been uploaded to your site. These files are then available to be added to any page on your site. If you have more than one website under the same account, these websites will also have access to these files.
To upload a new file:
1. Under the Upload File section, click Browse.
2. Locate the file to upload and click Open.
3. Click Upload.
For a list of file formats that you can upload to your site, see "Supported File Formats".

My Web Pages
39
To rename an existing file:
1. Next to the file to rename, click Rename.
Important: If any of your web pages is linked to this file, these links will no longer work. Ensure that you modify the link from these web pages.
2. When prompted to confirm that you want to rename this file, click OK.
3. Enter the new name for the file and click OK.
This file is renamed.
To remove a file
1. Click Remove next to the file you wish to permanently delete from your site.
2. When prompted to confirm, click OK.
1. Once you remove this file, it will also be removed from the web page that was using it. Before removing this file, ensure that none of the web pages on your site are using it.
Note: Listing photos are not included in this list. To remove your listing photos, see "Removing a Photo".
To replace a file:
1. Click Replace next to the file you wish to replace.
2. Click Browse, locate the file and click Open.
Important: The file that you are selecting must have the same file extension as the one that you are replacing.
3. Click OK.
To filter the list of files:
Next to Show, select the type of file you wish to display.
To sort the files:
Next to Sort By, select the method by which you wish to sort the files.
Supported File Formats
The following file formats can be uploaded to your Web site:
Imaging Formats Extension
Graphic Interchange Format GIF
Icon ICO
JPEG Compressed Image JPG / JPEG
Portable Network Graphic PNG
Tagged Image File TIF / TIFF
Windows Bitmap BMP
Document Formats Extension

Featured Website User Guide
40
Hyper Text Markup Language HTML HTM
Microsoft Excel Spreadsheet XLS
Microsoft PowerPoint PPS, PPT
Microsoft Word DOC
Microsoft Works Word Processor Document WPS
Portable Document Format PDF
Rich Text Format RTF
Text File TXT
Windows Write WRI
Word Perfect WPD
XML Document XML
Audio/Video Formats Extension
Active Streaming Format ASF
Advanced Stream Redirector ASX
Au File Format AU
Audio Interchange File Format AIFF
Audio Video Interleaved AVI
Moving Picture Experts Group MPG MPEG
MPEG Audio MPA
MPEG-1 Audio Layer 3 MP3
MPEG-4 MP4
Musical Instrument Digital Interface MID MIDI
Quick Time (Mac & PC video format) QT
Quick Time Movie File Format MOV
Real Audio Files RA RAM
RealMedia Movie File RM
Shockwave Flash SWF
Waveform Audio Format WAV
Windows Media Video WMV
Compressed/Archival Formats Extension
WinRAR Archival Format RAR
WinZip Compressed Format ZIP

41
Page Options
About Page Options
Use the Page Options feature to describe this Web page. Specifying your page's name, title, description, and keywords ensures that it is optimized for a search engine.
If the Page Options section is collapsed, click Page Options to expand it.
Specify your Page Options to optimize your Web page for search engines.
Page Name
Enter a name for this page. This is also the name of the link that your customers will click on to view this page. If you are creating a main page, this link appears on the main navigation area. If you are creating a subpage, this link appears along the side or immediately below the main navigation area.
Examples: "About Us", "Services" or "Listings"
Page Title
The text that you enter in the Page Title box appears in the title bar of the browser when your visitor views your site. Because the website title is used by search engines to "file" your site in their index, it is the most important part of your site. Many search engines,

Featured Website User Guide
42
such as Google, also use the Page Title tag within your web pages to determine your search ranking. A poorly chosen title will put you in an inappropriate search engine "file," making it difficult for potential clients to find you. A good title will include your geographical location and your business specialty. Example: Los Angeles Residential Real Estate.
Page Description
Use the Page Description box to describe the content of your website. This is the text that shows up in a search engine's search results. This is the first opportunity that you have to grab your visitor before they even visit your website. Take a moment to figure out how to describe what you do or who you are in one or two sentences.
The page description helps the search engine determine whether your site is relevant to a search query. Your site description should be no more than three sentences; generally, only the first 250 characters of this tag are read by the search engines.
Important: When adding a description using <meta> tags in the HTML editor, check that the tags are contained within the <head> tags. If <meta> tags are inside the <body> tags, the information will not be processed properly. For more information on coding with meta tags, see www.w3schools.com/tags/tag_meta.asp.
Example:
Los Angeles Real Estate company including Los Angeles County areas, showing 1000s of listings, virtual tours, tips on buying and selling properties, mortgage calculators, community resources.
Tips:
Use words from your Page Title: When you reuse some of the words in your Title, you are promoting your name in search engines. For example, if your Title is ―Los Angeles Real Estate – ABC Real Estate", you might use the wording ―Los Angeles Real Estate‖ in your Description as well.
Be compelling: Rather than write a blurb on what you do, you can compel someone to visit your Web site with a promise, offering or challenge no one else can.
Be short: Resist the urge to tell them everything before they even click to your site.
Page Keywords
Used interchangeably with the term ―meta tags‖, keywords play a role in your website positioning on search engines. You can use individual words or phrases.
Important: When adding keywords as <meta> tags in the HTML editor, check that these tags are contained within the <head> tags. If the <meta> tags are inside the <body> tags, the information will not be processed properly. For more information on coding with meta tags, see www.w3schools.com/tags/tag_meta.asp.
Examples
Use the following examples with a place name to target your site more closely to searches:
Real Estate (in Los Angeles): real estate Los Angeles, listings, Realtor, home buying, moving Los Angeles, real estate agent, relocating Los Angeles, house, Los Angeles properties, residential, land, home selling, home buying, homes for sale, home for sale, real estate for sale, vacation homes, vacation home rental, beachfront home, new home,

Page Options
43
condo for sale, apartment rental, residential real estate, real estate agent in, house rental, MLS listings, commercial real estate, commercial rentals, building for sale.
Note:
Think like a customer: Avoid jargon or overly complex terms.
Be specific: Just like your Title, try to compete on more specific terms that will bring you visitors you can convert into customers. Be careful not to use model numbers, overly specific or unknown terms.
More is not better: Search engines have been known to penalize sites that use keywords improperly (ie. duplicate entries, duplicate words, too many words, and too many entries).
About Search Engine Optimization
Search engine optimization makes a website appear higher in search results. Each major search engine has a unique way of determining the importance of a given Web site. Some search engines focus on the content or verbiage. Some review Meta Tags to identify who and what is the website's business. Most engines use a combination of Meta Tags, content, link popularity, click popularity and longevity to determine a site's ranking.
The procedure of Web site optimization ensures that a website has all of the necessary ranking criteria to appeal to the individual search engines needs.
Remember that the best way to achieve high rankings is to follow the search engine rules. Keep your content useful, improve your link popularity and always monitor your search engine positioning to aim for a higher rank than your competitors.
When writing the content for your site, keep the following in mind:
The title (or Page Header Message) of your site should clearly describe your business. Most search engines place a high level of importance on keywords that are found in your title.
Each page on your site needs to be optimized to the best of your ability. Since the keywords that you decide to target will be used throughout the optimization process, choosing the right keywords is essential.
The first couple of paragraphs on the Home page are significantly important as this is the initial content read by search engines. Thus, when creating your Home page, include a summary of your key marketing message and service.
In order to ensure search engine optimization, REALTOR.com® Featured Website™ provides you with professionally, pre-written templates that contain area specific information. These templates contain keywords that match the terms that people usually use when searching for a realtor or property in an area.
For more tips on search engine optimization, read the articles in the Website 101 section of your REALTOR.com® Featured Website™ home page.
Improving your Position on Search Engines
There‘s a popular saying in the search engine world: ―Content is King‖. Search engines look at the actual words on your pages to determine where you fit in. Edit your content so that it contains key terms that people will use in search engines.
For best results, do the following:

Featured Website User Guide
44
Links in your website: Make your actual main links ―keywords‖. For example, if you have a Los Angeles real estate company, you can make one of your main links entitled ―Los Angeles Condominiums and Townhouses‖.
Titles: Make each page Title relevant to a keyword or phrase.
Links from other websites to yours: Get links from Web sites that offer complementary services to you or from other directories on the Internet. For example, create a link from DMOZ (dmoz.org) or Yahoo! (yahoo.com).
Submit your website once: Add your Web site address to Google and other search engines. You can do this by visiting their Web sites. Do this once only. Some people feel compelled to submit weekly or monthly – this can potentially backfire.

45
Multiple Websites
About the Website Portal
When you have purchased more than one license for a REALTOR.com® Featured Website™, you can view all your sites on the Website Portal landing page. This page is visible as soon as you log in to REALTOR.com® Featured Website™.
Website List
In the portal, you can see your live (completely set up and visible on the web) sites,
your sites that still require setup (you have created the site but still need to add necessary settings and/or information), and your offline (the site displays a "temporarily unavailable" page) sites. All the pertinent information about each site is listed such as the site creation date, the last time the site was accessed, and whether the site is live or offline. The last site you worked on is listed at the top with the top right corner turned down to indicate its status as most-recently edited.
Important: If any of your sites are on probation or have been suspended, a warning appears at the top of the portal. Click the contact us link to access the support contact details so you can resolve this issue.
Sorting Websites
If you have many sites, the sort feature on the website portal can make it easier to locate the site you want to edit. Items with the same attribute are listed by "last accessed" date.
From the Sort By list, click the attribute you want to sort your list of site by:
Status - sites can be live, setup incomplete, or offline
Website Type - main website or a single listing site
Last Accessed - the date the site was last edited via the portal
Site Description
When you have numerous websites, finding the site you want to edit can be tricky. The Site Description field enables you to write a short (up to 50 characters) description to recognize a site at first glance. Two sites cannot have the same description - each must be unique.
To change a site description:
1. In the list of websites, find the site whose description you want to change
2. Beside Site Description, click the Edit link.

Featured Website User Guide
46
3. In the Site Description field (below the field label), type the description.
Note: Descriptions can be up to 50 characters in length.
4. Click outside the Site Description field to end the editing process.
Creating a New Website
When you have purchased several website licenses, you can create a new website via the portal landing page. Click the Create Website button to launch the website wizard.
If you click the Create Website button after all your site licenses have been used, you will receive a message advising you to purchase additional licenses through the sales department. See Contacting Website Support for more information.
Choosing a Website to Edit/Manage
When you own multiple websites, you can easily manage the sites via the Website Portal. The portal offers a sort feature, details about each site, and quick access to the editing tools of REALTOR.com® Featured Website™.
Edit Site
At the far right of each website item, is a button which offers the ability to edit the site or finish the setup. Click the Edit Site button to launch the main menu of REALTOR.com® Featured Website™.You can edit your webpages using the Edit My Site option.
If you haven't finished setting up your site, click the Finish Setup button to launch the website wizard.
Note: Offline sites won't offer an action button until they are made live.
Site Status
Live websites can be changed to offline by clicking the Set Site Offline link. Offline sites can be made live by clicking the Make Site Live link.
Domain Name
Each site lists the domain URL as an identifier. Click the URL to launch the website in a new browser.
Accessing the Site Manager
When you're editing a website in REALTOR.com® Featured Website™, you always have access to the Website Portal. The portal is accessed using the Site Manager link above the navigation bar on your main menu page.
Beside the Site Manager link is the site description and a link to the live website. Click the website URL to launch the site you are currently editing in a new browser window.

Multiple Websites
47
Note: This feature only appears if you have more than one website.

48
Web Boxes
About Web Boxes
Including short informational text, such as buying and mortgage tips, or quick links, such as your top 5 listings, is an efficient way to engage your customers. This information is organized into individual Web boxes and can appear either on the left or the right side of your page. The exact location depends on the theme that you chose for your site.
Example:
Example of a Links List and Featured Listing Web box
My Web Site Pages (Web Box)
From the Web Box Manager page, you can add or remove a web box from any web page in your site.

Web Boxes
49
Each web page can have up to three web boxes assigned to it. If a web page already has
three web boxes, the box next to this page will indicate that it's full .
To view the Web Boxes that are currently assigned to a web page:
1. On the navigation bar, click Edit Site.
2. On the Website Manager page, click Manage My Web Boxes.
3. On the Web Box Manager page, under Add Selected Web Box To, click View/Edit next to the web page you wish to view.
The selected web page is displayed.
4. In the Web Boxes section, click Web Box.
A list of web boxes assigned to this page is displayed.
To view the Web pages that contain a Web Box:
On the Web Box Manager page, under Web Boxes Title, select a web box.
The My Web Site Pages section lists all the web pages on your site. The check box next to the web pages that contain the selected web box is selected.
Creating/Editing a Links List Web Box
Use the Web Box Manager page to create a list of links to other pages in your site or in other sites. For example, you can have your Top 5 Listings or perhaps shortcut links to mortgage related sites. This Links List Web box can then be added to any page on your site.
To create/edit a Links List Web Box:
1. On the navigation bar, click Edit Site.
2. On the Website Manager page, click Manage My Web Boxes.
3. To create a links list Web box that contains links to other pages, on the Web Box Manager page, under the Add a New Web Box section, click Links List.
- or -
To edit a links list Web box, on the Web Box Manager page, click View/Edit next to the web box to edit.
4. On the Edit Links List Web Box page, enter the title for this web box.
5. If you do not wish to display this title to your visitors, clear the Display title check box. Otherwise, leave this check box selected.
6. Click Add Link.
7. On the Add Link page, enter the Title and URL of the link.
You can enter up to 50 characters on the title field.
Tip: The prefix "http://" is automatically entered for you. Simply enter the URL without the prefix. For example: "www.mywebsite.com".
8. Select:
New Browser: To open the link on a separate browser.
Same Browser: To open the link within the same browser.
9. Click OK.

Featured Website User Guide
50
10. Repeat steps 6 - 9 to add additional links. These links are listed in the order in which they will appear on your site.
11. To change the order in which they appear, select the link and click to move it
down or to move it up the list.
12. Click OK.
The web box is added to your current list of web boxes. You can now add this web box to any page on your site. For more information, see "Adding a Web Box to a Page".
Creating/Editing a Custom Message Web Box
Create a new web box that contains a short, custom message, such as a summary of your services or a housing and mortgage tip. This Web box can then be added to any page on your site.
When viewing your Custom Message Web box in WYSIWYG mode, you can enter your message inside a box that has been sized to match the actual width of the web box as it will appear on your site. When viewing this web box in HTML mode, the actual dimensions of this box are displayed. The dimensions of this web box, its background color and any other physical attributes cannot be changed.
To create/edit a Custom Message Web Box:
1. On the navigation bar, click Edit Site.
2. On the Website Manager page, click Manage My Web Boxes.
3. On the Web Box Manager page, under the Add a New Web Box section, click Custom Message to create a web box that contains a personalized message.
- or -
To edit a custom message web box, on the Web Box Manager page, click View/Edit next to the web box to edit.
4. Enter the title for this message.
5. If you do not wish to display this title to your visitors, clear the Display title check box. Otherwise, leave this check box selected.
6. Type the message to be displayed in this box. Use the toolbar buttons to customize how your text should be displayed.
7. Click OK.
The web box is added to your current list of web boxes.
Creating/Editing a Featured Listing Web Box
Showing a featured listing on your site is an effective way to attract visitors. A featured listing is displayed inside a web box and can be added to any page on your site. When customers view a web page that contains a featured listing web box, they will see property
highlights, thumbnail A reduced image of a graphic or document page, used in order to view multiple images on a screen simultaneously or to download such images more rapidly. images and a brief description of the property.
A listing must be marked as a featured listing before it will appear in this web box. To do so, open the listing and select the Featured Listing check box. For more information, see

Web Boxes
51
"Adding Listings". If more than one listing is marked as a Featured listing, you can choose to display them one at a time or in a slideshow.
Note: You only need to create one featured listing web box. If one is already created, simply edit the existing one.
To create/edit a featured listing Web Box:
1. On the navigation bar, click Edit Site.
2. On the Website Manager page, click Manage My Web Boxes.
3. On the Web Box Manager page, under the Add a New Web Box section, click Featured Listing.
- or -
To edit a featured listing web box, on the Web Box Manager page, click View/Edit next to the web box to edit.
4. On the Edit Featured Listing Web Box page, enter the title for the web box.
5. If you do not wish to display this title to your visitors, clear the Display title check box. Otherwise, leave this check box selected.
6. Select the check box next to the listing details you wish to display in the web box. At least one listing detail must be selected.
7. If you have more than one listing marked as a feature listing, you can:
Select One Listing Randomly to display only one listing at a time.
Select All Featured Listings in a Slideshow to display all your featured listings in a slideshow. Then, enter the number of seconds that each listing will be displayed during the slideshow presentation.
8. Click OK.
The Web box is added to your current list of Web boxes. You can now add this Web box to any page on your site. For more information, see "Adding a Web Box to a Page".
To add the featured listing web box to a web page:
1. Open the web page to which you are adding the featured listing web box.
2. In the Web Boxes section, next to Add a Web Box to this Page, click and select the Featured Listing Web box.
3. Click Add Web Box.
The Featured Listing web box is added to the list.
4. To change the order of this web box, select it and click to move it up or to move it down.
5. Click OK to save this page.
Creating/Editing an RSS Feed Web Box
An RSS is used by news web sites and web logs for web syndication. It is used primarily to provide information on the Web content together with a link to the full version of the content. This information is delivered as an RSS feed.

Featured Website User Guide
52
An RSS feed is a great way to generate site interest and increase communication. Syndicating and displaying feeds from related relevant sources can also increase traffic and improve your search engine ranking.
To create/edit an RSS feed Web Box:
1. On the navigation bar, click Edit Site.
2. On the Website Manager page, click Manage My Web Boxes.
3. On the Web Box Manager page, under the Add a New Web Box section, click RSS Feed.
- or -
To edit an RSS Feed, on the Web Box Manager page, click View/Edit next to the web box to edit.
4. Enter the title for the web box.
5. If you do not wish to display this title to your visitors, clear the Display title check box. Otherwise, leave this check box selected.
6. Enter the URL for the RSS feed.
7. From the Maximum Items drop-down list, select the number of items to display in your web box. You can display up to 10 items.
Note: If you choose to display 5 items but the RSS feed only contains 3 items, then only 3 items will be displayed.
8. Click OK.
The web box is added to your current list of web boxes. You can now add this web box to any page on your site. For more information, see "Adding a Web Box to a Page".
Creating an Open House Web Box
Displaying in a web box a calendar of all your open houses for that month is an efficient way to promote your listings. You can indicate the type of information to display in a web box, such as the property's address, its photo, and its MLS number.
To create/edit an open house Web Box:
1. On the navigation bar, click Edit Site.
2. On the Website Manager page, click Manage My Web Boxes.
3. On the Web Box Manager page, under the Add a New Web Box section, click Open House Calendar.
4. Enter the title for this open house calendar. This is the title that appears at the top of the web box.
5. If you do not wish to display this title to your visitors, clear the Display title check box. Otherwise, leave this check box selected.
6. On the Maximum Items drop-down list, select the maximum number of open houses you wish to display in the Web box. You can display up to 5 open houses at a time. If you created more than 5 open houses, the Web box will only display the ones that are closest to the current date.
7. In the Optional Listing Details box, select the listing details you wish to display in the web box.

Web Boxes
53
Note: The date and time of the open house will always be displayed.
8. Click OK.
The web box is added to your current list of web boxes. You can now add this web box to any page on your site. For more information, see "Adding a Web Box to a Page".
Creating/Editing a Weather Web Box
The instructions below detail how you can include the latest local weather into your site. The weather is displayed inside a web box and can be added to any Web page in your site.
To create/edit a weather Web Box:
1. On the navigation bar, click Edit Site.
2. On the Website Manager page, click Manage My Web Boxes.
3. On the Web Box Manager page, under the Add a New Web Box section, click Weather.
4. Enter the title for the weather web box. This is the title that appears at the top of the web box.
5. If you do not wish to display this title to your visitors, clear the Display title check box. Otherwise, leave this check box selected.
6. Select the country of your location.
7. Select the state/province of your location.
8. Select the city of your location.
9. Click OK.
The web box is added to your current list of web boxes. You can now add this web box to any page on your site. For more information, see "Adding a Web Box to a Page".
Creating/Editing a Market Snapshot Web Box
Important: REALTOR.com® Featured Website™ and Market Snapshot must be integrated before this option is available. See Updating Your Profile for more information.
Provide real-time MLS market updates and trend analysis to your online prospects and clients. The Market Snapshot is displayed inside a web box and can be added to any page in your site.
To create/edit a Market Snapshot web box:
1. On the navigation bar, click Edit Site.
2. On the Website Manager page, click Manage My Web Boxes.
3. On the Web Box Manager page, under the Add a New Web Box section, click Market Snapshot.
4. Enter the title for the web box. This is the title that appears at the top of the web box.

Featured Website User Guide
54
5. Click OK.
The web box is added to your current list of web boxes. You can now add this web box to any page on your site. For more information, see "Adding a Web Box to a Page".
Deleting a Web Box
Important: Deleting a web box from the Web Box Manager page will permanently delete it from the system. Ensure that no other web pages are using this web box before you delete it.
To delete a Web box:
1. On the navigation bar, click Edit Site.
2. On the Website Manager page, click Manage My Web Boxes.
3. On the Web Box Manager page, click Delete next to the web box you wish to permanently delete.
REALTOR.com® Featured Website™ prompts you to confirm.
4. Click OK.
Adding a Web Box to a Page
You can add up to three Web boxes to a page. Choose from a previously created custom message, links list or featured listing web box. There are two ways to add a web box to a page.
To add a web box to a page:
1. Open the page to which you are adding a Web box.
2. If the Web Boxes section is collapsed, click Web Box to expand it.
3. Next to Add a Web Box to this Page, click to select the web box to add.
Note: Only previously created web boxes will appear on this list. To create a web box, see "Creating a Links List Web Box", "Creating a Custom Message Web Box", or "Adding a Featured Listing Web Box".
4. Click Add Web Box.
The web box is added to the list.
5. To change the order of this web box, select it and click to move it up or to move it down.
6. Click OK to save this page.
To add a web box to multiple web pages:
1. On the navigation bar, click Edit Site.
2. On the Website Manager page, click Manage My Web Boxes.

Web Boxes
55
3. On the Web Box Manager page, select the Web box from the My Web Boxes list.
The selected web box is highlighted. The check box next to the web pages that contain this web box is selected.
4. Select the check box next to the web pages to which you wish to add this web box.
The web box is added to the web pages.
Removing a Web Box from a Page
If you do not wish to display a web box, remove it from the page. Removing a web box from a page will not permanently delete it from your system. To permanently delete a web box, see "Deleting a Web Box".
There are two ways to remove a web box from a page:
To remove a web box from a web page:
1. On the navigation bar, click Edit Site.
2. On the Website Manager page, click Manage my Pages.
3. Click View/Edit next to the Web page you wish to open.
4. If the Web Boxes section is collapsed, click Web Box to expand it.
5. Click Remove next to the Web box to remove.
6. Click OK to save this page.
To remove a web box from multiple web pages:
1. On the navigation bar, click Edit Site.
2. On the Website Manager page, click Manage My Web Boxes.
3. On the Web Box Manager page, select the web box from the Web Boxes Title list.
The selected web box is highlighted. The check box next to the web pages that contain this web box is selected.
4. Clear the check box next to the web pages that contain the web box you wish to remove.
The web box is removed from the web pages.

56
Listings
About Listings
One of the primary reasons why visitors will go to your website is to view your listings. However, maintaining listings and updating your website every time the status of each listing changes can be a time consuming task. From creating and importing your listings to updating your website, REALTOR.com® Featured Website™ will manage your listings effortlessly.
From a visitor's point of view, a resourceful website is one that has all the information that they need to buy or sell a property. It also contains the listings for a particular area so that they can get a sense of how much a property is going to cost them, or for how much they will be able to sell their current property. To ensure that your website meets your visitors' needs, display all your listings on your site. These can be new ones that you manually added to REALTOR.com® Featured Website™, listings that you imported from Top Producer®, or listings from REALTOR.com®. You can also include an IDX search page for your visitors to search for other agents' listings.
About the Listings Manager
The Listings Manager page displays all the listings that you manually added to REALTOR.com® Featured Website™ or imported from Top Producer®. These do not include your REALTOR.com® listings. To display your REALTOR.com® listings on your website, see "Displaying My REALTOR.com® Listings".
From the Listings Manager page, you can:
Add a new listing. See "Adding Listings".
Import active, sold or sale pending listings from Top Producer®. See "Importing Top Producer Listings".
If this option is disabled, your MLS has not granted you permission to import your listings from Top Producer®. Each MLS governs whether listings can be imported from Top Producer®. We are working with the requested MLS to provide this service. Currently, you can only upload listings manually or dynamically using REALTOR.com®.
View and edit a listing. See "Editing Listings".
Delete a listing. See "Deleting a Listing".

Listings
57
Add a listing photo. See "Adding a Listing Photo".
Select the main photo for a listing. See "Selecting a Main Photo".
Remove a listing photo. See "Removing a Listing Photo".
Assign a property as a featured listing
Highlight a property as just listed
Set your global listing settings. See "Setting Your Global Listing Settings".
Set where your listing leads will be sent to. See "Sending Listing Leads".
Setting Your Global Listing Settings
From the Listings Manager page, you can globally determine whether you want to hide all your listings' addresses, or whether you want to show a Community Information link to all your visitors.
To hide the address for all your listings:
Select the Hide Address on All Listings check box if you do not want to display any of your listing's address on your website.
If you only wish to hide the address of a specific listing, ensure that the Hide Address on all Listings check box is cleared. Then, open the listings whose address you wish to hide and select the Hide Address check box that is located in the Listing Options section.
To show a Community Information link for all your listings:
Select the Show Community Information Link on All Listings check box if you wish to offer your customers information on each listing's community. The Community Information link is displayed when your visitor views a listing's details.
To display a lead form to your visitors before showing your listings:
Select the Show lead form before displaying listing details check box. Then, select the lead form you wish to display. If no lead forms are on your list, you will need to create one. The first time your visitors view any listing, they will be prompted to complete the selected lead form. Note that REALTOR.com® Featured Website™ will not display this lead form to the same visitor again for the next six months unless the visitor uses a different computer or browser to view your listings.
Sending Listing Leads
While viewing listing details on your website, your visitors are offered the option to schedule an appointment to view the property or to request more information on the listing. When they click on the respective links, they are prompted to complete a form that will provide you with your visitors' contact information. Depending on your settings, each visitor's contact information (lead) is sent to either your Top Producer® account or to an email address.
If REALTOR.com® Featured Website™ is integrated with Top Producer®, you can specify whether you want your Schedule An Appointment and Request More Info leads to be sent

Featured Website User Guide
58
to your Top Producer® account or to an email address. If they are not integrated, the leads will be automatically sent to the email address specified on the Listings Manager page.
To send my listing leads:
1. On the navigation bar, click Listings.
2. On the Listings Manager page, next to Schedule Appointments and Request More Info, select the My Top Producer® Account radio button to send your leads to your Top Producer account. Note that REALTOR.com® Featured Website™ and Top Producer® must be integrated before this option is available. For more information, see "Integrating with Top Producer".
- or -
Select the Email Address radio button to send leads to your email address, and then enter the address to which leads will be sent.
- or -
Select Both and enter the email address to which the leads will be sent. Your leads will then be sent to your Top Producer® account and to this email address.
3. Click OK.
Adding Listings
You can manually add any number of listings to your site. Alternatively, if you have a Top Producer® account, you can import your listings. For more information, see "Importing Top Producer® Listings".
Note: To add listings from REALTOR.com®, see Displaying My REALTOR.com® Listings.
To add a new listing:
1. On the navigation bar, click Listings.
REALTOR.com® Featured Website™ displays your current listings.
2. On the Listings Manager page, click Add Listing.
3. On the Add a Listings page, next to Status, select whether this listing is active, sold, or has a pending sale.
4. Select the Featured Listing check box if you wish to mark this property as a featured listing.
A featured listing is displayed inside a web box and can be added to any page on your site. When customers view a web page that contains this featured listing web box, they will see highlights of this property. If more than one listing is marked as a Featured listing, the web box will randomly display each one of these listings. For more information, see "Adding a Featured Listing".
5. Select the Just Listed check box if you want a "Just Listed" indicator to appear next to the listing. The color and style of this indicator depend on the theme that you selected for your site.
6. Enter the open house details in the space provided. For more information, see "Open House".
7. Enter the property details in the spaces provided.
8. Enter the listings options. For more information, see "Listing Options".
9. Optionally add URLs or links to files. For more information, see "Adding URL and File Links".

Listings
59
10. To add new photos for this listing, click Save and Manage Photos. For more information, see "Adding a Listing Photo". Otherwise, skip this step.
11. Optionally click Preview to launch a separate window that displays this listing as it will be seen by your visitors.
12. Click OK to save this listing.
If you added a blog page to your site and chose to have an entry posted on your site every time you add a new listing, then an entry will be posted on your blog. For more information, see "Adding a Blog Page".
Open House Details
In the Open House section of a listing's page, you can enter details for your next open house. This includes the date, time and other instructions or notes that you wish to display on your Open House Calendar.
Open House Date: Click to select the date when the open house will occur.
Start/End Time: Enter the start and end time. Optionally use the arrows to change the time.
Optionally enter in the spaces provided any additional open house information that you want to include. For example, you may wish to provide driving instructions, where visitors can park, highlights of the property's neighborhood, and more. This area is used to promote your open house so ensure that you include valuable information that will attract your visitors.
Listing Options
Use the Listing Options section of a listings page to determine how and where this property is displayed.
Listing URL: Enter the URL for this listing. Note that the domain A domain is the part of the Uniform Resource Locator (URL) that locates an organization or entity on the Internet. Example: www.topproducer.com of your URL is predetermined. You only need to enter a unique name to identify this listing. You may choose to enter the physical address of this listing. For example, if the property's address is "1234 Main Street" and your domain is "http://jsmith.topproducerwebsite.com", you could enter "1234mainstreet" in the space provided. Hence, your URL would be: "http://jsmith.topproducerwebsite.com/1234mainstreet.asp" Tip: Only numbers, letters, hyphens (-) and underscores ( _ ) can be used in a URL.
Hide Listing: If you do not want this listing to appear on your site, select this check box. Otherwise, clear this check box. You may choose to hide an incomplete listing or an inactive listing whose information you still want to keep.
Hide Address: If you do not wish to show the address for this listing, select this check box. Otherwise, clear this check box. Note that selecting the Hide Address on All Listings check box that is located in the Listings Manager page will hide the addresses of all your listings regardless of whether this Hide Address check box is selected. If you only wish to hide the address of this listing, ensure that the Hide Address on All Listings check box is not selected and then select the Hide Address check box of this listing.

Featured Website User Guide
60
Virtual Tour URL: If you created a virtual tour for your property, enter the address (URL) of the site that will display this tour. Offering a virtual tour of your listing is an effective way to show your property to potential buyers. For more information, contact your local virtual tour suppliers. Tip: In VisualTour®, enter your REALTOR.com® Featured Website™ credentials to prompt an automatic update of the virtual tour URLs for all of your listings. The changes show up in the Virtual Tour information listed on your website. For more information, see Sending Updates from VisualTour®.
Listing Map: If you are showing the address of this property, you may also offer your customers the option to launch a separate window displaying a map of this location. By default, this option is selected. Note that for this current version of REALTOR.com® Featured Website™, only U.S. property listing maps are available.
File Links: Add up to five (5) URL or file links to this listing. For more information, see "Adding URL and File Links".
Sending Updates from VisualTour®
You can enter your REALTOR.com® Featured Website™ credentials into In VisualTour® to prompt an automatic update of the virtual tour URLs for all of your listings. The changes show up in the Virtual Tour information listed on your website.
Important: REALTOR.com® Featured Website™ customers should follow the steps below including the links that refer to Top Producer. These steps ensure that the links on your website will be updated (instead of updating links on REALTOR.com®).
To set up your VisualTour® account to send automatic updates:
1. Log into your VisualTour.com account.
2. Under the heading Account Setup, select the link Auto-Linking Setup.
3. Click the Setup link next to Top Producer.
4. Enter your REALTOR.com® Featured Website™ username.
5. Select the checkbox Please automatically link my VisualTours to Top Producer and click Save.
6. Return to the My Account page.
7. Under the Add/ Edit Tours, select the link My Tours.
8. Click the Info button next to each tour you would like sent to Top Producer.
9. Make sure the checkbox next to Top Producer is selected and click Save.
Note: Tour link information is sent to REALTOR.com® Featured Website™ between the hours of 2:00 am and 5:00 am.
Adding URL and File Links
For every listing on your site, you can add up to five URL or file links. These links offer you the ability to include additional information on the listing. For example, you could include a

Listings
61
link to another listing in the same neighborhood. Or you can offer a link to a sample CMA. For a complete list of file types that you can add to a listing, see "Supported File Formats".
To add a URL link:
1. On the listing page, in the Listing Options section, click Add URL.
2. Type the URL in the space provided.
Tip: The prefix "http://" is automatically entered for you. Simply enter the URL without the prefix. For example: "www.mywebsite.com".
3. Click Check URL.
This ensures that the URL is valid and correct. A separate browser window opens and displays the web page for the URL.
4. Click Add.
The URL is added to the list.
5. Optionally repeat steps 1 - 4 to add more URL links.
To add a file link:
1. On the listing page, in the Listing Options section, click Save and Link Files.
Your listings page must be saved before you can add file links.
2. On the Select Files For Listing page, select the files to add and click OK.
Tip: When you click on a file, the check box next to it is selected and the entire row is highlighted. To deselect a file, click on it again. The check box is cleared and row is no longer highlighted.
3. If the file that you wish to add is not on the list of previously uploaded files, click Add Files to upload it from your computer. For more information, "Managing Your Website Files".
4. Click OK.
A link to the file is added to the list.
Imported Listing Fields
When you import your listings from Top Producer®, the following fields are imported into Top Producer® Websites.
Top Producer Listing Key
Address Line 1/2
Age
Air conditioned
Area
Bath
Bed
City
Country

Featured Website User Guide
62
Distance to school
Distance to transit
Exterior Features
Flooring
Heating
House number
Interior Features
Levels
List Date
Listing Price
Lot Size
MLS ID
Parking
Photo Captions
Property Type
Remarks
Roof
Room
Sewer
Site/view
Square Footage
State/Province
Status
Style
Suite number
Thumbnails/Images
Water
Zip/Postal Code
Editing Listings
To edit a listing:
1. On the navigation bar, click Listings.
2. On the Listings Manager page, click View/Edit next to the listing you wish to edit.

Listings
63
3. On the Edit a Listing page, modify your listing. Click next to each box for additional information.
4. To add, change or remove the photos for this listing, click Save and Manage Photos. For more information, see "Photos". Otherwise, skip this step.
5. Do one of the following:
Click Preview to launch a separate window displaying this listing as it will be seen by your visitors.
Click OK to save this listing.
Deleting a Listing
Important: When you delete a listing, you are permanently removing it from your site. All the photos associated with this listing are also removed.
To delete a listing:
1. On the navigation bar, click Listings.
2. On the Listings Manager page, click Delete next to the listing to remove.
REALTOR.com® Featured Website™ prompts you to confirm this deletion.
3. Click OK.
This listing is deleted from your site.
Displaying My REALTOR.com Listings
Displaying listings on your website provides customers with a single location from which they can view your services. Display up to 25 photos for each REALTOR.com® listing. Your site will load the text first then the images in order to ensure quick page display. If you have numerous listings, clients can choose to sort them by price or property type.
Note: If the listing's full address isn't available, the address field will display the city, state, and ZIP code.
To display your REALTOR.com® listings on your site:
1. On the navigation bar, click Edit Site.
2. On the Website Manager page, click Manage My Pages.
3. On the Page Manager page, do one of the following:
Click Add Main Page to add the REALTOR.com® listing page as a main page. -- or --
Click on the title of the main page to which you are adding the REALTOR.com® listing page as a subpage. All the subpages under this main page are displayed. Click Add Subpage.
4. Select the Listing layout.
5. On the Page Editor - Listings page, optionally do the following:
Specify your page options. See "About Page Options".

Featured Website User Guide
64
Add up to three web boxes to your page. See "Adding a Web Box to a Page".
For more information, click next to each box on the page.
6. From the Types of Listings section, select REALTOR.com®.
7. Select your Board Name/City from the drop-down list.
8. Enter your Agent ID.
2. Your Board Name/City and Agent ID is required to get your REALTOR.com® listings. This information is automatically displayed if you entered them in the My Profile page.
9. Click Test Credentials to verify your credentials.
10. Click OK.
Photos
Adding a Listing Photo
Use the Photos Manager page to add up to 10 photos for each listing. Each photo can be up to 300KB in size.
To add a photo
1. On the navigation bar, click Listings.
2. On the Listings Manager page, click Manage Photos next to the listing to which you are adding a photo.
3. On the Listing Photos Manager page, click Browse.
4. In the File Upload window, locate the photo to add and click Open.
5. In the Caption field, enter a brief description for this photo. This is the caption that accompanies the photo.
6. Click Add.
The photo is added to the list. If this is the first one on the list, this will be the main photo.
Selecting a Main Photo
A listing‘s main photo is the first photo that a customer will see.
To select the main photo for a listing
1. On the Listings Manager page, click Manage Photo next to the listing to edit.
- or -
Open the listing to edit and click Save and Manage Photos.
Featured Website displays a list of photos for this listing.
2. Select the listing's main photo and click to move it up until it is in Main Photo box.

Listings
65
Removing a Listing Photo
Remove any photos that you no longer need for a listing. This is necessary when you are reaching your maximum available space of 50.00 MB.
To remove a photo
1. On the navigation bar, click Listings.
2. Next to the listing that contains the photo to remove, click Manage Photos.
The Listing Photos Manager page displays a list of photos that are associated with this listing.
3. Next to the photo to remove, click Remove.
Featured Website prompts you to confirm.
4. Click OK.

66
Lead Forms
About Lead Forms
With a professional looking website and your listings and resources strategically organized within your site, you are now ready to attract visitors. Any visitor who is viewing your site is a potential buyer or seller. To ensure that you do not miss a potential customer, provide them with lead forms in which they can enter their contact information. Once they submit the form, REALTOR.com® Featured Website™ will send this information either to your Top Producer® account or to an email address.
Creating a Lead Form
REALTOR.com® Featured Website™ provides you with a lead form template that you can customize for a specific customer. By adding or removing the fields to appear on the form and by indicating which fields are mandatory, you specify the contact information that you want to collect from your customer.
To create a lead form:
1. On the navigation bar, click Edit Site.
2. On the Website Manager page, click Manage My Pages.
3. On the Page Manager page, do one of the following:
Click Add Main Page to add the lead form as a main page.
- or -
Click on the title of the main page to which you are adding the lead form as a subpage. All the subpages under this main page are displayed. Click Add Subpage.
4. Select the Lead Form layout.
5. Do any of the following:
Specify your page options. For more information, see "About Page Options".
Add up to three web boxes to your page. For more information, see "Adding a Web Box to a Page".

Lead Forms
67
6. Optionally enter any instructions that you want to offer your customers. See "Adding an Introductory Message to a Lead Form".
7. Select the fields to display on your form. See "Selecting the Fields for Your Lead Form".
8. Click the Custom Fields button to add a unique field. See "Adding a Custom Field to a Lead Form."
9. Specify the message that shall be automatically sent to your customers after they submit the form. See "Adding an Autoresponse Message". Your visitors must enter a valid email address in order for REALTOR.com® Featured Website™ to send them an automatic response.
10. Select whether you want to send your leads to your Top Producer® account or to an email address. See "Sending Your Leads".
11. Click OK.
Note:
Customize and edit your lead forms at any time. When you edit a lead form for a specific page, it does not affect other lead forms that you may have on your site. For information on how to edit your lead form, see "Editing My Web Pages".
If you are in the process of editing a web page, we recommend that you save your work before attending to other personal matters. Simply click OK to save your changes. For security purposes, if you are not actively using the application, it will time out after a specific period of time. This ensures that no unauthorized users can access your account
Adding an Introductory Message to a Lead Form
At the beginning of each lead form, you can include specific instructions or information on this form. For example, you can tell visitors that their information will not be shared with anyone else or that you will contact them within 24 hours.
The Introduction section is displayed in Design mode. If you are an experienced HTML author, you can switch this section to HTML mode. Simply click on the HTML icon ( ) to
switch to HTML mode. To switch back to the Design mode, click on the Design icon ( ).
To add an introductory message to a lead form:
1. In the Introduction (Optional) box of a lead form, type the message that you want to display. You can also use the formatting tools to customize how your text should be displayed.
2. Continue to edit the lead form and then click OK to save your edits.
Selecting the Fields for a Lead Form
Select the information that you want to collect with the lead form. The Available Fields box contains the fields that you can add to your form and the Selected Fields box contains the fields that have already been selected. These are listed in the order in which they will appear on the form.

Featured Website User Guide
68
To add a field:
1. On the Fields Option section of a lead form; select the type of customer for whom you are creating this lead form. For example; if you select Home Buyers; REALTOR.com® Featured Website™ displays the fields that are applicable for home buyers.
2. From the Available Fields box, select the field that you wish to add to the lead form and click Add.
3. Optionally select this field and click to move it up or click to move it down the list.
4. Continue to edit this lead form and then click OK.
To remove a field
From the Selected Fields box, select the field to remove and click Remove.
Lead Form Field Options
Most of the fields in a lead form consist of a text box that enables visitors to freely type their information. Other fields offer your visitors a list of predefined answers from which they can choose. The following fields contain predefined options. To add a new option to a field, please contact Website Support.
Field Name Predefined Options
Age Range of House
0-9; 10-19; 20-29; 30-39; 40+; Unknown (Not Important)*
Air Conditioning Central; Wall; None; Other; Unknown (Not Important)*
Are you currently working with a Realtor?
Yes; No
Are you pre-qualified by a lender?
Yes; No
Basement None; Partial; Full; Unknown (Not Important)*
Bathrooms 1; 2; 3; 4+
Bedrooms 1; 2; 3; 4; 5+
Do you need assistance in finding a new home?
Yes; No
Do you need to sell your present home?
Yes; No
Has Suite Yes; No; Potential; ; Unknown (Not Important)*
Heating Central; Wall; None; Other; Unknown (Not Important)*

Lead Forms
69
When are you planning on buying?
Immediately; Within 3 months; Within 6 months; Within a year; Undecided
When are you planning to move?
Immediately; Within 3 months; Within 6 months; Within a year; Undecided
Would you like more information on financing?
Yes; No
* The "Not Important" option is displayed in Home Buyer forms. The "Unknown" option is displayed in Home Seller forms.
Adding a Custom Field to a Lead Form
Once you've selected the available fields for your lead form, you can add custom fields to gather information specific to your needs. The Custom Fields box allows you to add fields directly to the Selected Fields list.
Tip: If your leads go to Top Producer®, information gathered from custom fields in a Home Buyer or General Use lead form appears under the Contact Notes tab. Custom field information submitted through a Home Seller lead form appears under the Present Home Notes tab.
To add a custom field:
1. Click on the Custom Fields button to expand the Custom Fields section.
2. In the Field Name box, type the name of your custom field. Make sure the name is no longer than 100 characters.
3. Select the appropriate radio button to categorize the field: Contact Information, Property Information, or Question.
4. Click Add Field. The field name appears under the Available Fields list.
The field name appears in the appropriate section of the Selected Fields list.
5. If you want the field to be mandatory, click the checkbox in front of the field's name.
To remove a custom field:
1. Click on the Custom Fields button to expand the Custom Fields section.
2. Find the field name and click Remove. You'll be prompted with a warning to ensure you want to remove the field.
3. Click OK. The field is removed from the Field Name list, the Available Fields, and all Lead Forms.
Adding an Autoresponse Message
Sending an automated message to customers after they submit your form is an effective way to let them know immediately that you have received their information and will contact them shortly. Using autoresponders, you can also send additional information about your

Featured Website User Guide
70
services. It helps you to advertise your business and build stable relationships with your customers.
Important: Customers receive this automated response only if they enter a valid email address in the form. If they enter an incorrect email address, you will receive an automated email from the System Administrator called, "Undeliverable: Your Request." This email specifies the email address that did not work.
To edit the autoresponse message:
1. In the Autoresponder section, select the Send an automatic response to your visitors check box.
2. In the Message box, type the message that is sent to your customer. You can either keep the standard message that appears in this box or you can create your own.
Tip: If you are adding a URL to your message, your URL must contain the prefix "http://". For example: "http://www.mywebsite.com". This prefix ensures that the URL appears as a clickable link.
Sending Your Leads - Market Snapshot
Important: REALTOR.com® Featured Website™ and Market Snapshot must be integrated before this option is available. See Updating Your Profile for more information.
If REALTOR.com® Featured Website™ is integrated with Market Snapshot, you can specify whether you want each lead to be sent to your Market Snapshot account or to an email address.
To send your leads:
In the Send Leads To section, select My Market Snapshot Account to send the leads received from this lead form to your Market Snapshot account.
- or -
Select Email Address and then enter the email address to which leads from this lead form will be sent.
- or -
Select Both if you want the leads to be sent to your Market Snapshot account and to your email address.
Note: Information in custom fields may not appear in Market Snapshot.
Displaying a Lead Form
If you wish to display a lead form to your visitors before they can view your web page, you can create the lead form to be displayed and link it to the web page. You can set this for every web page in your site.
To display a lead form:
1. Open the Web page to which you are adding a lead form.
2. If the Lead Form section is collapsed, click Lead Form to expand it.
3. Select Show a lead form before displaying this page.

Lead Forms
71
Important: If you're in Page Editor - Relocation Services, you have an additional lead form option. You can select Show a lead form before displaying premium content. Select this radio button if you are adding a Community Reports page. Customers will be prompted to fill out a lead form before having access to pages that require "registered" status.
4. In the box, select the lead form to be displayed to your visitors.
Note: If no lead forms have been created, you need to create one before you can add it to this page. See Creating a Lead Form for more information.
Troubleshooting Lead Forms
Each lead form can be customized to send its leads to either your Top Producer® account or the email address specified in the lead form.
If REALTOR.com® Featured Website™ is integrated with Top Producer® and you chose to send a lead form's leads to your Top Producer® account, all these lead form's leads should be sent to your Top Producer® account. Try submitting a test lead form from your Web site. If you receive it, your lead forms are set up properly. If you do not receive it, check your credentials. REALTOR.com® Featured Website™ uses your username and password to submit your lead forms to your Top Producer® account. For more information, see "Integrating with Top Producer®".
If REALTOR.com® Featured Website™ is not integrated with Top Producer®, all lead forms will be sent to the email address that you specified on each Lead Form page. Check each lead form's email address to ensure that it was entered correctly. Note that each lead form can be sent to a unique email address.
Deleting a Lead Form
Follow the steps below to remove a lead form from your website. Note that you will not be allowed to delete a lead form if it is a main page that contains subpages underneath it. You can move these subpages to another main page, change them into a main page, or delete them.
Important: Before you delete a lead form, ensure that it is not being used by another web page. Once you delete this lead form, it will no longer be available on your site.
To delete a lead form:
1. On the navigation bar, click Edit Site.
2. On the Website Manager page, click Manage My Pages.
3. On the Page Manager page, click View/Edit next to the lead form to remove.
The lead form is displayed.
4. At the bottom of the page, click Delete.
REALTOR.com® Featured Website™ prompts you to confirm.
5. Click OK.
If this lead form is linked to another web page, you are also prompted to confirm that you want to proceed.
6. Click OK.

72
Reports
Generating a Report
Find out how many people are visiting your site, where they are from, when they visit your site, which pages and listings are being viewed, which lead forms were used and more. The REALTOR.com® Featured Website™ report generating tool records this data to provide you valuable insight into how your website is being used.
To generate a report:
1. On the navigation bar, click Reports.
2. To select the reporting period, do one of the following:
Choose a predefined reporting period from the drop down list.
Enter the start and end date of the reporting period.
3. To select the report type, do the following:
a. Click on each report type heading to display the reports available under each heading.
b. Click on the report you wish to generate.
For information on a report, select the report and click in the upper right corner of the report display box.
4. Select the number of items to display on this report.
5. Click Generate.
After generating the report, optionally export it as a .csv file or click Print to print the generated report.
Exporting a Report
After generating a report, you can export it into a comma-separated values file (.csv).
To export a report:
1. Generate a report. For more information, see "Generating a Report".
2. In the report display box, click Export.

Reports
73
A dialog box is displayed prompting you to either open or save the report. Do not clear the Always ask before opening this file check box unless you are not planning to export a report again.
3. Click Save.
The report is exported into a .csv file.
Printing a Report
After generating a report, you can print it with your local printer.
To print a report:
1. Generate a report. For more information, see "Generating a Report".
2. In the report display box, click Print.
3. On the Print dialog box, select your print options and click Print.
Report Types
The following report types are available:
General
Pages & Files
Visitors
Referrers
Search Engines
Demographics
Listing
Lead
General
Page Views: This report indicates the total number of times each page on your website has been viewed within the specified period of time. For example, if a visitor views your Home, Listings and Buying pages, the report will indicate that your site has been viewed 3 times. If you want to know which specific page was viewed during a specific period of time, see the "Pages" report under the Pages & Files report type.
Visits: This report indicates the total number of visits that occurred within the specified period of time. A visit is a short period of time (20 minutes) during which one person views your site. So if one person views 15 pages on your site in 10 minutes, that counts as one visit to your site. If a web request exceeds the session duration after their last web request, this will be counted as a new visit.
Unique Visitors: This report indicates the total number of unique visitors within the specified period of time. Each visitor is counted only once no matter how many times he visits your site within the specified period of time. A unique visitor is calculated based on the IP address of the visitor. This report helps you evaluate the effectiveness of your advertising campaign by monitoring the increase in the number of new visitors as a consequence of your investment.

Featured Website User Guide
74
Searches: The number of visits to your site that came from search engine results. For example, a visitor may search for ‗real estate San Francisco‘ using Google™ and if they click from the results to your site, that counts as one search from Google™. Knowing how many times your site has been found through a search engine is a good indication of how effective search engines have been in promoting your site. To view a detailed report of the search engines that were used to search for you site, see the "Searches" report under the Search Engines report type.
Avg. Page Views Per Visit: This report indicates the average number of pages that each visitor views during each visit within the specified period of time. If you have a high average, it indicates that your site contains useful information to retain your visitors. If you have a low average, you may consider adding resources, such as calculators, articles, or relocation services that will attract and retain your visitors.
Avg. Page Views Per Hour: This report indicates the average number of times that the pages on your Web site have been viewed every hour within the specified period of time.
Avg. Page Views Per Day: This report indicates the average number of times that the pages on your website have been viewed each day within the specified period of time. This will help you understand what days have the most people viewing pages in your site, and how the number of people viewing pages changes over time each day.
Avg. Visits Per Day: This report indicates the average number of visits that occur each day within the specified period of time.
Avg. Unique Visitors Per Day: This report indicates the average number of unique visitors you have received in a day within the specified period of time. This report helps you evaluate the effectiveness of your advertising campaign by monitoring the increase in the number of new visitors as a consequence of your investment.
Unique Pages Logged: This report indicates the number of unique pages that your visitors viewed within the specified period of time. For example, if your Web site has 20 pages but your visitors only viewed the Home page, Listing Summary and Contact Us pages, the count will be 3.
Unique URLs Logged: This report shows the number of unique URLs your visitors viewed within the specified period of time. This information is identical to your "Unique Pages Logged" report.
Pages & Files
Pages: This report indicates the total number of times each page on your site has been viewed within the specified period of time. A page that is not viewed often is a good indication that you should modify its title or its content in order to attract visitors. To view the web page, simply click on the title of each page. The web
page is displayed on a separate browser. More Info:
The following reports indicate the number of times your listings were viewed or accessed. A high count implies that the page has high visibility and is drawing visitors to your listings:
listings: Indicates the number of times your Listings page was viewed.
sold_listing: Indicates the number of times your Sold Listings page was viewed.
m_fixed_listings: Indicates the number of times your listings were accessed from the Site Map. This report tracks the number of times your visitors clicked on the listings listed under the Current Listings section of your Site Map.

Reports
75
URLs: This report indicates the total number of times each page on your site has been viewed within the specified period of time. The report displays the actual URL for each page. A URL that is not viewed often is a good indication that you should modify its title or its content in order to attract visitors. To view the web page for each URL, simply click on the URL. The listing is displayed on a
separate browser. More Info:
The following reports indicate the number of times your listings were viewed:
/listings.asp: Indicates the number of times your Listings page was viewed.
/m_fixed_listings.asp?listing_id={}: Indicates the number of times a listing was accessed from the Site Map. This report tracks the number of times your visitors clicked on this listing's link, which is located under the Current Listings section of your Site Map. To view the listing associated with this URL, click on the URL.
/sold_listings.asp: Indicates the number of times your Sold Listings page was viewed.
Daily: This report shows the total number of times your website was viewed each day within the specified period of time. When viewed with the Hourly report, you can determine which days in the week and during what time of the day potential customers are looking for information on buying or selling a property. Also, this information helps you choose the best time to update your site or publish important information.
Hourly: This report shows the number of visits during the different hours of the day. This precise data can help you choose the best time to update your site or publish important information.
Visitors
Daily Unique Visitors: This report displays the total number of unique visitors for each day for the selected reporting period. A unique visitor is determined by a distinct IP address. Having unique visitors indicate that your website is getting exposure; thus, it is attracting new visitors. If you have a low count of unique visitors, you might consider reviewing your advertisement strategy.
Daily Visits: This report displays the total number of visitors you are receiving each day for the selected reporting period. This includes new and previous visitors. Knowing how many visitors you are receiving every day is a good indication of how much exposure your website is receiving.
Entry Pages: This report shows the top entry pages for the selected reporting period. An entry page is the first page a visitor arrives at when they visit your site. Your site's first impression is very important. This report can help you identify which pages are the most commonly used entry pages. It can also highlight pages you did not expect to be entry pages, which you can subsequently optimize to keep a visitor on your site and drive them to your key pages.
Exit Pages: This report shows the top exit pages for the selected reporting period. An exit page is the last page your visitors use to leave your site. Knowing which pages are the most common exit pages allows you to optimize those pages to keep your visitors on your site.
Referrers
When you obtain a report of who is linking to you, you can see trends and capitalize on your site's strength. If you do not have many sites linking to you, you need to revisit your website content and consider including more useful information that would encourage others to link to your site.

Featured Website User Guide
76
Domains: This report shows which domains have sent visitors to your site for the selected reporting period.
Hosts: This report shows which host names have sent visitors to your site for the selected reporting period.
Pages: This report shows which specific pages from other websites have sent visitors to your site during the selected report period.
URLs: This report shows which URLs have sent visitors to your site during the selected reporting period.
Search Engines
Searches: This report shows the number of searches performed by visitors during the specified report period. The report displays the search engine that was
used to perform this search. Click on to the right of each row to view the keywords used to locate your site for that specific search engine. This report allows you to see which search engine generates the most traffic for you. This is useful in determining if your site is performing as well as it should be in a specific engine. For example, if Google™ is only generating a small amount of traffic to your site, then you might want to review how you can improve your website.
Daily Searches: This report shows the number of daily searches performed by visitors using popular search engines during the specified report period. Each day is reported separately and then all days are totaled at the bottom of the report.
Keywords: This report shows what keywords visitors are using to find your site for the specified reporting period. This can help you identify the keywords that are working and those that are not. For example, if you believe that a particular keyword is generally very popular for your site, but in the report it indicates that it is either not used or is rarely used, then there is an opportunity to optimize that keyword to generate more traffic from it.
Robots: This report shows what known robots or spiders are accessing the site for the specified reporting period. A robot is a computer program run by a search engine company (like Google™ or Yahoo®) that looks at your site and adds it to
search engines. By clicking on to the right of each row, you can view the page view detail of each robot. Having a high count is beneficial as it ensures that your site is getting reviewed frequently by search engines and your site will be displayed in search results. If you have a low count of robots visiting your site, you might consider submitting your site to the search engine again.
Demographics
Country of Origin: This report allows you to identify the geographical location of your visitors. This information is useful in identifying if you need to be catering more toward international visitors. For example, if you are getting a large number of visitors from another country, you may consider having a translated version of your website.
Listing
Listing: This report shows the number of times a listing's detail has been viewed for the selected reporting period. This includes the number of times a visitor has viewed the listing's map, has sent the listing to a friend and has printed the listing details. Listings that were manually added to REALTOR.com® Featured Website™, imported from Top Producer® or are viewed from REALTOR.com®, are included in this report. If certain listings have a low count, you may consider assigning them as 'Featured Listings'.

Reports
77
Lead
Lead: This report shows the number of times each lead form has been submitted by visitors for the selected reporting period.

78
Domain
About Your Domain Name
Just as it is important to have a mailing address and a phone number for your clients to contact you, having a domain name gives your business an Internet address where your clients can find you online.
Selecting the perfect domain name is as crucial as selecting your business name. Once you have decided on your domain name, you can register it with a registrar. Alternatively, you can contact us and we will help you register a domain name.
8 Tips on Choosing a Domain Name
When choosing your domain name, you may want to consider the following points:
1. Keep It Short
Keep in mind that people need to be able to remember it and easily type it into their browser. Try to register the shortest name that your customers and visitors will associate with your Web site. The general rule of thumb is, keep it under seven characters if possible. Also, ensure that it's a meaningful combination of characters and not an obscure name. If you can't get a short and meaningful one, the other option would be to get a longer one. Avoid extremely long names verging on 67 characters.
2. Dot Com, Net, Org, Etc?
There are many different extensions available right now. For your Web site, we recommend a .com suffix. It is the first extension that most people try when searching for a Web site. However, there may be a chance that your domain name is already taken. In that case, choosing the extension of the country in which you work is a good alternative.
3. Avoid Trademarked Names
This will prevent any potential legal issues with the companies that trademarked these names.
4. Character Types
Domain names can only use letters, numbers, and dashes. Spaces and symbols are not allowed. Also, domain names are not case sensitive.
5. Your Domain Name Should Be Your Web Site Name
Naming a site after its domain name is important, for the simple reason that when people think of your Web site, they'll think of it by name. If your name is also your URL, they'll automatically know where to go.
6. Hyphenated Names?
Using a hyphenated name has its advantages and disadvantages:
Disadvantage: It's easy to forget the hyphens when typing a name. Many users are not used to entering a hyphen and will more likely leave it out.

Domain
79
Disadvantage: When people recommend your site to their friends verbally, having hyphens in your domain name leads to more potential errors than when the name does not contain hyphens.
Advantage: Search engines can distinguish your keywords better and thus return your site more prominently in search results for those keywords occurring in your domain name.
Advantage: The non-hyphenated form may no longer be available. This way, you still get the domain name you want.
7. Ask Around
When you have settled on several available name choices, see what your friends and clients have to say. A name that may make perfect sense to you may be too hard for other people to remember. Is your domain easy to say? Is it hard to spell? Do you have to explain why you chose the name?
8. One May Not Be Enough
Registering multiple domain names is a great way to advertise to multiple target markets. Also, registering similar versions of your domain name ensures that no one else will take it. Example: If you have "yourname.com", register "yourname.net". You can register your full company name and a shorter, easier to remember version. You don‘t need a separate Web page for each. Simply add your domain name and point to the same Web site.
Registering your Domain
Contact Website Support if you want us to register a domain name for you. We'll find out if a domain name is available, we'll purchase it and will manage it for you.
Adding Your Existing Domain Name
If you already have an existing domain name, you can easily associate it with your site.
Contact your domain registrar to change your domain's name servers Sometimes called DNS, a Name Server is a computer that converts an Internet address into its native IP address. to point to REALTOR.com® Featured Website™. Detailed instructions are described below:
To add an existing domain name: your domain name server information.
Note the REALTOR.com® Featured Website™ name server details. Your domain registrar is going to need this information to point your domain name to REALTOR.com® Featured Website™.
1. On the Home page, click Manage Domain Names and Email Addresses.
2. At the bottom of the Domain Manager page, click Add Domain.
3. After your domain name has been pointed to our name server, enter your domain name in the space provided. Ensure that it is exactly the same as provided by your registrar and that it contains only valid characters. Valid characters consist of letters, numbers and periods ".". Do not enter "www" in the space provided as it has already been entered for you. Example: mydomain.com
4. Click OK.
You can now set your email forwarding settings.
Note: Unfortunately, adding your domain name to our server is a process that involves your own domain registrar. It may take them a few days to point your domain name to our name servers. Although we cannot influence how your

Featured Website User Guide
80
domain registrar manages your domain name, our ultimate goal is to simplify this task for you. If you encounter any problems, please contact Website Support.
Setting your Email Forwarding Preferences
For every domain name, REALTOR.com® Featured Website™ can forward up to five domain-related email addresses to any other email address. Alternatively, if another registrar is managing your domain names, you can use this company to handle all your forwarding.
Note: Before you can set your email forwarding preferences, the domain name must already be added to REALTOR.com® Featured Website™. For more information, see "Adding Your Existing Domain Name".
To forward your emails using REALTOR.com® Featured Website™:
1. From the Domain Name drop-down list, select the domain name whose email forwarding preferences are being set.
2. Select Use REALTOR.com® Featured Website™.
3. In the Email Addresses section, enter the email addresses you wish to forward to other email addresses. For example, if you wish to forward all emails from [email protected] to [email protected], enter "sales" in the first column.
4. Next to each email address, enter the email address to which it is being forwarded. Using the previous example, you would enter "[email protected]".
5. Click Done.
To forward your emails using another company:
1. From the Domain Name drop-down list, select the domain name whose email forwarding preferences are being set.
2. Select Use Another Company.
Note that this option is not available for emails that you created for your primary domain name.
3. Enter the primary mail server to which your emails will be forwarded.
Important: Ensure that you enter your registrar or mail host's mail server name and not REALTOR.com® Featured Website™ or your own domain name. Contact your registrar for this information.
4. Optionally enter the secondary mail server to which your emails will be forwarded. Emails will be sent to this server only when your emails could not be sent to your primary mail server.
5. Click Done.
Troubleshooting Tip: Test your email forwarding preferences to ensure that they have been set up properly. For example, send an email to the addresses to be forwarded. Then check that they have been forwarded to the corresponding email address. You can perform a similar test when you are using another company to forward your emails. If emails are not being properly forwarded, contact the company and ensure the name servers have been set up properly.

Domain
81
Removing a Domain Name
If you no longer wish to have a domain name associated with your website, follow these steps. After you remove this domain name, your customers will not be able to access your website via this domain name.
To remove a domain name:
1. On the Home page, click Manage Domain Names and Email Addresses. (The Home page link is located on the footer of the REALTOR.com® Featured Website™ site).
2. On the Domain Manager page, next to the Domain Name drop-down list, select the domain name to remove.
3. Click Remove Domain.
REALTOR.com® Featured Website™ prompts you to confirm.
4. Click Remove.

82
Appendix
FAQ
General
Q. I live outside of North America. Can I still use this service?
Absolutely! Because our system is web-based, it does not matter if you're from New York or New Delhi, Tampa or Tokyo, London or Los Angeles. The time it takes you to set up your website and manage it from wherever you are in the world is completely the same.
All REALTOR.com® Featured Website™ features are available worldwide as long as you have an Internet connection.
Q. Do I need to know HTML or any other programming language to use REALTOR.com® Featured Website™?
We've done all the work for you. Our system is developed specifically for non-technical people so you never have to worry about deciphering code or fumbling with development tools.
Q. How important is graphical design?
Extremely. We live in a world where first impressions are very important. The bottom line is that you need to inspire confidence, engage your viewer and give them a sense of your competence.
With our award-winning design team, REALTOR.com® Featured Website™ knows exactly what it takes to design your professional online presence so that you always look great.
Q. How do I know how many visitors have been to my website?
REALTOR.com® Featured Website™ provides you with reporting tools that give you an overview and details about your site's most popular pages and listings.
Q. Will my customers find my website using search engines such as Google" and Yahoo!®?
Yes. We submit your site to the major search engines automatically, along with your description and your keywords. For tips on how to optimize your website for search engines, see "Search Engine Optimization".
Q. What is search engine optimization?
Search engine optimization is the act of making a website come up higher in search results. For tips on how to optimize your website for search engines, see "Search Engine Optimization".

Appendix
83
Q. If I don't have time to call, are there any other alternatives to receive support?
Yes, you can email our website Support at [email protected].
Getting Started
Q. How do I add my photo and logo to my website?
To add your photo to your website, see "Adding Your Photograph". To add your logo to your site, see "Adding Your Logo". If you have a Top Producer® account, you can import your personal profile and listings into REALTOR.com® Featured Website™. For more information, see "Importing Your Profile from Top Producer".
Q. Can I select the content of the pages on my website?
Yes. You can create new pages and modify their content.
Q. Can I add new pages to my website?
Yes. You can add as many web pages as you want.
Q. Can I change my URL?
Yes. Contact Support to change your URL.
Q. Can I use the pages that I create with REALTOR.com® Featured Website™ on a different website?
No. While the content and any other items you upload are yours, the website and design will not run on any other server or host provider. REALTOR.com® Featured Website™ is proprietary to REALTOR.com®.
Q. Can I have an IDX search page on my website?
Yes. You can add an IDX search page to your website. For more information, see "Adding an IDX Page" in the Online Help.
Q. Can I link this new website to my current site?
Yes! One of the things about getting a new website, like a new email address, phone number or office address, is that you have to let customers know where to find you.
Q. When I enter in my login information for Top Producer integration, I receive an error message.
Passwords in Top Producer® are not case sensitive; however, they are case sensitive in REALTOR.com® Featured Website™. When integrating with Top Producer, ensure that your password is case sensitive.
Themes
Q. I don't like any of the themes. What should I do?
Our themes have been designed by our graphic artists to ensure that your website looks great and professional. If you have an image that you want to use as the banner for your website, you can create your own customized theme. For more information, see "Creating a Custom Theme".
Q. Can I change my theme after I select one?
With a simple click of a button, you can change your theme. This is especially useful considering a Web sites life is usually 2 to 3 years.

Featured Website User Guide
84
Instead of beginning the process all over again, you simply select a new theme (were constantly adding new ones) that suits you. The process is quick and simple. For more information, see "Changing Your Theme".
Q. I thought I was supposed to be able to select different color variations for a theme but not all of them seem to have a color variation that I can choose from.
Most themes will have a color variation from which you can choose. We are working on offering this color variation for all our themes.
Pricing
Q. How much will a domain cost me?
$20/domain per year
Q. Is there any additional fee when I make changes to my website?
No. You can modify your website as often as you would like.
Q. When is my billing date?
If you are a Top Producer® subscriber, the billing date for REALTOR.com® Featured Website™ is the same as your Top Producer® billing date with the first month prorated.
If you are not a Top Producer® subscriber, your billing date is set based on the initial purchase date.
Web Pages
Q. How do I use Outlook to send a listing link to my customers?
1. Click View Site.
2. Navigate to the listing page that contains the listing that you want to send.
3. Click on the listing.
4. Select the entire address in the Address box and press CTRL + C.
5. Open Microsoft® Outlook® and click New to create a new email.
6. Type the message that you want to send to your customers.
7. Place your cursor where you want the listing link to appear, press CTRL + V and then press Enter.
Outlook inserts the address to this link and changes it into a hyperlink. You can now send this email to your customers.
Q. I accidentally closed my Web browser while creating/editing a web page and lost all the changes. Why did REALTOR.com® Featured Website™ not prompt me to save my information?
Due to technical limitations, REALTOR.com® Featured Website™ is unable to prompt you to save your page when you close the browser. We recommend that you click 'OK' to save your work before closing the browser.
Q. Why can't I see my web pages on my site?
Your web pages are probably marked as 'Hide from Menu'. This page is available to your visitors. However, it cannot be accessed from the navigation menu. For more information, see "Hiding a Web Page".
Q. How do I work on more than one REALTOR.com® Featured Website™site at the same time?

Appendix
85
If you logged in to more than one REALTOR.com® Featured Website™ account and wish to edit their corresponding Web sites at the same time, you need to modify your browser settings to avoid any unexpected results.
Note: Follow these steps only if you are using Internet Explorer. If you are using Firefox, no changes are required.
To disable page caching in Internet Explorer:
1. On the Tools menu, click Options.
2. On the General tab, under the Temporary Internet Files section, click Settings.
3. Under the Check for newer versions section, select the Every visit to the page option.
4. Click OK on the windows to close them and apply the changes.
Q. Why are my web pages sometimes not displayed properly? For example, the font size may appear too large.
There may be a problem with your browser's cache. Try the following:
Click your Refresh (Internet Explorer) or Reload (Firefox) button.
Clear your cache (Note: This process will clear any cache. The next time you open any website, it may take some time to open it simply because your computer is getting the latest files from that site.):
Firefox
1. On the Tools menu, click Options.
2. On the Cache tab, click Clear Cache Now.
Internet Explorer
3. On the Tools menu, click Internet Options.
4. On the General tab, click Delete Files.

Featured Website User Guide
86
5. When prompted to confirm, click OK. You can also choose to delete offline content.
Q. How do I create lead forms?
See "Creating a Lead Form".
Q. Why is it that when I'm trying to edit my website, none of the buttons work?
Your Norton anti-virus is probably blocking the application. To grant access to REALTOR.com® Featured Website™, follow these steps:
1. Open Norton Internet Security/Norton Firewall.
2. Select Privacy Control > Configure.
3. From the Privacy Control screen, click Advanced.
4. Click Add Site and add www.featuredwebsite.com.
5. Click the User Settings tab.
6. Under Pop-up ads, clear the Use Ad Blocking check box and select Permit.
7. Click OK.
8. Close all IE or Firefox windows and then log on to TWS again.
Q. When viewing my REALTOR.com® Featured Website™, I'm only able to see html code with no pictures.
This is likely due to parental software that is blocking the content. You will need to set REALTOR.com® Featured Website™ to allow (and not block) within the parental control software. Consult your parental control software documentation for instructions on how to do this.
Web Boxes
Q. What are web boxes?
Web boxes contain short text, quick links, local weather or any information that you wish to include in a web page. You can include the following information in a web box:
List of links
Custom Messages
Featured Listings
RSS Feeds
IDX Search box
Open Houses
Local Weather
Q. How do I add a web box to a web page?
See "Adding a Web Box to a Page"
Listings
Q. Why should I integrate with Top Producer®?
If you integrate with Top Producer®, you can import your listings that are active, sold or have a pending sale directly from Top Producer®. For more information, see "Importing Top Producer Listings".

Appendix
87
You will also be able to import your profile details, such as your credentials and photos. For more information, see "Importing Your Profile from Top Producer".
Q. How do I display my REALTOR.com® listings?
See "Displaying Realtor.com Listings".
Q. How do I add photos to my listings?
See "Adding a Listing Photo".
Q. When I try to import listings from Top Producer, I get an error message that the username and password does not match
This error will occur if you are synchronizing or converting data. You will need to wait until that process is done or cancel the process before you are able to import listings. It is recommended to wait for the process to finish.
Q. When I click on Import listings, the screen flashes and then nothing happens.
Your Norton antivirus is probably blocking the Import Listing popup. To resolve this, follow these steps:
1. Open Norton Internet Security
2. Select Privacy Control > Configure.
3. Click Add site and add type www.featuredwebsite.com (the www. is added automatically)
4. Select www.featuredwebsite.com from the list and click the User Settings tab
5. Under Popup Ads clear the Use ad block settings check box and select Permit.
Domain and Email Addresses
Q. I just changed my domain so that it is hosted by someone different. Why can't I access my website?
With any domain change/purchase, it can take up to 72 hours to fully propagate to all lookup servers and be available from all locations. Typically, these changes will be available immediately but some locations will experience delays.
Q. I currently have my domain registered with another company. Can I use this for my REALTOR.com® Featured Website™?
Absolutely! All you need to do is have your registrar redirect your domain name to our servers. Since we do not own your domain name, we can't legally do this for you. For detailed instructions, see "Adding Your Existing Domain Name". If you need any assistance, contact our Website Support.
Q. How do I register a domain name through REALTOR.com® Featured Website™?
Contact us and we will help you register for a domain.
Q. Do domains managed with REALTOR.com® Featured Website™support special requests? (i.e., URL Redirecting, MX Records, CNAME Records, etc...)
Contact us and we will help you register for a domain.
Q. What happens to my domain name if I cancel my REALTOR.com® Featured Website™ account?

Featured Website User Guide
88
Since you purchased the domain name, you will own it even though you're canceling REALTOR.com® Featured Website™. At this point, you would have to transfer the domain to an account with another registrar. There are a couple of things that you need to be aware of:
Transferring a domain name renews it for 1 year and may incur fees with your registrar
Domain names cannot be transferred until 60 days after purchase.
If you do not have an account with another registrar, we will have an account created for you, and the domain name will be moved into this account.
Whichever the case, please contact your Website Consultant for assistance with the transfer.
Q. I have email hosted on my own servers. Is it possible to use these email servers with my domain name?
Yes, this is possible through "MX Records." If you're not sure what your mail server MX Records are, you may need to contact the company responsible for hosting your email servers. To add these records, follow these steps:
1. Log on to REALTOR.com® Featured Website™.
2. Click on Manage Domain Names/Email Addresses.
3. Assuming you have already added your domain name, select Use Another Company.
4. Enter your MX Records in the Primary/Secondary mail server fields.
5. Click Done.
Q. I added an RSS (Really Simple Syndication) feed to my TWS site but when I click on the 4th or 5th feed, it asks me for a username or password. Why does that happen?
Some RSS feeds/sources will require a username or password when accessing more than 3 feeds. To have more than 3 feeds display without requiring a password, you would have to sign up for the service. Alternatively, you can choose to only display 3 links for the RSS feed.
EULA
When you log on for the first time, you will see your End-User License Agreement (EULA). Read it carefully before accepting the terms. This EULA can also be viewed at any time. Follow the steps below to view your EULA.
After accepting the EULA, REALTOR.com® Featured Website™ will send you an email with your site URL.
To view your EULA
1. Log on to REALTOR.com® Featured Website™.
If this is the first time logging on to REALTOR.com® Featured Website™, the EULA is displayed. If you have previously accepted the EULA, proceed to the next step.
2. On the bottom-right corner of the screen, click Disclaimer.
3. Click Subscriber Agreement.
Your EULA is displayed.

89
Glossary
7 7i: Short name for Top Producer 7i - the real estate agent CRM that some Agent users
may have a license to use. Top Producer 7i provides listings and agent profiles to agents that have a 7i license.
8 8i: Short name for Top Producer 8i - the real estate agent CRM that some Agent users
may have a license to use. Top Producer 8i provides listings and agent profiles to agents that have an 8i license.
A ALT: ALT is an image attribute in HTML. This provides the image with a text description.
The ALT tag description appears when the mouse hovers over the image. This is used for: 1. Visitors who choose not to view graphic images on your Web pages (dial-up), and 2. Visually impaired Web searchers.
D DNS: Short for Domain Name System (or Service or Server), an Internet service that
translates domain names into IP addresses. Because domain names are alphabetic, they're easier to remember. The Internet, however, is really based on IP addresses. Every time you use a domain name, a DNS server must translate the name into the corresponding IP address. For example, the domain name www.example.com might translate to 198.105.232.4.
Domain: A name by which a computer connected to the Internet is identified. A typical domain name looks like this: www.sampledomain.com. The "www." refers to the fact that this computer is connected to the World Wide Web; the middle portion of a domain name is usually the name of the company that owns the computer—in this case, a fictional company called Sample Domain ; the final portion of a domain name tells you what kind of site is served by this machine—in this case, ‗.com‘ means this is a commercial site.
Download: The transfer of a file or files from a remote computer to your computer.
F

Featured Website User Guide
90
Fair Housing Act: Title VIII of the Civil Rights Act of 1968 (Fair Housing Act), as amended, prohibits discrimination in the sale, rental, and financing of dwellings, and in other housing-related transactions, based on race, color, national origin, religion, sex, familial status (including children under the age of 18 living with parents of legal custodians, pregnant women, and people securing custody of children under the age of 18), and handicap (disability).
Flash: The Flash Player is used to view your animated banner (SWF file).
Footer: Located at the bottom of the page, it usually contains information about your company and contact information,
G GIF: (Graphics Interchange Format) is a compressed graphic file normally used for images
(eg logos) that do not require too many colors (maximum 256). The file name takes the form of filename.gif.
H Header: The top part of a page. You can usually find the title of the page and the URL.
Hyperlink (link): A reference (link) from some point in one document to another point in the same or a different document. A browser usually displays a hyperlink in some distinguishing way, e.g. in a different color, font or style. When you click on the link, the browser displays the target of the link.
I IDX: Internet Data Exchange (IDX) is a system where participants give each other
permission to display their listings on each others' Web sites.
J JPG: A standard image compression mechanism. JPG compression is "lossy," meaning
that the compression scheme sacrifices some image quality in exchange for a reduction in the file's size.
L Landscape: A description of an image or page where the width is greater than the height.
M Main page: A main page on your Web site is the page that can be accessed from the main
navigation links. Multiple subpages can be located inside a main page.
N Name Server: Sometimes called DNS, a Name Server is a computer that converts an
Internet address into its native IP address.
P Portrait: An upright image or page where the height is greater than the width.

Glossary
91
R Realtor.com: The Realtor.com Web site and applications hosted on the Realtor.com Web
site. Agent sites, agent listings from MLS boards, and real estate related content are all hosted on Realtor.com.
Resolution: The number of pixels per square inch on a computer-generated display; the higher the resolution, the better the picture
S Search Engine: A search engine is a system for searching for information available on the
Web. Some search engines work by automatically searching the contents of other systems and creating a database of the results (true search engine, like Google). Other search engines contain only material manually approved for inclusion in a database (directory, like Yahoo), and some combine the two approaches (hybrid, like MSN). 85% of all Internet users find what they are looking for via search engines so it is definitely in your interest to address this avenue.
Section 508: Section 508 of the Rehabilitation Act of 1973, as amended, is a US law requiring electronic technology used by the government to be accessible. Specific requirements are maintained by the Access Board in the Electronic and Information Technology Accessibility Standards (36 CFR Part 1194). This standard is structured as a set of provisions, each identified by a paragraph. There are 16 paragraphs applicable to web technology, most of which correspond to WCAG checkpoints.
Subpage: A sub page is page that branches off of a main page on your Web site. Sub pages are one level down from their main page and can only be accessed through the navigation options that are available on the main page. For example, one of your main links may be titled ―Listings‖. You may have multiple subpages within ―Listings‖, dedicated to each individual listing, such as "Active Listings" and "Sold Listings". To find these subpages you would first click on ―Listings‖.
T Theme: A preset package containing graphical appearance details, used to customize the
look and feel of your site.
Thumbnail: A smaller, low-resolution version of an image.
TLD: Top Level Domain. A Top Level Domain represents the last part of a domain name. For example, the domain name "findmyhosting.com", the TLD is ".com". "findmyhosting" is referred to as the Second Level Domain. The "." is the root.
U Upload: To transfer a file from a desktop computer onto a web server.
URL: An acronym for "Uniform Resource Locator," this is the address of a Web site. Most URLs begin with http://


93
Index
A
Article ............................................... 16
Autoresponse Message ..................... 72
B
Blog .................................................. 26
C
Calculator.......................................... 20
Calendar
Open House ................................. 25
Web box ....................................... 55
D
Domain ............................................. 80
adding existing .............................. 81
registering .................................... 81
removing ...................................... 83
E
forwarding preferences.................. 82
EULA .................................................. 1
External Content................................ 17
F
Featured Listing ................................ 53
File Formats ...................................... 41
I
IDX ................................................... 23
Image ............................................... 34
creating thumbnails ....................... 35
inserting Custom Content .............. 34
Manager ....................................... 34
uploading...................................... 35
L
Lead Forms ....................................... 69
creating .................................. 21, 69
custom fields ................................ 72
displaying ..................................... 73
field options .................................. 71
introductory message for .............. 70
Listings ............................................. 59
adding .......................................... 61
adding photo for ........................... 67
adding URL links .......................... 63
creating page for .......................... 27
deleting ........................................ 66
editing .......................................... 65
hide address ................................ 60
imported fields .............................. 64
Manager....................................... 59
open house .................................. 62
options ......................................... 62
photos .......................................... 67
Realtor.com .................................. 66
sending leads from ....................... 60
setting global settings ................... 60
show Community Information link .. 60
updating VisualTour listings .......... 63
Logo ................................................... 9
M
Managing
Web site files ................................ 40
Market Snapshot
adding a lead form ........................ 22
creating a webbox ........................ 56
O
Open House ..................................... 62
calendar ....................................... 25
Web box....................................... 55
P
Page................................................. 12

Featured Website User Guide
94
description .................................... 44
keywords ...................................... 45
name ............................................ 44
options ......................................... 44
see also, Web Page ...................... 15
title ............................................... 44
Photo
adding listing ................................ 67
adding your..................................... 9
removing listing ............................. 67
select main listing ......................... 67
Profile
updating ......................................... 6
R
Relocation Services ........................... 20
Reports
exporting ...................................... 75
generating .................................... 75
printing ......................................... 75
types ............................................ 76
RSS Feed ......................................... 54
S
Search Engine................................... 46
Site Options ...................................... 39
options ......................................... 39
statistics ....................................... 75
System Requirements ......................... 4
T
Table
creating ........................................ 36
formatting ..................................... 37
Theme .............................................. 38
changing ...................................... 38
creating custom ............................ 39
V
VisualTour
sending updates ........................... 63
W
Weather ............................................ 55
Web boxes ....................................... 51
adding to page ............................. 57
custom message .......................... 52
deleting ........................................ 56
featured listing .............................. 53
links list ........................................ 52
open house .................................. 55
removing from page ...................... 57
RSS feed ..................................... 54
weather ........................................ 55
Web Pages ....................................... 12
adding a calculator ....................... 20
adding an IDX .............................. 23
change to main/subpage ............... 14
creating ................................... 12, 13
deleting ........................................ 15
editing .......................................... 15
hiding ........................................... 16
organizing .................................... 14
Web Site Files................................... 40
WebSite Wizard .................................. 2
What's My Home Worth ..................... 24
Wizard ................................................ 2





![August 2018 - HKEAA · Enter the HKDSE Examination System 1. Enter the HKDSE Examination System website: ... Suggested file naming convention: [Subject Abbreviation] [(6-digit Student](https://static.fdocuments.in/doc/165x107/5e78a34b8c05fd0e5e76ef54/august-2018-hkeaa-enter-the-hkdse-examination-system-1-enter-the-hkdse-examination.jpg)









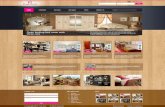


![Exhibit M: TAS Website Excerpts, January 24, 2014 · Enter your e-mail: ._____ _____,, [~] DISCLAIMER: The information provided on this website is intended for educational purposes](https://static.fdocuments.in/doc/165x107/60a19c5e46786e259c0156dd/exhibit-m-tas-website-excerpts-january-24-2014-enter-your-e-mail-.jpg)
