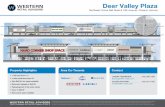Feature Based Primer for Basic and Intermediate Classes...
Transcript of Feature Based Primer for Basic and Intermediate Classes...

© 2004 David D Driver. 11/8/2007
Autodesk Architectural Desktop™ 2007
Feature Based Primer for Basic and Intermediate Classes
Part 1 of 4 = Preface and Environment
…or… David’s Brain Noise for ADT 2007

© 2004 David D Driver. 11/8/2007
Anytime you enter the learning curve you are focusing on your weaknesses – this is just part of any learning curve – I realize this is frustrating for everybody, but it is the way it is.
In class you will get lost, get behind, get frustrated … repeatedly
Take a deep breath
Stretch And I will be covering something else in 10 minutes, so hang on….

© 2004 David D Driver. 11/8/2007
Forward: Basic and Intermediate Class Brain Noise Intro:
Welcome to David’s brain. I have been working with ADT in architectural design and production, in beta testing, as a courseware writer, and instructor since early in 1998. I often feel in classes that I have too much information to give you. Often times when I give a class, I spew some piece of information, and a student will ask… “Is this written down somewhere?”. Well most of the time the answer is Yes, but too often the answer is yes, but you might spend an hour or so trying to track it down… As such, this document was created as much to give you space to take notes as it is to force me to organize the concepts I want to convey in the basic and intermediate class. You will see Brain Dumps occasionally fall out of the ADT newsgroup. A Brain Dump is usually a group of thoughts prepared by one of the programmers explaining why they created something in one way or another. This document is almost but not quite entirely unlike a brain dump. I have been using the term Brain Noise for a long time. To me, this is my brain noise – very informal, definitely always a work in progress. This is not a complete documentation as much as the general ideas, concepts and oddities about the objects that I would like you to take away from the basic and intermediate classes. Concepts such as “What is stored in the properties Vs the style of an object”. Oddities such as “Why did they issue ADT 2007 in April of 2006?”... As is noted in the syllabus, I want you to take 3 main ideas away from this class, and everything in the class will elaborate in one way or another on the following concepts Architectural Desktop objects are different from AutoCAD lines arcs and circles in three ways:
• Objects have display representations – or a set of instructions to the graphics card saying “show me this way”
• Objects are style based. Styles generally contain the variables that affect how the object is constructed in the real world. Styles can also contain overrides to the display representations.
• Objects have relationships to other objects. Generally these relationships are Anchors, but there are others: How walls clean up, how schedule data populates the table from the objects, on and on…
Two secondary ideas that I want to convey in the basic class are:
• Use the right mouse button • Watch the command line

© 2004 David D Driver. 11/8/2007
Have I said yet,
Use the right mouse button
or
Watch the command line
?

BIM Preface
© 2004 David D Driver. 11/8/2007 i
Table of Contents
Preface: Architectural Desktop Introduction ............................................................................................. iv 1 – Getting Started with BIM ................................................................................................................................. iv 2 – Project Workflow in the BIM workspace ........................................................................................................... v
Environment ................................................................................................................ 10 The Environment, Managers and Content Tools .................................................................................................. 10 Templates and Drawing Setup ............................................................................................................................. 11 2007 Environment ................................................................................................. Error! Bookmark not defined. Display Overview – Concepts and Terms ............................................................................................................ 15 Display System Overview..................................................................................................................................... 16 Display Concepts ................................................................................................................................................. 17 Materials: .............................................................................................................................................................. 24
Layer Management: Concepts and Tools ............................................................................................... 27 Layer Terminology and Concepts: ....................................................................................................................... 28 Layer Keys and Layer Standards: Functionality ................................................................................................... 30 Layer Manager Tools: Groups and Snapshots ..................................................................................................... 34 Layers: Etcetera ................................................................................................................................................... 34
Content ............................................................................... Error! Bookmark not defined. Content and the DesignCenter ............................................................................... Error! Bookmark not defined.
Palettes and Tools ..................................................................................... Error! Bookmark not defined. Palettes .................................................................................................................. Error! Bookmark not defined. Tools ...................................................................................................................... Error! Bookmark not defined.
Content Browser: Catalogs ....................................................................... Error! Bookmark not defined. Style Manager ........................................................................................... Error! Bookmark not defined.
Interface ................................................................................................................. Error! Bookmark not defined. Styles ..................................................................................................................... Error! Bookmark not defined. Etcetera .................................................................................................................. Error! Bookmark not defined. Environment Misc. ................................................................................................................................................ 35
Building Objects ................................................................ Error! Bookmark not defined. Walls, Walls, Walls and more walls ........................................................... Error! Bookmark not defined.
Basics .................................................................................................................... Error! Bookmark not defined. Adding .................................................................................................................... Error! Bookmark not defined. Modifying ................................................................................................................ Error! Bookmark not defined. Etcetera .................................................................................................................. Error! Bookmark not defined. Wall Endcaps ......................................................................................................... Error! Bookmark not defined.
Doors, Windows and Openings ................................................................. Error! Bookmark not defined. Basics .................................................................................................................... Error! Bookmark not defined. Adding .................................................................................................................... Error! Bookmark not defined. Modifying ................................................................................................................ Error! Bookmark not defined. Etcetera .................................................................................................................. Error! Bookmark not defined. Advanced ............................................................................................................... Error! Bookmark not defined.
Multi View and Masking Blocks ................................................................. Error! Bookmark not defined. Basics .................................................................................................................... Error! Bookmark not defined. Adding .................................................................................................................... Error! Bookmark not defined. Modifying Attributes ................................................................................................ Error! Bookmark not defined. Gotcha’s ................................................................................................................. Error! Bookmark not defined. Etcetera .................................................................................................................. Error! Bookmark not defined.
Profiles ....................................................................................................... Error! Bookmark not defined. Basics .................................................................................................................... Error! Bookmark not defined. Creating.................................................................................................................. Error! Bookmark not defined. Modifying ................................................................................................................ Error! Bookmark not defined. Etcetera .................................................................................................................. Error! Bookmark not defined.
Roofs ......................................................................................................... Error! Bookmark not defined. Basics .................................................................................................................... Error! Bookmark not defined. Adding .................................................................................................................... Error! Bookmark not defined. Modifying ................................................................................................................ Error! Bookmark not defined. Etcetera .................................................................................................................. Error! Bookmark not defined.
Spaces, Space Boundaries and Room Tags ............................................ Error! Bookmark not defined. Basics Spaces ........................................................................................................ Error! Bookmark not defined. Adding .................................................................................................................... Error! Bookmark not defined. Modifying ................................................................................................................ Error! Bookmark not defined.

BIM Preface
© 2004 David D Driver. 11/8/2007 ii
Space Boundaries .................................................................................................. Error! Bookmark not defined. Room Tags ............................................................................................................. Error! Bookmark not defined. Etcetera .................................................................................................................. Error! Bookmark not defined.
Stairs .......................................................................................................... Error! Bookmark not defined. Basics .................................................................................................................... Error! Bookmark not defined. Adding .................................................................................................................... Error! Bookmark not defined. Modifying ................................................................................................................ Error! Bookmark not defined. Etcetera .................................................................................................................. Error! Bookmark not defined.
Curtain Walls and Door/Window Assemblies Terminology ....................... Error! Bookmark not defined. Kit of Parts and Set of Rules .................................................................................. Error! Bookmark not defined. Infills – what happens inside the Grid ..................................................................... Error! Bookmark not defined. Nesting Grids ......................................................................................................... Error! Bookmark not defined. The Set of Rules! ................................................................................................... Error! Bookmark not defined.
Curtain Walls ............................................................................................. Error! Bookmark not defined. Basics .................................................................................................................... Error! Bookmark not defined. Adding .................................................................................................................... Error! Bookmark not defined. Modifying ................................................................................................................ Error! Bookmark not defined. Etcetera .................................................................................................................. Error! Bookmark not defined.
Door/Window Assemblies .......................................................................... Error! Bookmark not defined. Basics .................................................................................................................... Error! Bookmark not defined. Adding .................................................................................................................... Error! Bookmark not defined. Modifying ................................................................................................................ Error! Bookmark not defined.
Door/Window Assembly Exercises ............................................................ Error! Bookmark not defined. Mass Elements, Groups and the Camera ................................................. Error! Bookmark not defined.
Mass Element Basics ............................................................................................. Error! Bookmark not defined. Basics .................................................................................................................... Error! Bookmark not defined. Adding .................................................................................................................... Error! Bookmark not defined. Modifying ................................................................................................................ Error! Bookmark not defined. Etcetera .................................................................................................................. Error! Bookmark not defined. Mass Groups .......................................................................................................... Error! Bookmark not defined. Camera .................................................................................................................. Error! Bookmark not defined.
Slabs and Edges for Roof and Floor ......................................................... Error! Bookmark not defined. Basics Roof Slabs .................................................................................................. Error! Bookmark not defined. Adding .................................................................................................................... Error! Bookmark not defined. Modifying ................................................................................................................ Error! Bookmark not defined. Slab or Roof Slab Edge Style ................................................................................. Error! Bookmark not defined. Etcetera .................................................................................................................. Error! Bookmark not defined.
Spaces ....................................................................................................... Error! Bookmark not defined. Systems Thinking: .................................................................................................. Error! Bookmark not defined. Space ..................................................................................................................... Error! Bookmark not defined. Zones (formerly Area Groups) ................................................................................ Error! Bookmark not defined. Zone Templates. .................................................................................................... Error! Bookmark not defined. Calculation Modifier Styles ..................................................................................... Error! Bookmark not defined. Name Definitions .................................................................................................... Error! Bookmark not defined. Space Evaluations ................................................................................................. Error! Bookmark not defined. Space Schedules and Tags ................................................................................... Error! Bookmark not defined. Creating an Occupancy table ................................................................................. Error! Bookmark not defined. Apply Property sets to all Area Styles .................................................................... Error! Bookmark not defined.
Structural Grids (and Ceilings) .................................................................. Error! Bookmark not defined. Structural Columns, Beams + Braces ....................................................... Error! Bookmark not defined. Sections and Elevations ............................................................................ Error! Bookmark not defined.
Annotation and 2D objects ............................................... Error! Bookmark not defined. DesignCenter Annotation .......................................................................... Error! Bookmark not defined. Annotation Scaling ..................................................................................... Error! Bookmark not defined. Scheduling Overview – Terminology ......................................................... Error! Bookmark not defined.
The Simple Explanation of Schedules: ................................................................... Error! Bookmark not defined. Schedules Overview .............................................................................................. Error! Bookmark not defined. Schedules Functions and Terminology: ................................................................. Error! Bookmark not defined. The Workings ......................................................................................................... Error! Bookmark not defined. Modifying Schedule Information ............................................................................. Error! Bookmark not defined.
Callouts (sections elevations) .................................................................... Error! Bookmark not defined. Details: ....................................................................................................... Error! Bookmark not defined. Keynotes: ................................................................................................... Error! Bookmark not defined.

BIM Preface
© 2004 David D Driver. 11/8/2007 iii
Bit ‘o VIZ ............................................................................. Error! Bookmark not defined. Overview of Viz Render ............................................................................. Error! Bookmark not defined. The Environment for Viz Render ............................................................... Error! Bookmark not defined.
Odds At the End ................................................................ Error! Bookmark not defined. Blowing Up your Project ............................................................................ Error! Bookmark not defined.
Background terms .................................................................................................. Error! Bookmark not defined. Odd Variables ............................................................................................ Error! Bookmark not defined.
ADT Variables ........................................................................................................ Error! Bookmark not defined. AutoCAD Variables ................................................................................................ Error! Bookmark not defined.
Odd Resources .......................................................................................... Error! Bookmark not defined. Other Resources .................................................................................................... Error! Bookmark not defined. Other Autodesk sites .............................................................................................. Error! Bookmark not defined.
Not Quite Tips and Tricks .......................................................................... Error! Bookmark not defined. Use customized profile with the startup switch /p ................................................... Error! Bookmark not defined.

BIM Preface
© 2004 David D Driver. 11/8/2007 iv
Preface: Architectural Desktop Introduction
1 – Getting Started with BIM Your office has a flow of information. From the time a Proposal or RFP is presented or a client walks through the door, until the client moved into the building, your office is processing data about the project. In the early programming phase, generalized bubble diagrams are created and initial site and code information gathering takes place. This gets sifted through various members of your staff and eventually becomes plans for the contractor and eventually a building for the client to occupy. All of this flow of information has a time and place in your office. Integrating the BIM (Building Information Model)process into this existing flow of information, can at first be daunting, but eventually you will find that working with a BIM can provide a central resource point for many of the tasks in the life of a project. These tasks go beyond the traditional CAD tasks. As a BIM tool, not only does Architectural Desktop (ADT) help create drawings efficiently and aid in minimizing coordination errors, ADT provides many tools that you may never associate with CAD. Within ADT there are tools for:
• Creating preliminary space layouts • Mass modeling tools for initial conceptual massing or creating custom designed elements • Sophisticated area analysis tool for preparing things like BOMA calculations. • Automated keynoting functions • A detail tool for quick detail creation • A Project Navigator to help in the organization of project information and drawing coordination.
My guess is that you are saying to yourself “yeah, but I just want to get the drawings out the door.” Yes, this is the point. Moving to ADT is a paradigm shift. I encourage you to get started on the right foot. Do the training. Many of us learned AutoCAD on the job. This method of learning software is fine when you have an office full of resources. These resources for learning are the unsuspecting people stopping by your desk and taking a few minutes to explain how to use the fillet command or the proper way to make a block. When your office migrates to ADT, chances are, everyone in the office will be newbies. Like AutoCAD itself, ADT, can be used in many different ways and set up to meet the needs of the office. Consider one of your local resources to get you up and running. There is nothing more frustrating than getting half way through the project and find you have to tweak something in 100 drawings of the project because you forgot to put it in the template. The analogy here is if you presented AutoCAD to an office that never used it before, you might have the whole office drawing lines on layer 0 and then changing the colors on the individual lines to meet the plotting spec. While this is one way of doing things that appears intuitive, when the office gives the drawings to the consultants to use as backgrounds…well you get the point. In order to help you make the paradigm shift we are putting on today’s workshop. This workshop is broken down into 3 parts:
• Getting Started with BIM • Project Workflow • Moving your practice forward in a BIM Environment
The first part is structured to give you an understanding of what BIM can do for you. I will try to keep this brief as I am not a sales guy. The second part I will demonstrate some of the features available to you for each of the standard phases of an architectural project. In the third part I will cover the issues your office needs to address before you start working with ADT, and offer some ideas on how to roll out ADT into the office. As an Aid to help you get started, we are giving you a workshop trial CD of the software. This workshop includes a trial version of the software along with a sample project and tutorial. Additionally there are some informative PDF resources for your review. As you launch on this great journey remember Driver’s rules of the Road to ADT:
• ADT Objects have Display instructions (representations) • ADT Objects are style based • ADT objects have relationships to other ADT objects • When in doubt ”Right Click” • Watch the command line
Enjoy, David Driver– ubiquitous geek architect, President, 4D Architects, Ltd.

BIM Preface
© 2004 David D Driver. 11/8/2007 v
2 – Project Workflow in the BIM workspace There is a paradigm shift when working with ADT objects. As AutoCAD users we are trained to draw once and draw accurately. When you are working with objects, you can start drawing with objects directly even before you know the specifications of the objects we are drawing. This General to Specific workflow is built-in not only into the objects (use a “standard” single component walls and generic doors to start and change their styles to walls and doors styles to definitions that have a more complex components), but into the software as a whole – Start with mass elements and groups to design the volume of the building and then slice that volume to produce the floor plates and walls of the building.
Conceptual Design Within ADT, as with any architectural project, the starting point will vary from project to project. For some projects we are responsible for creating the architectural program for the building - the fact gathering along with some bubble diagrams and other information. Other projects come into the office fairly well developed. The client has hired another firm to do the programming or even possibly some conceptual design studies. ADT provides tools to start working with the BIM process at any point along the way. In conceptual design there are three main paths you can take. You can work from the outside of the building in, using mass groups. You can design from the inside out – laying out the areas of the building with spaces. Or, you can just start designing with walls doors and windows.
Outside-In Design Building is modeled with mass elements and groups Slices are applied to the mass group of the design to establish floor plates Slices are converted to spaces and space boundaries and then to walls Or.. slices are converted to polylines and then the polylines are converted to walls
Mass groups are a quick way to provide background buildings at small scale for master planning –
import an aerial image Scale by reference to make it true size Trace the ancillary buildings using polylines or rectangles Select all the polylines (use quick select from properties palette) RC>Convert to mass element
Inside-Out design (Space Planning) In this process, Spaces are added to a drawing and arranged per adjacency requirements. If desired, spaces are converted to space boundaries then to walls – otherwise just start drawing walls using the spaces as guidelines.
There is a setting on the Dimensions tab of the Space Style dialog box for a net to gross offset. This is used when the space is converted to a space boundary. The value here will be read as the space boundary width (think wall width) There are 4 different drawings in the content folder that contain predefined space styles for you to use.
Spaces are the default holders of the schedule data for the room number as well as the room finish information. When you use the provided room tags they will look for a space object to “attaché” to. Even if you do not use spaces for the design phase, more than likely you will use them for the schedules. Alternatively you can use the area and area groups instead, but this takes some modification of the provided content.
If you are going to Autodesk University this year, I am giving a lecture titled “finding your way around ADT areas. This class is a 90 minute class full of tips and tricks on using the area objects and the differences between areas and spaces. Come on Down!
Regardless of how you start a project, it will eventually end up in the Project Navigator. The Project NavigatorProject Navigator is many things to ADT.
• The Project NavigatorProject Navigatorstores project information that can then be read into any of the AutoCAD Fields. You can use these fields in blocks such as a title block or you can use these fields in your border to dynamically read this information into each sheet.

BIM Preface
© 2004 David D Driver. 11/8/2007 vi
• The Project Navigator organizes and keeps track of all of the drawings for the project. At the same time it is the point source for creating as well as opening existing drawings and plot sheets
• Project Navigator automatically manages your external references for you. • Project Navigator incorporates the 2006 Sheet Set Manager into the interface. To maximize your BIM,
the sole use of the Project Navigator is recommended in ADT.
The Project Navigator is your friend in the BIM world. When you first migrate to ADT2004-07 you might avoid the Project NavigatorProject Navigator. At first glance it is too different and a bit less than intuitively friendly. However, once you understand a few basic rules and get over the terminology, the Project Navigator is an extremely helpful tool. The Project NavigatorProject Navigator is broken down into 4 tabs: Project, Constructs, Views and Sheets.
The project tab is where you establish: • Project Information – a list of templates used to create new drawings using the Project
Navigator interface. • Project Details – the information stored relating to this project such as the address, owner
etc. Any of this information can be linked via the field functionality to any mtext or block • Levels – how you divide the project Vertically • Commercial = floor to floor • Residential = basement, grade, roof • Divisions – how you divide the project horizontally can be used for phasing
Constructs and Views. If you have worked with a commercial architect, you are probably familiar with the organization structure used by the Project Navigator, but you just used different words to describe how you organized the files. In the past, I always created several layers of drawings for any given plotted sheet. I created all the line work that represented the walls, doors and windows in one drawing. – I called this my model drawing because the line work in the drawing represented the built objects. I xrefed the model drawing into what I called the anno drawing where I created all the leaders, text, notes etc. Then this got xrefed into a plot sheet along with a border. This system is fairly common among commercial architecture firms and serves many purposes. At any time in the process you can zip up all the “model” drawings and send them to consultants for backgrounds. You can batch plot without a lot of concern about the plotting stopping because someone had one of the plot sheets open (all that was in the plot sheet were xrefs). The Project Navigator just formalizes this process and uses its own nomenclature for describing the different drawings of a project. Simplified it looks like this: Constructs are DWG’s are where you build the model. – draw the walls, doors, windows, stairs and cabinetry in your constructs. Views are DWG’s you create to do the annotation in – anything 2D is a view. This includes ADT sections, elevations and details. Sheets are just the plot sheet DWG’s that you send to the plotter.
See – same as it ever was, except worded a little differently and a lot better than it ever was. Too much information: When you create a project, automatically created are an .apj (project) file and a .dst (sheet set) file. The APJ file is just an xml file that can be edited with any xml editor. The .dst file is in a format that I cannot find anything that will open. In response to user request from 2004, both of these files have templates that are pathed on the last tab (AEC Project Defaults) of the Options dialog box. In setting these up for your office, if you are familiar with xml, just copy, paste and edit the provided apj template. For the dst file, it is easiest to create an empty project and use the Project Navigator interface to edit the dst file to use as a template for all new projects.

BIM Preface
© 2004 David D Driver. 11/8/2007 vii
Schematic Design – Constructs Tab If you already have a design laid out in AutoCAD, you can simply save this drawing as a construct to put it into the Project Navigator and then use it to trace over with the ADT objects, or use the conversion tools provided off the right click menu of many of the tools on the tool palette. This
Many of the ADT tools have the ability to convert line work, polylines or other objects into the object of the tool. This is both a “match Properties” (to the tool) function as well as a “Convert” function. For example right click on the wall tool to “apply tool properties to line work (convert) or Walls (match props). Right click on the roof tool to use existing walls as the source of the roof.
Remember that you can jump right in and design with the tools provided. For commercial buildings, I will usually start with the curtain wall tool and generic (standard style) walls and doors.
When designing a curtain wall style at this phase, I like to use the curtain wall unit assembly for my top floors (above the first) this allows me to easily break the shell curtain wall down into the individual floor plates when I go into Design Development. I use the curtain wall definitions for the ground floor so that I can more easily access the overrides to position the storefront type of entry which I keep as a different Door/WindowAssembly style and apply this as an override
While in Schematic Design, use the Low Detail or Presentation display configurations to plot the plans. These representations will help present just the main ideas of the design rather than the high level of detail in some of the other representations.
Some useful tools: CAMERA: On the Massing tab of the design group of palettes there is a camera tool. Pick 1 = camera location, Pick 2 = where you want to look. With a camera in the drawing, select and right click to:
Adjust view - easy 3D view manipulation Create walk though (set your viewing mode to shade mode first!) Any camera in a dwg linked to VIZ render will be available to use as a view in VIZ
render
Napkin Sketch: Not on any of the installed palettes, this tool in accessed through the content browser in the Stock Tool Catalog under the “Helper Tools” category. This tool creates a block right on top of the objects, so you can use the tool and then move the block out of the way.
As the plans move from Schematic Design to Design Development, there is a general flow from general to specific with the individual objects. At the schematic phase of a design you might not know the exact composition of the walls, or the exact configuration or shape of the windows. There is no reason not to just draw the design using the generic standard styles at this point and then assign the proper style as the design evolves. This takes some getting used to, and I find my students often wanting to delete objects and redraw them as if they were AutoCAD blocks. Remember that you are using objects and they allow for the flow of information, as you get more information about the objects; just assign them a different style with the extra information!
Remember the “apply tool properties to…” I have two basic wall, door and window styles in my template, these are Interior and exterior. This allows me to use the quick select by style name and assign these to more finished object styles easily. If you are using spaces as part of the schematic design there is a tool called the AutoSpace Generate tool. On this tool is a “space query” button that will list the plan areas of the spaces in the drawing by style or by individual instance. If you have already created walls, this tool will add spaces like a hatch.
At this phase in the project you have created your constructs and are working with the preliminary annotation as the building gets refined. When you create the Constructs you are asked to assign a level and possibly a division during the creation process. This information is used by the Project Navigator when you create views. When you create views, you are again prompted for the level and division for the view drawing you are creating, but here Project Navigator uses the information to scan all the constructs

BIM Preface
© 2004 David D Driver. 11/8/2007 viii
that match the criteria (level and division) and assemble them into yet a new drawing that is the view. Within the View, you create modelSpaceViews that will be dropped onto a plot sheet.
A modelSpaceView is really a named view. Use the Named view dialog box to save layer states for the modelSpaceViews you create with ProjNav
When you create a new view, such as a second floor annotation view, the Project Navigator takes care of externally referencing all the constructs with the same assignations. PN automatically externally references the furnishing construct, the structural construct, the plan construct and presents you with a checklist to select which drawings that belong to the second floor you want to put together for this annotation view. The annotation objects provided with ADT are designed to work through the external reference barrier. Tags are placed in a view and will push the schedule property sets onto the objects in the construct. As objects are moved in the construct the tags in the view will move to the new location the next time the view drawing is opened.
Consider making a single element drawing that has a rectangle on a no-plot layer the size of your final viewport in your plotted sheets. You can then just drag and drop this into your views to use as a guide when creating modelSpaceViews.
Design Development (developing the model) – Constructs/Views Tabs One of the reasons for creating the building model is to draw an object once and then have the software display these objects differently for all the sheets in your final set of documents. With ADT, the Project Navigator coordinates your building model for you in 3D. For sections and elevations use the Callouts in conjunction with the project navigator to coordinate the callout bubbles of the project.
Sections and Elevations By using a section or elevation callout, behind the scene functions can automatically create a new view drawing and the associated modelSpaceView. When the modelSpaceView is dropped onto a sheet, the field functionality of the callout will automatically fill in the number and sheet number of the section.
I still create a view called “Model” while I generally will never plot this drawing; I use this for several reasons:
When I place a schedule in a plot sheet, I point the schedule to this drawing that contains all of the doors or windows or rooms (spaces) for the entire building. I create an empty view dwg called “Elevations” (no levels or divisions checked,
hence no xrefs). I drag the model view into this view to create an overlay xref. In this drawing I create all my elevations for the building. – I do this also for the building sections.
If you are early in the Design Development process you can create a 2D Section style that creates a solid fill for each of the objects.
Do not associatively hatch a 2D Section or Elevation object. If you want to add more hatch than is provided by the objects materials, you can draw polylines directly on the 2D object and then associatively hatch the polylines or make sure that you are using the non-associative option of hatching.
Construction Docs – Views and Sheets Tab The Callout tools, keynotes and details are powerful annotation tools designed for the Construction Documentation phase of the project.
Callouts Callouts use the field functionality added in ADT05. While some of the callouts (sections, elevations) will automatically create a modelSpaceView to place on a sheet, others just place the callout and leave it up to you to make the link to the proper view. To manually link a callout such as a title you can left drag the callout directly to either a modelSpaceView in the view tag of the Project Navigator, or onto a view already placed on a sheet on the sheet tab of the Project Navigator.
You can copy the callout into other view dwg and the callout will maintain its link to the viewport on the plotted sheet. Renaming or renumbering the sheet or view will automatically update all of the callouts that point to that view on the sheet.

BIM Preface
© 2004 David D Driver. 11/8/2007 ix
Use regen to update fields
Keynotes Also added in ADT 05, keynotes also work through the external reference. If you select an ADT object that has a keynote assigned its style, the keynote will automatically detect this and read the keynote value from the construct, back through the xref and into the keynote in the view drawing Keynotes are built into all of the style based objects provided with ADT. Keynotes use fields that point to an access database. While I consider myself to be a database idiot, the access databases used by the keynoting are fairly straight forward and easy to understand. There are template databases provided for you to create your own. By default they are installed in: C:\Documents and Settings\All Users\Application Data\Autodesk\<Current version>\enu\Template\Details and Keynotes
Details: The detailer has been around for a very long time as Vertex detailer, then as part of the softdesk products and finally it has always been around as a separate install for ADT. With In ADT05, detailer got a good overhaul and is installed with the default installation. Detailer like keynotes is based on an Access database. However you can add new sizes of materials directly within the Detail Composer interface. OK, I want to BIM, I’ve Bought ADT and I am ready to go…

Environment
© 2004 David D Driver. 11/8/2007 10
Environment The Environment, Managers and Content Tools This section introduces the most basic differences between ACAD and ADT. While most of the settings, control and modification of each of these areas are covered in the Advanced ADT or CAD Managers Workshop, all users should have a basic understanding of the display system, Layer Manager, styles and tool palettes and content locations.
• How they operate • General terminology • How to trouble shoot them
Environment: • Templates make the environment • Drawing Setup • Workspaces
The first difference between ACAD and ADT is the environment itself. At first this difference is not evident. There are settings particular to ADT that affect how the objects behave, are layered and scaled. The first section here looks at these settings and differences. I include templates here because unlike ACAD, how the ADT environment works is very dependent on how the template is created.
Managers: • Display / Display Manager • Layer Manager • Style Manager
ADT provides several different interfaces for accessing/organizing and controlling the objects and environment you work in. These managers have a few rules you should be aware of as well as some tools you will use in your day to day tasks.
Content and Content Tools • Palettes • Tools • Content Browser • DesignCenter • Style Manager
Tool Palettes are now the premier way to work in ADT. However, you should still be aware of other locations tools are stored and how to access them.

Environment
© 2004 David D Driver. 11/8/2007 11
Templates and Drawing Setup
Templates Templates control much of what happens in the ADT environment. The behavior of ADT 04/05/06 templates are very different from R3 templates. 04/05/06 templates are designed to be much more generic. They are also designed to work with the project navigator as elements, constructs, views and sheets. Basic rule of thumb – use the Architectural Building Model and View (Imperial - xxx).dwt for most things and use the sheet for plotting files. 04/05/06 templates do not have all the styles found in the R3 templates – use the tool pallets, Style Manager or Content Browser to bring the styles into the current drawing.
Drawing Setup The Drawing Setup located at the lower left hand corner of the ADT window has two main tabs that affect the environment:
The Scale tab has two settings the Drawing Scale (changing this will change dimscale as well) and the Annotation Plot Size. These settings will affect any annotation objects you place in the drawing (schedules, tags, titles – anything with text that is supplied by Autodesk as part of the software) The layering tab determines what layer key style is used and by the choice here will determine the automatic layering in the drawing.

Environment
© 2004 David D Driver. 11/8/2007 12
2007 adds a couple Display Configurations to the standard provided AEC Templates
These display configurations are provided to create a more complete solution to different stair configurations and their plan view display properties as seen from the bottom floor, a mid level, or the top level of the building. The Plan Only display configuration is just that – the plan representation is used regardless of the direction the model is viewed.

Environment
© 2004 David D Driver. 11/8/2007 13
Work Spaces Added in ADT 2006, workspaces control the layout of the environment. ADT 2007 standard install also installed several preset workspaces. Simply put a workspace is a storage point for how the overall layout of the software is organized up including palettes, menus and toolbars From the help file: Workspaces are sets of menus, toolbars, and palettes that are grouped and organized so that you can work in a custom, task-oriented drawing environment. When you use a workspace, only the menus, toolbars, and palettes that are relevant to a task are displayed. In addition, several workspaces shipped with Autodesk Architectural Desktop automatically display the dashboard, a special palette with task-specific control panels. You can create your own workspaces and modify the default
workspaces. For more information, see Changing Workspaces and “Create Task-Based Workspaces” in the AutoCAD help.
Each of these preset workspaces has a different layout for the palettes, menus and toolbars as noted in the help file: Design Workspace Documentation workspace
The preset design workspace has the Design Palette group, and the properties palette open
The does not do much other than change to the documentation tool palette group
Detailing Workspace Visualization
The detailing workspace just changes the tool palettes to the detail group and docks the tool and properties palettes.
The Visualization workspace turns on the dashboard and sets the tool palette group back to design.

Environment
© 2004 David D Driver. 11/8/2007 14

Environment
© 2004 David D Driver. 11/8/2007 15
Display Overview – Concepts and Terms The display system in Architectural Desktop is one of the more complex aspects of working with this software. Both powerful and complex, the task of setting up the templates for your office can be daunting. Although this task is generally reserved for the CAD Manager, I find that in order to understand what AEC Objects are, you need to have a general understanding of the display system. This document is presented as both an introduction to the display system and a review for those setting up the system for the office. This chapter starts with a very in depth glossary that describes each of the display components and then looks at Material styles and how they effect the display properties. ADT 2004 introduced materials into the mix. Materials are the default way to show Building Objects, but the display system is still at the heart of how objects are represented and how ever object that is not a “Building Object” is still represented in ADT

Environment
© 2004 David D Driver. 11/8/2007 16
Display System One Sheet Five levels control how all objects are displayed Components>Display Representations>(materials)>Display Sets>Display Configurations
Objects and their Components • Each Representation for each object will have a different set of components. • Components are both the things you can touch in the building (door panel, GWB) and the things that
help you to convey information in the drawing (shrinkwrap, above cut plane components, below cut plane components).
Display Representations • Are the set of instructions to the graphics card saying “show me this object, this way” • Are the basic building blocks of the display system • Edit through the display manager (system or drawing default) or override this with the object style or the
object display.
Display Sets • Are groups of display representations gathered together in one place. Ie. The plan rep for the door, the
plan rep for the wall, the plan rep for the window etc.
Display Configurations • Are applied to viewports • Assign a display set to each direction. For example: use the plan (2D) Display Set when I see the
building model from the top, show me the Model Display set when I view the building model in iso.
Materials • Materials are assigned at the sub component level of object styles. • Materials may control many sub-components in different types of objects simultaneously. • Materials control: • Plan outline, • Plan, section and elevation surface hatches • Rendered material in shaded view and in Viz Render. • Materials are applied per display representation. • Material definitions are controlled through the style manager.
General Usage 90% of the time you will go here is because something does not show up in the viewport you are working in, so you need to turn it on. – go to display manager and go directly to the Sets – look for the disappeared object and put a check in the appropriate representative box

Environment
© 2004 David D Driver. 11/8/2007 17
Display Concepts Small to Large = Display Property – Display Representation – Display Set – Display Configuration
Lowest Level: Display Property (Sub-Objects) A display property is the base display aspect of each AEC object. It allows access to all of the sub-entities which make up the object. It controls the visibility, layers and/or colors they will be assigned in a specific view for each sub-object. Each different type of object will have a different set of variables making up the display property
• In plan, a door is displayed as a rectangle panel, a pair of rectangle frames with stops, and an arc for the swing. In model view, a door can be represented by the full 3 dimensional representations of the panel and frame.
• In a block wall with furring, the appearance of each sub-object (the brick, the air space, the furring) may be controlled individually by manipulating the display properties of the wall.
Sub-Objects have an analogy in AutoCAD of the nested block. Sub objects by default are be assigned to layer 0, color by-layer in which case the sub object inherits it’s display properties from the parent object. You may also set the sub objects up to be assigned to a specific layer. This enables you to have control by layer of the sub-objects. Most walls styles are set up this way. Display Properties are held in groups called Display Representations.

Environment
© 2004 David D Driver. 11/8/2007 18
Next level: Display Representation The basic set of instructions to the graphic system telling it how to show an AEC Object on the screen (plotted).
• Each representation may have similar or unique sub objects for the same object. • Representations may be duplicated creating a ‘Manual’ representation. • The Display Properties held in a representation may be overridden by style or individual object
Each Object has multiple representations
• A wall has ‘Native’ Display Representations of Graph, model, plan, reflected, sketch. • A camera only has one representation – General. • A Door has the following display representations: Elevation, Nominal, model, plan, reflected, and
threshold plan. • The Representations: Plan 1:100, Plan 1:50 are used to possible create annotation that uses one size
block for large scale plots and a different size block for smaller scale plots (i.e. a column grid needs a different block to plot at 1/8” scale than ½” scale).
Each of the display representation uses the display properties assigned to it. For the plan representation of a wall you may want to show the brick and the furring, but for the reflected representation you might just want to show the outline of the wall without showing each of the sub components brick, CMU etc.
Representations are “Native” – one of the basic programmed – or “Manual” (created by someone by ‘duplicating’ one of the native ones). The ones with the arrows are Manual. There will be times when you will need to create manual types of representations. These will give you the ability to show the same object differently in different viewports. The manual representations shown here are available by default in the standard template.
Each Representation will have different options and sub components. An example is a wall, you will not have access to a hatch component in the model representation, but the plan and reflected will have a hatch for each part of the wall. Continuing with the wall example, the Plan representation has two extra tabs, the cut plane and the “Other”. These extra display settings allow you to set variables about how you want to see the wall in plan.
Control: Control of the display properties happens at three levels: The drawing level, the style and the individual object. Display properties may be controlled by the (Drawing Default). Display representations may also

Environment
© 2004 David D Driver. 11/8/2007 19
be controlled at the style level. When you make changes to the Display Representations at the style level, you are overriding any settings that exist at the system default or drawing level. Individual objects may also have overrides applied. The object level overrides both the style settings and system default settings.
Remember that if you edit these values in the Display Manager, that the changes you make may be overridden in the drawing by the style or by the object. Most of the time you will want to edit by style. Almost all of the Wall styles in the templates have overrides. The other objects tend not to, but there are some exceptions in each
category. Most of the door styles do not have overrides, but the Overhead Sectional does, and needs these overrides to create the door. Likewise with the stairs, most do not have overrides, but the concrete ramp - an exception to how stairs look, has overrides to the representation by style. An obvious, but overlooked and useful fact is that. If you create a new ‘manual representation’ for an object, it will never have overrides for the style.
Accessing Display Representations Display representations may be accessed from three places: The Display manager, the Style or from the Object itself. These access points override each other in that order
Display Manager:
When working at this level you are working on the System Default (really the Drawing Default)

Environment
© 2004 David D Driver. 11/8/2007 20
From the style (Right Click> Edit Style)
You may override the System Defaults/Drawing Defaults by changing the display properties for the style so that each style may appear differently in the drawing. (DemoDoorStyle, Panel and swing = grey dashed, NewDoorStyle = blue, Continuous)
From the Object’s Entity Display (Right Click> Entity Display)
You can apply an override to the individual objects in the drawing. Setting you make here will override both the System default and the style Display settings.
Override Drawing default

Environment
© 2004 David D Driver. 11/8/2007 21
Display Sets
Third level: Display Representation Set A Display Representation SET is a collection of display representations of each object. This is most often where you will need to go if you need to universally turn on or off objects in the viewport.
A Plan display set says “Make a collection of all of the Plan and General representations so that when I look at the building from the top view, I get the plan or general representation of all of these objects.” The only reason the ‘SET’ exists is so that you can assign it to a view in the configuration. The plan SET has checks in the boxes for the plan representations of the Wall, the Door and the Window. You may assign more that one representation for an object in a set, i.e. to show the sills for the door and window, so these two objects will have two boxes checked for this SET. Some objects such as MultiView blocks and the camera do not have a ‘plan representation’ and instead use the ‘General’ representation for plan. Not all objects have a Plan representation; some use the Model or the General representation when seen in Plan view.

Environment
© 2004 David D Driver. 11/8/2007 22
Display Configurations A display configuration is a tool used to assign display representation SETS to specific viewports.
This is the mechanism by which when you view a drawing from the top, you get the plan view (hatched walls). When you view the drawing from an isometric point, you get the 3D view of things.
• Example: you can set up a viewport to show only the 2 dimensional representations (PLAN representations) of the AEC objects when you look at them from the top view. If in the same viewport you switch to an isometric view, the objects will display the 3D image of the object (MODEL representation).
For Each View Direction you assign a display Set. If you leave a view direction blank, it will use the Default Display representation set. The display configuration is now also the location that the cut plane is held. This is new to 04/05/06. The display configuration cut plane applies to all objects by default (exceptions, stairs, and casework walls)
ADT 2007 Note: The templates provided with ADT 2007 include a few more display configurations. These were added specifically to give you control over the different variation on the display of stairs at the bottom mid and top landings.

Environment
© 2004 David D Driver. 11/8/2007 23
Materials: Introduced in 2004 ADT, you can control visibility of all sub objects by materials – if an object style has materials assigned to the sub-objects. Default template in 04/05/06 will have the drawing default settings set to By Material for most of the sub-objects. This means that most of the options in the layer color linetype fields will be grayed out. – you need to then operate on the material you want to change – so if you have a concrete wall, and a concrete mass element, changing the layer/color linetype of the material concrete will change the display for both of these elements. Most of the ‘architectural’ objects (things you could touch in the real building) have the ability to be assigned a material. Most of the other ADT object such as annotation and schedules do not have the capacity to hold a material definition. While perhaps obvious, I just wanted to put this here to reinforce the idea that you will need to understand and work with the display manager’s configurations, sets and reps to get the job done. Side Note: Materials and R3 and R4 interoperability: The templates for R3 and R4 are set up very differently – as are the styles that ship with the product. By default in R3, most of the wall and stair styles have style based display overrides. To get the hatch of one wall style different than another – you had to override the style. Otherwise all wall styles would use the system default for the hatch. Now in R4 styles in general do not have overrides. Because the hatch is determined by the material style assigned to the component. This will cause a bit of misbehavior if you are using a mixture of ADT3 objects and ADT 4 objects.

Environment
© 2004 David D Driver. 11/8/2007 24
Materials: Materials are style definitions accessed controlled and modified through the style manager. Double click or right click > edit on name to access the display props dialog box.
The organization of the material is by display representation. Hit the properties button to edit the materials style override for any given display representation.
The three tabs here are layer color linetype, Hatching and Other. Layer / Color / Linetype determine the display characteristics for sub-objects in the drawing
The hatching tab controls the hatch as seen in plan, elevation and section. Including live section and the 2D section object.
The Other tab controls the materials used with either the internal ACAD rendering engine or the VIZ render package. Note that although you can drag materials from the Viz render into ADT, what you are creating is the Render Material shown here, and NOT a material style. Also Viz render allows you to get down and dirty with the materials – many of the settings can only be approximated by the ACAD render engine.
The organization of materials looks like this Layer Color and Linetype controls the following parts of the display

Environment
© 2004 David D Driver. 11/8/2007 25
So to change the color of the brick hatch in the wall style Brick-4 Brick-4, you would edit the material Masonry.Unit Masonry.Brick.Modular.Running that is used to control its visibility. Some notes on these settings.
• Pick on the value you want to change to modify it • You can only assign a layer that already exists in the drawing. • Assigning a layer to a sub-object will give you layer control over the sub-object – and exploding drawing
down to its basic ACAD entities will inherit these properties. Likewise with the hatch pattern itself – it too is stored in the material definition, on the next tab.
Change the pattern here by picking on the table cell user single to bring up a dialog box that lets you pick from the standard ACAD hatch patterns. The Orientation column is a toggle that sets the hatch either Global or Object – do you want the hatch to be 45 degrees to the world UCS, or to the object itself. Materials:

Environment
© 2004 David D Driver. 11/8/2007 26

Environment
© 2004 David D Driver. 11/8/2007 27
Layer Management: Concepts and Tools Layering is automatic in ADT as long as you are working with Objects and/or the Design Center. Automatic layering is a good thing in that you do not have to set the layers all the time, and it provides a good amount of consistency between drawings. On the other hand, if your office has special layering schemas, are working with standard lines and ACAD entities, the automatic layering may be a pain. Luckily it is a function of ADT that you may customize to meet your office needs once then forget about it.

Environment
© 2004 David D Driver. 11/8/2007 28
Layer Terminology and Concepts:
Icons from left to right in the layer manager dialog box give access to:
Layer Standard is used to: • Establish the structure of the layer name: • Override layer names as objects are added (Layer Key Override) • Create new layers with layer manager • R3.3 uses the older AIA 1-4-4-4 Discipline-Major-Minor-Status format. • 04/05/06 uses the newer 2-4-4-4-1 Discipline-Major-Minor1-Minor2-Status format.
Layer Key - is everything. • Every object has a layer key. • A layer key style is a chart that maps each layer key to a layer name, color linetype etc. • If this layer does not exist in the drawing when an object is placed, the layer will be created according to
the setting in the layer key style. • If the layer name exists in the drawing (and differs in color from the key), it will not be changed by the
layer key style.
Layer Key Override • Pick from standard values stored in the layer standard, or type in your own value
Load and Save Filter Groups Stores filter groups in external .lft file. Useful if you create a filter group in a construct and want to import it into a view or reverse.
Layer Snapshots • Same as ACAD, but you can edit the snapshot. Takes a picture of the layer states in the drawing – on,
off, frozen, thawed, color, linetype etc, everything. • Useful for capturing original layer states in consultant or owner drawings. • Use for switching between rcp and floor plan and furnishing plan if you don’t use display configs, but
use display configs. Sometimes needed in addition to display configs. • Layer snapshots can be imported into a new drawing to establish a set of office standard layers. This
can be one fell swoop – all layers that should be in the drawing, or as needed. If you want incremental layers, just create different layer snapshots (elevations.ssl, Details.ssl, Plans.ssl, Rcp.ssl etc)

Environment
© 2004 David D Driver. 11/8/2007 29
Property filter • Filter layers based on color, name, or state. Use in Views to isolate what you want to see by layer
Group Filter • Establishes a manual group • Same as filter groups, but instead of a filter to create the list of layers, just drag the layers you want to
control in one fell swoop. • The whole purpose of filter or user groups is to give you one control point to turn on or off, freeze or
thaw a group of layers with one command. – Right click on the group to operate on the whole group.
Layer Standard Group • Creates layer groups based on layer standard established in the drawing
Layer States Manager • ACAD layer states manager
New Layer • Creates a new layer
New Layer from Standard • New Layer is used to create layers according to layer standard (name only). Pick field names from list
of values stored in the layer standard. • Layer names created this way do NOT read the layer key.
Delete layer Set Layer Current

Environment
© 2004 David D Driver. 11/8/2007 30
Layer Keys and Layer Standards: Functionality The simple explanation of ADT layering is this: Inherent in each AEC object is a value called a layer key. When an object is created in the drawing, it looks at a table (called a layer key style). The table has the values for the layer name the object is supposed to be on, along with the color, linetype of the layer.
If the layer exists in the drawing, fine, the object is placed on that layer AND all the settings here are ignored - the layer key does nothing other than tell the object to go to that layer. It does not change the existing layer color, linetype etc. If the layer returned from the layer key style does not exist in the drawing already, the layers is created on the fly. The layers values (color, linetype etc) are read from the data in the layer key style. It is the layer key style that does the automatic layering, not the layer standard. The Layer Standard just provides a framework or structure for the layer name. The more complex explanations look like this:
Layer Standard: Any layer standard is just a naming convention. Every layer standard uses fields (grouping of certain characters) in a set format (AIA and ADT4 now have 5 fields, Discipline, Major, Minor, Minor and Status). While at first glance, ADT appears to use this Layer Standard when it automatically creates layers. However, this is only because the names of the layers held in the Layer Key style were created in that format. In ADT, the layer standard is used for the following functions
• When you manually create a new layer using the ADT layer manager, you can choose from preset values for each of the fields stored in the layer standard.
• Layer Key Overrides use the format of the layer standard. • You may create filters and groups to manage your layers (turn off/on, freeze/thaw) based on the layer
standard.
The two Discipline fields are combined into one field by the layer standard Note: The first line in this dialog box must have the None delimiter applied to it (you cannot have –A-wall as a valid layer)

Environment
© 2004 David D Driver. 11/8/2007 31
Layer Key Style: A layer key style is a set of values used by ADT to both generate and control the layers to which AEC objects are assigned. The layer key style is the crucial part of the automatic layering function in ADT. Each of the 53 different objects has a layer key hardwired into them. An example of a hardwired layer key is a wall. A wall will be placed on the layer that the ‘wall key’ points to (A-Wall in the imperial AIA system, A210G7 in the BS1192 AUG version). If the layer does not exist in the drawing, the layer is created for you with the properties defined in the layer key style. For layer key wall in both systems, the layer is created using color 50 and linetype continuous.
When you look at the layer key style, you will find more than 53 layer keys. This is because ADT use a different mechanism to assign layers to MvBlocks (the content stuff you drag and drop from the DesignCenter). These blocks will represent many different items (plumbing fixtures, appliances, annotation marks) that will be on different layers. When you drag a piece of content from the Design Center into your drawing, the layer key is read from the content drawing, and the block is placed on that layer. The MvBlock once in the drawing does not have a ‘native layer key’ imbedded in the object. It is the action of dragging it into the drawing that assigns the layer. When a piece of content is created, part of the process is to assign the content a layer key. Whatever layer that key points to will be assigned to the content as it is placed in the drawing.
In keeping the Layer Key style and the Layer standard separate, the confusion lies in the fact that the names used in the layer key styles provided with the software are set up to use the corresponding layer standard. So even though a wall comes in on layer A-Wall that happens to conform to the AIA Layer standard, it is the layer key style that is doing this, and NOT the layer standard. The Layer standard dictates that the first field is NOT optional, so when you create a new single layer key, the layer name you create for the key must have a discipline designation. (A for Architectural, C for Civil, M for Mechanical etc.)

Environment
© 2004 David D Driver. 11/8/2007 32
Layer Key and Plot Style Tables At first glance it may appear that the layer key style uses too many colors. It uses about 25 (rough estimate). The colors it uses are matched to ACAD Plot Style Tables created by the ADT team. You can tell these by their date, they were created after the basic ACAD ones. They are:
AIA Standard.ctb For explicit compliance with the Tri-Services Plotting Guidelines (National CAD Standard version 2.0). Use with the AIA (256 Color) layer key style. Colors are mapped to explicit lineweights and screens, all colors plot black. AIA Standard. Color.ctb For conceptual compliance with the Tri-Services Plotting Guidelines (National CAD Standard version 2.0), but to achieve a color plot. Use with the AIA (256 Color) layer key style. Colors are mapped to explicit lineweights and screens according to NCS, however all colors plot by object color. AIA Color LWT by Object.ctb For compatibility with the AIA (256 Color) layer key style, which is based on the Tri-Services Plotting Guidelines (National CAD Standard version 2.0), but to achieve a color plot with lineweights by object. All colors plot by object color and lineweights with explicit screens. AIA Color LWT by Object.stb For compatibility with the AIA (256 Color) layer key Style, which is based on the AIA Layer Guidelines (2nd Edition) Tri-Services Plotting Guidelines (National CAD Standard version 2.0). All plot styles plot by object color and lineweights with explicit screens.

Environment
© 2004 David D Driver. 11/8/2007 33
AIA(256) Scale 48.ctb and AIA(256) Scale 96.ctb Are from ADT3 Colors 1-9 are not used in the layer key styles as they are assumed in use by any office.
Layer Key Overrides: A layer key override integrates the Layer Key Style and the layer Standard. Any specific field of a layer standard may be overridden. When a layer key override is active, the override will be applied each time the key is used. Example. Metric: the wall key by default points to A210G7 an override may be set up using ‘X’ for the Status field indicating that this is an existing wall. A wall drawn with the override active will be assigned to the layer A210G7X Example. Imperial: the wall key by default points to A-Wall an override may be set up using ‘Exst’ for the Status field indicating that this is an existing wall. A wall drawn with the override active will be assigned to the layer A-Wall-Exst
Within the Layer Key style is a series of check boxes. These check boxes either Allow (checked) or turn off (unchecked) the ability to override layers on the fly. If a layer key style is created that has a layer name that does not match the layer standard, the line of check boxes will be grayed out and not accessible because the layer key overrides are dependent on the layer standard.

Environment
© 2004 David D Driver. 11/8/2007 34
Layer Manager Tools: Groups and Snapshots
Layer Snapshots: Layer snapshots record the layer states (on, off, frozen, thawed, color, linetype etc) at a point in time. This is available in standard ACAD, but Layer Manager gives you the ability to edit the snapshot. Useful for:
• Changing sets of layers on and off in large batches. • Exploring consultant’s drawings (snapshot, turn everything on, find what you need, restore snapshot,
go from there). • Turning on and off layers of one drawing to show different plot plans. If your office has standard lists of
layers that should be used for each type of plan, you can create office standard snapshots to apply before plotting (snapshots maybe exported and imported between drawings).
Layer Filters and Groups: Layer Manager has three tools to help sort and manipulate collections of layers. Filters and Groups allow you to control their visibility with a right click. The Filters accept a condition (on, frozen) or a property (color, Linetype) and lists just the layers that meet that criteria. Layer groups are user defined sets of layers. Layer groups may be Filter types of groups (Static or Dynamic) or User type. Static layer groups keep all the layers in the group even if the status of the layer changes. A dynamic filter group will include only layers that match the filter – if a layer changes outside the filter rules; it is removed from the group. A user layer group allows you to manually include or exclude layers. Filtering also is available in the ACAD layer manager, but the ADT filter groups are more graphic and encompassing.
Special layer Groups: All and Xref are special layer groups that are provided as part of the ADT Layer Manager. All groups exist by default, and will always show all of the layers in the current drawing. Xref group will appear in any drawing with external references attached and list as subgroups each external reference. You may drag and drop layers from either of these groups into user groups and static filter groups
Layers: Etcetera
Remapping of object layers: Pull down Format>Layer Management>Remap Object Layers Allows you to either put all objects back onto their respective layers as determined by their layer keys or put all chosen objects onto the layer designated by a single layer key. Note MvBlocks do not have a ‘native key’ and will not remap automatically Enter layer key ? To list current keys in the drawing O for byObject to return objects to their current key. Only objects, not MultiView blocks or other blocks from design center Any active layer Key Overrides will apply to an object when remapped (useful for putting a “-exst” at the end of everything in the drawing for example)
Layers May Exist that are not Keyed and cannot be Purged Example: In R3 A-Wall-Patt is a layer created in the drawing because it exists as part of the wall style definition. The hatch for wall components is hardwired to this layer (in the Entity Display). You may not purge this layer until all the wall styles in the drawing that have this hardwired layer are purged.

Environment
© 2004 David D Driver. 11/8/2007 35
Environment Misc.
Toolbars docked above the command line are not retained between sessions Solution: This problem is caused by the order in which toolbars are docked above the command line. Toolbars docked above the command line must be configured in the same order that the menus are loaded. The AutoCAD menu loads first followed by the AutoCAD Architectural Desktop menu. Therefore, AutoCAD toolbars must be placed before, which is to the left of Architectural Desktop toolbars when docked above the command line. If you have "lost" a toolbar because of its docking order, you can restore it by following these steps: 1) Enter -TOOLBAR on the command line. 2) Enter the name of the lost toolbar on the command line, then press ENTER. 3) Enter T and press ENTER twice. 4) The toolbar will now be docked at the top of your screen. You can move the toolbar to its final destination as necessary at this point. Be sure to place it in the appropriate order if you are docking it above the command line.
Anchors An anchor is a sticky relationship between two objects. An unanchored object may move freely anywhere in the drawing. An anchored object may only move with relationship to the object it is anchored to. There are two main types of anchors native anchors and user anchors (my terminology).
Native Anchors Native anchors occur throughout the Autodesk Architectural Desktop package. These types of anchors are usually taken for granted as they occur without user intervention. The program presents certain objects by default anchored to other objects. Doors and windows are anchored to walls. Curtain wall elements or Window assemblies may be anchored to Curtain wall systems. Structural Columns are anchored to Column Grids. Each of these Native anchors may behave slightly differently. For example, a door knows that it belongs in a wall, (a door is anchored to a wall), but it does not care what wall it is anchored to. You may move a door to a completely unrelated wall somewhere else in the drawing, but you may not move a door outside of a wall unless you break the anchor tying the door to a wall. (Exception being in ADT3/3.3 you cannot move a door to a wall in a different cleanup group). Column’s anchor to a Column grid behaves a bit differently. A column by default is anchored to the grids ‘node’ or intersection of the grid lines. It does not care what intersection, but it does care which grid. You may move a column to any intersection on the grid, but you may not move a column from one grid to a second grid without explicitly setting the anchor to point to the second grid.
User anchors User anchors are an attachment between two objects created by the user. ADT provides two Pulldowns for user control of anchors. Layout Tools and Anchors work together to provide the tools and the relationships to attach objects to each other. Layout tools provide the structure ( a linear sting of nodes [Curve], a grid or a 3D grid [Volume]), and the Anchor pulldown provides the relationship of objects to this structure Node, Cell, and Volumn anchors. Curve and leader are special types of anchors.
The layout curve: Don’t let the programmer’s terminology – curve – fool you (ACAD programmers think of any linear element as a curve) just look at the three options, Curve Grid and Volume. Is it a line, a grid or is it a shoebox? Most linear elements can be used to create a layout curve (except splines). This includes linear ADT elements such as walls and railings as well. Once a linear element has been converted to a layout curve, the original element remains in the drawing, and a number of Nodes are places along the path described by the linear element. Anchor points on a Layout Curves are limited to Nodes (Node in this instance refers to a point along a line). These nodes

Environment
© 2004 David D Driver. 11/8/2007 36
spacing is specified at the time the layout curve is created (you may change this later using the layout curve properties page). You may place the nodes along the ‘Layout Curve’ in one of three ways: Automatic, Repeat – you supply a value for the distance between nodes, and the nodes are distributed evenly along the line. Automatic, Space evenly – you tell how many nodes you want, and no matter what happens to the original line, the nodes adjust themselves to maintain that number along the linear path. Manually – enter each value from the start point for each node you want to place).
Layout Grid: A layout grid like the layout curve also uses a node as one point to anchor object to. For a layout grid object, the node refers to the any intersection of the grid lines. In addition to node anchor point, the Layout Grid has Cell anchor points. The Cell anchor points exist at the middle of each of the areas created by the grid lines. This is easier to see if you change the entity display of a layout grid and turn on the cell and node of the layout grid. These two sub-objects are turned off by default. Layout grids spacing is controlled by the same method as layout curves – Automatic, Repeat and Space evenly and manual. Scaling. Objects anchored to a layout grid CELL (read attached using Anchor>Cell Anchor command) will scale themselves to fill the whole cell. If you do not want the objects resized to fill the complete cell, you must select the object, RC properties, Anchor tab of object, deselect ‘apply scaling’ (note: there is not way I see to NOT scale an object if you attach it to a cell. The problem is that once the object is attached to the cell it is resized automatically. If you did not record the original dimensions, even though you can resize it after you uncheck ‘Apply Resize’, you do not know what the original scale or size was! As applies to multiview blocks, A multiview block will get scaled the number of inches of the grid. So a 10’ grid will scale a mview block 10X the original size.) Column Grids and Ceiling Grids are two specialized versions of the layout grid. The Column grid has unique properties not available to the other grids (dimension and label).
Layout Volume: A Layout Volume is a 3 dimensional Layout Grid. In addition to the Node and Cell anchor points, a layout Volume has a Volume anchor for anchoring objects in a 3D space.
Special anchors, Curve and Leader: Curve Anchor - gives you the ability to anchor an object to a linear element directly, do not go through the steps of creating a ‘Layout Curve’. The anchored object can move anywhere along the linear element, and is not restricted to a Node. Leader Anchor - anchors an object to a Node, and places a leader between the object and the node it is anchored to.