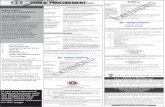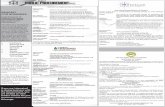Feasibility Study - Web viewFeasibility Study – pre-Award e-ProcurementPage 58 / 1. Document...
Transcript of Feasibility Study - Web viewFeasibility Study – pre-Award e-ProcurementPage 58 / 1. Document...

European CommissionDIRECTORATE GENERAL
<INFORMATICS>
User Manual for Economic Operators of the e-PRIOR e-Submission Open Source Version
e-Invoicing and e-Ordering
Date: 27/09/2013
Version: 0.02
Authors: Eli Garcia
Revised by: Didier Thunus
Approved by:
Public:
Reference Number:
User Manual of e-Submission Open version for Economic Operators

TABLE OF CONTENTS
1. Introduction 4
1.1. Welcome 41.2. Purpose of this manual 41.3. Intended audience 41.4. Glossary of terms 4
2. Getting started 6
2.1. The pre-award process for open procedures 62.1.1. The description of the modules 62.2. E-submission in a nutshell 72.2.1. The process flow to prepare and submit a tender 92.3. Common icons used in e-submission 11
3. System requirements 12
3.1. Hardware 123.2. Internet and network 123.3. Operating systems 123.4. Browsers 123.5. Additional software requirements 123.6. Configuration requirements and recommendations 13
4. Access to e-submission 14
4.1. Launch e-submission module 144.2. Login to e-submission 144.3. Initial screen layout 15
5. How to prepare a tender 16
5.1. Create a new tender 165.2. Understanding the "tender data" section 185.3. Identification of the tenderers 195.3.1. Create tenderer 195.3.2. Create consortium members 205.3.3. Create subcontractors 215.4. Select lot(s) to participate 225.5. Reply to exclusion criteria 235.6. Selection criteria 245.6.1. Reply to technical criteria 245.6.2. Reply to financial criteria 26
User Manual of e-Submission Open version for Economic Operators Page 2 of 59

5.6.3. Reply to completed tasks 285.7. Tender 305.7.1. Tender offer 30
6. How to consolidate and submit your tender 32
6.1. Validate tender 326.2. Consolidate tender and finalise package 326.2.1. Consolidate tender documents 326.2.2. Sign preparation report 336.2.2.1. Blue-ink signature 336.2.2.2. Electronic signature 346.2.3. Attach the signed preparation report 366.2.4. Validate electronic signature 376.3. Submit tender 38
7. How to view submitted and received tenders 40
7.1. View submitted tenders 407.1.1. View details of tender sent 407.2. View received tenders. 417.2.1. View tender receipt 41
8. Additional functionality 44
8.1. How to save a draft tender 448.2. How to open a draft tender 448.3. How to delete a document already attached 458.3.1. Select the entry to delete 458.3.2. Delete the entry completely 458.3.3. Delete the document line 468.3.4. Delete the attachment 468.4. How to delete a tenderer member 47
9. Troubleshooting 49
9.1. Tender validation unsuccessful 49
10. FAQ 51
Annex a. Understand the tender preparation report 54
Annex b. Digital fingerprint and cryptographic function sha-512 58
User Manual of e-Submission Open version for Economic Operators Page 3 of 59

1. Introduction1.1. Welcome
Welcome to the open source version of “e-Submission”, a tendering system which allows the submission of Tenders during the procurement process.
e-Submission is a system which allows Economic Operators to prepare and submit tenders related to a Call for Tender, and Contracting Authorities to receive and open the tenders during the opening session.
1.2. Purpose of this manual
The aim of this manual is to explain the steps Economic Operators should follow to respond to Calls for Tenders through the use of the e-Submission module. In particular, the manual explains how to:
Create a new Tender
Open an existing Tender
Fill the Tender forms
Consolidate and submit a Tender
Troubleshoot common problems
1.3. Intended audience
The content of this document is intended to users of Economic Operators (Suppliers) responding electronically to a Call for Tender.
1.4. Glossary of terms
The glossary below provides the reader with an overview of terms used in this document.
Term Description
CA Contracting Authority – State, regional or local authorities, bodies governed by public law, associations formed by one or several of such authorities or one or several of such bodies governed by public law, subject to the European regulatory framework on public procurement.
Call for Tender (CfT) A call for bids, Call for Tender (CFT) or Invitation to Tender (ITT), is a special procedure for generating competing offers from different bidders looking to obtain an award of business activity in works, supply, or service contracts.
EO Economic Operator – Generic term for a contractor, supplier or service provider in a public procurement. The terms "contractor", "supplier" and "service provider" mean any natural or legal person or public entity or group of such persons and/or bodies which
User Manual of e-Submission Open version for Economic Operators Page 4 of 59

Term Description
offers on the market, respectively, the execution of works and/or a work, products or services.
e-Procurement A public procurement initiated, negotiated and/or concluded using electronic means, i.e. using electronic equipment for the processing and storage of data, in particular through the Internet.
Non-repudiation The inability to deny having signed a transaction or file. Transactions cannot be repudiated through notarization.
Open e-PRIOR Open source version of e-PRIOR, which can be re-used by Member States' public administrations.
Pre-Award phases Public procurement phases taking place before and including the awarding of a contract.
Public Procurement A procedure initiated by a Contracting Authority with a view of acquiring goods, services or public works for the fulfilment of its tasks.
Supplier Portal A portal through which the Contracting Authority can interact with the Economic Operator.
Tender A Tender is an offer to do or perform an act which the party offering, is bound to perform to the party to whom the offer is made.
Tender Bundle Group of electronic documents prepared in response to a Call for Tender.
Timestamping Trusted timestamping is the process of securely keeping track of the creation and modification time of a document. Security here means that no one — not even the owner of the document — should be able to change it once it has been recorded provided that the integrity of the timestamp is never compromised.
XML Extensible Markup Language - a markup language that defines a set of rules for encoding documents in a format that is both human-readable and machine-readable. It is defined in the XML 1.0 Specification produced by the W3C.
User Manual of e-Submission Open version for Economic Operators Page 5 of 59

2. Getting started2.1. The pre-award process for Open Procedures
The diagram below depicts the pre-Award process for Open procedures and the modules that should support them.
This manual covers the description of the e-Submission module and the necessary communication with e-Access, the remaining processes are not covered in this manual nor in the solution of e-Submission.
2.1.1. The description of the modules
e-Notice
The e-Notice module is the starting point of the e-Tendering process where the market procedures and related documents are being prepared. These documents include notices such as prior information notice or contract notice, but not the Call for Tenders and its annexes.
This module is responsible for the Call for Tender master data including setting the Opening and Evaluation Committees. It can start with the planning of the Call for Tender and stops when the publication process starts. It is not mandatory for the e-Submission module.
e-Access
The e-Access module allows Contracting Authorities publishing their calls for Tenders and technical specifications. This module allows also answering to questions from Economic Operators.
It may be integrated with the e-Notice module (if / when available) and must be integrated with the e-Submission Back Office module to gather Tender templates and encryption key.
On the Economic Operator side, this module is responsible for giving access to Call for Tender specifications and possibility to ask for questions and receive answers to the Call for Tender. It is
User Manual of e-Submission Open version for Economic Operators Page 6 of 59

integrated with the e-Submission module for Economic Operators willing to participate to a Call for Tender.
e-Submission
The e-Submission module allows Economic Operators to respond to Call for Tenders by preparing their Tenders in a structured and secured way, and submitting their Tenders. The e-Access module should be the starting point for launching the e-Submission module.
On the Contracting Authority side, this module is responsible for generating the necessary templates and encryption key, and to securely open the received Tenders.
e-Evaluation
The e-Evaluation module provides tools to support the evaluation of Tenders by the Contracting Authority. This module covers typical Back Office functionalities and ideally should provide also automatic evaluation of Tenders.
e-Awarding
The e-Awarding module prepares the contract award notice for awarded Tenderers and notification to non-awarded Tenderers. This module is responsible for ensuring the exchange of documents with the Tenderer during the awarding phase.
This module is responsible for establishing the contractual agreement from the selected Tender. It may use the e-Evaluation module, and must use the e-Qualification module and Exclusion system.
2.2. e-Submission in a nutshell
The image below depicts the main process on how e-Submission works within the pre-award process
User Manual of e-Submission Open version for Economic Operators Page 7 of 59

User Manual of e-Submission Open version for Economic Operators Page 8 of 59

2.2.1. The process flow to prepare and submit a tender
Below is the process flow to prepare and submit a tender and which this manual explains each of one of the process
User Manual of e-Submission Open version for Economic Operators Page 9 of 59

User Manual of e-Submission Open version for Economic Operators Page 10 of 59

2.3. Common icons used in e-Submission
Below are some of the most common icons used in e-Submission
Icon Meaning
Adds new information to the Tender (i.e. a new document)
Deletes information from the Tender (i.e. a document previously attached)
Allows to select a file to be attached the tender
Delete a file already attached to the tender
Icon representing the main tenderer
Icon representing a consortium member
Icon representing a subcontractor
User Manual of e-Submission Open version for Economic Operators Page 11 of 59

3. System requirements3.1. Hardware
Some encryption functions (signature, file encryption and decryption) require significant disk memory and RAM. For submittals with files lower than 100 MB, the following configuration is recommended: Processor > 2 GHz RAM > 1 Go Java Virtual Machine memory allocation (if encryption applets are used) > 512 Mo
Contact your system administrator to know the details of your local internet and network.
3.2. Internet and network
Internet access: broadband Internet access is required for file transfer and smooth navigation in this application.
Network: any IT equipment located at the user's end (proxy, reverse proxy, firewall, etc.) must be configured to: Enable unrestricted HTTPS access to the application (the application's IP address must
be whitelisted in each piece of equipment) Enable download of executable files from the browser environment (applets,
JavaScript, etc.)Contact your system administrator to know the details of your local internet and network.
3.3. Operating systems
The eSubmission module has been tested in the following Operating systems: Microsoft Windows XP, with all Microsoft updates installed
(windowsupdate.microsoft.com Microsoft Windows Vista, with all Microsoft updates installed
(windowsupdate.microsoft.com) Microsoft Windows 7, with all Microsoft updates installed (windowsupdate.microsoft.com)
3.4. BrowsersThe following Browsers are supported by the system: Microsoft Internet Explorer, version 8 or higher Mozilla Firefox, version 5 or higher Chrome, latest "stable" version
User Manual of e-Submission Open version for Economic Operators Page 12 of 59

3.5. Additional software requirements
Java Runtime Environment (JRE), the workstation must have Java J2SE version 1.6 update 10 or higher installed. The latest version can be downloaded from the Java website: http://www.java.com/en/download/
Adobe Reader, version 8.1.3 or higher. The latest version can be downloaded from the Adobe website: http://get.adobe.com/uk/reader/
3.6. Configuration requirements and recommendations
Cookies: the workstation must be configured to accept cookies from the application's server.
Workstation administration rights: the software requires that the user have administration rights on his workstation to enable the installation of executable files from the browser environment (applets, JavaScript, etc.). Contact your system administrator for enabling administration rights.
Screen resolution: It is recommended to have a screen resolution of 1024 x 768.
User Manual of e-Submission Open version for Economic Operators Page 13 of 59

Search for call for tender and launch e-Submission module
e-A
cces
s *
Prepare and submit tender
e-S
ubm
issi
on
4. Access to e-Submission4.1. Launch e-Submission module
e-Submission starts after the user has selected in e-Access the Call for Tender to which he wants to respond. An e-Access solution connected to e-Submission should be provided in by Contracting Authority.
* e-Access module does not form part of e-Submission and should be provided by the Contracting Authority.
4.2. Login to e-Submission
When e-Submission is launched, a login page is displayed. Example
Type-in the user and password
After login, you may be prompted with a security warning to request if you want to run e-Submission, you need to tick on "I accept the risk and want to run this application" and click on "Run"
User Manual of e-Submission Open version for Economic Operators Page 14 of 59

4.3. Initial screen layout
This is the initial screen presented after launching the e-Submission module from e-Access
User Manual of e-Submission Open version for Economic Operators Page 15 of 59

5. How to prepare a tender5.1. Create a new tender
1) The option "Create a new tender for <Name of tender>" will allow you to create a "blank" form in which you can introduce all the information required by the Call for Tender. To do this, follow the instructions below.
2) Click on button "next"
3) The following screen appears after selecting "Create a new tender for: <Name of the Call for tender>"
User Manual of e-Submission Open version for Economic Operators Page 16 of 59
1
2

User Manual of e-Submission Open version for Economic Operators Page 17 of 59

5.2. Understanding the "Tender data" section
The "Tendering Data" section allows you to review the key information from the Call for Tender.
1) Select "Tendering data" from the navigation tree.
The screen shown in below displays the following information:
Internal Data. This is the identification of the Call for Tender
Procurement Project. Contains the details of the CfT
Contracting Authority. Shows the details of the Contracting Authority that published the CfT
Conditions of participation. Lists the main requirements for this Call for Tender
Tendering milestones. The most important dates for the CfT
Certificate Information. The details of the certificate to ensure the security of the tender
User Manual of e-Submission Open version for Economic Operators Page 18 of 59
1

User Manual of e-Submission Open version for Economic Operators Page 19 of 59

5.3. Identification of the Tenderers
5.3.1. Create TendererAll tenders need to have a Tenderer who is the principal responsible to the eyes of the Contracting Authority. The main tenderer can be in form of a consortium or a company if the company is bidding alone.
1) Select " Tenderer" under "Identification of Tenderer" from the Navigation tree
2) Click on Button "Add new Party". Note: There can only be only one "Main Tenderer" per Tender
3) Fill-in the required information that appears on the different tabs.
Note: Only fields with a star (*) are required.
5.3.2. Create Consortium membersIf a consortium group is responding to the Call for Tender, each member of the consortium must be added in this section. In case there is no consortium you can only use Main tenderer and (if required) Subcontractor data
User Manual of e-Submission Open version for Economic Operators Page 20 of 59
1

1) Select "Consortium member" under "Identification of the Tenderers" from the Navigation tree
2) Click on Button "Add new Party"
Note: There can several Consortium members.
3) Fill-in the required information that appears on the different tabs. Only fields with a star (*) are required.
You need to tick "Consortium Leader" for the leader of the consortium, only one party of the consortium can be the Consortium leader
5.3.3. Create SubcontractorsIf the tenderer is planning to employ subcontractors, then all subcontractors must be indicated in this section.
1) Select "Subcontractor" under "Identification of the Tenderers" from the Navigation tree
User Manual of e-Submission Open version for Economic Operators Page 21 of 59

2) Click on Button "Add new Party"
Note: There can be several Consortium members.
3) Fill in the required information that appears in the different tabs.
Note: Only fields with a star (*) are required.
5.4. Select lot(s) to participate
When a Call for Tender has different lots, the tenderer has the choice to participate in one or more lots depending on the restrictions of the Call for Tender.
If the Call for Tender does not have lots, this option will be disabled.
1) Select "Interest in the following lots"
User Manual of e-Submission Open version for Economic Operators Page 22 of 59

2) Select the lot(s) to which you want to respond
Note: The lots you add appear in the Navigation tree under the section Tender Tender Offer
5.5. Reply to exclusion criteria
e-Submission allows to add multiple documents for different types of exclusion criteria, the following steps show the steps required to add exclusion criteria
Please note that multiple exclusion criteria can be added to each of the participants of the tender: Main tenderer, Consortium members and Subcontractors.
1) In the navigation tree, select the desired tender participant to add an exclusion criterion
2) Select "Exclusion type" from the predefined list
User Manual of e-Submission Open version for Economic Operators Page 23 of 59

3) Click on the button to add the selected exclusion criteria type
4) Click on the button from the "Documents" section to add a new document for the selected type of exclusion criteria
5) Click the button to attach the document. This button will open a dialog box to select the desired document to attach
6) Type-in a short description of the document being attached
Document for exclusion criteria successfully added
User Manual of e-Submission Open version for Economic Operators Page 24 of 59

5.6. Selection Criteria
5.6.1. Reply to Technical Criteriae-Submission allows to add multiple documents for different types of technical capabilities. The following steps show the steps required to add a technical capacity
Please note that multiple technical capabilities can be added to each of the participants of the tender: Main tenderer, Consortium members and Subcontractors
1) On the navigation tree, select the desired tender participant to add a Technical capacity
2) Select the type technical capability from the predefined list
3) Click on the button to add the selected technical capacity type
4) Click on the button from the "Documents" section to add a new document for the selected type of exclusion criteria
User Manual of e-Submission Open version for Economic Operators Page 25 of 59

Click the button to attach the document. This button will open a dialog box to select the desired document to attach
6) Type-in a short description of the document being attached
Document added successfully
5.6.2. Reply to Financial Criteriae-Submission allows to add multiple documents for different types of financial capabilities. The following steps show the steps required to add a technical capacity
Please note that multiple technical capabilities can be added to each of the participants of the tender: Main tenderer, Consortium members and Subcontractors
User Manual of e-Submission Open version for Economic Operators Page 26 of 59

1) In the navigation tree, select the desired tender participant to add a financial capacity
2) Select the type of financial capacity from the predefined list
3) Click on the button to add the selected financial capacity type
4) Click on the button from the "Documents" section to add a new document for the selected type of exclusion criteria
Click the button to attach the document. This button will open a dialog box to select the desired document to attach
6) Type-in a short description of the document being attached
User Manual of e-Submission Open version for Economic Operators Page 27 of 59

Document added successfully
5.6.3. Reply to Completed tasksThe next step shows how to reply to completed tasks with e-Submission.
Please note that multiple completed tasks can be added to each of the participants of the tender: Main tenderer, Consortium members and Subcontractors
1) In the navigation tree, select the desired tender participant to add a completed task
User Manual of e-Submission Open version for Economic Operators Page 28 of 59

2) Click on the button to add a new completed task
3) Type in the description of the completed task
4) Click on the button from the "Documents" section to add a new document for the completed task
5) Click the button to attach the document. This button will open a dialog box to select the desired document to attach
6) Type in a short description of the document being attached
Document added successfully
User Manual of e-Submission Open version for Economic Operators Page 29 of 59

5.7. Tender
5.7.1. Tender OfferThe steps show the steps required to add the details of the tender offer. e-Submission allows to attach multiple documents to a tender offer, keep in mind that tender offers are added per selected lot.
Note: The only accepted formats are : xxxxx.xx For example, if you wish to introduce the following amount 23.058,35€ you need to introduce it as: 23058.58
1) In the navigation tree, under "Tender Tender Offer" select the desired tender lot to add your Tender Offer
2) Fill-in the required fields
Note: The only accepted formats are : xxxxx.xx For example, if you wish to introduce the following amount 23.058,35 you need to introduce it as: 23058.58
User Manual of e-Submission Open version for Economic Operators Page 30 of 59

3) Click on the button to add a new document to the tender offer
4) Click on the button to attach the document. This button will open a dialog box to select the desired document to attach
5) Type in a short description of the document being attached
6) Select an envelope type for this document
Tender offer document added correctly
User Manual of e-Submission Open version for Economic Operators Page 31 of 59

User Manual of e-Submission Open version for Economic Operators Page 32 of 59

6. How to consolidate and submit your tender6.1. Validate tender
Once all the information is filled in, you need to validate the tender to ensure all required data is complete, note that this step is required before going to the next step.
If validation fails, please refer to 9.1 Tender validation unsuccessful for more details.
1) Click on "Validate" button from the buttons panel found on the bottom left of the screen
If the validation is successful, a message appears in the "work area" indicating that the validation is done correctly
3) Click on the button "Next" to go to step "Consolidate tender bundle". Please note that this button is only enable once the tender has been successfully validated
Note: If you have not saved your tender before (See8.1 How to save a draft tender ), you will be automatically prompted by the system to select a place to save your tender. After you saved the tender you will be allowed to proceed to the following step
6.2. Consolidate tender and finalise package
6.2.1. Consolidate tender documentsOnce the tender is complete and validated, you need to consolidate the tender.
The tender consolidation "wraps-up" and encrypts all the tender information (including all attachments) into a virtual "package"; it also creates a preparation report that includes the details of what this package contains.
User Manual of e-Submission Open version for Economic Operators Page 33 of 59

The following steps show how to consolidate the tender documents
1) Click on "Consolidate tender documents"
A message appears to indicate that the consolidation has been done correctly and indicates the path where the files are stored.
2) The "Tender Preparation Report" is produced it's displayed in a .pdf format. This report needs to be signed by the tenderer representative and attached back to the tender (See sections 6.2.2 Sign preparation report and 6.2.3 Attach the signed preparation report for more details)
6.2.2. Sign preparation reportThe tender preparation report * produced in the "Consolidate tender documents" needs to be signed by the Economic Operator representative, to certify that the content to be sent to the Contracting Authority is complete.
The report can be signed in 2 ways with:
1) Blue-ink signature (sign by hand and scan the signed document) or
2) Electronic signature, through an electronic signature
The following subsections show how to do both actions.
* For the explanation of the tender report layout see Annex A . Understand the Tender Preparation report for details
6.2.2.1. Blue-ink signature
In order to apply a blue-ink signature to the preparation report, you need to execute the following actions:
1) Print the preparation report
User Manual of e-Submission Open version for Economic Operators Page 34 of 59

2) Manually sign the printed report
3) Scan the signed report so you can add it to the tender as explained in the section 6.2.3 Attach the signed preparation report
6.2.2.2. Electronic signature
If you prefer to sign the preparation report electronically, you need the following :
• A card reader
• A smart card with a qualified certificate SSCD (e.g. a Belgian e-ID)
• Ad-hoc software to use your card (e.g. e-ID viewer from the Belgian government)
e-Submission provides a tool to e-Sign tenders in accordance with the Directive 1999/93/EC of the European Parliament and of the Council. However, you can use a third-party tool to e-Sign the tender as long as is it makes use of a qualified electronic certificate referred to in the Trusted List provided for in the Commission Decision 2009/767/EC2.
If you choose to use the tool provided in e-Submission, you need to follow the next steps:
1) Click on "Sign Electronically the Preparation Report", the application will open a window in your browser to allow you to sign the document
2) On the web application you need to execute the following:
• PKCS#11 : Choose the option if you have a card reader driver compatible with this standard. See your card reader specifications.
• MS CAPI : Choose this option if your card reader is recognised by MS Windows. See your card reader specifications.
User Manual of e-Submission Open version for Economic Operators Page 35 of 59

3) Select the right certificate for signing the preparation report.
4) The system will prompt you to introduce the pin of your card
User Manual of e-Submission Open version for Economic Operators Page 36 of 59

5) After you introduce your pin, the document will be successfully signed.
6.2.3. Attach the signed preparation reportOnce you have signed the preparation report, as explained in section 6.2.2 Sign preparation report, you need to attach the preparation report as follows:
1) Click on "Attach the signed Preparation Report"
2) On the dialog window, locate the duly signed preparation report, select the file and click on "Open"
User Manual of e-Submission Open version for Economic Operators Page 37 of 59

3) The signed tender preparation report will be displayed in e-Submission and at this moment is ready to be included in the tender.
6.2.4. Validate electronic signatureIf the tender preparation report is electronically signed, you can validate the signature to ensure the signature will be accepted by the Contracting Authority.
e-Submission provides the possibility to check that the eSignature contained in the Tender Receipt is valid. The system supports the validation of qualified electronic signatures (QES) or an advance electronic signature with a qualified certificate (ADES_QC) on PDF documents only using the PAdES format which is in accordance with the Directive 1999/93/EC of the European Parliament and of the Council.
1) In order to do so, you need to click on the button "Validate the electronic signature" in e-Submission:
2) A new web browser window will be opened, with a message "Signature validation successful", this means that the signature of the document is valid and should be accepted by the Contracting Authority. If the signature is not valid, it might be due to the fact that the signature is not QES or ADES_QC, the electronic signature is not in PAdES format or that the signature is not valid. In any case, a new signature that complies with the requirements is
User Manual of e-Submission Open version for Economic Operators Page 38 of 59

needed before sending out the document, or alternatively, a blue-ink signature can be used, if the Contracting Authority allows it.
6.3. Submit Tender
1) Once you have finished the consolidation of the tender, as explained in section 6.2 Consolidate tender and finalise package , click on "Next" button found in the bottom-right of the application.
2) The following message should appear. The tender consolidation is done and ready to be submitted.
3) Click on "Submit tender"
Note: Once you click on "submit tender", the tender will be sent to the Contracting Authority and no more changes can be made to this tender.
User Manual of e-Submission Open version for Economic Operators Page 39 of 59

Wait until the process is finished
When e-Submission has submitted the tender successfully the following messages will appear. Once the Tender has been received by the e-Submission back-office system will timestamp the tender with the date an hour is received and will send back the tender receipt.
TimestampThe timestamp safeguards the moment when the tender was received by the Contracting Authority. This avoids problems contesting the reception date (e.g. if the tender was received after the deadline).
Warning:
The time when tender is received by the e-Submission back-office, is the time used to validate if the tender was received on time or not. Since the submission of the tender may take several minutes depending on the size of the tender, it is recommended to send the tender at least 1hr before the deadline.
User Manual of e-Submission Open version for Economic Operators Page 40 of 59

7. How to view submitted and received tenders7.1. View submitted tenders
e-Submission allows you to see the tenders you have previously sent, to access to this option, you need to do the following actions:
1) Click on "Supplier Portal" link, that is found on the upper-right corner of the screen
2) Click on the tab "Sent",
3) The system displays all the list of all the tenders you have previously sent
7.1.1. View details of tender sentThe system allows you to see the details of a particular tender you have previously sent. To get access to the details you need to execute the following steps:
1) Identify the tender you want to see the details and click on the Document ID
3) The system will display the tender bundle. This is the XML file that was sent to the contracting Authority
User Manual of e-Submission Open version for Economic Operators Page 41 of 59

7.2. View received tenders.
e-Submission allows you to see the tenders you sent and that were correctly received by the Contracting Authority, to access to this option, you need to do the following actions:
1) Click on "Supplier Portal" link, that is found on the upper-right corner of the screen
2) Click on the tab "Sent",
3) The system displays all the list of all the tenders that you have sent and have been received by the Contracting Authority
7.2.1. View Tender receiptThe system allows you to see the tender receipt of a Tender correctly received by the Contracting Authority. To get access to the details you need to execute the following steps:
1) Identify the tender you want to see the details and click on the Document ID
User Manual of e-Submission Open version for Economic Operators Page 42 of 59

2) The system will display the link to the tender receipt , click on "Download" to see the document.
3) The tender receipt will be downloaded. This is the proof the Contracting Authority has correctly received the Tender.
User Manual of e-Submission Open version for Economic Operators Page 43 of 59

User Manual of e-Submission Open version for Economic Operators Page 44 of 59

8. Additional functionality8.1. How to save a draft tender
e-Submission allows to save a draft tender on your computer or on your own network.
The "Save" functionality can be used at any moment. The procedure to save the Tender is similar as saving a regular document on your computer.
1) Click on "Save" button from the "bottom panel"
2) Choose the location to save the tender
3) Click on "Save"
8.2. How to open a draft tender
When e-Submission is launched, you have the possibility to resume the creation of a tender which has been previously saved (see section 8.1 How to save a draft tender ), this option will load the tender as it was saved to allow you continue creating the tender. To load a draft tender, follow the next steps:
1) From the initial screen select "Load draft tender for <Call for tender name>"
2) and click "Next"
User Manual of e-Submission Open version for Economic Operators Page 45 of 59

8.3. How to delete a document already attached
e-Submission allows you to delete documents at 3 different levels:
Delete the entry completely . The highest level is to delete completely the registry. In the example shown here, this means that you no longer need that technical capacity at all.
Delete the document line . The second level is to delete completely the entry of an attached document. This is useful when you no longer need a document or the related information.
Delete the attachment . The lowest level is only to delete the attached document, leaving all other information intact. This is useful when you want to replace a document with another one (i.e. for a newer version)
The following example shows how to delete a document added to the Technical Capacity, however the process to delete a document tender is similar across all sections
8.3.1. Select the entry to delete1) Select the section and tenderer party for which you want to delete a document
2) Select the technical capacity for which you want to delete a document, from here you can delete the document in any of the 3 levels as explained in the beginning.
8.3.2. Delete the entry completelyTo delete completely the entry for this technical capacity, you need to first execute the steps in 8.3.1 Select the entry to delete
1) Click on the button found next to the combo box of the technical capacity. This option will delete this entry completely, as shown below:
User Manual of e-Submission Open version for Economic Operators Page 46 of 59

8.3.3. Delete the document lineThis is the second level of deletion, and it deletes completely the attachment line but NOT the actual Technical Capacity. This is useful when you no longer need a document or the related information, but you still need that Technical Capacity
To do so, you need to first
1) Execute the steps in 8.3.1 Select the entry to delete
2) Select in the section "Documents", select the document you want to delete
3) Click the button found next to the combo box of the technical capacity:
And the document line will be deleted.
8.3.4. Delete the attachmentThis is third level of and lowest level of deletion. This only deletes the attached document, leaving all other information intact. This is useful when you want to replace a document with another one (i.e. for a newer version)
1) Execute the steps in 8.3.1 Select the entry to delete
2) Select in the section "Documents", select the document you want to delete
3) Click the button found next to "Document" line.
User Manual of e-Submission Open version for Economic Operators Page 47 of 59

4) This option will delete the actual attachment but not the document itself, and it will look as the image below, from there you can add a new document as explained in 5.6.1 Reply to Technical Criteria:
8.4. How to delete a tenderer member
This option allows you to delete a tenderer member.
Please keep in mind that when deleting a member, ALL the information linked to this member will also be deleted (i.e. Technical/Financial capabilities, Completed tasks, etc)
1) Select the tenderer member you want to delete under the section "Identification of the Tenderers"
User Manual of e-Submission Open version for Economic Operators Page 48 of 59

2) Click on "Remove party" button found on the right panel where the information of the tender is found.
Party is removed from all sections (including all information related to this tenderer member)
User Manual of e-Submission Open version for Economic Operators Page 49 of 59

9. Troubleshooting9.1. Tender validation unsuccessful
If the validation of the tender as described in section 6.1 Validate tender is not successful, the application will show a message indicating all the errors that need to be corrected. These errors would need to be solved before you can continue to the next steps.
Once you have clicked on , if there are errors e-Submission will display a message with all the errors found. To solve the problems:
1) Click either on the section from the left panel or directly on the text from the message panel
2) A validation error message indicating where the error is found will appear on each of the sections that need to be corrected
3) Correct the fields with errors, for example in this case, the party identifier needs to be added and the registration is also needed.
User Manual of e-Submission Open version for Economic Operators Page 50 of 59

Once all the errors are solved you can execute the validation as described in section 6.1 Validate tender
User Manual of e-Submission Open version for Economic Operators Page 51 of 59

10. FAQ
1. Is it secure to respond to a Call for Tenders using e-Submission?
In order to support one of the security requirements concerning the confidentiality of the data, end-to-end confidentiality principle is used. The originator of the message encrypts the sensitive message using the public key of the receiver, therefore only the intended receiver can decrypt and read the message. To ensure the integrity of the bundle a hash of the bundle is part of the encrypted bundle. At the transport level the system is using HTTPS.
For more information please consult:
http:// en.wikipedia.org/wiki/Encryption
http:// en.wikipedia.org/wiki/HTTP_Secure
2. Who can respond to a Call for Tender using e-Submission?
Any person who has proper access to e-Submission. Access rights are managed by the Contracting Authority.
3. Can I save my Tender in e-Submission while I am preparing it?
Yes, you can save a draft of your tender locally on your PC or local network. To save and open your tender see the sections 8.1 How to save a draft tender and 8.2 How to open a draft tender
4. What type of documents can I attach to my tender?
You can attach the most common files types used in the Procurement process, those files are : Common Microsoft Office documents (Word, Excel, PowerPoint, Outlook), pdf documents, images (.png, .jpeg, .bmp, .gif, tiff), Html documents, XML, plain text (.txt), Zip files.
5. How many documents can I send in a Tender?
You can attach up to 350 files.
6. How do I know if my Tender has been correctly received by the Contracting Authority?
A signed confirmation receipt providing the status of the submission and the timestamp is made available soon after the submission in the Supplier Portal Inbox. See sections 7 How to view submitted and received tenders for more info.
7. Do I receive a proof that I have submitted a tender?
Yes, you do. When you submit a tender, you receive a tender receipt with the date and time stamped when it was received. This is your proof that you sent your tender on the time/date displayed. Keep in mind that the timestamp is based on the CA's time zone, not your time zone.
User Manual of e-Submission Open version for Economic Operators Page 52 of 59

8. How much time does it take for my Tender to be received by the Contracting Authority?
Depending on the time of the day and the volume of internet traffic, the submission of large electronic files may take time. The speed at which your submission is received will also depend on the size of the file and the internet bandwidth available to you. Allow sufficient time when submitting tenders electronically. As a general guide, a simple two-page text file should take less than 30 seconds to transmit. A large file (i.e. one approaching 10 MB file size) may take several minutes to transmit.
9. What will happen if the system is down when I am sending my tender?
An error screen is shown to the user explaining the cause of the error and giving the user the possibility to contact the support team or to retry. However, you do not lose the information previously saved.
10. The submission deadline is based on my computer's time or the Contracting Authority's time?
All dates are based on the Contracting Authority's date/time
11. Can I submit a tender after its deadline?
By definition e-Submission allows to send a tender even after the deadline has passed, however, the Contracting Authority will know if you sent your tender on time or not.
12. Can I see the tenders I have submitted?
Yes, you can view all the tenders you have submitted in the past, please visit 7 How to view submitted and received tenders for more info.
13. Can I modify a Tender once it has been submitted?
No. Once submitted you cannot modify the tender, therefore you need to make sure all the information is correct before sending your tender. You can send a new tender if you really need to modify a tender after being sent.
14. Who can see my tender once submitted?
e-Submission includes security mechanisms which ensures that nobody can access the tenders sent until the Opening Session. At the Opening Session, only the Procurement Officer or the authorised person can access and see your tender.
15. How are the tenders encrypted – decrypted?
The tenders are encrypted locally by using an applet specially designed to encrypt the tenders. Concerning the encryption algorithm, for performance reasons, a hybrid algorithm was chosen.
User Manual of e-Submission Open version for Economic Operators Page 53 of 59

The Back Office Sub-System allows the opening of the tenders (decryption) after the opening date is reached and the "four-eye principle" is applied.
16. Can my tender be opened before the Opening date?
No, it cannot be opened before the opening date. The opening committee can only open the tenders once the opening date has been reached.
User Manual of e-Submission Open version for Economic Operators Page 54 of 59

Annex A. Understand the Tender Preparation reportThe tender preparation report is the document that lists all the information that will be included in the Tender, this tender report needs to be signed and included in the Tender as a proof of all documents included in the tender.
Document sectionsThe report is divided in the following sections:
A. Tender details.
B. Call for tender identification details.
C. Automatically generated documents.
D. Documents attached by the Economic Operator
E. Terms and conditions.
User Manual of e-Submission Open version for Economic Operators Page 55 of 59

F. Digital finger print.
Tender details
Show the identification details of the tender to be sent
Call for tender identification details
Show the identification details of the Call for Tender
Automatically generated documents
List of documents that are automatically generated by e-Submission and that will be included in the Tender bundle. Each one of the document contains a digital finger print which uniquely identifies each document. See Annex B . Digital fingerprint and cryptographic function SHA-512 for more details on the digital finger print
The automatically generated documents are 2:
tender.xml
tenderQualification.xml
User Manual of e-Submission Open version for Economic Operators Page 56 of 59

Documents attached by the Economic Operator
It lists of documents that were attached by the Economic Operator while creating the Tender. Each one of the document contains a digital finger print which uniquely identifies each document. See Annex B . Digital fingerprint and cryptographic function SHA-512 for more details on the digital finger print
Terms and conditions
Confirms that you have read and accepted all applicable terms and conditions for this Call for Tender
Economic Operator Signature
This is where the representative of the Tenderer signs for agreement of the content of the tender.
Digital finger print
User Manual of e-Submission Open version for Economic Operators Page 57 of 59

This is the digital finger print of the entire tender. Each one of the document contains a digital finger print which uniquely identifies each document. See Annex B . Digital fingerprint and cryptographic function SHA-512for more details on the digital finger print
User Manual of e-Submission Open version for Economic Operators Page 58 of 59

Annex B. Digital fingerprint and cryptographic function SHA-512Digital fingerprintA digital fingerprint is coded string of binary digits (generated by a mathematical algorithm) that uniquely identifies a data file. Used in detecting tampering of electronically transmitted messages, a digital fingerprint (just like the analogy fingerprint of a person) cannot be reconstructed from any other digital fingerprint. It is because two files that differ even by a single character will have completely different digital fingerprints. A file's digital fingerprint (provided by service companies such as net Intelligence) is also used in blocking employee access to illicit material on the internet via the firm's computers.
Cryptographic function SHA-512SHA-512 is part of a set the set SHA-2 designed by the U.S. National Security Agency (NSA) and published in 2001 by the NIST as a U.S. Federal Information Processing Standard. A hash function is an algorithm that transforms (hashes) an arbitrary set of data elements, such as a text file, into a single fixed length value (the hash). The computed hash value may then be used to verify the integrity of copies of the original data without providing any means to derive said original data. This irreversibility means that a hash value may be freely distributed or stored, as it is used for comparative purposes only. SHA stands for Secure Hash Algorithm. SHA-2 includes a significant number of changes from its predecessor, SHA-1. SHA-2 consists of a set of four hash functions with digests that are 224, 256, 384 or 512 bits.
For more information consult:
http://www.businessdictionary.com/definition/digital-fingerprint.html
http://en.wikipedia.org/wiki/SHA-2
User Manual of e-Submission Open version for Economic Operators Page 59 of 59


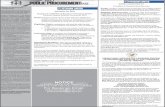


![[XLS]2011_Q2_Construction_Charts_Final_97-03.xls · Web viewFeasibility Application Pending Permitted Site Prep Under Construction North Anna (VA) New Plants Only, No Expansions All](https://static.fdocuments.in/doc/165x107/5b359a1c7f8b9a8b4b8d3c19/xls2011q2constructionchartsfinal97-03-web-viewfeasibility-application.jpg)