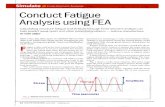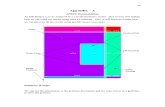FEA Analysis
-
Upload
emmanuel-ikhaiduwor -
Category
Documents
-
view
69 -
download
4
description
Transcript of FEA Analysis

Finite Element Simulations with
ANSYS Workbench 12 Theory – Applications – Case Studies
Huei-Huang Lee
PUBLICATIONS SDC
Schroff Development Corporationwww.schroff.com
Better Textbooks. Lower Prices.

Visit the following websites to learn more about this book:

46� Chapter 2 Sketching� �
Chapter 2Sketching
A simulation project starts with the creation of a geometric model. To be pro�cient at simulations, an engineer has to be pro�cient at geometric modeling �rst. In a simulation project, it is not uncommon to take the majority of human-hours to create a geometric model, that is particularly true in a 3D simulation.� A complex 3D geometry can be viewed as a collection of simpler 3D solid bodies. Each solid body is often created by �rst drawing a sketch on a plane, and then the sketch is used to generate the 3D solid body using tools such as extrude, revolve, sweep, etc. In turn, to be pro�cient at 3D bodies creation, an engineer has to be pro�cient at sketching �rst.
Purpose of the ChapterThe purpose of this chapter is to provide exercises for the students so that they can be pro�cient at sketching using DesignModeler. Five mechanical parts are sketched in this chapters. Although each sketch is used to generate a 3D models, the generation of 3D models is so trivial that we should be able to focus on the 2D sketches without being distracted. More exercises of sketching will be provided in later chapters.
About Each SectionEach sketch of a mechanical part will be completed in a section. Sketches in the �rst two sections are guided in a step-by-step fashion. Section 1 sketches a cross section of W16x50; the cross section is then extruded to generate a solid model in 3D space. Section 2 sketches a triangular plate; the sketch is then extruded to generate a solid model in 3D space.� Section 3 does not mean to provide a hands-on case. It overviews the sketching tools in a systematic way, attempting to complement what were missed in the �rst two sections. � Sections 4, 5, and 6 provide three cases for more exercises. Sketches in these sections are in a not-so-step-by-step fashion; we purposely leave some room for the students to �gure out the details.

� � Section 2.1 Step-by-Step: W16x50 Beam Section� 47
Section 2.1Step-by-Step: W16x50 Beam
Consider a structural steel beam with a W16x50 cross-section [1-4] and a length of 10 ft. In this section, we will create a 3D solid body for the steel beam.
2.1-1 About the W16x50 Beam
W16x50
2.1-2 Start Up <DesignModeler>
16.2
5"
.628 "
.380"
7.07 "
R.375"
[1] Wide-�ange I-shape section.
[2] Nominal depth 16".
[3] Weight 50 lb/ft.
[4] Detail dimensions
[2] After a while, the
<Workbench GUI> shows up.
[3] Click the plus sign (+)
to expand the <Component
Systems>. Note that the
plus sign become minus
sign. [4] Double-click <Geometry> to
place a system in the <Project
Schematic>.
[6] Double-click <Geometry> to
start up DesignModeler.
[5] If anything goes wrong, click here to
show message.
[1] From Start menu, click to launch the
Workbench.

48� Chapter 2 Sketching
Notes: In a step-by-step exercise, whenever a circle is used with a speech bubble, it is to indicate that mouse or keynoard ACTIONS must be taken in that step (e.g., [1, 3, 4, 6, 8, 9]). The circle may be small or large, �lled with white color or un�lled, depending on whichever gives more information. A speech bubble without a circle (e.g., [2, 7]) or with a rectangle (e.g., [5]) is used for commentary only, no mouse or keyboard actions are needed.
2.1-3 Draw a Rectangle on <XYPlane>
[9] Click <OK>. Note that, after
clicking <OK>, the length unit connot be
changed anymore.
[8] Select <Inch> as the length unit.
[7] After a while, the
DesignModeler shows up.
[1] <XYPlane> is already the
current sketching plane.
[2] Click <Sketching> to
enter the sketching mode.
[4] Click <Rectangle> tool.
[3] Click <Look At> to rotate the
coordinate axes, so that you face the
<XYPlane>.
[5] Draw a rectangle (using click-and-drag)
roughly like this.

� � Section 2.1 Step-by-Step: W16x50 Beam Section� 49
Impose symmetry constraints...
Specify dimensions...
[6] Click <Constraint>
toolbox.
[8] Click <Symmetry>
tool.
[9] Click the vertical axis and then two
vertical lines on both sides to make them symmetric about the
vertical axis.
[10] Right-click anywhere on the graphic area to open the context
menu, and choose <Select new symmetry
axis>.
[11] Click the horizontal axis and then two horizontal lines on both sides
to make them symmetric about
the horizontal axis.
[7] If you don't see <Symmetry> tool, click here to
scroll down to reveal the tool.
[12] Click <Dimensions>
toolbox.
[13] Leave <General> as
the default tool.
[17] In the <Details View>,
type 7.07 (in) for H1 and 16.25 (in)
for V2.
[14] Click this line, move the mouse
upward, and click again to create H1.
[15] Click this line, move the mouse
rightward, and click again to create V2.
[17] Click <Zoom to Fit>.
[16] The segments turn to blue color. Colors are used to indicate the constraint
status. The blue color means that the geometric entities
are well constrained.

50� Chapter 2 Sketching
2.1-4 Clean up the Graphic Area
The ruler occupies space and is sometimes annoying; let's turn it off...
Let's display dimension values (in stead of names) on the graphic area...
[2] The ruler disappears. It creates more space for the
graphic area. For the rest of the book, we
always turn off the ruler to make more space in
the graphic area.
[1] Pull-down-select <View/Ruler> to turn the ruler off.
[3] If you don't see <Display> tool, click
here to scroll all the way
down to the bottom.
[4] Click <Display> tool.
[5] Click <Name> to turn it off. The <Value> automatically turns on.
[6] The dimension names are replaced by the values. For
the rest of the book, we always display values instead of
names, so that the sketching will be more ef�cient.

� � Section 2.1 Step-by-Step: W16x50 Beam Section� 51
2.1-5 Draw a Polyline
Draw a polyline; the dimensions are not important for now...
Copy the newly created polyline to the right side, �ip horizontally...
2.1-6 Copy the Polyline
[1] Select <Draw> toolbox.
[2] Select <Polyline>
tool.
[3] Click roughly here to start the polyline. Make sure a <C> (coincident) appears
before clicking. [4] Click the second point roughly here. Make sure an <H> (horizontal) appears
before clicking.
[5] Click the third point roughly here. Make sure a
<V> (vertical) appears before clicking.
[6] Click the last point roughly here. Make sure an
<H> and a <C> appear before clicking.
[7] Right-click anywhere on the graphic area to
open the context menu, and select <Open End> to end the <Polyline> tool.
[4] Right-click anywhere on the graphic area to open the context menu, and select
<End/Use Plane Origin as Handle>.
[1] Select <Modify> toolbox.
[2] Select <Copy>
tool.
[3] Control-click (see [11, 12]) the three newly created segments one
by one.

52� Chapter 2 Sketching
Context menu is used heavily...
Basic Mouse OperationsAt this point, let's look into some basic mouse operations [10-16]. Skill of these operations is one of the keys to be pro�cient at geometric modeling.
[8] Right-click anywhere to open the context menu again and select <End> to end the <Copy> tool. An alternative way (and better way) is to press ESC to end a tool.
[9] The horizontally
�ipped polyline has been copied.
[6] Right-click anywhere to open the context
menu again and select <Flip Horizontal>.
[5] The tool automatically changes from <Copy> to
<Paste>.[7] Right-click
anywhere to open the context menu again and select <Paste at Plane
Origin>.
[10] Click: single selection
[11] Control-click: add/remove selection
[12] Click-sweep: continuous selection.
[13] Right-click: open context menu.
[14] Right-click-drag: box zoom.
[15] Scroll-wheel: zoom in/out.
[16] Middle-click-drag: rotation.

� � Section 2.1 Step-by-Step: W16x50 Beam Section� 53
2.1-7 Trim Away Unwanted Segments
2.1-8 Impose Symmetry Constraints
[3] Click this segment to trim it away.
[4] And click this segment
to trim it away.
[1] Select <Trim> tool.
[2] Turn on <Ignore Axis>. If you don't turn it on, the axes will
be treated as trimming tools.
[2] Select <Symmetry>.
[3] Click this horizontal axis and then two horizontal segments on both sides as shown
to make them symmetric about the
horizontal axis.
[1] Select <Constraints>
toolbox.
[4] Right-click anywhere to open the
context menu and select <Select new symmetry
axis>
[5] Click this vertical axis and then two vertical segments on both sides as shown to
make them symmetric about the vertical axis. They seemed already symmetric before we impose this constraint, but the symmetry is "weak" and may be overridden (destroyed)
by other constraints.

54� Chapter 2 Sketching
2.1-9 Specify Dimensions
[2] Leave <General> as default tool.
[1] Select <Dimensions>
toolbox.
[4] Select <Horizontal>.
[3] Click this segment and move leftward to create a vertical dimension.
Note that the entity is blue-colored.
[5] Click these two segments
sequentially and move upward to
create a horizontal dimension.
[6] Type 0.38 for H4 and 0.628 for V3.

� � Section 2.1 Step-by-Step: W16x50 Beam Section� 55
2.1-10 Add Fillets
2.1-11 Move Dimensions
[1] Select <Modify> toolbox.
[2] Select <Fillet>
tool. [3] Type 0.375 for the �llet
radius.
[4] Click two adjacent segments
sequentially to create a �llet.
Repeat this step for other three
corners.
[2] Select <Move>.
[3] Click a dimension value and move to a
suitable position as you like.
Repeat this step for other
dimensions.
[1] Select <Dimensions>
toolbox.
[5] The greenish-blue color of the �llets indicates that
these �llets are under-constrained. The radius
speci�ed in [3] is a "weak" dimension (may be destroyed
by other constraints). You could impose a <Radius> (which is in <Dimension>
toolbox) to turn the �llets to blue. We, however, decide to ignore the color. We want to
show that an under-constrained sketch can still
be used. In general, however, it is a good practice to well-constrain all entities
in a sketch.

56� Chapter 2 Sketching
2.1-12 Extrude to Generate 3D Solid
[9] Click <Zoom to Fit>
whenever needed.
[10] Click <Display Plane> to switch off the
display of sketching plane.
[11] Click all plus signs (+) to expand the model
tree and examine the <Tree Outline>.
[6] Active sketch is shown here.
[5] The active sketch (Sketch1) is
automatically chosen as <Base Object> you can change to other
sketch if needed.
[2] The model is now in isometric
view.
[4] Note that the <Modeling> mode
is automatically activated.
[7] Type 120 (in) for
<Depth>
[1] Click the little cyan sphere to
rotate the model in isometric view for a better visual effect.
[3] Click <Extrude>.
[8] Click <Generate>

� � Section 2.1 Step-by-Step: W16x50 Beam Section� 57
2.1-13 Save the Project and Exit Workbench
[1] Click <Save Project>. Type
"W16x50" as project name.
[2] Pull-down-select <File/Close
DesignModeler> toclose DesignModeler.
[3] Alternatively you can click <Save Project> in the
<Workbench GUI>.
[4] Pull-down-select <File/Exit> to
exit Workbench.

58� Chapter 2 Sketching� �
Section 2.2Step-by-Step: Triangular Plate
The triangular plate [1, 2] is made to withstand a tensile stress of 50 MPa on each side face [3]. The thickness of the plate is 10 mm. Other dimensions are shown in the gure.� In this section, we want to sketch the plate on <XYPlane> and then extrude a thickness of 10 mm along Z-axis to generate a 3D solid body.� In Section 3.1, we will use this sketch again to generate a 2D solid model, and the 2D model is then used for a static structural simulation to assess the stress under the loads.� The 2D solid model will be used again in Section 8.2 to demonstrate a design optimization procedure.
2.2-1 About the Triangular Plate
40
mm
30 mm
300 mm
2.2-2 Start up <DesignModeler>
[1] From Start menu, launch the <Workbench>
[2] Double-click to create a <Geometry>
system.
[3] Double-click to start up
<DesignModeler>.
[1] The plate has three planes of
symmetry.
[2] Radii of the llets
are 10 mm.
[3] Forces are applied on
each side face.

� � Section 2.2 Step-by-Step: Triangular Plate� 59
2.2-3 Draw a Triangle on <XYPlane>
[6] Select <Sketching>
mode.
[7] Click <Look At> to look at <XYPlane>.
[5] Pull-down-select <View/Ruler> to turn the ruler off. For the rest of the book, we always turn off the ruler to make more space in the graphic
area.
[4] Select <Millimeter> as
length unit.
[2] Click roughly here to start a
polyline.
[3] Click the second point roughly here. Make
sure a <V> (vertical) constraint appears before
clicking.
[4] Click the third point roughly here. Make sure a <C> (coincident) constraint appears before clicking.
<Auto Constraints> is an important feature of DesignModeler and will
be discussed in Section 2.3-5.
[5] Right-click anywhere to open the context menu and select <Close End> to close the polyline and
end the tool.[1] Select <Polyline>
from <Draw> toolbox.

60� Chapter 2 Sketching� �
Before we proceed, let's spend a few minutes looking into some useful tools for 2D graphics controls [1-10]; feel free to use these tools whenever needed. The tools are numbered according to roughly their frequency of use. Note that more useful mouse short-cuts for <Pan>, <Zoom>, and <Box Zoom> are available; please see Section 2.3-4.
2.2-4 Make the Triangle Regular
2.2-5 2D Graphics Controls
[1] Select <Equal Length> from <Constraints>
toolbox.
[2] Click these two segments one after the
other to make their lengths equal.
[3] Click these two segments one after the
other to make their lengths equal.
[9] <Undo>. Click this tool to undo what you've just done. Multiple undo is possible. This tool is
available only in the <Sketching> mode.
[10] <Redo>. Click this tool to redo what you've just undone. This tool is
available only in the <Sketching> mode.
[2] <Zoom to Fit>. Click this tool to t the entire sketch in
the graphic area.
[4] <Box Zoom>. Click to turn on/off this mode. You can click-and-drag a box on the graphic area
to enlarge that portion of graphics.
[5] <Zoom>. Click to turn on/off this mode. You can click-and-drag
upward or downward on the graphic area to zoom in or out.
[1] <Look At>. Click this tool to make current sketching
plane rotate toward you.
[6] <Previous View>. Click this tool to go to the
previous view.
[7] <Next View>. Click this tool to go to the
next view.
[8] These tools work in both <Sketching> or <Modeling> mode.
[3] <Pan>. Click to turn on/off this mode. You can click-and-drag on the graphic area to
move the sketch.

� � Section 2.2 Step-by-Step: Triangular Plate� 61
2.2-7 Draw an Arc
[2] Select <Horizontal>.
[6] Select <Move> and then
move the dimensions as
you like (Section 2.1-11).
[1] Click <Display> in the <Dimension> toolbox. Click <Name> to switch it off and turn <Value> on. For the rest of the book, we always
display values instead of names.
[3] Click the vertex on the left and the vertical line on the
right sequentially, and then move the mouse downward to create this dimension. Before clicking, make sure the cursor changes to indicate that the
point or edge has been "snapped."
[4] Click the vertex on the left and the vertical axis, and then move the mouse downward to
create this dimension. Note that the triangle turns to blue,
indicating they are well de�ned now.
[5] In the <Details View>, type 300 and 200 for the dimensions just created.
Click <Zoom to Fit> (2.2-5[2]).
[2] Click this vertex as the
arc center. Make sure a <P> (point) constraint
appears before clicking.
[3] Click the second point roughly here. Make sure a
<C> (coincident) constraint appears before clicking.
[4] Click the third point here. Make sure a <C> (coincident) constraint
appears before clicking.
[1] Select <Arc by
Center> from <Draw> toolbox.
2.2-6 Specify Dimensions

62� Chapter 2 Sketching� �
2.2-8 Replicate the Arc
[2] Click the arc.
[4] Select this vertex as paste handle. Make sure
a <P> appears before clicking.
[1] Select <Replicate> from <Modify> toolbox. Type 120 (degrees)
for <r>. <Replicate> is equivalent to
<Copy>+<Paste>.
[7] Whenever you have dif�culty making <P> appear,
click <Selection Filter: Points> in the toolbar. The
<Selection Filter> also can be set from the context menu,
see [8].
[3] Right-click anywhere and select
<End/Set Paste Handle> in the context menu.
[8] The <Selection Filter> also can be
set from the context menu.[5] Right-click-select
<Rotate by r Degrees> from the
context menu.
[6] Click this vertex to paste the arc. Make sure a
<P> appears before clicking. If you have dif�culty making <P>
appear, see [7, 8].

� � Section 2.2 Step-by-Step: Triangular Plate� 63
For instructional purpose, we chose to manually set the paste handle [3] on the vertex [4]. We could have used plane origin as handle. In fact, that would have been easier since we wouldn't have to struggle to make sure whether a <P> appears or not. Whenever you have dif�culty to "snap" a particular point, you should take advantage of <Selection Filter> [7, 8].
2.2-9 Trim Away Unwanted Segments
[10] Click this vertex to paste the arc. Make sure
a <P> appears before clicking (see [7, 8]).
[9] Right-click-select <Rotate by r
Degrees> in the context menu.
[11] Right-click-select <End> in the context
menu to end <Replicate> tool. Alternatively, you may press ESC to end a
tool.
[3] Click to trim unwanted segments as shown, totally 6
segments are trimmed away.
[1] Select <Trim> from <Modify>
toolbox.
[2] Turn on <Ignore Axis>.

64� Chapter 2 Sketching� �
2.2-11 Specify Dimension of Side Faces
After impose dimension in [2], the arcs turns to blue, indicating they are well de�ned now. Note that we didn't specify the radii of the arcs; after well de�ned, the radii of the arcs can be calculated from other dimensions.
Constraint StatusNote the arcs have a greenish-blue color, indicating they are not well de�ned yet (i.e., under-constrained). Other color codes are: blue and black colors for well de�ned entities (i.e., �xed in the space); red color for over-constrained entities; gray to indicate an inconsistency.
[1] Select <Equal Length> from <Constraints>
toolbox
[5] Click the horizontal axis as
the line of symmetry.
[4] Select <Symmetry>.
[2] Click this segment and the vertical segment
sequentially to make their lengths equal.
[3] Click this segment and the vertical segment
sequentially to make their lengths equal.
[6] Click the lower and upper
arcs sequentially to make them symmetric.
[1] Select <Dimension> toolbox and leave
<General> as default.
[2] Click the vertical segment and move the
mouse rightward to create this dimension.
[3] Type 40 for the dimension just
created.
2.2-10 Impose Constraints

� � Section 2.2 Step-by-Step: Triangular Plate� 65
2.2-12 Create Offset
[1] Select <Offset> from <Modify>
toolbox.[2] Sweep-select all the
segments (sweep each segment while holding your left mouse button down, see 2.1-6[12]).
After selected, the segments turn to yellow. Sweep-select is also
called paint-select.
[4] Right-click-select <End selection/Place
Offset> in the context menu.
[6] Right-click-select <End> in the context menu, or press ESC, to close <Offset>
tool.
[5] Click roughly here to place the
offset.
[3] Another way to select multiple entities is to switch the
<Select Mode> to <Box Select>, and then draw a box to select all entities inside the box.

66� Chapter 2 Sketching� �
2.2-13 Create Fillets
[1] Select <Fillet> in <Modify> toolbox. Type 10 (mm) for the
<Radius>.
[7] Select <Horizontal> from
<Dimension> toolbox.
[8] Click the two left arcs and move downward to create this dimension. Note the offset
turns to blue.
[9] Type 30 for the dimension just created.
[10] It is possible that these two point become separate now. If
so, impose a <Coincident> constraint on them, see [11].
[11] If necessary, impose a
<Coincident> on the separate
points.
[2] Click These two segments sequentially to create a llet.
Repeat this step to create the other two llets. Note that
the llets are in greenish-blue color, indicating they are not
well dened yet.

� � Section 2.2 Step-by-Step: Triangular Plate� 67
2.2-14 Extrude to Create 3D Solid
[4] Select <Radius> from <Dimension>
toolbox.
[3] Dimensions speci�ed in a
toolbox are usually regarded as "weak"
dimensions, meaning they may
be changed by imposing other constraints or dimensions.
[5] Click one of the �llets and move upward to create this dimension. This action
turns a "weak" dimension to a "strong" one. The �llets
turn blue now.
[2] Click <Extrude>.
[1] Click the little cyan sphere to
rotate the model in isometric view, to have a better view.
[3] Type 10 (mm) for <Depth>.
[4] Click <Generate>.
[5] Click <Display Plane> to turn off the display of
sketching plane.
[6] Click all plus signs (+) to expand and examine the
<Tree Outline>.

68� Chapter 2 Sketching� �
2.2-15 Save the Project and Exit Workbench
[1] Click <Save Project>. Type
"Triplate" as project name.
[2] Pull-down-select <File/Close
DesignModeler> toclose DesignModeler.
[3] Alternatively you can click <Save Project> in the
<Workbench GUI>.
[4] Pull-down-select <File/Exit> to
exit Workbench.

� � Section 2.3 More Details� 69
Section 2.3More Details
2.3-1 DesignModeler GUI
The DesignModeler GUI is composed of several areas [1-7]. On the top are pull-down menus and toolbars [1]; on the bottom is a status bar [7]. In-between are several "window panes". A separator [8] between two window panes can be dragged to resize the window panes. You even can move or dock a pane by dragging its title bar. Whenever you mess up the workspace, simply pull-down-select <View/Windows/Reset Layout> to reset the default layout.� The <Tree Outline> [3] shares the same area with the <Sketching Toolboxes> [4]; you switch between these two "modes" by clicking the "mode tab" [2]. The <Details View> [6] shows the detail information of the geometry you currently work with. The graphics area [5] displays the model when in <Model View> mode; you can click a tab to switch to <Print Preview>. We will cover more details of DesignModeler GUI in Chapter 4.
Model TreeThe <Tree Outline> contains an outline of the model tree, the tree representation of the geometric model. Each leaf and branch of the tree is called an object. A branch is an object containing one or more objects under itself. A model tree consists of planes, features, and a part branch. The parts are the only objects that are exported to <Mechanical>. Right-clicking an object and select a tool from the context menu, you can operate on the object, such as delete, rename, duplicate, etc.
[1] Pull-down menus and toolbars.
[3] <Tree Outline>, in <Modeling>
mode.
[6] <Details View>.
[5] Graphics area.
[7] Status bar
[4] <Sketching Toolboxes> in
<Sketching> mode.
[2] Mode tabs.
[8] A separator
allow you to resize the window panes.

70� Chapter 2 Sketching
A sketch consists of points and edges; edges may be straight lines or curves. Along with these geometric entities, there are dimensions and constraints imposed on these entities. As mentioned (Section 2.3-2), multiple sketches may be created on a plane. To create a new sketch on a plane on which there is yet no sketches, you simply switch to <Sketching> mode and draw any geometric entities on it. Later, if you want to add a new sketch on that plane, you need to click <New Sketch> [3]. Only one plane and one sketch is active at a time [1, 2]: newly created sketches are added to the active plane, and newly created geometric entities are added to the active sketch. In this chapter, we only work with a single sketch which is on the <XYPlane>. More on creating sketches will be discussed in Chapter 4. When a new sketch is created, it becomes the active sketch.
Sketches are created on sketching planes, or simply planes. Each sketch must be associated with a plane; each plane may have multiple sketches on it. In the beginning of a DesignModeler session, three planes are created automatically: <XYPlane>, <YZPlane>, and <ZXPlane>. Currently active plane is shown on the toolbar [1]. You can create new planes as needed [2]. There are many ways of creating a new plane [3]. In this chapter, since we assume sketches are created on the <XYPlane>, we will not discuss how to create sketching planes further, which will be discussed in Chapter 4. Usage of planes is not limited for storing sketches. Section 4.3-8 demonstrates another usage of planes.
2.3-2 Sketching Planes
2.3-3 Sketches
� The order of the objects is often relevant. DesignModeler renders the geometry according to the order. New objects are normally added one-by-one before the parts branch. If you want to insert a new object BEFORE an existing object, right-click the existing object and select <Insert/...> from the context menu. After insertion, DesignModeler will re-render the geometry again.
[1] Currently active plane is <XYPlane>
[2] You can click <New Plane> to
create a new plane.
[3] You can choose many ways of creating a new
plane.
[3] You can click <New Sketch> to create a sketch on
the active sketching plane.
[1] Currently active sketching
plane.
[2] Currently active sketch.
[4] Active sketching plane can be changed
using the pull-down list, or by selection from the
<Tree Outline>.
[5] Active sketch can be changed using the pull-
down list, or by selection from the <Tree
Outline>.

� � Section 2.3 More Details� 71
2.3-4 Sketching Toolboxes
When you switch to <Sketching> mode by clicking the mode tab (2.3-1[2]), you will see a <Sketching Toolboxes> (2.3-1[4]). The <Sketching Toolboxes> consists of �ve toolboxes: <Draw>, <Modify>, <Dimensions>, <Constraints>, and <Settings> [1-5]. Most of the tools in the toolboxes are self-explained. The most ef�cient way to learn the tools is to try them out. During the tryout, whenever you want to clean up the graphics area, pull-down-select <File/Start Over>, or select all entities and then delete them. Some tools need further explanation, as described in the rest of this section.� Before we jump to discuss each of the toolboxes, some tips relevant to sketching are worth emphasizing �rst.
Pan, Zoom, and Box ZoomBesides the <Pan> tool (2.2-5[3]), the graphics can be panned by dragging your mouse while holding down both control key and the middle mouse button. Besides the <Zoom> tool (2.2-5[5]) the graphics can be zoomed in/out by simply rolling forward/backward your mouse wheel. The <Box Zoom> (2.2-5[4]) can be done by right-clicking and then dragging a rectangle in the graphics area. When you get use to these basic mouse actions, you probably don't need <Pan>, <Zoom>, and <Box Zoom> tools in the toolbar any more.
Context MenuWhile most of operations can be done by issuing commands using pull-down menus or toolbars, many operations either require or are more ef�cient using the context menu. The context menu can be popped-up by right-clicking the graphics area or objects in the model tree. Try to explore whatever available in the context menu.
Status BarThe status bar (2.3-1[7]) contains instructions on completing each operations. Look at the instruction whenever you wonder about what actions to do next. The coordinates of your mouse pointer are also shown in the status bar; they are sometimes useful.
[1] <Draw> toolbox.
[2] <Modify> toolbox. [3] <Dimensions>
toolbox.[4] <Constraints>
toolbox.
[5] <Settings> toolbox.

72� Chapter 2 Sketching
2.3-5 Auto Constraints1, 2
By default, DesignModeler is in <Auto Constraints> mode, both globally and locally. While drawing, DesignModeler attempts to detect the user's intentions and try to automatically impose constraints on the points or edges. The following cursor symbols indicate the kind of constraints that will be applied:
� C� - The point is coincident with a line.� P� - The point is coincident with another point.� H� - The line is horizontal.� V� - The line is vertical.� //� - The line is parallel to another line.� T� - The point is a tangent point.� � � - The point is a perpendicular foot.� R� - The circle's radius is equal to another circle's.
Both <Global> and <Cursor> modes are based on all entities of the active plane, not just the active sketch. The difference is that <Cursor> mode only examines the entities nearby the cursor, while <Global> mode examines all the entities in the active plane.� Note that while <Auto Constraints> can be useful, they sometimes can lead to problems and add noticeable time on complicated sketches. Turn off them if desired [1].
2.3-6 <Draw> Tools3
Line by 2 TangentsSelect two curves, a line tangent to these two curves will be created. The curves can be circle, arc, ellipse, or spline.
OvalThe �rst two clicks de�ne the two centers, and the third click de�nes the radius.
Circle by 3 TangentsSelect three edges, then a circle tangent to these three edges will be created. Remember that an edge can be a line or a curve.
Arc by TangentClick a point on an edge, an arc starting from that point and tangent to that edge will be created; click a second point to de�ne the other end point of the arc.
SplineA spline is either rigid or exible. The difference is that a exible spline can be edited or changed by imposing constraints, while a rigid spline cannot. After de�ning the last point, you must right-click to open the context menu, and select an option [2]: either open end or closed end; either with �t points or without �t points.
[1] By default, DesignModeler is in <Auto Constraints>
mode, both globally and locally. You can turn them off whenever
cause troubles.
[1] <Draw> toolbox.

� � Section 2.3 More Details� 73
Construction Point at IntersectionSelect two edges, a construction point will be created at the intersection.
Delete EntitiesThere are no tools in the <Sketching Toolboxes> to delete entities. To delete entities, select them and right-click-select <Delete>. Multiple selection methods (e.g., control-selection and sweep-selection, see Section 2.1-6 and 2.2-12[2]), can be used to select entities.
Abort a ToolTo cancel a tool in any of toolbox, simply press <ESC>.
2.3-7 <Modify> Tools4
CornerClick two entities, which can be lines or curves, the entities will be trimmed or extended up to the intersection point and form a sharp corner. The clicking points decide which sides to be trimmed.
SplitThis tool split an edge into several segments depending on the options [2]. <Split Edge at Selection>: you click an edge, the edge will be split at the clicking point. <Split Edges at Point>: you click a point, all the edges passing through that point will be split at that point. <Split Edge at All Points>: you select an edge, the edge will be split at all points on the edge. <Split Edge into n Equal Segments>: You specify the value n, and select an edge, the edge will be split equally into n segments.
DragDrag a point or an edge to a new position. All the constraints and dimensions are preserved.
CutIt is the same as <Copy>, except the originals are deleted.
MoveIt is equivalent to a <Cut> followed by a <Paste>.
ReplicateIt is equivalent to a <Copy> followed a <Paste>.
DuplicateIt is equivalent to <Replicate>, except the entities are pasted on the same place as the originals and become part of the current sketch. It is often used to duplicate plane boundaries.
Spline EditIt is used to modify �exible splines. You can insert, delete, drag the �t points, etc. For details, see the reference4.
[2] Right-click and select one of the
options to complete the <Spline> tool.
[1] <Modify> toolbox.
[2] Context menu for
<Split> tool.
[3] Context menu for <Spline
Edit>.

74� Chapter 2 Sketching
2.3-8 <Dimensions> Tools5
Semi-AutomaticThis tool will display a series of dimensions automatically to help you fully dimension the sketch.
EditClick a dimension name or value, it allows you to change its name or value.
2.3-9 <Constraints> Tools6
FixedIt applies on any entity to make it fully constrained.
HorizontalIt applies on a line to make it horizontal.
VerticalIt applies on a line to make it vertical.
PerpendicularIt applies on two edges to make them perpendicular to each other.
TangentIt applies on two edges, one of which must be a curve, to make them tangent to each other.
CoincidentSelect two points to make them coincident. Select a point and an edge, the edge or its extension will pass through the point. There are other possibilities, depending on how you select the entities.
MidpointSelect a line and then a point, the midpoint of the line will coincide with the point.
SymmetrySelect a line or an axis, as the line of symmetry, and either select 2 points or 2 lines. If select 2 points, the points will be symmetric about the line of symmetry. If select 2 lines, the lines will form the same angle with the line of symmetry.
ParallelIt applies on two lines to make them parallel to each other.
[1] <Dimension> toolbox.
[1] <Constraints> toolbox.

� � Section 2.3 More Details� 75
ConcentricIt applies on two curves, which may be circle, arc, or ellipse, to make their centers coincident.
Equal RadiusIt applies on two curves, which may be circle or arc, to make their radii equal.
Equal LengthIt applies on two lines to make their lengths equal.
Equal DistanceIt applies on two distances to make them equal. A distance can be de�ned by selecting two points, two parallel lines, or one point and one line.
2.3-10 <Settings> Tools7
[2] You can turn on the grid display.
References
1.� ANSYS Help System>DesignModeler>2D Sketching>Auto Constraints2.� ANSYS Help System>DesignModeler>2D Sketching>Constraints Toolbox>Auto Constraints3.� ANSYS Help System>DesignModeler>2D Sketching>Draw Toolbox4.� ANSYS Help System>DesignModeler>2D Sketching>Modify Toolbox5.� ANSYS Help System>DesignModeler>2D Sketching>Dimensions Toolbox6.� ANSYS Help System>DesignModeler>2D Sketching>Constraints Toolbox7.� ANSYS Help System>DesignModeler>2D Sketching>Settings Toolbox
[1] <Settings> toolbox.
[3] You can turn on the snap capability.
[4] If you turn on the grid display, you can specify the grid
spacing.
[5] If you turn on the snap capability, you can specify the
snap spacing.

76� Chapter 2 Sketching�
Section 2.4Exercise: M20x2.5 Threaded Bolt
Consider a pair of threaded bolt and nut. The bolt has external threads while the nut has internal threads. This exercise is to created a sketch and revolve the sketch 360� to generate a solid body for a portion of the bolt [1] threaded with M20x2.5 [2-6]. In Section 3.2, we will use this sketch again to generate a 2D solid model. The 2D model is then used for a static structural simulation.
2.4-1 About the M20x2.5 Threaded Bolt
M20x2.5
H = ( 3 2)p = 2.165 mm
d1= d � (5 8)H � 2 =17.294 mm
Externalthreads(bolt)
Internalthreads(nut)
H
H4
H8
32
11�
p=
27.5
p
p
d
1
d
Minor diameter of internal thread d
1
Nominal diameter d
60o
[2] Metric system.
[3] Nominal diameter
d = 20 mm.
[4] Pitchp = 2.5 mm.
[1] The threaded bolt created in this
exercise.
[5] Thread standards.
[6] Calculation of detail sizes.

� � Section 2.4 Exercise: M20x2.5 Threads� 77
2.4-2 Draw a Horizontal Line
2.4-3 Draw a Polyline
Draw a polyline (totally 3 segments) and specify dimensions (30o, 60o, 60o, 0.541, and 2.165) as shown below. Note that, to avoid confusion, we explicitly specify all the dimensions. You may apply constraints instead. For example, using <Parallel> constraint in stead of specifying an angle dimension [1].
Launch <Workbench>. Create a <Geometry> System. Save the project as "Threads." Start up <DesignModeler>. Select <Millimeter> as length unit.� Draw a horizontal line on the <XYPlane>. Specify the dimensions as shown [1].
[1] Draw a horizontal line
with dimensions as shown.
[1] You may impose a <Parallel> constraint on this line instead of specifying the angle.

78� Chapter 2 Sketching�
2.4-4 Draw Fillets
Draw two vertical lines and specify their positions (0.271 and 0.541). Draw an arc using <Arc by 3 Points>. If the arc is not in blue color, impose a <Tangent> constraint on the arc and one of its tangent line [1].
2.4-5 Trim Unwanted Segments
2.4-6 Replicate 10 Times
Select all segments except the horizontal one (totally 4 segments), and replicate 10 times. You may need to manually set the paste handle [1]. You may also need to use the tool <Selection Filter: Points> [2].
[1] Tangent point.
[1] Set Paste Handle at this
point.
[2] <Selection Filter: Points>.
[1] The sketch after trimming.

� � Section 2.4 Exercise: M20x2.5 Threads� 79
2.4-7 Complete the Sketch
Follow the steps [1-5] to complete the sketch. Note that, in step [4], you don't need to worry about the length. After step [5], you can trim the vertical segment created in step [4].
2.4-8 Revolve to Create 3D Solid
References
1.� Zahavi, E., The Finite Element Method in Machine Design, Prentice-Hall, 1992; Chapter 7. Threaded Fasteners.2.� Deutschman, A. D., Michels, W. J., and Wilson, C. E., Machine Design: Theory and Practice, Macmillan Publishing Co.,
Inc., 1975; Section 16-6. Standard Screw Threads.
Revolve the sketch to generate a solid of revolution. Select the Y-axis as the axis of revolution.� Save the project and exit from the Workbench. We will resume this project again in Section 3.2.
[1] Create this segment by
using <Replicate>.
[3] Specify this dimension.
[2] Draw this segment, which passes through
the origin.
[4] Draw this vertical
segment. You can trim it after next
step. [5] Draw this
horizontal segment.

80� Chapter 2 Sketching� �
The �gure below shows a pair of identical spur gears in mesh [1-12]. Spur gears have their teeth cut parallel to the axis of the shaft on which the gears are mounted. Spur gears are used to transmit power between parallel shafts. In order that two meshing gears maintain a constant angular velocity ratio, they must satisfy the fundamental law of gearing: the shape of the teeth must be such that the common normal at the point of contact between two teeth must always pass through a �xed point on the line of centers1 [5]. This �xed point is called the pitch point [6].� The angle between the line of action and the common tangent [7] is known as the pressure angle [8]. The parameters de�ning a spur gear are its pitch radius (rp = 2.5 in) [3], pressure angle (� = 20o) [8], and number of teeth (N = 20). In addition, the teeth are cut with a radius of addendum ra = 2.75 in [9] and a radius of dedendum rd = 2.2 in [10]. The shaft has a radius of 1.25 in [11]. The �llet has a radius of 0.1 in [12]. The thickness of the gear is 1.0 in.
2.5-1 About the Spur Gears
Section 2.5Exercise: Spur Gears
Geometric details of spur gears are important for a mechanical engineer. However, if you are not concerned about these geometric details for now, you may skip the �rst two subsections and jump directly to Subsection 2.5-3.
[7] Common tangent of the pitch circles.
[6] Contact point (pitch
point).
[8] Line of action (common normal of contacting gears). The pressure angle is 20o.
[3] Pitch circlerp = 2.5 in.
[9] Addendumra = 2.75 in.
[10] Dedendumrd = 2.2 in.
[1] The driving gear rotates clockwise.
[2] The driven gear rotates
counter-clockwise.
[4] Pitch circle of the driving gear.
[5] Line of centers.
[12] The �llet has a radius of
0.1 in.
[11] The shaft has a radius of 1.25 in.

� � Section 2.5 Exercise: Spur Gears� 81
To satisfy the fundamental law of gearing, most of gear pro�les are cut to an involute curve [1]. The involute curve may be constructed by wrapping a string around a cylinder, called the base circle [2], and then tracing the path of a point on the string.� Given the gear's pitch radius rp and pressure angle � , we can calculated the coordinates of each point on the involute curve. For example, consider an arbitrary point A [3] on the involute curve; we want to calculate its polar coordinates (r,� ) , as shown in the �gure. Note that BA and CP are tangent lines of the base circle, and F is a foot of perpendicular.
2.5-2 About Involute Curves
�
�
A
C
O
P
B
rb
rp r
�
D
rb
rb
E F
�
� Since APF is an involute curve and
BCDEF� is the base circle, by the de�nition of involute curve,
� � BA = BC� + CP = BCDEF� � (1)
� � CP = CDEF� � (2)
From �OCP , � �
rb= r
pcos� � (3)
From �OBA ,
� � r =
rb
cos�� (4)
Or equivalently,
� � � = cos�1 r
b
r� (5)
To calculate� , we notice that� � DE� = BCDEF�
� BCD�� EF�
Dividing the equation with rb and using Eq. (1),
� �
DE�
rb
=BArb
�BCD�
rb
�EF�
rb
If radian is used, then the above equation can be written as
� � � = (tan� )� � ��
1� (6)
The last term �
1 is the angle �EOF , which can be calculated by dividing Eq. (2) with
rb,
� �
CPrb
=CDEF�
rb
, or tan� = � +�
1, or
� � �
1= (tan� )�� � (7)
Eqs. (3-7) are all we need to calculate polar coordinates (r,� ) . The polar coordinates can be easily transformed to rectangular coordinates, using O as origin and OP as y-axis,
� � x = �r sin� , y = r cos� � (8)
�
1
[4] Contact point (pitch
point).
[2] Base circle.
[5] Line of action.
[6] Common tangent of pitch
circles.
[7] Line of centers; this length is the pitch radius rp.
[1] Involute curve.
[3] An arbitrary point on
the involute curve.

82� Chapter 2 Sketching� �
Numerical CalculationsIn our case, the pitch radius
rp= 2.5 in, and pressure angle � = 20o ; from Eqs. (2) and (7),
rb= 2.5cos20o
= 2.349232 in
�
1= tan20o
�20o
180o� = 0.01490438
The calculated coordinates are listed in the table below. Notice that, in using Eqs. (6) and (7), radian is used as the unit of angles; in the table below, however, we translated the unit to degrees.
rin.
�
Eq. (4), degrees�
Eq. (5), degreesx y
2.349232 0.000000 -0.853958 -0.03501 2.34897
2.449424 16.444249 -0.387049 -0.01655 2.44937
2.500000 20.000000 0.000000 0.00000 2.50000
2.549616 22.867481 0.442933 0.01971 2.54954
2.649808 27.555054 1.487291 0.06878 2.64892
2.750000 31.321258 2.690287 0.12908 2.74697
2.5-3 Draw an Involute Curve
Launch <Workbench>. Create a <Geometry> system. Save the project as "Gear." Start up <DesignModeler>. Select <Inch> as length unit. Start to draw sketch on the XYPlane.� Draw six <Construction Points> and specify dimensions as shown (the vertical dimensions are measured down to the X-axis). Note that the dimension values display three digits after decimal point, but we actually typed with �ve digits (refer to the above table). Impose a <Coincident> constraint on the Y-axis for the point which has a Y-coordinate of 2.500.� Connect these six points using <Spline> tool, keeping <Flexible> option on, and close the spline with <Open End>. Note that you could draw <Spline> directly without creating <Construction Points> �rst, but that would be not so easy.
[1] Y-axis.

� � Section 2.5 Exercise: Spur Gears� 83
2.5-4 Draw Circles
Draw three circles [1-3]. Let the addendum circle "snap" to the outermost construction point [3]. Specify radii for the circle of shaft (1.25 in) and the dedendum circle (2.2 in).
2.5-5 Complete the Pro�le
Draw a line starting from the lowest construction point, and make it perpendicular to the dedendum circle [1-2]. Note that, when drawing the line, avoid a <V> auto-constraint. � Draw a �llet [3] of radius 0.1 in to complete the pro�le of a tooth.
[3] Let addendum circle "snap" to the outermost
construction point.
[1] The circle of shaft.
[2] Dedendum circle.
[2] This segment is a straight line and
perpendicular to the dedendum circle.
[3] This �llet has a radius of 0.1 in.
[1] Dedendum circle.

84� Chapter 2 Sketching� �
2.5-6 Replicate the Pro�le
Activate <Replicate> tool, type 9 (degrees) for <r>. Select the pro�le (totally 3 segments), <Use Plane Origin as Handle>, <Flip Horizontal>, <Rotate by r degrees>, and <Paste at Plane Origin>. End the <Replicate> tool.� Note that the gear has 20 teeth, each spans by 18 degrees. The angle between the pitch points on the left and the right pro�les is 9 degrees.
2.5-7 Replicate Pro�les 19 Times
Activate <Replicate> tool again, type 18 (degrees) for <r>. Select both left and right pro�les (totally 6 segments), <Use Plane Origin as Handle>, <Rotate by r degrees>, and <Paste at Plane Origin>. Repeat the last two steps (rotating and pasting) until �ll-in a full circle (totally 20 teeth).� As the geometric entities is getting more and complicated, the computer's processing time may be getting slower, depending on your hardware con�guration.� Save your project once a while by clicking the <Save Project> tool in the toolbar.
[1] Replicated pro�le.
[1] <Save Project>

� � Section 2.5 Exercise: Spur Gears� 85
References
1.� Deutschman, A. D., Michels, W. J., and Wilson, C. E., Machine Design: Theory and Practice, Macmillan Publishing Co., Inc., 1975; Chapter 10. Spur Gears.
2.� Zahavi, E., The Finite Element Method in Machine Design, Prentice-Hall, 1992; Chapter 9. Spur Gears.
2.5-8 Trim Away Unwanted Segments
2.5-9 Extrude to Create 3D Solid
Extrude the sketch 1.0 inch to create a 3D solid as shown. Save the project and exit from <Workbench>. We will resume this project again in Section 3.4.
Trim away unwanted portion on the addendum circle and the dedendum circle.

86� Chapter 2 Sketching� �
Section 2.6Exercise: Microgripper
Many manipulators are designed as mechanisms, that is, they consist of bodies connected by joints, such as revolute joints, sliding joints, etc., and the motions are mostly governed by the laws of rigid body kinematics.� The microgripper discussed here [1-2] is a structure rather than a mechanism; the mobility are provided by the �exibility of the materials, rather than the joints.� The microgripper is made of PDMS (polydimethylsiloxane, see Section 1.1-1). The device is actuated by a shape memory alloy (SMA) actuator [3], of which the motion is caused by temperature change, and the temperature is in turn controlled by electric current.
2.6-1 About the Microgripper
� In the lab, the microgripper is tested by gripping a glass bead of a diameter of 30 micrometer [4].� In this section, we will create a solid model for the microgripper. The model will be used for simulation in Section 13.3 to assess the gripping forces on the glass bead under the actuation of SMA actuator.
480
144
176
280
400
140
212
32
92
77
47
87
20
R25 R45
D30
Unit: �m
Thickness: 300 �m
[2] Actuation direction.
[1] Gripping direction.
[3] SMA actuator.
[4] Glass bead.

� � Section 2.6 Exercise: Microgripper� 87
2.6-2 Create Half of the Model
Launch <Workbench>. Create a <Geometry> system. Save the project as "Microgripper." Start up <DesignModeler>. Select <Micrometer> as length unit. Start to draw sketch on the XYPlane.� Draw the sketch as shown on the right side [1]. Note that two of the three circles have equal radii. Trim away unwanted segments as shown below [2]. Note that we drew half of the model, due to the symmetry. Extrude the sketch 150 microns both sides of the plane symmetrically (total depth is 300 microns) [3]. Now we have half of the gripper [4].
[1] Before trimming.
[2] After trimming.
[3] Extrude both sides
symmetrically.
[4] Half of the gripper.

88� Chapter 2 Sketching� �
2.6-2 Mirror Copy the Solid Body
2.6-3 Create the Bead
Create a new sketch on XYPlane and draw a semicircle as shown [1-4]. Revolve the sketch 360 degrees to create the glass bead. Note that the two bodies are treated as two parts. Rename two bodies [5].
Wrap UpClose <DesignModeler>, save the project and exit <Workbench>. We will resume this project in Section 13.3.
[3] Select the solid body and click
<Apply>.
[2] The default type is <Mirror> (mirror
copy).
[6] Click <Generate>.
[3] Remember to impose a <Tangent>
constraint here.[2]
Remember to close the sketch by draw the
vertical line.
[5] Right-click to rename two bodies.
[4] Select the <YZPlane> in the model tree and click
<Apply>. If <Apply> doesn't appear, see next step.
[1] The semicircle can be created by creating a full
circle and then trim it using
the axis.
[4] Remember to specify the dimension.
[5] If <Apply/Cancel> doesn't appear, clicking the yellow area
will make it appear.
[1] Pull-down-select <Create/Body
Operation>.

2.7-1 Key Concepts
Sketching ModeAn environment under DesignModeler, con�gured for drawing sketches on planes.
Modeling ModeAn environment under DesignModeler, con�gured for creating 3D or 2D bodies.
Sketching PlaneThe plane on which a sketch is created. Each sketch must be associated with a plane; each plane may have multiple sketches on it. Usage of planes is not limited for storing sketches.
EdgeIn <Sketching Mode>, an edges may be a (straight) line or a curve. A curve may be a circle, ellipse, arc, or spline.
SketchA sketch consists of points and edges. Dimensions and constraints may be imposed on these entities.
Model TreeA model tree is the structured representation of a geometry and displayed on the <Tree Outline> in DesignModeler. A model tree consists of planes, features, and a part branch, in which their order is important. The parts are the only objects exported to <Mechanical>.
BranchA branch is an object of a model tree and consists one or more objects under itself.
ObjectA leaf or branch of a model tree is called an object.
Context MenuThe menu that pops up when you right-click your mouse. The contents of the menu depend on what you click.
Auto ConstraintsWhile drawing in <Sketching Mode>, by default, DesignModeler attempts to detect the user's intentions and try to automatically impose constraints on points or edges. Detection is performed over entities on the active plane, not just active sketch. <Auto Constraints> can be switched on/off in the <Constraints> toolbox.
� � Section 2.7 Problems� 89
Section 2.7Problems

Selection FilterA selection �lter �lters one type of geometric entities. When a selection �lter is turned on/off, the corresponding type of entities become selectable/unselectable. In <Sketching> Mode, there are two selection �lters which corresponding to points and edges respectively. Along with these two �lters, face and body selection �lters are available in <Modeling Mode>.
Paste HandleA reference point used in a copy/paste operation. The point is de�ned during copying and will be aligned at a speci�ed location when pasting.
Constraint StatusIn <Sketching> mode, entities are color coded to indicate their constrain status: greenish-blue for under-constrained; blue and black for well constrained (i.e., �xed in the space); red for over-constrained; gray for inconsistent.
2.7-2 Workbench Exercises
Create the Triangular Plate with Your Own WayAfter so many exercises, you should be able to �gure out an alternative way of creating the geometric model for the triangular plate (Section 2.2) on your own. Can you �gure out a more ef�cient way?
90� Chapter 2 Sketching