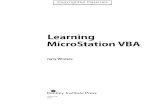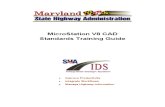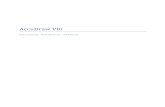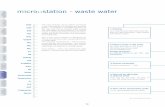FDOT Linked Data Manager for MicroStation · FDOT Linked Data Manager for MicroStation Denise J...
Transcript of FDOT Linked Data Manager for MicroStation · FDOT Linked Data Manager for MicroStation Denise J...

FDOT Linked Data Manager for MicroStation
FDOT Linked Data Manager for MicroStation
Denise J BroomFlorida Department of Transportation
Engineering CADD Systems [email protected]

WELCOME
• Please turn off/silence your cell phones.
• Questions???
• Please feel free to ask questions as we go…

Objectives
• Learn the basics about Linked Data Manager.
• Tool functions
• How to use to increase productivity and efficiency within the design workflow
• How to control settings for individual environments (Site & Project)

What is Linked Data Manager?
• A tool developed for FDOT to link data files to MicroStation design files
• Uses *.txt, *.xls, *.xlsx, and *.csv files
• LDM works in one direction – Data Source to MicroStation
Any changes made in MicroStation are NOT saved back to the data source.

Accessing Linked Data Manager• On the FDOT Menu…
• Actions > FDOT Linked Data Manager

• Creates Interactive links with Source Files
• Using FDOT Templates
• Selecting your own files
Linked Data Manager

• Tool Icons (Left to Right)• Create New Link• Delete Link• Delete Link and Graphics• Link Settings
• Opens Link Information dialog box for selected link• Project Settings
• Opens Projects Settings dialog box to create/edit Project graphic settings file
• User Settings• Opens User Settings dialog box to set the default User settings on the Link Information dialog box
Linked Data Manager

Linked Data Manager
• Opens the Link Information dialog box• Source File• Graphic Settings• User Settings
Create New Link

• Multiple options to create/select source file.• Create New from…• Select existing file
Source File
Create New Link

• Opens the FDOT Select Template dialog box• FDOT has provided numerous Templates. They have been
categorized for easy location.• Text Notes• Misc Boxes• Data Boxes• Sheets• Computation Summary Boxes
Create New from Template
Note: Categories available may vary depending on the workspace selected.
Create New Link

• Once a template has been selected, the Save As dialog will appear.• LDM requires that the Source file be saved to the Project directory.
Create New from Template
Create New Link

• Navigate to any Source file.
Note: If the file is not located in the Project directory, LDM will prompt to copy the file to the project directory.
Select existing file
Create New Link

Create New Link
Source File
• Once the Source file has been selected and saved, the Source Path is populated. The Description field may be filled in. The settings section also populates depending on the type of source file selected.
Note: If the file is not located in the Project directory, LDM will prompt to copy the file to the project directory.

Create New Link
Width/HeightThe maximum Width of the table displayed in the MicroStation design file and the maximum
Height of the table drawn in the MicroStation design file, in master units (feet) . If the table is wider than the value of the Width, the table will be split. If the table cannot be split an error message will appear.
Excel File Settings
Note: This is not the only reason this message will show up.

Offset X The distance in master units used to split a
table, measured from the top right corner of the “first” table to the top left corner of the next table, when the maximum Width (W) has been exceeded.
Offset Y The distance in master units used to split a
table, measured from the bottom right corner of the “first” table to the top right corner of the next table, when the maximum Height (H) has been exceeded.
Excel File Settings
Create New Link

Graphic Settings tells LDM how to plot the Source Data into MicroStation. Sets features such as font, levels, line spacing, etc. Controlled by XML files on 3 different levels.
FDOT – Fdot.LDM.xmlFDOT’s “Standard” that is delivered with the software
Site – Fdot.LDM.SiteSettings.xmlCustom Site settings that can be accessed by a group
Project ‐ <Name>.ldmCustom settings specific to a projectTool within LDM for creation
Graphic Settings
Create New Link

Use Drawing ScaleToggle on when using a Drawing Scale other than 1=1.Note: Will also use Annotation Scale if it is turned on.
Update Graphic on File OpenSynchs Source file with MicroStation graphics on File Open.
Lock GraphicsLocks the MicroStation elements
Use Print AreaWill use the Print Area of an Excel worksheet to plot into MicroStation
Note: Make sure the Print Area is set in Excel before toggling on.
User Settings
Create New Link

• User Settings default settings are controlled through the User Settings dialog box.
• Accessed from the User Settings tool icon .
User Settings
Create New Link

• Once all of the settings are defined, Click OK. This will place the data (text or summary/data box) on the cursor for placement in the MicroStation file.
• Once placed the data may be moved using MicroStation commands without breaking the link.
Note: LDM uses true north when placing the information from the data file. The MicroStation view should not be rotated or the link should not be rotated after being placed. Updating a link will rotate the information back to true north.
Create New Link

• Right Click Menu Options• Open Source
• Opens Source file to make edits• Update Now
• Synchs the MicroStation graphics with the Source file data
• Fit• Fits the selected link to view in
MicroStation• Lock Data
• Locks the MicroStation graphics• Delete Link• Delete Link and Graphics• Properties
• Opens the Link Information dialog box to modify the link settings for selected link
• Add (Create Link)
Linked Data Manager

1. Use the Select existing file button to navigate to the desired CSV file.
2. Set the number of Header Rows (HR)3. Click on the Open Source Layout File.
This file is generated when the CSV file is selected.
4. Modify the layout file formatting and save the file.
5. Complete the settings options on the Link Information dialog,
6. Click OK to place the table in MicroStation.
Linked Data Manager

LDM reads the formatting from Excel and uses them in MicroStation. This includes:
• Cell Borders• Font/Text Size/Justification• Column Width/Row Height• Rounding Values• Hidden Columns & Rows
LDM does not use any of the formatting from the txt files. These settings are contained in the settings.xml files.
Format Mapping from Excel to MicroStation
Linked Data Manager

Live Demonstration

What are Site Settings?Customized settings for a group or company that differ from the Standard FDOT settings provided.
How can they be set up?An example file is located in the FDOT directory.
..\FDOT2010\Apps\LDM\FDOT.LDM.SiteSetting.xml. Make a copy of this file and modify the settings. This file can be located anywhere and renamed to anything desired.
Create/modify the customvars.txt file to include the variable FDOT_LDM_SITEXML and set it to equal to the location of the new xml file. The customvars.txt file should be located in the ..\FDOT2010\workspace\users directory.
Example: FDOT_LDM_SITEXML = M:\FDOT_custom\LDM.xmlOnce the settings file and variable have been set up, the Site option can be used
on Link Information dialog when creating/modifying links.
Graphic Site Settings
Linked Data Manager

What are Project Settings?Customized settings for a project
that differ from the Standard FDOT settings provided. How can they be set up?
Create a project settings file using the Project Settings tool inside LDM. The tool has 2 main tabs with all the settings available for both text and Excel data sources. It should be saved in the project directory (recommend \symb directory).
Once the settings file has been created, the Project option can be used on Link Information dialog when creating/modifying links. Click on the Select Project Settings File button to navigate and select the file. It will have a .ldm extension.
Graphic Project Settings
Linked Data Manager

Questions???Thank-you for joining today’s session.
Need some HELP? Contact me…
(850) 414-4751
E-mail: [email protected]
http://www.dot.state.fl.us/ecso
FDOT CADD Support Forum On-line
http://communities.bentley.com/communities/user_communities/fdot_cadd_support/default.aspx