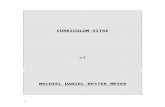FDOT Automated Quantities (Part 1) · 2018. 1. 31. · Manager *.mdb file. • Create with the...
Transcript of FDOT Automated Quantities (Part 1) · 2018. 1. 31. · Manager *.mdb file. • Create with the...
-
Production Support Office | CADD
FDOT Automated Quantities(Part 1)
Kandi Daffin
CADD Support Specialist
-
Objective
Explore the workflow for developing and recording/managing quantities for FDOT projects using tools and resources in the FDOTSS4 workspace for MicroStation/GEOPAK or PowerGEOPAK.
• FDOT Standards/Resources
• Overview Automated Quantities Workflow
• Calculate Quantities with D&C Manager
• Export to Quantity Manager Database
• Label Areas
• Add Quantities in Quantity Manager
-
FDOT Standards
• Specifications
• Design Standards
• Basis of Estimates Manual
• Master Pay Item List
• Pay Item Computation Methods
• Chapter 8, Plan Summary Boxes
• Plans Preparation Manual / Florida Design Manual
• CADD Manual
-
CADD Standards• Files
• DSGN**
• Linear and Each items
• QTDSRD**
• Area/Tonnage/Cubic Yard items
• Quantity Design Files are to be located in the appropriate Discipline directory of the project. This also applies to the Quantity Manager *.mdb file.
• Create with the Create File/Project tool to insure correct locations and seed files.
-
FDOT Workspace
• FDOT Menu
• Standard
• Links to Documentation for Standards
• Actions
• Label Shapes with ID
• LDM
• AASHTOWare Project Preconstruction links
• Quantities Task Menu
• Located under FDOT Plans Development
• Collection of Quantity related tools all in one place
-
Linear/Each Features
• Most linear and each quantity features are included in the plan view and therefore drawn in the DSGN** file.
• These elements can be drawn using:
• D&C Manager in the Design mode
• Using Civil Features
• Many of the FDOT Features are set up to use “Native Style”. This means that in the background it is using the D&C settings to define the element. With most of the Civil Tools, this will include the adhoc attributes.
• CHECK the adhocs set on the elements.
• No ability to modify the default values when placing
with Civil Tools. Do they need to be modified?
• Use the 3pc AdHoc Attribute tool to make changes.
-
Area Quantities
QTDSRD** Set Up
Recommended workflow:
1. In the Default model, attach all the reference files that may be needed for calculations.
2. Copy the pre-referenced Default model to create new models for each individual quantity/pay item.
-
Area Quantities
Use the Create Region tool (recommended) to create area shapes with Place Influence from the D&C Manager
• D&C Manager Shape tool does NOT “play well” with Civil Elements.
• Make sure the setting for Associative Region Boundary is NOT checked. D&C will NOT recognize the shape if this option is on!!!
• Adjust the Adhoc Values before creating the shapes.
-
Calculate Quantities
Use the D&C Manager – Compute Mode
• Calculate by single item, Category, or Collection Set
• Make sure to use the option for Chain
• Automated quantities must have a station associated with the quantity for LDM to include in the summary box.
-
Export Quantities
To export to Quantity Manager the Export Format needs to be set to DBMS
• Computation Results dialog allows the option to Export the quantities in multiple formats.
Make sure to modify the Groupings to the correct AASHTOWare Project Preconstruction category. (See BOE Chapter 9)
-
Label Area IDs
Labeling Area IDs is REQUIRED.
Use the VBA to label these areas.
• Found on the FDOT Plans Development > Quantities Task Menu
• OR on the FDOT Menu under Actions >Label Shapes with ID
Create a selection set & then click Label Shapes.
• Only labels shapes (you can select ALL elements).
-
Quantity Manager
Quantity Manager is a GEOPAK application used to manage quantities.
Access Options:
Right click in the MicroStation window and select Quantity Manager from the context pop up menu
Select GEOPAK > ROAD > Quantity Manager from the MicroStation menu
Select the Quantity Manager icon on the FDOT Plans Development > Quantities Task Menu
-
Quantity Manager
• Right click on the Quantity or Element Pane headers to change the column options.
• Right click in the Pay Item Pane for context sensitive menu options to add, edit and delete categories, items and quantities
-
Quantity Manager
New Quantity Properties dialog boxes:
-
Questions?
Thank you for joining today’s session!
Need HELP? Contact me…
(850) 414-4289
E-mail: [email protected]
http://www.fdot.gov/cadd/
FDOT CADD Support Forum On-line
https://communities.bentley.com/communities/user_communities/fdot_cadd_support/
mailto:[email protected]:[email protected]://www.fdot.gov/cadd/https://communities.bentley.com/communities/user_communities/fdot_cadd_support/