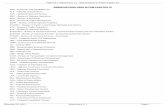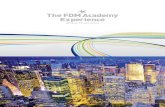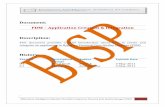FDM Hitaishi
description
Transcript of FDM Hitaishi
C: Drive
1) app create - db schema
2) .xml (app code)
3) .dll (reg adap)
4) machine profile
5) web client
6) app,int
7) control tables - periods,cate,curr
8) locations (entites)
9) mapploader files (acc,cust1,cust2)
Building FDM Application:
Log on to Workbench
Name the Application as fdmapp2 and path as C:\Hyperion\FDM
Next: select Check box: Use Windows Integrated security
OK
After creating an application, Import HFM Adaptor --
File ->Import
For general transaction select this adaptor -- FM9x-G4-B.xml and Inter company transactions use this adaptor: FM9i-G4-B.xml
Click on Select All button:
Register Adaptor:
This dll : upsFM9xG4B.dll should be in this folder C:\Hyperion\FDM\SharedComponents
Adaptors:
Scripts folder:
Reports:
Add M/C profile:
Target Machine: It should be Hyperion.
Import Reports:
That is all from Web Client.
Now logon to Web logon
You will see this screen:
Administration ( Application Settings:
Integration Settings:
Metadata:
Metadata ( Locations ( Data Load and Controls Review are location types)
Right click on controls and select Add first level location
Right click on controls and select Add first level location
Location ID is Very very ImportantControlsReview Tbas
DataLoad Tabs:
Metadata ( Import Formats:
Double click on the file dataload.txt --- Drag Account number on to the orange circle till you see + sigh and drop
Follow the same procedure for Account Description, Source Custom1 and Source Custom2 fields also. For Source FM Entity and Source ICP entered manually under Expression as shown below
That is all in Locations and Format Group.
Metadata ( Control Tables
Metadata ( Dimensions
Security: User Maintenance and Object Maintenance
Creating New Users:
Metadata ( Dimension Labels
For Custom1 as Product and Custom2 as Department
Mapping Options:
Account Mapping -- > Select FM Account for Dimension and then select Select File From Inbox. Click on Select File button and select corresponding file (Here it is Maploader_NY_Account_HFM.xls)
Click on OK. You should see the mappings here, but we will see No items to Display as shown below. WHY?
Reason is POV. Observe in the above screen shot, Dalaload location is Sample. But in our case it is NY. So change that to NY to see the data
Click on Sample (current location) and select NY
Now we will see the details as shown below. (Pl make sure, we will set the POV as NY, Apr-2010, WLcat, Actual, Global (this is Logon method)
Next Select Custom1 as dimension and select the corresponding file.
Follow the same for Custom2 dimension also
Import data file:
N: Set Show Options:
Now Click on Validate and you will see Golden fish.
Note : We couldnt export data and getting error as shown below.
If Export is Success, we will see the data in HFM data grid.
To Import Standard reports:File (Import