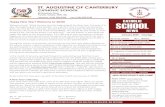FDK User Guide V1 1
-
Upload
mahender-vehala -
Category
Documents
-
view
1.381 -
download
24
Transcript of FDK User Guide V1 1

1 2007/08/09
Ver. 1.1UMC Confidential
Foundry Design Kit (FDK) User Guide
Copyright © UMC, 2007 All information contained herein is subject to change without prior notice. No liability shall be incurred from its use or application.

2 2007/08/09
Ver. 1.1UMC Confidential
Revision History Version Date Description
1.0 2007/05/16 Initial Release
1.1 2007/08/09 Revised chapter 1-2 typo on page 20

3 2007/08/09
Ver. 1.1UMC Confidential
Table of Contents
Preface...................................................................................................................................... 4
Setting Up Your Design Environment .................................................................................... 6
Chapter 1. Schematic Entry with Composer .................................................... 8
1-1. Generating Symbol View ........................................................................................... 18
1-2. Simulation in Spectre Using the Virtuoso Analog Design Environment ..................... 20
Chapter 2. Layout with Virtuoso...................................................................... 31
Chapter 3. Physical Verification ...................................................................... 36
3-1. Assura in GUI Mode .................................................................................................. 36
3-2. Assura in Batch Mode ............................................................................................... 43
3-3. Calibre in GUI Mode .................................................................................................. 50
3-4. Calibre in Batch Mode ............................................................................................... 66
Chapter 4. Post-Layout Simulation ................................................................. 69

4 2007/08/09
Ver. 1.1UMC Confidential
Preface Under the design environment of foundtry design kit (FDK), the technology file and a fair amount of custom
SKILL code have been integrated. FDK contains useful information for analog/mixed-mode, RF, and full-custom
CMOS IC designs by the UMC fabrication. It includes the layer definitions (e.g., colors, patterns, etc.), the
parasitic capacitances, layout PCells, SPICE simulation parameters, Calibre/Assura rules for design rules check
(DRC), RCL extraction (including resistance, capacitance, and inductance), layout verus schematic (LVS)
verification, and various enhancement of graphic user interface (GUI). This environment is named as UMC
Foundry Design Kit (UMC FDK).
Contents of FDK
Types Descriptions
Cell View auCdl, auLvs, hspiceS/D, ivpcell, layout (PCell), spectre, symbol
Technology File
DRC rule file – Assura, Calibre; LVS rule file – Assura, Calibre; ERC rule support – Assura, Calibre; RLC extraction – Assura RCX, XRC; Technology File – Virtuoso, Virtuoso XL; ICC File – Virtuoso XL.
SPICE Model Spectre, HSpice
Utility CallBack re-trigger, Alphabet Generator
Documentation User Guide, Application Note, and Release Note

5 2007/08/09
Ver. 1.1UMC Confidential
Benefits
To ease the introduction of the FDK design flow, a simple design is used as an example to go through the whole
design flow based on the FDK technology. This user guide aims at learning how to run the EDA tools with FDK
on your workstation, starting from the schematic capture, the physical verification, and ending at the post-layout
simulation. Note that this user guide does not focus on the complete tool usage. For more detailed usage of the
related tools, please contact the EDA vendors.
FDK
Schematic Entry
Pre-simulation
Physical Design (Layout)
Physical VerificationDRC/LVS/ERC/RCX
Post-simulation
Release as IPs, Standard Library,IO or tape-out.
1. SymbolCall-back Function 2. Component Description File
1. Simulation Environment2. SPICE Model3. Netlist Views4.NetlistProcedure
1. Layout Edit Technology Files2. Parameterized Cells3. Auto-router Technology Files4. Layout Utilities
1. DRC/LVS/ERC/RCX Technology Files2. LVS Netlist View
1. Layout Parasitic Extraction2. Back-annotation Methodology3. SPICE Model
1. Provide a total solution about Logic/Mixed Mode/RF/CMOS Image Sensor/High Voltage technology for circuit designer
2. Huge enhance productivity
FDK
Schematic Entry
Pre-simulation
Physical Design (Layout)
Physical VerificationDRC/LVS/ERC/RCX
Post-simulation
Release as IPs, Standard Library,IO or tape-out.
1. SymbolCall-back Function 2. Component Description File
1. Simulation Environment2. SPICE Model3. Netlist Views4.NetlistProcedure
1. Layout Edit Technology Files2. Parameterized Cells3. Auto-router Technology Files4. Layout Utilities
1. DRC/LVS/ERC/RCX Technology Files2. LVS Netlist View
1. Layout Parasitic Extraction2. Back-annotation Methodology3. SPICE Model
1. Provide a total solution about Logic/Mixed Mode/RF/CMOS Image Sensor/High Voltage technology for circuit designer
2. Huge enhance productivity

6 2007/08/09
Ver. 1.1UMC Confidential
Setting Up Your Design Environment Before starting this user guide, several setup files should be installed in your working directory. These files will
determine the design environment where the EDA tools run and can be edited to meet personal preference.
Please note that this user guide can be adapted in every released UMC FDK document and is written herein as
an example for the 90 nm design rules.
1. Set up the working directory
First, you need to create a working directory in your personal computer. To do this, type:
cd ~ mkdir myDesignDir (e.g.)
2. Choose the working environment for CADENCE Before you start your new design, you need to perform the following steps.
(1) Go to the directory of myDesignDir by typing:
cd myDesignDir
(2) Create setup files (.simrc, cds.lib, display.drf) in the directory by typing:
cp /fdkInstallPath/.simrc ./.simrc cp /fdkInstallPath/cds.lib ./cds.lib cp /fdkInstallPath/display.drf ./display.drf
(3) Modify the cds.lib files in the directory.
The original cds.lib contents:
DEFINE cdsDefTechLib $CDS_INST_DIR/tools/dfII/etc/cdsDefTechLib
DEFINE basic $CDS_INST_DIR/tools/dfII/etc/cdslib/basic
DEFINE analogLib $CDS_INST_DIR/tools/dfII/etc/cdslib/artist/analogLib
DEFINE umc90nm ./umc90nm

7 2007/08/09
Ver. 1.1UMC Confidential
The new cds.lib contents:
DEFINE cdsDefTechLib $CDS_INST_DIR/tools/dfII/etc/cdsDefTechLib
DEFINE basic $CDS_INST_DIR/tools/dfII/etc/cdslib/basic
DEFINE analogLib $CDS_INST_DIR/tools/dfII/etc/cdslib/artist/analogLib
DEFINE umc90nm ./umc90nm
INCLUDE /fdkInstallPath/cds.lib
(The 4th line, ‘DEFINE umc90nm ./umc90nm’, needs to be modified to ‘INCLUDE /fdkInstallPath/cds.lib’.)
After you complete the above-mentioned modification of the new cds.lib, save this cds.lib file.
(4) Contact your CAD team and create a configuration file (.cshrc) in your working directory by typing:
cp /yourCadTeam/.cshrc ./myCshrc
Type ls -a in your working directory, and you will see the files that have been copied there. Add the
analog design environment setting in myCshrc by typing:
setenv CDS_Netlisting_Mode Analog
(5) To use UMC FDK, you need to re-source it in the current terminal window. Type:
source myCshrc
Several ways can be applied to start the new design with UMC FDK depending on which features are needed.
We will use icfb which is for front-end to back-end design. For starters, type the following command in your
working directory:
icfb&
If you want to quit CADENCE, select File and Exit in the command interface window (CIW). Then, a message
window will appear to confirm your command. Select OK to exit.

8 2007/08/09
Ver. 1.1UMC Confidential
Chapter 1. Schematic Entry with Composer At this stage, you should have the setup files in your working directory for running CADENCE with UMC FDK.
Otherwise, please refer to Setting up Your Design Envrionment. We will build the lowest level of library cell,
Inverter, as an example.
Design Entry through Schematic Capture To start CADENCE, type icfb& in the command line, and then you should get the command interface window (CIW) (Figure 1-1).
Figure 1-1. Command interface window (CIW)

9 2007/08/09
Ver. 1.1UMC Confidential
Open Library Manager • Select Tools Library Manager (Figure 1-2).
Figure 1-2. Library Manager

10 2007/08/09
Ver. 1.1UMC Confidential
Creating a New Library
1. Select File New Library in Library Manager. 2. Key in a library name, as shown in Figure 1-3(a). Then, choose ‘Attach to an existing techfile’, as shown
in Figure 1-3(b).
Figure 1-3(a). Create a new library Figure 1-3(b). Attach to an existing technology file

11 2007/08/09
Ver. 1.1UMC Confidential
3. Specify Technology Library for umc90nm, as shown in Figure 1-3(c).
Figure 1-3(c). Select the Technology Library
4. Click on OK. Now, the new library of this particular case, MyDesignLib, should be shown in your Library Manager, as shown in Figure 1-4.
Figure 1-4. Library Manager with MyDesignLib library

12 2007/08/09
Ver. 1.1UMC Confidential
Creating a New Schematic
1. Select File New Cell view in Library Manager, and choose the desired library to create in the new cell
view.
2. Key in a name for Cell Name and View Name and choose Composer-Schematic as the tool. View Name
should be ‘schematic’ exactly, as shown in Figure 1-5.
Figure 1-5. Create a new cell view
3. Click on OK. A blank Composer-Schematic window will appear.

13 2007/08/09
Ver. 1.1UMC Confidential
Placing Instances on Schematic
To draw the inverter, you need to add PMOS/NMOS transistors, ground, power supply, pins for input and output,
and wire them together.
To add components to your schematic, please perform the following steps.
1. From the Composer-Schematic window, select Add Instance. This brings out the Add Instance form
(Figure 1-6(a)). Click on Browse, the Library Browser window will appear (Figure 1-6(b)).
Figure 1-6(a). Add an instance
Figure 1-6(b). Browse for components

14 2007/08/09
Ver. 1.1UMC Confidential
2. To select transistors, click on N_10_SP for the NMOS transistors and P_10_SP for the PMOS transistors.
You should have the Add Instance window like the one shown in Figure 1-7.
Figure 1-7. Get NMOS and PMOS devices

15 2007/08/09
Ver. 1.1UMC Confidential
3. Repeat Step 2 to get power VDD and ground bus by a click on Supply_Nets in Component Browser. The
components in Supply_Nets are actually global signals. The pin names for global signals are automatically
given. If you make a mistake and need to exit from the Add Instance window, press the Esc key. By now,
you should have the schematic as illustrated in Figure 1-8.
Figure 1-8. Create CMOS inverters

16 2007/08/09
Ver. 1.1UMC Confidential
Wiring and Creating Pins
After the instances are created and placed, you can connect them by wires to form the inverter. Please perform
the following steps to add wires.
1. From the Composer-Schematic window, select Add Wire (narrow). 2. Click the left mouse button on the starting point, and click the left mouse button again on the desired
transition points. If you want to end adding wires, double click the left mouse button.
After wiring, you need to create pins for input and output nodes, as indicated in the following steps.
1. From the Composer-Schematic window, select Add Pin. Then, an Add Pin form appears.
2. Create the Pin Names (e.g., ‘A Y’, ‘A X’, ‘X Y’, etc.), and ensure the Direction is ‘input’, as shown in
Figure1-9.
Figure 1-9. Add Pins

17 2007/08/09
Ver. 1.1UMC Confidential
3. Move the cursor to the Schematic window. Then, click the left mouse button to place pin ‘A’. 4. Move the cursor back to the Add Pin form, and change Direction from ‘input’ to ‘output’. Then, repeat
the Step 3.
5. The completed schematic view of an inverter will be similar to the one illustrated in Figure 1-10.
6. Remember to save the file by selecting Design Check and Save in the Composer-Schematic window.
Figure 1-10. A completed schematic

18 2007/08/09
Ver. 1.1UMC Confidential
1-1. Generating Symbol View
In this section, we are going to create a symbol for inverters to generate a hierarchical schematic at the logic
gate level as follows.
1. Select File New Cell view in Library Manager, and choose the desired library to create in the new
cell view.
2. Key in a name for Cell Name and View Name and choose Composer-Symbol as the tool. View Name
should be ‘symbol’ exactly, as shown in Figure 1-11.
Figure 1-11. Create a symbol
Then, the Symbol Editing window will appear. It allows you to draw any kind of shape to represent you logic
gate.

19 2007/08/09
Ver. 1.1UMC Confidential
To import a symbol, please perform the following steps.
1. In the Symbol Editing window, select Add Import Symbol. This brings out the Import Symbol form.
Click on Browse, and select inverter in the sample library. The form should be the same as Figure 1-12.
Figure 1-12. Import Symbol
2. The symbol will be automatically generated in the Symbol Editing window as shown in Figure 1-13.
Figure 1-13. The inverter symbol
3. Remember to save the file by selecting Design Check and Save in the Symbol Editing window.

20 2007/08/09
Ver. 1.1UMC Confidential
1-2. Simulation in Spectre Using the Virtuoso Analog Design Environment
This section explains how to simulate your circuit. In this case of inverter, Virtuoso Analog Design Environment is used.
Creating a Test Bench To simulate inverters, you need to create a test bench with its cell named as ‘myInv_test’ in the library of
MyDesignLib. An inverter, power supply, input source, and a ground are included in this schematic and will be
tested of its transient response.
Figure 1-14(a) explains how to create the new file, while Figures 1-14(b) to 1-14(e) demonstrate how to add the
symbol of inverter, input source, power supply, and capacitor.
Then, repeat the section of Schematic Entry with Composer.
Figure 1-14(a). Create new schematic view Figure 1-14(b). Add ‘myInv’ symbol

21 2007/08/09
Ver. 1.1UMC Confidential
Figure 1-14(e). Add capacitor
Figure 1-14(c). Add input source Figure 1-14(d). Add power supply

22 2007/08/09
Ver. 1.1UMC Confidential
Press the Esc key to exit from the Add Instance Mode, and connect them in wires, as shown in Figure 1-15.
Figure 1-15. The completed test circuit
Remember to save the file by selecting Design Check and Save in the Composer-Schematic window.

23 2007/08/09
Ver. 1.1UMC Confidential
Simulating Your Circuit with Typical Models To simulate your circuit in this case of myInv_test, please perform the following steps.
1. In the Composer-Schematic window, select Tools Analog Environment. This brings out the Virtuoso Analog Design Environment window (Figure 1-16).
Figure 1-16. Virtuoso Analog Design Environment
2. In the Virtuoso Analog Design Environment window, select Setup Simulator/Directory/Host. The
Choosing Simulator/Directory/Host window will appear (Figure 1-17). Ensure that the simulator is set to
‘spectre’ and click on OK.
Figure 1-17. Set up the simulator

24 2007/08/09
Ver. 1.1UMC Confidential
3. In the Virtuoso Analog Design Environment window, select Setup Model Path. The Setting Model Path window will appear. Check the model directories and you will have the same window as Figure 1-18.
Figure 1-18. Set up the model path
4. In the Virtuoso Analog Design Environment window, select Analyses Choose, and then fill out the
form as indicated in Figure 1-19.
Figure 1-19. Set up transient analysis

25 2007/08/09
Ver. 1.1UMC Confidential
5. In the Virtuoso Analog Design Environment window, select Outputs To Be Plotted Select On Schematic. Then, go back to the schematic and click on the wires of the inverter input and output. The
wires should be selected (Figure 1-20(a)).
Figure 1-20(a). Select analyses points on the schematic

26 2007/08/09
Ver. 1.1UMC Confidential
Press the Esc key to exit from the Selection Mode. The signals should be added in the outputs window,
(Figure 1-20(b)).
Figure 1-20(b). Virtuoso Analog Design Environment ready for a simulation

27 2007/08/09
Ver. 1.1UMC Confidential
6. In the Virtuoso Analog Design Environment window, select Simulation Run. Then, the plot of the
simulation will appear in Waveform Window (Figure 1-21).
Figure 1-21. Simulation result
7. Remember to save your simulation conditions by selecting Session Save State OK in the Virtuoso Analog Design Environment window.

28 2007/08/09
Ver. 1.1UMC Confidential
Simulating Your Circuit with Monte Carlo Models
To run Monte Carlo simulation in this case of myInv_test, please perform the following steps. Also note that
when running Monte Carlo simulation, the version of CANDENCE tool should be IC5141 USR3 and/or above. 1. Disable the original model file and then re-load the Monte Carlo model file. Set Section to ‘mc’, as shown
in Figure 1-22.
Figure 1-22. Set the Monte Carlo model path
2. Create a variable that named ‘sigma’ and set its value to ‘3’, as shown in Figure 1-23.
Figure 1-23. Create a variable ‘sigma’

29 2007/08/09
Ver. 1.1UMC Confidential
3. Select Tools Monte Carlo, as shown in Figure 1-24.
Figure 1-24. Select Tools Monte Carlo
4. Complete Analysis Setup (Figure 1-25(a)) and run the Monte Carlo simulation (Figure 1-25(b)).
Figure 1-25(a). Complete Analysis Setup Figure 1-25(b). Run Monte Carlo simulation

30 2007/08/09
Ver. 1.1UMC Confidential
5. Please check the statistical analysis results (Figure 1-26).
Figure 1-26. Statistical Analysis Results window

31 2007/08/09
Ver. 1.1UMC Confidential
Chapter 2. Layout with Virtuoso After a schematic of your design is completed, the next step is to create masks for fabrication by using the layout
editor, Virtuoso.
The layers in a layout represent the physical characteristics of the devices and have more details than
schematics. Therefore, in the design flow of your circuit, verification with layout is critical.
We will use PCell developed in UMC to create an inverter layout based on the UMC 90 nm technology. The
CADENCE Virtuoso XL design flow will be implemented. This includes basic connectivity of connection layers,
wells, substrates, and symbolic contacts. Names will be displayed on the layout views to aid in schematic-layout
instance correlation. The auto-abutment devices for MOSFET are supported. Pin permuting of MOSFET and
resistor devices is also supported. The skilled PCell layouts are compiled into the FDK. The guidelines listed
below may be followed in layout design.
• The schematic-driven layout in the Virtuoso XL Environment can be used to obtain the maximum
leverage from FDK. This flow will produce a correct design layout.
• The CADENCE chip assembly router (CCAR) can be employed to perform the interconnection of the layout.
The CCAR rule file for the target process is provided with the FDK.
Notes:
a. Skilled PCell source code is not included in the FDK.
b. Abutment is currently supported only for MOS transistors. In addition, abutment works only on the
schematic-driven layouts.

32 2007/08/09
Ver. 1.1UMC Confidential
To start your layout with Virtuoso, please perform the following steps.
1. Open the schematic view of your design.
2. In the Schematic window, select Tools Design Synthesis Layout XL, as shown in Figure 2-1.
Figure 2-1. Virtuoso XL for the schematic-driven layout

33 2007/08/09
Ver. 1.1UMC Confidential
3. In the Virtuoso XL Layout window, select Design Gen from source. The Layout Generation Options
window will appear (Figure 2-2(a)). Then, users need to set up the options in Layout Generation, I/O Pins,
and Boundary.
Figure 2-2(a). Layout Generation Options window

34 2007/08/09
Ver. 1.1UMC Confidential
Click on OK. A layout window including transistors and I/O pins will appear (Figure 2-2(b)).
Figure 2-2(b). I/O pins and devices generated in the layout window

35 2007/08/09
Ver. 1.1UMC Confidential
4. Place the N_10_SP and P_10_SP in the layout view. Then, add M1_NWELL, M1_SUB, and power rails.
Meanwhile, create the source, drain, gate, and body pickups, and then add the labels. The final layout is
shown in Figure 2-3.
Figure 2-3. Complete the layout and add the TEXT to the pin
Now, you are ready for Design Rule Check (DRC).

36 2007/08/09
Ver. 1.1UMC Confidential
Chapter 3. Physical Verification After the layout creation is completed, we are going to run the physical verification flow to ensure that the layout
contains no DRC violations and each device in the layout completely matches with its corresponding component
in the original schematic. After that, the parasitic extraction also needs to be performed for the post-layout
simulation to ensure our design still works well after taking the parasitic RC effects.
3-1. Assura in GUI Mode
3-1-1. DRC (Design Rule Check) in Assura In this section, you are going to verify the inverter you have made in the previous section by Design Rule Check
(DRC) and to extract SPICE netlist for simulation. You can also verify the layout by CADENCE Assura. A basic
understanding of layout rules, particularly the CMOS design rules applied in UMC, is required herein for the
users.
1. Select Assura Run DRC in the layout window (Figure 3-1) to invoke Assura DRC graphic user interface (GUI).
Figure 3-1. Invoke Assura DRC graphic user interface

37 2007/08/09
Ver. 1.1UMC Confidential
2. Fill in the Run Directory, and then select the desired options in Technology and Rule Set (Figure 3-2) in
the Run Assura DRC window. You can also set the Assura DRC switches and other parameters, if needed.
Figure 3-2. Run Assura DRC window
3. Click on OK to run the Assura DRC. You may have the DRC violations as shown in Figure 3-3; however,
these violations can be waived here.
Figure 3-3. Error Layer window

38 2007/08/09
Ver. 1.1UMC Confidential
3-1-2. LVS (Layout Versus Schematic) in Assura After the layout is DRC clean, the next step is to run the LVS (Layout Versus Schematic) checking to ensure
that the layout totally matches with the schematic. The physical verification procedures for the Assura DFII flow
are indicated as follows.
1. Select Assura Run LVS in the layout window (Figure 3-4) to invoke Assura LVS graphic user interface (GUI).
Figure 3-4. Invoke Assura LVS graphic user interface

39 2007/08/09
Ver. 1.1UMC Confidential
2. Fill in the Run Directory, and then select the desired options in Technology and Rule Set (Figure 3-5) in
the Run Assura LVS window. You can also set the Assura LVS switches and other parameters, if needed.
Figure 3-5. Run Assura LVS window
3. Click on OK to run the Assura LVS and the result is shown in Figure 3-6.
Figure 3-6. The LVS run result

40 2007/08/09
Ver. 1.1UMC Confidential
3-1-3. RC Extraction in Assura After the layout is both DRC and LVS clean, the next step is to perform the RC extraction.
1. Select Assura Run RCX in the layout window (Figure 3-7) to invoke Assura RCX graphic user interface (GUI).
Figure 3-7. Invoke Assura RCX graphic user interface
2. Select the desired options in Technology and Rule Set.

41 2007/08/09
Ver. 1.1UMC Confidential
3. In the Setup folder of the Assura Parastic Extraction Run Form window, select Output Extracted View (Figure 3-8).
Figure 3-8. Select ‘Extracted View’ in Output
4. In the ‘Extraction’ folder of the Assura RCX window, select the Extraction Mode and click on Apply.

42 2007/08/09
Ver. 1.1UMC Confidential
5. After the RC extraction is completed, a new view (‘av_extracted’ view, Figure 3-9) which contains not only
the original components but also the parasitic devices will be generated and can be then used for the post-
layout simulation.
Figure 3-9. Assura ‘av_extracted’ view

43 2007/08/09
Ver. 1.1UMC Confidential
3-2. Assura in Batch Mode Before starting the Assura CDL verification flow, users have to prepare the CDL netlist and the GDS file.
Export CDL Netlist
1. Select File Export CDL in the CIW window to export the schematic netlist (Figure 3-10).
Figure 3-10. Export CDL netlist in CIW

44 2007/08/09
Ver. 1.1UMC Confidential
2. Select the top cell name to your design, and ensure that the Netlisting Mode is ‘Analog’, then fill in the
output file name of the netlist.
3. If the ‘source_added’ file (empty sub-circuit file) is provided along with the LVS file, you have to attach this
file to the output netlist file (obtained from Step 2), as shown in Figure 3-11.
Figure 3-11. Virtuoso CDL Out window

45 2007/08/09
Ver. 1.1UMC Confidential
4. The result of the exported CDL netlist is shown in Figure 3-12.
Figure 3-12. Exported CDL netlist

46 2007/08/09
Ver. 1.1UMC Confidential
Export GDS File 1. Select File Export Stream in the CIW window to export the GDS file.
2. Select the top cell name to your design, and fill in the ‘layer map table’ and the output file name of the
GDS file (Figure 3-13).
Figure 3-13. Export GDS layout

47 2007/08/09
Ver. 1.1UMC Confidential
3-2-1. DRC (Design Rule Check) in Assura After the GDS file is exported, you have to edit the Assura ASCII run specific file (RSF) to specify the input
data, output data, and types of checking to be run in Assura DRC.
1. Edit the Assura DRC RSF to specify the necessary information (Figure 3-14).
Figure 3-14. Edit Assura DRC RSF file
2. Run the Assura DRC checking in UNIX and check the results.
%asssura drc.rsf
3. If the GDS is not DRC clean, you have to go back to fix your layout and re-stream out the GDS for the DRC
checking.

48 2007/08/09
Ver. 1.1UMC Confidential
3-2-2. LVS (Layout Versus Schematic) in Assura When the GDS file contains no DRC violations, you can continue to run the Assura LVS.
1. Edit the Assura LVS RSF to specify the necessary information (Figure 3-15).
Figure 3-15. Edit Assura LVS RSF file

49 2007/08/09
Ver. 1.1UMC Confidential
2. Run the Assura LVS checking in UNIX and check the results.
%asssura lvs.rsf
3. If the GDS is not LVS clean, you have to go back to fix your layout and re-stream out the GDS for the LVS
checking.

50 2007/08/09
Ver. 1.1UMC Confidential
3-3. Calibre in GUI Mode
3-3-1. DRC (Design Rule Check) in Calibre You can also verify the layout by Mentor Calibre.
1. In the Layout Editing window, select Calibre Run DRC (Figure 3-16) to invoke the Calibre Interactive – DRC window, and click on Cancel or specify your runset file here (Figure 3-17). Then,
specify the Calibre – DRC Rules File and the Calibre – DRC Run Directory (Figure 3-18).
Figure 3-16. Run Calibre DRC

51 2007/08/09
Ver. 1.1UMC Confidential
Figure 3-17. Load Runset File in Calibre Interactive – DRC window

52 2007/08/09
Ver. 1.1UMC Confidential
Figure 3-18. Specify Calibre – DRC Rules File and Calibre – DRC Run Directory

53 2007/08/09
Ver. 1.1UMC Confidential
2. Specify the ‘Top Cell’ in the Calibre Interactive – DRC window (Figure 3-19). If you need to change some
DRC switches, you have to edit the Calibre DRC file first.
Figure 3-19. Specify the Top Cell

54 2007/08/09
Ver. 1.1UMC Confidential
3. You can see those rules running fast in the Calibre Interactive – DRC window (Figure 3-20). Finally, you
may have Calibre – DRC RVE and DRC Summary Report with the DRC violations as indicated in Figures
3-21 and 3-22; however, these violations can be waived here.
Figure 3-20. Calibre Interactive – DRC window

55 2007/08/09
Ver. 1.1UMC Confidential
Figure 3-21. Calibre – DRC RVE

56 2007/08/09
Ver. 1.1UMC Confidential
Figure 3-22. DRC Summary Report
After your inverter is laid out without the DRC violations, it is time to run Layout Versus Schematic (LVS) to
ensure that the layout is consistent with the schematic.

57 2007/08/09
Ver. 1.1UMC Confidential
3-3-2. LVS (Layout Versus Schematic) in Calibre In this section, you are going to perform LVS (Layout versus Schematic) using the inverter you have made in
the previous section. An LVS can ensure that your laid-out circuit is equivalent to your schematic.
1. In the Layout Editing window, select Calibre Run LVS (Figure 3-23) to invoke the Calibre Interactive – LVS window, and click on Cancel or specify your runset file here (Figure 3-24). Then, specify
the Calibre – LVS Rules File and the Calibre – LVS Run Directory (Figure 3-25).
Figure 3-23. Run Calibre LVS

58 2007/08/09
Ver. 1.1UMC Confidential
Figure 3-24. Load Runset File in Calibre Interactive – LVS window

59 2007/08/09
Ver. 1.1UMC Confidential
Figure 3-25. Specify Calibre – LVS Rules File and Calibre – LVS Run Directory
2. Specify the ‘Top cell’ in the Calibre Interactive – LVS window. If you need to change some LVS switches,
you have to edit the Calibre LVS file first.

60 2007/08/09
Ver. 1.1UMC Confidential
3. You can see those rules running fast in the Calibre Interactive – DRC window (Figure 3-26). Finally, you
may have Calibre LVS RVE and LVS Report File as indicated in Figure 3-27.
Figure 3-26. Calibre Interactive – LVS window
Figure 3-27. Successful completion of an LVS check

61 2007/08/09
Ver. 1.1UMC Confidential
3-3-3. RC Extraction in Calibre After the layout is both DRC and LVS clean, the next step is to perform the RC extraction. Here are the two ways
to acquire the RC extracted netlist from the layout view. One is to get the ASCII RC extracted netlist file directly
from the Calibre XRC interface, and the other is to have the ‘calibre’ view which is a schematic view containing
the connectivity, intentional devices, and parasitic devices extracted by the Calibre-LVS and xCalibre tools. You
can simulate the ‘calibre’ view in CADENCE Analog Design Environment.
1. In the Layout Editing window, select Calibre Run PEX (Figure 3-28) to invoke the Calibre Interactive – PEX window, and click on Cancel or specify your runset file here. Then, specify the
Calibre – LPE Rules File and the Calibre – PEX Run Directory (Figure 3-29).
Figure 3-28. Run Calibre PEX

62 2007/08/09
Ver. 1.1UMC Confidential
Figure 3-29. Specify Calibre – PEX Rules File and Calibre – PEX Run Directory

63 2007/08/09
Ver. 1.1UMC Confidential
2. In the Netlist folder, drop down the Format list and select ‘CALIBREVIEW’, as shown in Figure 3-30.
Figure 3-30. Select the ‘CALIBREVIEW’ format

64 2007/08/09
Ver. 1.1UMC Confidential
3. Click on Run PEX. After the extraction run is completed, the Calibre View Setup window will appear
(Figure 3-31). Specify the ‘Cellmap File’ and Click on OK in the Calibre View Setup window to create the
‘calibre’ view. This will generate a CADENCE schematic that contains both the intentional and parasitic
devices. Generating an extracted view makes it easier to do re-simulation within the CADENCE ADE
Environment. The generated ‘calibre’ view is shown in Figure 3-32.
Figure 3-31. Calibre View Setup window

65 2007/08/09
Ver. 1.1UMC Confidential
Figure 3-32. Calibre extracted view

66 2007/08/09
Ver. 1.1UMC Confidential
3-4. Calibre in Batch Mode
3-4-1. DRC (Design Rule Check) in Calibre
After the GDS file is ready, you have to perform the following steps.
• Edit the Calibre DRC file, and specify the GDS file name and the top cell name (Figure 3-33).
• Check the switches in the file and correctly set these switches when necessary.
• Run Calibre DRC in UNIX and check the DRC results.
%calibre –drc –hier calibre.drc
Figure 3-33. Edit Calibre DRC file

67 2007/08/09
Ver. 1.1UMC Confidential
3-4-2. LVS (Layout Versus Schematic) in Calibre
When the DRC checking is completed and the layout contains no DRC violations, the next step is to perform the
LVS checking.
• Edit the Calibre LVS file, and specify the GDS file name, the top cell name, and the CDL netlist file (Figure
3-34).
• Check the switches in the file and correctly set these switches when necessary.
• Run Calibre LVS in UNIX and check the LVS results.
%calibre –lvs –hier –spi layout.net calibre.drc
Figure 3-34. Edit Calibre LVS file

68 2007/08/09
Ver. 1.1UMC Confidential
3-4-3. RC Extraction in Calibre After the layout is both DRC and LVS clean, the next step is to perform the RC extraction. This step is to prepare
the layout extracted netlist for post-layout simulation.
• Edit the Calibre RC file, and specify the GDS file name, the top cell name, and the CDL netlist file (Figure
3-35).
• Check the switches in the file and correctly set these switches when necessary.
• Run XRC LPE in UNIX and obtain the extracted netlist.
%calibre –xrc –phdb calibre.drc
%calibre –xrc –pdb –c calibre.drc
%calibre –xrc –fmt –c calibre.drc
Figure 3-35. Edit Calibre RCX file

69 2007/08/09
Ver. 1.1UMC Confidential
Chapter 4. Post-Layout Simulation When accomplishing the physical verification, the last stage to tape-out is to perform the post-layout simulation
on the extracted netlist/view. During the post-layout simulation, not only the original components but also the
parasitic RC (depends on what you have extracted in the RCX stage) of the interconnection are considered.
Therefore, we assume that the post-layout simulation result is much closer to the real silicon comparing with the
original pre-layout simulation result. Furthermore, based on the difference of the RC extraction flows you have
chosen, the post-layout simulation would be performed in different ways.
If you choose to output an extracted view during the RC extraction phase (such as going through the Calibre GUI RCX flow or the Assura DFII RCX flow), you may plan to perform the post-layout simulation with the GUI
Mode in the CADENCE Analog Artist Environment. Here, we exemplify the ‘av_extracted’ view that obtained
from the Assura DFII RCX flow, and perform the post-layout simulation with Spectre simulator in the CADENCE Analog Artist Environment.
1. Create a ‘config’ view for the test fixture schematic and switch the ‘calibre (or av_extracted)’ view of the
configuration view (Figures 4-1 and 4-2).

70 2007/08/09
Ver. 1.1UMC Confidential
Figure 4-1. Switch design view to ‘calibre’ view

71 2007/08/09
Ver. 1.1UMC Confidential
Figure 4-2. Switch design view to ‘av_extracted’ view
2. Use either the Virtuoso Analog Design Environment or the Hierarchy Editor to simulate the newly
created ‘calibre’ view (Figure 4-3).

72 2007/08/09
Ver. 1.1UMC Confidential
Figure 4-3. Open the Analog Artist Environment and use the ‘config’ view of the test fixture
for simulation

73 2007/08/09
Ver. 1.1UMC Confidential
3. Run the simulation in the Virtuoso Analog Design Environment.
Figure 4-4. The simulation result
4. You can also generate a netlist in the Virtuoso Analog Design Environment (Figure 4-5) and run the
simulation in Batch Mode. The available netlist formats are Hspice and Spectre (Figure 4-6).

74 2007/08/09
Ver. 1.1UMC Confidential
Figure.4-5. Generate a netlist in the Virtuoso Analog Design Environment

75 2007/08/09
Ver. 1.1UMC Confidential
Figure 4-6. Output the netlist for post-simulation