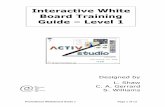FB150 Interactive White Board User Guide
Transcript of FB150 Interactive White Board User Guide
-
8/2/2019 FB150 Interactive White Board User Guide
1/29
0
FB150 Wireless Interactive Whiteboard
User Guide
-
8/2/2019 FB150 Interactive White Board User Guide
2/29
1
Contents
1 Overview ................................................................ ................................................................. 2
2 Features ................................................................ .................................................................. 2
3 Specifications .......................................................... ................................................................ 3
4 Hardware Installation ................................................................... ........................................... 4
4.1. Installation of USB Receiver..................................................................... ............................... 4
4.2. Writing Board .......................................................... ................................................................ 5
5 Software Installation ........................................................... ..................................................... 6
5.1. System Requirements .................................................................. ........................................... 6
5.2. Installation of Application Software ........................................................... ............................... 6
5.3. Uninstall Wireless Whiteboard Software ............................................................. .................... 8
6 Operation of Software Functions .............................................................. ............................... 8
6.1. Single User Board ID Matching Operation .......................................................... .................... 8
6.2. Multi-user Switch Operation ......................................................... ......................................... 10
6.2.1. Guidance Multi-user Mode Operation ................................................................................... 10
6.2.2. Meeting Multi-user Mode Operation ...................................................................................... 11
6.2.3. Strengthen Multi-user Mode Operation ................................................................................. 12
6.3. Operations of Software Interactive Functions ................................................................ ........ 13
6.3.1. Introduction to Overall Functions.............................................................. ............................. 13
6.3.2. Three Methods to Operate Whiteboard Software ............................................................ ...... 13
6.3.3. Description of Mouse Mode and Toolbar ............................................................. .................. 13
6.3.4. Description of Toolbar in Whiteboard Mode......................................................... .................. 14
6.3.5. Operation of Picture Lib in Whiteboard ................................................................................. 15
6.3.6. Description of Toolbar in Write Mode ....................................................... ............................. 17
6.3.7. Operation Write Mode in PowerPoint Play Mode .................................................................. 18
6.3.8. Operation of Print to Match of Printed PowerPoint Manuscript ............................................. 19
6.3.9. Intelligent Session Recorder and Playback ......................................................... .................. 21
6.3.10. Operation of Page Brower ................................................................................................... 22
6.3.11. Operation of Whiteboard Page Manager ............................................................ .................. 23
6.3.12. System Toolbar (Tray) Menu .............................................................................. .................. 23
7 Notices ........................................................ .................................................................... ...... 25
7.1. Tips for Usage ................................................................... .................................................... 25
7.2. Common Input Problems and Solutions .............................................................. ................ 278
7.3. Recharging your batteries ............................................................ ......................................... 27
-
8/2/2019 FB150 Interactive White Board User Guide
3/29
2
1 Overview
The ONfinity FB150 is a fully featured portable wireless interactive Whiteboard system that enables
interactive teaching from anywhere in the classroom. The interactive Pen (ePen) is integrated with a
ballpoint that allows users to write on standard A4/ letter size paper and interact with software
applications simultaneously.
Disentangle from connection cables and master wireless interactive presentations with the ONfinity
FB150 Wireless Interactive Whiteboard system. Utilizing exclusively enhanced 2.4GHz RF wireless
technology, the ONfinity FB150 Wireless Interactive Whiteboard connects to a computer and feeds
real time demonstrations on its active area onto the computer screen or projected screen, when used
with a data projector.
Connect multiple ONfinity FB150 Wireless Interactive Whiteboards to the same computer,
creating a truly interactive teaching / presentation environment. With the ONfinity FB150 Wireless
Interactive Whiteboard, teachers can walk around the classroom and present various topics, highlight
and annotate on the active area. Students become much more engaged as they can also give real time
contributions to the lesson. This same resourceful setting can also be used in business meetings,
seminars, product demonstrations, and exhibitions.
2 Features
1. Powerful PowerPoint presentations write, highlight and flip the pages during PowerPoint slideshow mode.
2. Smooth wireless connectivity 2.4GHz RF proprietary communication system to ensure a smooth
connection.
3. Supports multi-user mode configure a whole class interactive solution or group meeting. Control
right is switched freely.
4. Onboard LCD display allows the users to monitor the system status at any time easily.
5. Standard A4/letter size writing area realistic writing space, also can writing on real paper in real
ink!
6. Superior positioning precision up to 0.1mm.
7. Onboard operation icons provides instant access to on-screen shortcuts by touching with the
interactive ePen.
8. Supports both right-handed and left-handed users.
9. Print to Match function under Power Point a unique feature that enables users to write on the
print out and match to the display easily.
10. Ultra low power consumption prolong the continuously working time.
11. Whiteboard mode for workshop or teaching an image library is also provided to prepare content
easily.
12. Ultra portable and lightweight (200g with batteries).
-
8/2/2019 FB150 Interactive White Board User Guide
4/29
3
3 Specifications and Package Contents
General
USB Receiver Interface USB V2.0
USB Connector Standard USB connectorMaximum Connection Numbers 128 wireless terminals
Wireless Frequency 2.4GHz RF
Wireless Transfer Rate 2.0MB /second
Effective Transmission Distance >20M
Writing Area 297 x 210 mm (A4 size or small)
Writing Medium A4 sheet, letter sheet or on the board directly
Interactive Pen
Positioning Technology of Interact ive ePen Ultrasonic positioning
Interactive ePen Common ball pen refill or plastic pen refill
Length 67mm, diameter 2.28mm
Button on the Interactive ePen One button, as right mouse button
Size of Interactive ePen Length 150mm and diameter 15.5mm
Power Supply of Interactive ePen 1.5 V AG13 x 3
800 hours for consecutive usage
Power Consumption of Interactive ePen Operation
-
8/2/2019 FB150 Interactive White Board User Guide
5/29
4
USB Rechargeable Cable x 1
Manual and Software CD x 1
Hand Carry Bag x 1
4 Hardware Installation
4.1. Installation of USB Receiver
After the driver installed (which is automatically installed when Wireless Whiteboard software is being
installed), insert USB receiver into USB port of computer, and LED on USB receiver lights up, indicating it
is ready to use.
-
8/2/2019 FB150 Interactive White Board User Guide
6/29
5
4.2. Writing Board
1. Built in with Lithium 480mAh rechargeable batteries, and control battery power via power switch.
2. Power switch: The switch on the back side of writing board is power switch; switch it to ON or OFF
to control power supply.
3. LEDs: The green LED is theoperating-mode indicator. It is green when there is power. It flickers
when there is writing. The red LED is the recharge LED indicator. It lights up when battery is
recharging. After recharge is completed, it will turn off.
4. Reset (Wakeup) key: the elliptic key on the top of writing board is Reset (Wakeup) key. Function: the
writing board automatically enters energy-saving (sleep) mode when it is not used in about 5
minutes, the LED goes out. To re-enter operating mode, press the key.
Fig. 1. Wireless Whiteboard
Fig. 2. Interactive pen (ePen)
-
8/2/2019 FB150 Interactive White Board User Guide
7/29
6
5 Software Installation
5.1. System Requirements
Microsoft Windows 2000/NT/2003/XP/Vista
Pentium III processor or above
Minimum 50 MB free hard disk space
128M memory
16X CD-ROM
USB port
VGA card that supports 16 or 32 bit display color
Minimum screen resolution 800X600
5.2. Installation of Application Software
1. Do not connect USB Receiver before software installation.
2. Insert the disk supplied with the product into the CD-ROM, the installation will be launched
automatically, (please run Setup.exe if auto-run of your system does not process), and the
screen displays application setup wizard.
Click Install Whiteboard Software to install whiteboard software.
-
8/2/2019 FB150 Interactive White Board User Guide
8/29
7
3. Click Next to start installation of the application;
-
8/2/2019 FB150 Interactive White Board User Guide
9/29
8
4. When installation completed a shortcut icon appears on the desktop.
5. Insert USB receiver into USB port, the LED on USB receiver lights up.
6. Startup the Wireless Whiteboard software: Double click the icon on the desktop.
5.3. Uninstall Wireless Whiteboard Software
1. Select All Programs in Start menu, and then Wireless Whiteboard.
2. Select the item Uninstall Wireless Whiteboard. .
3. The following dialog box pops up:
4. Select Yes to uninstall this software. After completion the following dialog box pops up:
5. Click OK to complete uninstall.
6 Operation of Software Functions
6.1. Single User Board ID Matching Operation
Transmissionof handwriting signal from wireless interactive whiteboard to receiver is carried out through
2.4GHz wireless RF protocol. USB receiver should recognize which writing board is sending signal, so as
to properly transfer to application for processing. This overall process is called Board ID Matching. The
following steps illustrate the process:
1) Insert USB receiver into USB port and the LED on USB receiver lights up, then run the wireless
whiteboard software. Switch on the power of writing board or press the Reset (Wakeup) key if under
-
8/2/2019 FB150 Interactive White Board User Guide
10/29
-
8/2/2019 FB150 Interactive White Board User Guide
11/29
10
the ID number of the board will be presented on the LCD.
When you use the pen to click the below icon on the board, the corresponding number will be presented
on the LCD. When Unlinks, offline will be presented on the LCD.
1. MS: Mouse mode
2. WR: Write mode
3. WB: Whiteboard mode
4. PC: Pen color
5. PW: Pen width
6. PN: Pen
7. HL: Highlighter
8. ER: Eraser
9. CL: Clear
10. NW: New page
11. PP: Preview page
12. NP: Next page
13. TB: Tool bar
14. RH: Raise hand
6.2. Multi-user Switch Operation
Every wireless whiteboard has a unique ID number. User switch refers to switch software control rightfrom one writing board to another. There are two types of switch operation: Guidance Mode Switch and
Meeting Mode Switch. To enter the two types just click the Single button on the toolbar. The following
pop-up menu will appear:
6.2.1. Guidance Multi-user Mode Operation
The first writing board obtaining control right is named as Master, whose ID number is the first number
locked afterthe software is running. Specific switching operation sees as follows:
1. The software runs for the first time after Windows activated or operation of pull out and insertion of
USB receiver is completely same with single-user operation.
-
8/2/2019 FB150 Interactive White Board User Guide
12/29
11
2. Press the button, the menu will pop up, choose Guidance
Multi-user mode.
3. Software toolbar include a switch button, and displays currently activated ID number.
4. Press the switch button, it will pop up a dialog box which can display the locked ID number. Now the
writing board which has owned the locked ID number will become the activated board (master board). If
you want to switch the control right to the student, the student only need press the button on his
writing board, then the computer will pop up a dialog, choose Yes to switch the control right.
5. The method to return control right to master ID number: current ID operator clicks the button,
then affirm himself board number, and the master ID user operates with mouse to click Return to Master.
6.2.2. Meeting Multi-user Mode Operation
1. Meeting Multi-user mode indicates that all the existing boards are equal when applying control right. To
enter Meeting Multi-user mode just select on the pop up menu. The toolbar will be
like this:
2. The last right part is displayed current status and current writing board ID. There are two types of
switching status: Idle and busy.
3. Gain the control right: chick the icon on top right of writing board when the status is Idle, then
it will pop up a dialog box which show the locked ID. Here the locked ID board is become the activated
board. Busy status indicates that other board can not apply the control right until the status become idle.
4. Time has elapsed for 5 seconds after the board gaining control, and then the status will change to idle,
the other board can apply the control right.
Switch button/
Activated Board ID
-
8/2/2019 FB150 Interactive White Board User Guide
13/29
12
6.2.3. Strengthen Multi-user Mode Operation
1. Press the button, the menu will pop up, choose Strengthen
Multi-user mode.
2. Software toolbar includes a switch button, and displays currently activated ID number.
3. Press the 2019 switch button, the following dialog box pops up:
You can edit the content of the Board Switch dialog box as you need. If you have more than one board,
you need to add the students name and their whiteboard ID in advance.
4. Select an ID number in the list, click Switch to ID, it would switch to corresponding ID number
automatically.
5. Two methods to return control right to master ID number: 1: current ID operator clicks the Switch
button, then selects Return to Master; 2: current ID operator inserts the interactive pen into the plughole
on the board, and the master ID user operates with mouse to click Return to Master.
List of ID
and name
detected
Return the
right to
Master ID
Add the new
ID and name
Import/Export
the list of ID
and name
Activated
Board ID
-
8/2/2019 FB150 Interactive White Board User Guide
14/29
13
6.3 Operations of Software Interactive Functions
6.3.1. Introduction to Overall Functions
-Include basic functions -Make annotations in any software -Activate Whiteboard function
of a wireless mouse interface to write on interactive
whiteboard
-Interactive ePen clicking -Powerful PowerPoint presentation -To save handwritten content
Equals to left mouse function, convenient for operation for future use (electronic
Button, pressing the lesson preparation function)
Button on the pen -All pages are automatical ly saved -To import pre-made pictures
Equals to the right and ready for future use or figures from Teaching
Mouse button Image Lib in Whiteboard
Mode to enrich the teaching
or workshop
6.3.2. Three Methods to Operate Whiteboard Software
1 Toolbar operation: In every mode, there is a toolbar on the bottom of the screen. Use the toolbar
to realize various software operations.
2 Soft keys on the writing board: Soft keys correspond to the toolbar. Both have same operation effect.
Directly click them with the pen to facilitate operation.
3 System toolbar (tray) menu: left or right click the tray icon. .
6.3.3. Description of Mouse Mode and Toolbar
: switch to Write Mode;
: switch to Whiteboard Mode;
Wireless Whiteboard
Mouse Mode Write Mode Whiteboard Mode
Page Browser Page Manger
-
8/2/2019 FB150 Interactive White Board User Guide
15/29
14
: correspond to Enter on the keyboard, to turn to next page when demonst rating PowerPoint;
: cancel operation;
and : correspond to and separately;
: open / close on-screen keyboard;
: switch button / current ID display.
6.3.4. Description of Toolbar in Whiteboard Mode
: switch to Mouse Mode; : switch to Whiteboard Page Manager;
The first four items are to select colors of pen, and the last three items are to select pen width and eraser
width. normal, thick;
is to select the width of pen or eraser by directly dragging;
: pen for free writing; : eraser to erase handwriting;
: select picture for operation. When a picture is selected, you can resize, move, delete, etc.;
: cancel the last operation without restriction;
: clear all the contents of current page;
: zoom in or zoom out the select picture of image lib;
: create a new page, turn to previous or next page separately;
: Record the process of the speech;
: The current ID;
: Searchlight function.
-
8/2/2019 FB150 Interactive White Board User Guide
16/29
15
: Magnifying glass function.
6.3.5. Operation of Picture Lib in Whiteboard
Press the button on the ePen or press the tools key of the menu to select additional functions.
Picture Lib supports all formats of pictures. Other formats can be converted to WMF format
automatically and save in the directory selected. Wireless interactive whiteboard software has
common teaching library that are divided into subject category and can be transferred directly in the
whiteboard. This process is described as follows:
1. The following picture lib dialog box pops up as below:
2. Input the library figure on the whiteboard: click the figure in the library, point to the position desired
in the whiteboard and drag the cursor to get a desired size, then withdraw pen to complete, shown
as follow:
Return to
previous
directory
Image
preview in
the libSelect other
directories
Return to
default
directory
of lib Regenerate
directory
preview of
current image
-
8/2/2019 FB150 Interactive White Board User Guide
17/29
16
3. Cancel image input: click the icon in the display of lib selection dialog box to cancel image
input operation.
4. Move image input dialog box: press the button on the pen to move the lib selection dialog box to
draw figures anywhere on the whiteboard.
5. Select a figure: press the button on the toolbar, then left click the image to operate, showed
as the figure:
6. Move, resize and delete figures input: drag the figure to move; move the mouse to a selection point
around the figure and drag the point to resize the figure; press DEL key on the board to delete the
figure selected.
7. Exit library status: close lib selection dialog box to exit.
8. Open images in other directory: select Other Dir to open the directory of another pictures, press
Refresh to show all images. Formats supported include gif, bmp, jpg and png.
9. There are additional functions in the whiteboard mode, please refer to the following pop-up menu.
-
8/2/2019 FB150 Interactive White Board User Guide
18/29
17
Insert Picture: Insert any format pictures into the whiteboard anywhere.
Picture Lib: Select picture images in the picture lib.
Insert Text: Input any text into the whiteboard. Select the function and click on the whiteboard,
the text input area will appear.
Set Font: Select the font of characters, e.g. front, type, size and etc.
Draw Circle: Draw circles on the whiteboard.
Draw Rectangle: Draw rectangles on the whiteboard.
Draw Line: Draw the beelines on the whiteboard.
Set Background: The user can select different background picture that the system provided.
Cruise: Move the screen display by moving the ePen in any direction. The single page
full-screen writing is support and without any borders.
Reset: The screen display will be reset to normal (reset the cruise display).
Delete: Delete the selected picture.
6.3.6. Description of Toolbar in Write Mode
: switch to Mouse Mode; : switch to Whiteboard Mode;
: enter page browser to save or browse pages;
The first four items are to select colors of pen, and the last three items are to select pen widthand eraser
-
8/2/2019 FB150 Interactive White Board User Guide
19/29
18
width. normal. thick.
: pen for free writing; : eraser to erase handwriting;
: highlight pen (background transparent), one width 10, and the other width 20;
: select more colors; : create a new annotated page;
: save current page to image format; : clear all the contents of current page;
: switch to previous or next page (create a new page).
6.3.7. Operation Write Mode in PowerPoint Play Mode
When doing presentations with PowerPoint slide show, the lecturer can make annotations or
explanations on the PowerPoint pages, and controls turnover of the PowerPoint slide. These operations
require two working modes of wireless interactive whiteboard, shift between Mouse Mode and Write
Mode. To facilitate users operation, we have set a set of shortcut button and in Write
Mode for PowerPoint.
Directions as follow:
1. Open the PowerPoint document, run wireless interactive program, enter mouse mode, and
interactive pen acts as the mouse. Play the PowerPoint presentation.
2. Click on the writing board to enter Write Mode, and you can make remarks.
3. Interactive pen acts as the mouse in mouse mode. Use the interactive pen to click on
the writing board or on the writing board to turnover PowerPoint pages.
4. In Write Mode, click on the writing board or on the floating toolbar to turn to the
continuous new page and create a new annotation page. For example, if you are presenting on
page 5, and then you go back to page 4 to explain something, you can go to the page 6 directly by
pressing this new page button. Time interval of turnover is determined by shift time of PowerPoint
play pages. Time settings refer to Parameter Settings.
5. Click on the writing board or on the floating toolbar to turn to the previous
and next pages and create an annotation page separately in Write Mode.
(Remarks: there may have a delay when you turn to a new page, you can not write until the toolbar
menu come out.)
6. If the Write Mode cannot display the page correctly (please refer to 6.3.12.2b to set proper PPT
page switch delay) when playing a complex PowerPoint slide show, users may need to switch to
mouse mode by pressing any up, down, left or right arrow keys or Enter key first. Then go to the
page and click Write Mode again to continue your annotation.
-
8/2/2019 FB150 Interactive White Board User Guide
20/29
19
6.3.8. Operation of Print to Match of Printed PowerPoint Manuscript
Print to Match is a facility to make annotations directly on the manuscript printed while the annotations
display accurately on the position of screen. This makes this procedure much easier as the user is not to
move mouse and watch the position on the screen.
Directions as follows:
1. When printing PowerPoint (PPT) manuscript, a frame must be added: mark Frame slides in the
PowerPoint print window.
2. Enter Whiteboard program, in Mouse or Write Modes, make the calibration process in
PowerPoint slide show mode.After completion you can directly annotate on the PPT manuscript
printed.
3. To enter calibration operation, hold the button on the pen over 2 seconds in Mouse or Write Mode,
and the screen will be dim slightly and locked, then enter calibration mode, and mouse cursor is
like this .
4. Calibration operation:
4.1 locate standard of anchor point 1:
Select an easily found position on the left side of the paper, such as a dot, or beginningof letter. After anchor point 1 founded, move themouse cursorby mouse to the
-
8/2/2019 FB150 Interactive White Board User Guide
21/29
20
selected position of anchor point 1 on the screen, then click the same correspondent
position with the tip of interactive ePen at the PowerPoint print-out. At this moment,
the mouse cursor on screen will automatically moved to the second anchor point.
4.2 locate standard of anchor point 2:
Without changing the anchor point position 2 of mouse cursor on screen,click at
right-top edge of the frame on PowerPoint print-out. At this moment, the mouse
cursor on screen will automatically moved to the third anchor points.
4.3 locate standard of anchor point 3:
Without changing the anchor point position 3 of mouse cursor on screen,click at
right-bottom edge of the frame of PowerPointprint-out to complete calibration.
After successful calibration, the screen will unlock automatically, and the cursor restore
to its previous shape.
5. When entering Write Mode, writing area of hard copy and screen writing area of PPT screen
correspond to each other, Print to Match function can be used normally.
6. When entering to Whiteboard Mode, the software will automatically switch to default writing area
(default writing calibration). If return to Write Mode, automatically accord to Print to Match writing
area (Print to Match calibration) again. If it is required to return to default writing area, select
in the tray menu, restore default writing area. At this moment, if
you want to return to Print to Match, you should do the calibration again.
7. In the process of calibration, press ESC key to cancel calibration operation.
8. Print to Match. If the hard copy is sloping, the calibration process can calibrate it automatically.
9. The marked item on the tray menu indicates current status of
writing area.
-
8/2/2019 FB150 Interactive White Board User Guide
22/29
21
6.3.9. Intelligent Session Recorder and Playback
Intelligent Session Recorder is to record and memorize all what have been presented and done on
screen display into AVI format. Its useful to repeat the last presentation or when preparing lesson
teaching.
1. To turn on or turn off Intelligent Session Recorder:
2. Click on Software Tool Bar and the following Sub-tool Bar will be displayed:
3. Record Button: When Record Button is being clicked , the recording begins. And this
button will turn grey and in the same time Pause and Stop will become visible for
clicking
4. Pause/ Resume Button: During recording, Click on will pause the recording and
this button will be changed to , Click will resume the recording.
5. Stop Button: Click on will stop the recording and Playback Button will become
visible.
6. Playback Button: First, return to mouse mode, Click , Windows will automatically
activate Windows defaulted Media Player (Windows Media Player) to proceed playback,
adjust Media Player to full screen mode for clear display. Note: sometimes the Media
Player window will be covered by the whiteboard window; you need to make it on the top
of your desktop windows.
7. How to save the recorded file: During Playback, Open Media Player, Select Save As to
save to the preferred directory.
Recommended Hints:
Before using Intelligent Session Recorder, it is better that below setting in Windows may be done:Go to Display Property in Control Panel>Settings>Advance>Troubleshoot to disable
HardwareAcceleration.
Record
Playback
Pause/ Resume Stop
Exit
-
8/2/2019 FB150 Interactive White Board User Guide
23/29
22
If encountering unsmoothness in your hand-writing during session recording, please decreasescreen resolution to 800600.
6.3.10. Operation of Page Brower
1. Write Mode Page Browse: Click on the floating toolbar in the screen under Write Mode to
enter page browse as follow:
2. Save, Import and Export of annotated pages
There are four available save methods in main menu:
a) Save the page selected: to select the annotated page to save in the format of
PNG\JPG\BMP;
b) Save all pages: to save all annotated pages in the format of PNG\JPG\BMP;
c) Export all pages: to export annotated pages for future use;
d) Import all pages: to import annotated pages last saved to as the current pages
directly.
3. Delete annotated pages
First select the preview image to delete, press the button on the pen (or right click with
-
8/2/2019 FB150 Interactive White Board User Guide
24/29
23
mouse), and the menu pops up, click Delete.
6.3.11. Operation of Whiteboard Page Manager
1. There is a Import WB Files, Export WB Files and Save as Picture in the menu bar
Import WB Files: import WB files of previously prepared lessons class.
Export WB Files: to export WB files of prepared lessons, same as save function.
Save as Picture: to save document as pictures in the formats of Bmp, jpg, png. These images
can then be shared by pupils via USB flash disks, printed or sent by email.
2. Delete and Save as Pictures:
a) Delete: first select the preview picture to delete, click the button on the pen, and a popup
menu appears, click Delete, the selected page is deleted successfully.
b) Save Picture as: first select the page to save as, click the button on the pen, and a
popup menu appears, click Save Pic, the page will be saved.
6.3.12. System Toolbar (Tray) Menu
1. After Whiteboard software startup a tray icon will appear in the system toolbar (tray)
menu, when clicking with the left or right mouse key the following menu pops up:
-
8/2/2019 FB150 Interactive White Board User Guide
25/29
24
2. Parameter settings dialog
a) Set default pen color (black).
b) When playing PowerPoint slide, set proper PPT page switch delay. (In consideration of
special effect of PowerPoint demonstration, 0,1,2,3,4,5, and 6 seconds are available,
increase delay time if you find the display page is incomplete when playing a new page;
but longer delay time may have a result that it will have a delay when you turnover page.)
Default pen
color after
program
run.
Page switch delay
of consecutive PPT
slide show.
Select whiteboard
or blackboard in
whiteboard mode.
-
8/2/2019 FB150 Interactive White Board User Guide
26/29
25
c) Whiteboard background color (black and white background colors are available).
3. Paper Size Support
Follow the below instruction to activate the Paper Size support.
1. Click on the FB150 tray icon to pop up the menu and select Settings.
2. From the Parameter Settings window, select Paper Size,
3. You can select A4, A5, B5, letter or executive paper size.
4. Then click OK.
5. Answer Yes to confirm your changes.
6. Now you can put the corresponding size paper on the whiteboard, and then write on it.
The transformation had completed. Now the user can use the FB150 without any obstruction to the paper
size.
7 Notices
7.1. Tips for Usage
Replace the Pen Refill
a) Clamp the head of ball pen refill with original iron clamp, pull out the used one.
b) Install the new pen refill into the pen holder.
c) Lightly press the pen refill up.
-
8/2/2019 FB150 Interactive White Board User Guide
27/29
-
8/2/2019 FB150 Interactive White Board User Guide
28/29
27
7.2. Common Input Problems and Solutions
1. Q. When writing with interactive ePen, the pen is continuing to write when the pen is away
from the board.
A. Check whether the pen refill is installed correctly or install the pen refill again.
2. Q. Handwriting input cannot be realized or handwriting is discontinuous.
A.
i. Check whether the battery power of interactive ePen is low, installation of battery
polarity is wrong , check low power LED of writing board lights up. If it is lights up,
you should replace or recharge the battery of writing board. .
ii. Check whether USB receiver LED lights, press Reset key and check whether the
receiver LED flickers.
iii. Check whether there is barrier between the pen and writing board.
iv. Check whether USB driver is installed properly in Windows system. (DeviceManager should display Philips PDIUSBD12 SMART Evaluation Board)
v. Check whether computer is in standby, sleep, or hard disk closed state.
vi. Check whether there is interference, such as strong light, strong magnetism or
strong ultrasonic sources (keep a proper distance from the PC host, monitor or
sound box).
3. Q. When writing with ePen, Whiteboard is out of battery and cant return back to Windows or
Mouse mode.
A. Refill batteries and reset whiteboard to continue or press Control+Shift+F7 of your
keyboard to return to Mouse mode.
4. Q. When Control Right has been given to one of the Whiteboard user other than Master, how
Master may force this user to return back the Control Right?
A. Press these three keys (Control+Shift+F8) on the keyboard of Master.
7.3. Recharging your batteries
FB150 whiteboard is built in with recharging circuit and Lithium 480mAh rechargeable battery ,and
you can charge the battery thru the connection to the USB port of your PC or Notebook.
Steps for Recharging Battery
1. Connect the end of cord 3 (as shown in the picture below) to the Power Hole of whiteboard,
then connect the end of cord 1 to USB port of PC or Notebook, plug in USB2.0 receiver
(adapter) at the end of cord 2.
2. During recharging battery, the recharge LED indicator is in red light. After recharge is
completed, the recharge LED will turn off.
-
8/2/2019 FB150 Interactive White Board User Guide
29/29
Recharge Power Cord
Pay attention to the below instruction during recharging batteries:
In some cases when you find that USB2.0 receiver (adapter) is not working properly ,if the
Charging the battery is done, it may imply that the Power Supply from your USB port of PC or
Notebook can not reach the standard power-out level. Please unplug the USB2.0 receiver (adapter)
and then plug it into another USB port of your PC or Notebook .
Power/ Operating LEDRecharge LED
Power Hole