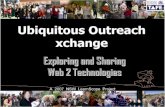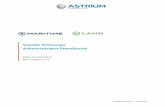FaxMailPro - Xchange Telecom User Guide.pdf · The Xchange FaxMailPro System is an enterprise...
Transcript of FaxMailPro - Xchange Telecom User Guide.pdf · The Xchange FaxMailPro System is an enterprise...
FaxMailPro
Business Class Fax System
Customer Support Manual
Version 3 This document is the confidential and proprietary property of Xchange Telecom Inc.
2012 All Rights Reserved
Table of Contents
1. FAXMAILPRO USER GUIDE OVERVIEW ........................................................................................... 2
2. SENDING A FAX DIRECTLY FROM EMAIL WITHOUT THE PORTAL........................................ 2
3. LOGGING INTO THE SYSTEM ............................................................................................................... 2
3.1. WEB PORTAL INTERNET ADDRESS .......................................................................................................... 2 3.2. MAIN LOGIN SCREEN .............................................................................................................................. 2
4. USER INTERFACE SCREEN .................................................................................................................... 3
5. CREATING A NEW FAX ........................................................................................................................... 4
5.1. ADDING RECIPIENTS TO RECEIVE FAXES ................................................................................................ 4 5.2. ATTACHING DOCUMENTS ........................................................................................................................ 5
5.2.1. Using the File Upload Utility ......................................................................................................... 5 5.2.1.1. File Upload Window .................................................................................................................................. 6 5.2.1.1. Upload Document Window ........................................................................................................................ 6
5.2.2. Sending the Fax .............................................................................................................................. 7 5.2.3. System Generated Message with Fax ID ........................................................................................ 7 5.2.4. Verifying Sent Fax .......................................................................................................................... 7
6. SETTING DEFAULT COVER PAGE & NOTIFICATIONS ................................................................. 8
7. CREATING COVER PAGES ..................................................................................................................... 9
7.1. DOCUMENTS FOLDER .............................................................................................................................. 9 7.2. USING THE COVER PAGE EDITOR ............................................................................................................ 9 7.3. COVER PAGE EDITING SCREEN .............................................................................................................. 10 7.4. UPLOADING A COVER PAGE .................................................................................................................. 10 7.5. SAVING THE COVER PAGE ..................................................................................................................... 10
8. CREATING SHARED DOCUMENTS .................................................................................................... 11
8.1. GLOBAL SHARED DOCUMENTS ............................................................................................................. 11 8.2. USER SHARED DOCUMENTS .................................................................................................................. 11
8.2.1. Create Document Window ............................................................................................................ 11 8.2.2. File Upload Window ..................................................................................................................... 12
8.3. SELECTING THE DEFAULT COVER PAGE ................................................................................................ 12
9. RUNNING REPORTS AND SEARCHES ............................................................................................... 13
9.1. SAMPLE FAX SEARCH RESULTS ............................................................................................................. 13
10. DEALING WITH UN-ROUTED FAXES ............................................................................................ 14
Customer Support Manual FaxMailPro FaxMailPro User Guide Overview
This document is the confidential and proprietary property of Xchange Telecom Inc. Page 2 of 15 2012 All Rights Reserved
1. FaxMailPro User Guide Overview The Xchange FaxMailPro System is an enterprise business solution designed to track, document,
manage and deliver fax traffic.
The core component of the system is the web client or portal, which allows the user to manage, view,
send, forward, retrieve, search and print faxes from any compatible Web browser.
The user management tasks are restricted to their profile, such as; changing passwords, creating
reports and searches, storage locations, cover pages, defining the outbound scheduling and the
inbound notification rules.
Note: There are two levels of users who can manage Faxes.
1. Standard users - Limited to managing their own personal Faxes
2. Superusers - Allowed to work with all of the user’s Faxes
2. Sending a Fax Directly from Email without the Portal Users do not have to use the Web portal to send Faxes, they can just send an email to the FaxMailPro
system and the system will route it properly.
The format for the email address is [email protected]
3. Logging into the System
3.1. Web Portal Internet Address
Go to the following Internet address to reach the main login screen
https://faxmailpro.xchangetele.com/login.aspx?ReturnUrl=%2fdefault.aspx
3.2. Main Login Screen
Customer Support Manual FaxMailPro User Interface Screen
This document is the confidential and proprietary property of Xchange Telecom Inc. Page 3 of 15 2012 All Rights Reserved
4. User Interface Screen
This is the Primary User Screen that appears when the User logs in Most of the functionality is self-explanatory It has a standard look and feel associated with Microsoft Outlook
Faxes you received or have been assigned / delegated to you
Faxes waiting to be sent or scheduled for another day or time.
After they are processed they are moved to the sent folder
Contains all of the Faxes you sent even if they failed
Faxes not successfully transmitted are moved to the folder.
Note: These same transmissions appear in the sent folder.
Only transmissions that were cancelled list in the folder.
Note: A copy of each Fax is stored in the sent folder.
Incomplete Faxes not yet ready to send. They may be on hold for
previewing. Once sent, they will be removed from this folder.
Faxes expected to be permanently removed eventually.
However, they may be restored if not yet permanently deleted.
Folders users create to organize their Faxes.
Important Note: These Faxes will be deleted when the system is purged
Customer Support Manual FaxMailPro Creating a New Fax
This document is the confidential and proprietary property of Xchange Telecom Inc. Page 4 of 15 2012 All Rights Reserved
5. Creating a New Fax
5.1. Adding Recipients to Receive Faxes
Go to Messages > Inbox Folder
Click on which will open the New Message Window
On the Recipients Tab Input the data in the
fields then click to add the Generic recipient to receive this Fax or select a User from an address book if they are available
Customer Support Manual FaxMailPro Creating a New Fax
This document is the confidential and proprietary property of Xchange Telecom Inc. Page 5 of 15 2012 All Rights Reserved
5.2. Attaching Documents
5.2.1. Using the File Upload Utility
On the Documents Tab This is where you include the documents to be sent Select a document already in the system from the Default folder
Click To open the Upload Document Window
Click to open the File Upload Window
Customer Support Manual FaxMailPro Creating a New Fax
This document is the confidential and proprietary property of Xchange Telecom Inc. Page 6 of 15 2012 All Rights Reserved
5.2.1.1. File Upload Window
5.2.1.1. Upload Document Window
Here is the File Upload window where you can select the document you want to add to the Fax Once you have selected the file
click on Which will return you to the File Upload Window
Repeat the process to add additional files When finished click on
Which will return you to the New Message Window
Customer Support Manual FaxMailPro Creating a New Fax
This document is the confidential and proprietary property of Xchange Telecom Inc. Page 7 of 15 2012 All Rights Reserved
5.2.2. Sending the Fax
5.2.3. System Generated Message with Fax ID
5.2.4. Verifying Sent Fax
Click and the Fax will be sent After the Fax is sent a message box will inform the user of the number the system has assigned that Fax
Go to Messages > Sent Folder Check your Sent Folder to see information about the Fax. If it failed you will also see an entry in the Failed Folder The same applies if it was Cancelled or is on Hold
Customer Support Manual FaxMailPro Setting Default Cover Page & Notifications
This document is the confidential and proprietary property of Xchange Telecom Inc. Page 8 of 15 2012 All Rights Reserved
6. Setting Default Cover Page & Notifications
Go to Settings > General Settings In the Notification Settings Section Click in each box to enable that notification In the Default Cover Page Section Select the Default cover page you want
Click on save
Customer Support Manual FaxMailPro Creating Cover Pages
This document is the confidential and proprietary property of Xchange Telecom Inc. Page 9 of 15 2012 All Rights Reserved
7. Creating Cover Pages In order to use a cover page it must be in either the Html or Htm file format and then added to the list of
cover pages in the system
There are two ways to add use custom cover pages:
1. Import an Html or Htm document from your computer or network
2. Use the Cover Page Editor which will automatically create an Html or Htm document
7.1. Documents Folder
7.2. Using the Cover Page Editor
Go to Documents > Documents Default Folder
Click on which will open the Create Document – Document Information Window
Input Name you want for this cover Page Select Type - Cover Page Select Visibility – Who you want to use this Cover Page Input Description about this Cover Page Important Note: Cover Page must be Html or Htm Cover Page Editor will automatically create an Html document
Customer Support Manual FaxMailPro Creating Cover Pages
This document is the confidential and proprietary property of Xchange Telecom Inc. Page 10 of 15 2012 All Rights Reserved
7.3. Cover Page Editing Screen
7.4. Uploading a Cover Page
7.5. Saving the Cover Page
Here is the Cover Page Editor
Click on Which will return you to the Create Document – Document Information Window
Click on save And the Cover Page is Created
Alternatively a Cover Page can be Uploaded Rather than using the Cover Page Editor Important Note: The Cover Page file must be Html or Htm Click on the browse button on the Cover Page Editor Screen and Select the file
Customer Support Manual FaxMailPro Creating Shared Documents
This document is the confidential and proprietary property of Xchange Telecom Inc. Page 11 of 15 2012 All Rights Reserved
8. Creating Shared Documents
8.1. Global Shared Documents
8.2. User Shared Documents
Note: The first steps are the same for creating a cover page and creating a user shared document
8.2.1. Create Document Window
Important Note: Only a system administrator can create company-wide Global Shared Documents
Go to Documents > Documents Default Folder
Click on which will open the Create Document – Document Information Window
Input Document Name Select Type – Standard Document Select Visibility – Who will see this Document Input Description about this Document Click on browse to open the File Upload Window
Customer Support Manual FaxMailPro Creating Shared Documents
This document is the confidential and proprietary property of Xchange Telecom Inc. Page 12 of 15 2012 All Rights Reserved
8.2.2. File Upload Window
8.3. Selecting the Default Cover Page
In the File Upload window select the document and
click Which will return you to the Create Document – Document Information Window
Click on save And the Document is added Documents Default Folder as shown below
Customer Support Manual FaxMailPro Running Reports and Searches
This document is the confidential and proprietary property of Xchange Telecom Inc. Page 13 of 15 2012 All Rights Reserved
9. Running Reports and Searches
9.1. Sample Fax Search Results
Go to Utilities > Reports You can create 3 reports Activity Report: Inbound / Outbound User & Average Usage Default Report Transactional Reports dealing with Success and Failures Top 10 List The top 10 users for inbound and outbound Go to Utilities > Search There you will see multiple options for running a search as shown below
Customer Support Manual FaxMailPro Dealing with Un-Routed Faxes
This document is the confidential and proprietary property of Xchange Telecom Inc. Page 14 of 15 2012 All Rights Reserved
10. Dealing with Un-Routed Faxes
Faxes that fail delivery rules are called Un-Routed Faxes They are sent to the Users’ Unrouted Folder