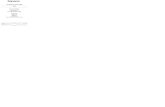Fault/Horizon Interpretation Usingpages.geo.wvu.edu/~wilson/geol554/3DWorkshop.pdf · Fault/Horizon...
Transcript of Fault/Horizon Interpretation Usingpages.geo.wvu.edu/~wilson/geol554/3DWorkshop.pdf · Fault/Horizon...
-
Geology 554 3D Horizon/Fault Interpretation
Labs 1 & 2 - Fault Interpretation and Correlation *This workshop is based on procedural steps developed by Mike Enomoto of Seismic MicroTechnology Inc. Houston, TX.
Wilson (2005)
1
-
Fault/Horizon Interpretation Using Seismic Micro-Technology’s Kingdom Suite
3D Workshop Labs 1& 2
Seismic Micro-Technology's Kingdom software is accessed through the Windows Start Programs Menu. In your program list select Kingdom Suite and then left-click on Kingdom. NOTE: Left clicking the mouse is used to start, continue and end an activity. Right clicking is ONLY used for displaying various pop-up menus. Project files are opened from the initial Kingdom Suite window (Figure 1). Click on Project then Open Project in the drop-down menus. Figure 1: The initial Kingdom Suite display window provides access to new and old project files.
Take a moment and Copy the folder Golden from your
H:\drive to your G:\drive
2
-
Navigate to the Golden folder on your G:\drive. When you open this folder, the following file should appear on the open file dialog box.
Highlight the GOLDEN.tks file and open it. The following window will contain an author list box and give you the option to create your own project. For this class, click on Create and enter your last name or other preferred identifier as shown below.
3
-
Select the author you just created and then click OK.
4
-
This exercise uses the Golden 3D data set, which is provided through the network drive. In this exercise, the "green reflector you interpreted on the 2D lines running through the area will be interpreted and carried through the 3D coverage of the area. The entire 3D grid is interpreted. In this exercise, the major faults are interpreted at the outset, since this will prevent autopicking of select reflection events across fault planes.
Procedures: When you open a project under Kingdom, the basic windows layout will contain a 3D basemap (right) and project tree (left) (Figure 2).
Figure 2: Basic window layout showing project tree and 3D grid basemap. 1. Left click on the 3D grid (Figure 2) to activate it. Line and
crossline numbers are plotted along the sides of the basemap. In this example, position the mouse arrow on Line 110. Right click and select Display In- Line 110. The seismic line may now appear as shown below in Figure 3.
*Color display options will be covered in class, so you might want to take some notes.
5
-
Figure 3: Wiggle trace display of 3D line 110.
Display parameters are easily changed using the tool bar across the upper left corner of the seismic display window. To transform the seismic response into a color display, click on the little scale bar in the tool bar (see below).
That should bring up the following window -
6
-
In the settings window you’ll see several folders ( Horiz. Scale, Vert. Scale, Display Options, etc.) Open the Display options folder and select Hi Res Color Raster and then OK. You may continue to get a black and white display of your data, butit is in
raster form. To use a different color scheme click on the color bar editor (see below)
And in the window that opens, click on the little open folder icon or on Color Bar and then select. In the window that opens up select blue to brown to white to brown 200.clb and then OK.
The following window will appear.
7
-
The variable area wiggle traces that are superimposed on the color
raster can be switched off by clicking on the wiggle lines in the upper left corner of the seismic display window which will open up the following window.
Select No Overlays and then OK to get the following window.
8
-
2. If you prefer another colorbar, left click on View and Colors.
Click on File and Open and select a different colorbar. In most cases, the name of the colorbar describes the colors and the number of colors in the colorbar. You can also use the left and right blue arrows in the color-bar select window to move through the color bars one-by-one. Close the color editor once you are satisfied with a colorbar.
3. To get back to wiggle traces, left click on View, Settings and
then select the Display Options folder and then select Wiggle Variable Area. Or you can go there directly as before by clicking on the scale bar in the seismic display window as done before. Note the other display formats for future reference.
You can also change the trace amplitudes in the wiggle trace display by using the F5 key to increase amplitude and the F6 key to decrease amplitude. Your variable area wiggle trace display should look something like that shown below in Figure 4.
9
-
Figure 4: Variable area wiggle trace display format of Line 110. 4. For additional changes to the display scales, left click on View and Settings or click on the scale bar at the top of the seismic line display window. Then go to Horiz. Scale and try 8 traces per inch and Vert. Scale = 10 inches per second to provide a close-up (Figure 5) view of waveform character in the vicinity of the well shown above (Figure 4). Use the scroll bars to position yourself within the line.
10
Figure 5: Close-up view obtained using 8 traces/ inch and 10 inches/second.
-
5. You can orient yourself to geographical directions by moving the cursor on the seismic window (Figures 4 or 5) and watch the cursor movement on the map. If the direction is backwards hit the R key on the keyboard to reverse the line direction. 6. The colorbar may or may not be displayed on the seismic window. To display colorbar, left click on View and Toolbars and then Color Bar. A check indicates “on”. You can also add and remove the color bar directly from the seismic display window by clicking on the color bar icon circled below.
Figure 6: Shortcut buttons on the line display window. Buttons, left to right, select seismic line, wiggle overlay, vertical seismic display scale, color bar editor, a toggle switch to display the color bar, and two zoom control buttons. The drop down window at right allows the user to select from time or other data type.
7. Display features can also be accessed directly using the buttons (Figure 6) in the upper left corner of the trace window.
8. On the seismic line, several faults are prominent. Many of these faults are easy to correlate others are not. Now would be a good time to assign a name to at least two of the major faults, the down to the south synthetic and down-to the north antithetic faults. To assign the faults, right click on the seismic window and select Fault Surface Management. From there, select the Create tab and enter a name and color for the antithetic fault. Left click on Apply. Enter a name and color for the major fault and then either OK or Apply. Create new faults if desired, You're now in the fault picking mode with the last created fault active. Before we proceed, note that I have changed the color bar to Landmark.CLB. My display (see below) was set to Horiz. Scale = 20 traces per inch and Vert. Scale = 3.5 inches per second. Click on the R button so that cross-line numbers run from 120 to 0, left to right across the seismic display window. You’re welcome to choose different display parameters. Don’t forget that you can also adjust the relative amplitude of the traces using the F5 and F6 keys. Take a few moments and experiment.
11
-
9. Display the fault toolbar to allow for quicker selection of the faults you wish to pick. To do this left click on View and Toolbars and then Faults. All the displayed faults are present, including Unassigned. Hot keys are available: “D” enters the user into the fault digitization mode, “A” assigns a fault, and "S" de-assigns. 10. To start picking your fault, left click on one of the fault names. To begin digitizing hit the D-key; then start at the top of the fault and begin left clicking on the fault break that courses through the seismic data. A rubber band should appear as you go from point to point (Figure 7). Continue left clicking points along the fault until you either need to scroll vertically or horizontally to view fault extensions outside your current view (Figure 7). You can use the scroll bar to move the display so that more of the fault is visible, however, it is easiest just to hold the mouse arrow about a quarter of an inch above the bottom of the display window, which will cause the display window to slide down. Continue until you can no longer pick this fault. Double click to end.
12
-
If you enter a point you don’t like, you can back up or delete the last point by hitting the Esc key
Figure 7: Individual points digitized along the fault appear as black squares connected by a thin black line (or rubber band). 11. Left click on the other fault displayed in the Faults digitizing menu to activate it and then hit the “D" key to begin digitization. Begin picking the second fault. If you choose to pick some of the other faults on the Faults Toolbar, simply activate the appropriate named or unassigned fault, hit the “D” key and start picking. The two faults you just picked should appear as shown in the montage below (Figure 8). The number of points used to digitize the fault will vary from interpreter to interpreter.
13
-
Figure 8: Project tree (back left) and basemap (right) lie in the background behind seismic Line 110 (right) and the Faults menu (small window at left). Faults just digitized on the northern end of the line appear as shown above.
12. The fault remains active so long as the square dots are present. If the fault is not active and you want to edit it, just click on it. When a fault is selected for further editing, little handles appear on each digitized point. To move points, activate the fault and then left click-and-hold on the digitized fault point. As you move the mouse, the digitized point will also move. If you move a small distance, you may have to use the Esc key to undo the rubber band. 13. If you would like to move the entire fault line, first activate the fault and then hold the Ctrl key and then left click and hold on any part of the fault line. Move the line to wherever you like and then release the mouse button and Ctrl key.
14
-
14. To delete a fault segment, make it active and then hit the delete key on your keyboard. 15. To add points, left click on an existing point, add the appropriate intervening points, and double click on another existing point. 16. To remove consecutive points, left click on an existing point, skip the 'bad' points and double click on an existing point. 17. If you'd like to change the active fault, left click on the new fault to activate it or select from the Faults Menu. If the new fault has no existing digital points, you must hit "D" on either the keyboard or Faults Menu. 18. To assign an unnamed fault, activate the fault name, activate the unassigned fault line and then hit the A-key. 19. To de-assign a named fault, activate the fault line and then hit the S-key. 20. Once the faults have been picked on this line, you can begin
picking the faults on a grid of lines extending through the entire 3D data base. The interpretations are usually made every few lines. You can skip through the data base a constant number of lines each time. To set the skip increment left click on View, then Settings, and then open the Seismic folder. In the Seismic folder you can Set Line Skip Increment to 20 and then OK. (Note a much easier way to do this is to type the number directly into the window that sets between a couple blue arrows at the top of your seismic display window.
Now whenever the right arrow on the keyboard is hit, the line displayed will increase by 20. If the left arrow is hit, the display will decrease by 20. If a cross line is displayed, the up and down arrow keys will work likewise.
21. Go to line 130 and digitize the main down-to-the-south fault and antithetic fault.
15
-
22. Once an assigned fault has been picked on at least two lines, a fault surface is automatically created. To view fault surfaces in map view go to the Project Tree and double click on the appropriate fault icon (Figure 9). This opens a new map window where the fault may be displayed as either a fault surface or segments.
Figure 9: To display a fault surface double click the desired name listed in your project tree.
Double Click
Map view of fault surface is shown below (Figure 10).
16
-
Figure 10: The large down-to-the-south fault is displayed in map view. Color-coded two-way travel times appear in the color bar at right. At this point your interpretation consists of only one line. At this point, complete your fault interpretations. Carry both the synthetic and antithetic faults through the entire 3D data cube. Once you’ve completed your fault interpretation, you should have a more complete view of travel time variations to individual fault surfaces. To toggle from planes to segments, go to View, Fault Display Mode and select either Fault Surface or Fault Segment. The fault segment display is shown below in Figure 11. Figure 11: Fault segment display of the main down-to-the-south fault. 23. Display features can also be accessed directly using the buttons (Figure 12) in the upper left corner of the map window (Figure 11).
17
-
Note Fault Surface is selected in the window at right (see Figure 12 below).
Figure 12: Shortcut buttons available on the map display
window. Buttons, left to right, allows the user to Select fault surface to display, Select Contour Overlay, Set Contour Parameters, Set Scales, Edit Colorbar, Show Colorbar, magnification control buttons, and a selection window that allows you to switch back and forth from Fault Surface and Fault Window displays.
In the fault segment display shown below for the antithetic fault,
note that my picks for the fault on lines 110 and 120 appear out of place. Take a close look at your own correlations at this point and try and resolve any misinterpretations that might have occurred.
18
-
24. Display the fault surface in seismic view so that any miscorrelation can be quickly seen. To do this, go to a seismic window and right click, go to Fault Surface Management, and then Display. In the Display window verify that Both is selected for Display Type (Figure 13). If “Both” is selected, two lines are visible in seismic view, the straight line connecting the digitized points and the interpolated fault surface.
Figure 13: Fault Management window. Select Both to display both the individual fault-trace picks and the interpolated line fit to these points (see step 24 above).
Make corrections to your interpretation if needed and proceed.
19
-
25. Complete fault picking: Be sure to extend your interpretations east to Line 145. Note that the solid green line that now appears on the seismic displays represents and interpolated or extrapolated fault surface (Figure 14). This projection is displayed as a guide only and does not represent the actual fault surface. When complete return to line 90 and continue to the west. To go to line 90, left click on Line and then Select or left click on the arrow button in the seismic display window which brings up the same window. Type in 90 and be sure the line button is on and that the 3D survey is displayed. Hit OK. If you would like to view the faults in strike direction or on an arbitrary line, right click on the desired cross line in the base map window and then display line.
Figure 14: Interpolated fault surface shown as solid green line on seismic Line 105.
20
-
Again to display the fault surface make sure fault surface is selected in the text box to the right of the toolbar on the fault surface display. The map of your antethetic fault should look similar to that shown below.
26. To display line with an arbitrary orientation through the survey, right click on a map window, select Digitize Arbitrary Line, left click on the starting point, continue left clicking on each bend in the line (Figure 15) and then double click to end. The digitized line will appear (Figure 16).
21
-
Figure 15: An arbitrary line overlay is extracted from the 3D survey using the digitize arbitrary line option. Remember that the solid green line is the interpolated antithetic fault surface and it may jump around quite a bit between lines where the fault surface was digitized. Take a close look at your arbitrary line.
22
-
Figure 16: Arbitrary 2D line digitized in Figure 15. Note that along our arbitrary line some of the features showing up in the time map are associated with errors in the interpolation. The high (blue color) and low (red color) area adjacent to each other on the southeast end of the arbitrary line are clearly associated with errors in the interpolation. Note that the colors indicate that the fault drops abruptly south from 0.4 seconds to more than 2 seconds. We made our initial interpretations on a course grid, every 20 lines through the 3D database. At this point, take some additional time and make your interpretations every 10 lines; then recheck your time map using the digitize arbitrary line option or by selecting appropriate In-Lines and Cross-Lines.
23
-
At this point, your fault surfaces will be correlated across the entire survey area. The north-dipping (antithetic) fault surface, for example, will appear as shown below (Figure 17).
Figure 17: Color raster display of north-dipping (antithetic) fault surface. 27. Continue picking faults, in the western direction. You can edit interpolated fault picks by first selecting the desired fault as the active fault in the Fault Management Window, and then hitting the D key to digitize. If you wish to correct a portion of the interpolated picks simply begin picking points through the desired region. Double click to complete digitization. Your picks will replace the interpolated picks. Note: If a fault has been extended too far, you can delete a portion of the interpolated fault line by digitizing the extended portion, and double clicking to replace the interpolated line with your picks. Then click on the bad pick and drag the rubber band to the first good pick and double click. All points beyond the last pick will be deleted.
In the next lab we will carry the “1.3” second reflector through the 3D data set.
24
-
Geology 554 3D Horizon/Fault Interpretation
Labs 3 and 4 - Horizon Interpretation and Correlation
Wilson (2005)
25
-
A footnote to last week's exercise - Last week when you were digitizing your faults you might have noticed that you often ended up with a double line. One of those lines is the straight-line fit of the fault surface through the fault surface points you digitized. The other curvy line is a spline-fit of all the points - the 3D totality of points - you digitized along the fault surface. In this exercise, it will probably work best if we just turn off the spline fit surface. To do this click Faults on the menu bar across the top and from the drop down menu click on Fault Management (see below). In the Fault Management window, click on the second tab over - the Display tab.
Fault Management window: Set display type to Fault Lines
Double Vision?
Under Display Type, click on Fault Lines. This displays the linear-fit surface through the digitized fault points. Remedies to the oddly shaped spline-fit surface go beyond the scope of this workshop. We should be able to do a fairly good job using the linear interpolation of fault points through the data cube.
26
-
Begin Here STEP - 28. Once you are satisfied with your fault interpretation you can begin picking horizons. 29. As mentioned earlier, we will be interpreting our "Green" 1.3 second reflector through the 3D data base. The display below (Figure 18) Display line 80. Figure 18: The Green Horizon has been carried across Line 80.
30. Horizons are created in much the same way as faults. Anywhere on the seismic line, right click and select Horizon Management. Select the Create tab and then enter Green for the horizon name and then select a color (Green). Hit OK. The Green horizon is now active.
Part 2: Digitize and correlate the 1.3 second reflector through the 3D data set.
31. Display the horizon in map view by double clicking on the icon next to the GREEN Horizon. Since no picks have been made, no horizon is visible.
27
-
32. Horizon Picking: Right click on a seismic line and select Picking Parameters. Make sure that Stop at Displayed Fault Surface Intersections is enabled. This feature, when enabled, works with the Autopick-2D Hunt mode. Picking will stop either whenever data goes away or the horizon encounters a fault surface.
33. Display the Horizon Toolbar by left clicking on View, Toolbars, and Horizon bar. Note that the active horizon is highlighted in the toolbar. Hot keys are available, M = manual picking. F = Fill mode, H = 2d Hunt. E = Erase. P = Peak, and T = Trough. Hot keys are not available for zero crossings. 34. Note the shape of the cursor and the status bar. The cursor is now represented by a '+' with an E, M, F, or H next to it. Change the picking mode to either F or H, and change the phase to peak. Pick the event as far as you can. Jump the fault if desired. Note that the map display is updated immediately after picking..
28
-
35. Once the horizon has been picked across the inlines do the crosslines. Place the cursor on any cross line within any inline seismic display, then right click and display the crossline at that point. A small tick mark is visible where the two lines intersect. The tick mark color will be the same as that of the horizon you are picking. You may also see a vertical red line. This red line is a line overlay and can be disabled by left clicking on View and selecting Line Overlays. A check mark indicates 'on'. If you chose the 2D Hunt mode, left click once on the tick mark and the entire horizon between fault segments is completed. Increment through your data using the arrow keys and continue picking this horizon, Remember that the skip increment that occurs with each touch of the arrow key can be adjusted using the Line, Seismic Line Skip Increment selections. Then set the increment to the number of lines desired (5 for example). Now is also a good time to check for the consistency of your picks as you make your way through the crosslines. You should end up with picked grid of lines for the GREEN horizon (Figure 19).
29
-
Figure 19: Horizon picks are shown on the grid of inlines and crosslines. Travel times are color coded. Fault intersections (Main in Red and Antithetic in Green) are correlated through the area.
36. Draw fault polygons around the fault gaps by right clicking on the map and then click on Edit Fault Polygon and then Enable Editing. Then right click the map once again, click on Edit Fault Polygon and then select Digitize. The following window will appear. Juct click OK and accept the new polygon set.
That finishes today’s lab. We will come back next week and begin picking the fault polygons and complete the horizon interpretation.
30
-
You may find it useful to zoom in on the faults to observe the gaps as shown in Figure 20. Begin left clicking a series of points, which define the fault gaps. Double click on the final point. The fault polygon is drawn to outline the gap (Figure 20), Figure 20: Fault gaps in horizon GREEN appear in a close-up view of the basemap.
It may help to zoom in and draw polygons around visible segments in a close-up view. Use the slide bars to reposition your viewing area farther along the fault. Continue digitizing the polygon. When the rubber band is returned to the adjoining point on the opposing side of the fault, double click on that point. One continuous polygon will appear. Your fault polygons will look similar to those shown in Figure 21 below.
31
-
After double clicking to tie off the end of the fault polygon, your display will look similar to that shown below.
The black area represents the fault gap.
Figure 21: Close-up view of fault polygons drawn around the fault gaps.
32
-
Alternatively, use Auto Create Fault Polygons. This option is useful whenever the fault surface is easily picked and smooth. Go to the menu bar and select Faults, Auto Create Fault Polygons. You can display fault polygons in several ways: outline only, solid fill or solid fill with an outline. To change the display, right click on the map, select Fault Management then select the Fault Polygons tab. Make your selection and hit OK.
37. With this grid, the horizon is now ready for the autopicker.
38. Left click on Horizons on the Command line and select Polygon Hunt. Using the left mouse button, draw a polygon around one of the fault blocks. Double click to end. Autopicking begins immediately after double clicking. Continue this process using a series of polygons. Not recommended is one giant polygon. Instead, create a series of smaller polygons. Note that you can bring up a seismic line and go to regions of the data where the Polygon Hunt operations are having trouble. You can manually interpret the data in these regions directly on the seismic lines. When you do this, the active seismic line will show up as a red line. If you want to bring up a line nearby you need only left click on the red line overlay and drag it to the location where you need an interpretation.
33
-
Your completed horizon interpretation will look something like the one shown below (Figure 22). Figure 22: Two-way travel time map to top of the GREEN reflector generated from interpretation and automatic computer tracking between picks. 39. If you don't like how 3D Hunt worked in particular area, left click on Horizons and select Polygon 3D Erase. Draw a polygon around the area of interest similar to 3D Hunt. You will he given the option to erase hunted picks, seed picks or both hunted and seed picks. Select hunted picks only. Hit Yes and the polygonal area is wiped clean with only the seed picks remaining. Repick a tighter grid if necessary and rerun 3D Hunt.
34
-
40. Once the map is completed, display the amplitudes. Go to the Project Tree and left click on the '+' sign next to the GREEN horizon line. This opens the horizon showing you the additional surfaces available (Figure 23). Drag the amplitudes from the Project Tree to the map window.
Figure 23: View of Project Tree window, Clicking the + sign at left on an individual horizon opens a drop down list of other data available for that horizon. In this case displays of amplitude and time are listed.
Dragging the amplitudes from the Project Tree list to the base map will cause reflection event amplitude to be displayed. Horizon travel times are shown in Figure 22. Horizon amplitudes are shown below (Figure 24).
35
-
Figure 24: Horizon amplitudes for GREEN Seed. 41. Generate a time-structure contour map by selecting Map and Select Contour Overlay. Select the horizon and data type (Time) (Figure 25). Click on OK. Figure 25: Contour overlay horizon selection menu. Note the Parameters button.
36
-
After you click OK, the Contour Parameters will automatically appear. You can also change the contour parameters by clicking on the Set Contour Parameters Icon to see what the effect is. You can check the effect of various parameter selections by leaving the contour parameters window active and selecting Apply. Your result may appear similar to that shown below (Figure 26). Figure 26: Contour Overlay on GREEN.
37
-
Geology 554 3D Horizon/Fault Interpretation
Labs 5 and 6 - Contouring &
Converting from Time to Depth
Wilson (2005)
38
-
After finishing the contouring exercise go to Project – Select Author, and change the author to jwillis. Then in the Project Tree, double click the Channel_SM horizon. Your’re window should look something like that shown below.
The unassigned fault should be turned on
42. Creation of a depth map is a two-stage effort that begins with construction of an average velocity map. To create a velocity map, select Tools from the main Menu Bar and then Depth Conversion from the drop down list. Under Depth Conversion there are several selections. Click on Compute Average Velocity Map. For Type, select Horizon. The program computes the average velocity at each well using one of three options (Apparent, Time Grid or Formation Top) (Figure 27).
39
-
Figure 27: Method used to compute the Average Velocity Map of a selected horizon is selected in this menu.
The Apparent method used to construct the average velocity map uses the horizon time and formation top depth. You must provide a velocity map name (Figure 27). Gridding parameters can be tailored to individual needs (Figure 28). Time and depth pairs are then combined to form an average velocity grid.
Figure 28: Gridding parameters selections menu.
40
-
1) Average velocity in this (Apparent) approach is computed by dividing formation top depth by half the horizon time. Whether you Extrapolate (Figures 27 and 29) or not (Figure 30) will yield two different results. Extrapolation will project the resulting velocity grid outside the area of well control.
Figure 29: Velocity map formed by extrapolation. Figure 30: Velocity grid of C38 horizon without extrapolation. Velocities were derived using the Apparent method.
41
-
If your fault polygons don’t show up, you can go into the fault polygon management window and select the fault polygon and then the grid to apply it to.
2) The Time Surface method of deriving the velocity map uses the horizon time picks, converts them to depth using the well time/depth function and then generates a velocity grid (select Time Surface and Grid. This velocity map (Figure 31) is considerably different from that obtained using the apparent method.
Figure 31: Velocity grid from Time Gridding (no extrapolation).
42
-
Figure 32: Velocity grid from time surface gridding with extrapolation. Comparison of Figures 29 and 32 reveal notable but minor differences in this example. 1) The Formation Top method of deriving a velocity map
starts with the formation top depth, converts it to time using the well time/depth function and then generates a velocity grid. If the horizon and formation top do not tie, three different velocities can be generated. Use the default grid parameters as a first pass for each velocity map. Depths obtained from this approach (Figure 33 and 34) reveal subtle differences.
43
-
Again recall procedures for overlaying the fault polygons (see below).
44
-
Figure 33: Velocity grid obtained from Formation Top methowith extrapolation to the borders of the survey.
Figure 34: Formation Top conversion without extrapolation yields this velocity grid.
45
-
Once the velocity map has been generated, you are ready to convert times to depth. From the top menu bar click on Tools then Depth Conversion, then Depth Map by Average Velocity Map as shown below. This will open up the menu shown below (Figure 35).
Figure 35: Depth Map by Average Velocity Map menu.
46
-
Supply the appropriate information in the above menu (Figure 35) and then click OK. The Grid Parameters window (not shown) will then appear. Parameters can be tailored to your specific project. Click OK to generate the Depth Map (Figure 36).
Figure 36: Depth map derived from the Formation Top velocity map.
47
-
Below is another depth map derived using the Apparent method.
Figure 37: Depth map derived from apparent velocity computations.
Figure 38: Depth map using B46 time picks and apparent velocities.
48
-
Edge effects may be noticeable on your depth map. These areas can easily be removed using the Grids, Polygon Erase utility. Polygon erase will provide you with a "rubber band" that you can use to define an enclosed region to delete. The operation is identical to that used to digitize fault polygons. Digitize the points around the region you wish to delete and double click to complete the operation. 44. Contour the depth map and display the amplitudes under the contours. Remember that you can contour your maps using the Map Select Contour Overlay options (see icons below).
Contour parameters window is shown below.
49
-
Figure 39: Depths obtained from apparent velocity-gridding (Figure 38) have been contoured for the B46 horizon.
Once the Channel_SM depth structure has been estimated, one can follow the reflection amplitudes along the horizon by dragging the amplitude horizon from the project menu onto the map (see drop down attributes in figure below).
50
-
Note some association of amplitude anomalies with the faults in this example.
Figure 40: Reflection event amplitudes combined with a depth contour overlay for the Channel_SM horizon.
However, note distinct features unassociated with the structure. In particular note the narrow bright red zone that cuts across the structural high and bends northeast – out along the fault.
We’ll talk about this feature more in class. The outgrowths of these point to some additional information about subsurface stratigraphy that can also be observed in our seismic data set.
51
-
As we’ve progressed through this exercise, consider how your interpretation has changed given the data you used for interpretation. We initially developed a structural interpretation of the area based on times read from a limited set of 2D lines. We identified potential prospects, but realized that we lacked any evidence of closure along strike to the northeast. The 3D interpretation undertaken with Kingdom Suite gave us a much more detailed view of the structure and a more solid basis for evaluating the existence of a structural trapping mechanism in the area. We still lacked the information we needed to convince the exploration managers that this would be a good prospect. The real key to success may come in the form of conversion to depth. We see that our view of the world changes considerably. These are subtle structures and the influence of velocity variation over the field in this case has altered our view of where exploratory drilling might be successfully undertaken in this area. Velocity information is critical. If our velocities are inaccurate, that will translate into inaccurate depth conversion. The method used often depends on the data available.
An interpreted sand channel runs across a structural low between faults.
52
-
Apparent velocity map. This concludes the computer workshop segment of the course. For the remainder of the semester, your should concentrate on the preparation of your term report. Remember these term report presentations will be due for presentation during the last week of class.
53
When you open a project under Kingdom, the basic windows layout will contain a 3D basemap (right) and project tree (left) (Figure 2).