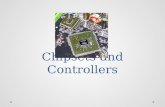FAU For XP · 2010. 4. 22. · laptops) will have wireless chipsets built into the motherboards....
Transcript of FAU For XP · 2010. 4. 22. · laptops) will have wireless chipsets built into the motherboards....

FAU Wireless Connectivity For Windows XP
Updated: September 24, 2007

CONTENTS
1. Connect to fausecure 2. Connect to fau 3. Troubleshooting 4. Personal Assistance

1 Connect to fausecure
FIGURE 1.1 1. Right‐click on the Network Connections icon located in the System Tray. This is the area at the bottom, right corner of your desktop next to the clock. A pop‐up window will appear (Figure 1.1). 2. Click on “View Available Wireless Networks” from the dropdown menu.
FIGURE 1.2 3. In the Wireless Network Connection window (Figure 1.2), click on “Change advanced settings.”

FIGURE 1.3 4. The Wireless Network Connection Properties window (Figure 1.3) should appear. Click on the Wireless Networks tab.

FIGURE 1.4 5. The Wireless Networks menu (Figure 1.4) should appear. Click on the Add button.

FIGURE 1.5 6. The Wireless Network Properties window should appear. Enter the wireless network information (Figure 1.5). Click the Authentication tab when done. Network Name: fausecure ((( This must be typed in lowercase. ))) Network Authentication: Open Data Encryption: WEP The key is provided for me automatically: Checked

FIGURE 1.6 7. The Protected EAP Properties window should appear. Enter the wireless network information (Figure 1.6). Click the Configure button when done. Validate server certificate: Unchecked Select Authentication Method: Secured password (EAP‐MSCHAP v2) Enable Fast Reconnect: Unchecked
FIGURE 1.7

8. The EAP MSCHAPv2 Properties window should appear. Enter the wireless network information (Figure 1.7). Click the OK button when done. Automatically use my Windows logon name and password (and domain if any): Unchecked 9. In the Protected EAP Properties window, click the OK button. 10. In the Wireless Network Properties window, click the OK button. 11. In the Wireless Network Connection Properties window, click the OK button.
FIGURE 1.8
FIGURE 1.9 12. The Wireless Network icon (Figure 1.8) in the System Tray should animate. This implies that it is attempting to make a connection. Once a connection is found, a Wireless Network Connection balloon (Figure 1.9) should appear. Click on the balloon.

FIGURE 1.10 13. The Enter Credentials window (Figure 1.10) should appear. Enter your FAUNetID (username) and your Network Access account password. Leave the Logon Domain field blank. Click the OK button when done.
FIGURE 1.11 14. Note the Wireless Network icon in the System Tray (lower right corner). The icon should change from its animated form (Figure 1.8) to an animated icon (Figure 1.11) that represents a connection. Open a web browser such as Internet Explorer or FireFox at this time.

FIGURE 1.12
FIGURE 1.13 15. An FAU Wireless Authentication window (Figure 1.12, FireFox; Figure 1.13, Internet Explorer) should appear. Enter the same faunetid/password pair you entered in Step 13. 16. Once the connection is made, you should see the web site based on the home page configured in your web browser.

2 Connect to fau
FIGURE 2.1 1. Right‐click on the Network Connections icon located in the System Tray. This is the area at the bottom, right corner of your desktop next to the clock. A pop‐up window will appear (Figure 2.1). 2. Click on “View Available Wireless Networks” from the dropdown menu.
FIGURE 2.2 3. In the Wireless Network Connection window (Figure 2.2), click on “Change advanced settings.”

FIGURE 2.3 4. The Wireless Network Connection Properties window (Figure 2.3) should appear. Click on the Wireless Networks tab.

FIGURE 2.4 5. The Wireless Networks menu (Figure 2.4) should appear. Click on the Add button.

FIGURE 2.5 6. The Wireless Network Properties window should appear. Enter the wireless network information (Figure 2.5). Click the Authentication tab when done. Network Name: fau ((( This must be typed in lowercase. ))) Network Authentication: Open Data Encryption: Disabled 7. In the Wireless Network Properties window, click the OK button. 8. In the Wireless Network Connection Properties window, click the OK button.
FIGURE 2.6
FIGURE 2.7

12. The Wireless Network icon (Figure 2.6) in the System Tray should animate. This implies that it is attempting to make a connection. Once a connection is found, the icon will change to an icon (Figure 2.7) that represents a connection. Open a web browser such as Internet Explorer or FireFox at this time.
FIGURE 2.8
FIGURE 2.9 15. An FAU Wireless Authentication window (Figure 2.8, FireFox; Figure 2.9, Internet Explorer) should appear. Enter your FAUNetID (username) and your Network Access account password. Click the OK button when done. 16. Once the connection is made, you should see the web site based on the home page configured in your web browser.

3 Troubleshooting
1. Prerequisites. Operating System Version: Windows XP, Service Pack 2 (SP2). Wireless Hardware / Software: You must have Service Pack 2 and a few of the succeeding Critical Updates installed in order for the built‐in Windows Wireless Configuration Utility to function properly. This is the recommended method to connect to FAU’s wireless network. If not, a third‐party wireless card and / or compatible wireless utility software must be installed.
FIGURE 3.1
FIGURE 3.2

FIGURE 3.3 2. TCP/IPv6. FAU is not currently utilizing TCP/IPv6. By default, this is enabled. We have found that deselecting this may improve your connectivity chances. To turn off TCP/IPv6… a. Right‐click on the Wireless Network icon in the System Tray (Figure 3.1). b. Click on Open Network Connections. c. The Network Connections window (Figure 3.2) should appear. Right‐click on the Wireless Network Connection icon. d. A dropdown menu should appear. Click on Properties. e. The Wireless Network Connections window (Figure 3.3) should appear. If TCP/IPv6 is listed, uncheck its corresponding checkbox. f. Click the OK button when done. g. A computer restart is recommended. 3. Wireless Drivers. Drivers are software applications that allow the operating system and hardware to communicate. We recommend that you check for

wireless driver updates through Apple or the vendor for your wireless software / hardware. 4. Network Access account. This account allows you to access the FAU network and Internet. To determine your faunetid/password pair, please visit http://accounts.fau.edu. If you are still unsure, submit a ticket through the Online Computing Support Center at http://www.fau.edu/helpdesk. 5. Wireless Zones. FAU’s wireless zones continue to grow and expand. However, hardware and software is not the same from one computer to the next. This can sometimes occur when you are in an area where some computer users can access the wireless network and others cannot. Some computers (especially laptops) will have wireless chipsets built into the motherboards. This means that the wireless radio (including antenna) is inside your laptop case. This, by default, will reduce the transmit/receive signal strength. Others have cards (which have built‐in antennas) or external antennas that improve the overall signal strength. If your signal strength is poor to nil, try moving to another wireless zone on campus. Also, try restarting your computer in an effort to restart your networking services.
FIGURE 3.4

FIGURE 3.5 7. Remove previously created FAU wireless networks. Previously created wireless configurations could have been entered incorrectly or are simply causing a conflict. To remove… a. Right‐click on the Wireless Network icon in the System Tray (Figure 3.1). b. Click on View Available Wireless Networks. c. The Wireless Network Connections window (Figure 3.4) should appear. Click on “Change advanced settings.” d. The Wireless Network Connection Properties window (Figure 3.5) should appear. Click to choose the undesired wireless network. e. Click the Remove button when done. f. Repeat Steps D and E until all undesired wireless networks have been removed. g. Click the OK button when done.

FIGURE 3.6
FIGURE 3.7
FIGURE 3.8

FIGURE 3.9
FIGURE 3.10 8. Troubleshooting TCP/IP, Part 1. Are you getting a legitimate IP address from an FAU server? Determine this by… a. Click on the Start button (Figure 3.6) located on the lower, left side of your desktop. b. Click on Run. c. When the Run window (Figure 3.7) appears, type cmd in the Open input box. d. Click the OK button when done.

e. A Command Prompt window (Figure 3.8) should appear. At the prompt, type ipconfig, then hit the Enter button on your keyboard. f. If you successfully obtain an IP Address (beginning with 131.91.xxx.xxx), then you are connected to the FAU network. If not, you will see an IP Address beginning with 169 (169.xxx.xxx.xxx), 0 (0.0.0.0), or your system will indicate that there is no network connection available. g. If you do not receive a good IP Address (beginning with 131.91…), then type ipconfig /release (Figure 3.9) at the next prompt. h. Type ipconfig /renew (Figure 3.10) at the next prompt in an attempt to obtain a good IP Address. If it does work, you should see an IP Address (beginning with 131.91.xxx.xxx) almost immediately. If there is a delay, you can safely assume that your IP will not be renewed. i. Click the X in upper right corner of the window to close the Command Prompt.
FIGURE 3.11 9. Troubleshooting TCP/IP, Part 2. Your computer, especially laptops, must be configured for DHCP to operate on FAU’s wireless network. DHCP allows FAU to assign (or lease out) a temporary IP Address. Some people will set up a

wireless network at their homes and configure their computers with a Static IP Address. To set up your computer for DHCP… a. Right‐click on the Wireless Network icon in the System Tray (Figure 3.1). b. Click on Open Network Connections. c. The Network Connections window (Figure 3.2) should appear. Right‐click on the Wireless Network Connection icon. d. A dropdown menu should appear. Click on Properties. e. The Wireless Network Connections window (Figure 3.3) should appear. f. Double‐click “Internet Protocol (TCP/IP).” g. An Internet Protocol (TCP/IP) Properties window (Figure 3.11) should appear. If you have selected the “Use the following IP Address” radio, copy the information as it appears here. The same applies to the “Use the following DNS Server Address Automatically” radio. h. Click on the Alternate Configuration tab. i. Enter the networking information here. j. Click the OK button when done. k. A computer restart is recommended. 10. Enable/Disable, Part 1. You can disable and re‐enable wireless communication. Often, this will “trigger” the computer’s networking services to get a valid IP Address. Most laptops manufactured around / after 2005 almost always have a built‐in wireless chipset that allows the laptop to communicate wirelessly without the need of a wireless adaptor or card. The laptop will usually be built with an on/off wireless switch or button. The laptop’s keyboard could also display wireless functions (such as FUNC‐F5) to toggle the laptop’s radio on and off. 11. Enable/Disable, Part 2. Windows has the ability to enable / disable wireless communication through its built‐in utility software. To toggle… a. Right‐click on the Wireless Network icon in the System Tray (Figure 3.1). b. Click on Open Network Connections. c. The Network Connections window (Figure 3.2) should appear. Right‐click on the Wireless Network Connection icon. d. If the utility is disabled, the dropdown window’s first option will read Enable. If you wish to enable the utility, click on Enable. If the utility is enabled, the dropdown window’s first option will read Disable. If you wish to disable the utility off, click on Disable.

12. Firewalls. If your computer is unable to make a successful connection to FAU’s wireless network, check to see if you have some security suite installed such as McAfee Security or Norton Internet Security. If you do, try temporarily disabling the firewall to see if your results improve. Please consult with your software’s Help files, documentation, or vendor’s web site for further assistance.
13. Google Desktop and Toolbars. We have encountered a couple of cases where, after uninstalling Google Desktop and Google Toolbar, there was a clean wireless connection. By removing these utilities, your web browser reacts faster and tends not to time out when attempting to communicate with a wireless network. In fact, toolbars, in general, will slow down the overall performance of any web browser. Unless you utilize these miniature applications, it is best to uninstall them. This can be done by going to your Start Menu, Control Panel, and Programs and Features. To uninstall, click once to highlight the application, and click REMOVE.
14. Other Network Service Hogs. In the System Tray (lower‐right corner; next to the computer clock), you will see icons to actively running services. We have encountered instances where shutting down those extracurricular services can improve (and sometimes correct) your wireless connectivity communications. These notorious services almost always relate to music services, which always look to communicate with external servers. Right‐click on these System Tray icons, and choose Close or Exit in the dropdown menu. It is recommended that these services be disabled at start‐up.

4 Personal Assistance
Information Resource Management (IRM) is committed to helping its students, staff, and faculty members with wireless network connectivity. IRM COMPUTER HELP DESK Boca Raton Campus Computer Center (Bldg 22), Room 163 Monday to Friday, 8:00 a.m. to 5:00 p.m. FAU OPEN LABS The technician at the lab can assist you in configuring your laptop, especially outside the hours or location listed above. For Open Lab locations and hours of operation, please visit http://www.fau.edu/irm/labs/. 24/7 HELPDESK You may submit a ticket requesting assistance through our Online Computing Support Center at http://www.fau.edu/helpdesk.