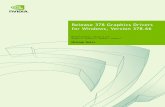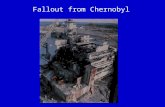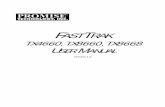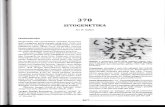FastTrak 378 Quick Start Guide v1.0_OEM
-
Upload
maustempus -
Category
Documents
-
view
117 -
download
2
Transcript of FastTrak 378 Quick Start Guide v1.0_OEM

FastTrak 378 Quick Start Guide
FASTTRAK 378QUICK START GUIDE
Version 1.0
(Reference)

FastTrak 378 Quick Start Guide
Copyright
© 2002 Promise Technology, Inc.
Copyright by Promise Technology, Inc. (Promise Technology). No part of this manual may be reproduced or transmitted in any form without the expressed, written permission of Promise Technology.
Trademarks
Promise, and the Promise logo are registered in U.S. Patent and Trademark Office.
All other product names mentioned herein may be trademarks or registered trademarks of their respective companies.
Important Data Protection Information
You should back up all data before installing any drive controller or storage peripheral. Promise Technology is not responsible for any loss of data resulting from the use, disuse or misuse of this or any other Promise Technology product.
Notice
Although Promise Technology has attempted to ensure the accuracy of the content of this manual, it is possible that this document may contain technical inaccuracies, typographical, or other errors. Promise Technology assumes no liability for any error in this publication, and for damages, whether direct, indirect, incidental, consequential or otherwise, that may result from such error, including, but not limited to loss of data or profits.
Promise Technology provides this publication “as is” without warranty of any kind, either express or implied, including, but not limited to implied warranties of merchantability or fitness for a particular purpose.
The published information in the manual is subject to change without notice. Promise Technology reserves the right to make changes in the product design, layout, and driver revisions without notification to its users.

FastTrak 378 Quick Start Guide
Contents
INTRODUCTION............................................................................................1
STEP 1: UNPACKING YOUR FASTTRAK 378................................................2
STEP 2: INSTALLING THE HARD DRIVES.....................................................3
STEP 3: CREATING YOUR DISK ARRAY.......................................................4
STEP 4: INSTALLING SOFTWARE DRIVERS................................................8
WINDOWS 2000/XP.............................................................................8
WINDOWS 98/ME..............................................................................10
WINDOWS NT4.................................................................................12
STEP 5: INSTALL PAM UTILITY...................................................................14
USING FASTBUILD™ CONFIGURATION UTILITY.......................................20

FastTrak 378 Quick Start Guide
Introduction
What is the FastTrak 378 RAID controller?
Promise designed its FastTrak 378 to provide a cost-effective, high performance RAID solution that adds performance and/or reliability to PC desktops and/or servers using Serial ATA/150, Ultra ATA/133, Ultra ATA/100, Ultra ATA/66, Ultra ATA/33 hard disks.
FastTrak 378 supports striping (RAID 0), mirroring (RAID 1) or RAID 0+1.
With striping, identical drives can read and write data in parallel to increase performance. Mirroring increases read performance through load balancing and elevator sorting while creating a complete backup of your files.
FastTrak 378 striped arrays can double the sustained data transfer rate of Serial ATA/150 and Ultra ATA/133 drives. FastTrak 378 fully supports Serial ATA/150 and Ultra ATA/133 specification of up to 150MB/sec per drive, depending on individual drive specifications.
FastTrak 378 also offers fault tolerant, data redundancy for entry-level network file servers or simply for desktop PC users wanting to continually protect valuable data on their PC. FastTrak 378 offers RAID 1 mirroring (for two drives) to protect data. Should a drive that is part of a mirrored array fail, FastTrak 378 uses the mirrored drive (which contains identical data) to assume all data handling. When a new replacement drive is later installed, FastTrak 378 rebuilds data to the new drive from the mirrored drive to restore fault tolerance.
These 3 channels (it might be channel 3, 4, 5 on MB) that PDC20378 support only connect HDD. FastTrak 378 don’t support ATAPI device. Please move your ATAPI device to onboard IDE channel.
1

FastTrak 378 Quick Start Guide
Step 1: Unpacking Your FastTrak 378When you receive the FastTrak 378, the package should contain the items listed below:
• FastTrak 378 Quick Start Guide
• FastTrak 378 Driver floppy diskette
• PAM Utility CD
If ANY of the contents are missing or appear to be damaged, please contact your dealer or distributor immediately.
Warning
Before installing the adapter into an existing system, backup any important or useful data. Failure to follow this accepted PC practice could result in data loss.
2

FastTrak 378 Quick Start Guide
Step 2: Installing the Hard Drives
Important
If you wish to include your current bootable Serial or Parallel ATA drive using the Windows NT 4.x, Windows 2000, or Windows XP operating system as part of a bootable Mirrored( RAID 1) array on your FastTrak 378 Controller, do NOT connect the hard drive to the FastTrak 378 controller yet.
You MUST install the Windows NT4, 2000, or XP driver software first onto this drive while it is still attached to your existing hard drive controller.
1. Configure the jumpers of the Parallel ATA hard drive you’re preparing to connect to the FastTrak 378 controller using the proper Master, Slave, or Cable-Select settings. For more information, refer to the manual that came with your hard drive.
2. Install all of the hard drives into the hard drive bays of your system, including the power cables.
3. Attach the Parallel ATA cable to the hard drive(s) and to the Parallel ATA Port connector on the FastTrak 378 controller. The colored edge of the cable indicates pin 1. The blue cable connector attaches to the FastTrak 378.
4. Attach Serial ATA data cable to each hard drive. Then attach the other ends of the cables to one of the Serial ATA ports on the FastTrak 378 controller. All of the connectors are keyed so they will only attach one way.
Note
FastTrak 378 is a PCI Plug-n-Play (PnP) device. No changes are necessary in the Motherboard CMOS Setup for resources or drive types in most applications.
3

FastTrak 378 Quick Start Guide
Step 3: Creating Your Disk Array
WARNING: Before installing the driver into an existing system, backup any necessary data. Failure to follow this accepted PC practice could result in data loss.
1. Boot your system. If this is the first time you have booted with the FastTrak 378 and drives installed, the Promise onboard BIOS will display the following screen.
FastTrak 378 (tm) BIOS Version 1.00.0.XX(c) 2002-2005 Promise Technology, Inc. All Rights Reserved.
No Array is defined . . .
Press <Ctrl-F> to enter FastBuild (tm) Utility orPress <ESC> to continue booting …
2. Press <Ctrl-F> keys to display the FastBuild™ Utility Main Menu
FastBuild (tm) Utility 2.xx (c) 2002-2005 Promise Technology, Inc.
Auto Setup.............................................[ 1 ]View Drive Assignments.........................[ 2 ]Define Array..........................................[ 3 ]Delete Array..........................................[ 4 ]Rebuild Array.........................................[ 5 ]
Press 1...5 to Select Option [ESC] Exit
4
[ Main Menu ]
[ Keys Available ]

FastTrak 378 Quick Start Guide
3. Press “1” to display the Auto Setup Menu below. This is the fastest and easiest method to creating your first array.
FastBuild (tm) Utility 2.xx (c) 2002-2005 Promise Technology, Inc.
Optimize Array for: Performance
Mode...............................................................StripeSpare Drive............................................................0Drive(s) used in Array.............................................2Array Disk Capacity (size in MB).....................16126
[] Up [] Down [, , Space] Change Option [ESC] Exit [Ctrl-Y] Save
5
[Auto Setup Options Menu]
[ Array Setup Configuration ]
[ Keys Available ]

FastTrak 378 Quick Start Guide
Creating an Array for PerformanceNOTE: FastTrak 378 enables you to create striped arrays with 1, 2, 3 or 4 drives.
To create an array for best performance, follow these steps:
1. Using the Spacebar, choose “Performance” under the Optimize Array for section.
2. Press <Ctrl-Y> keys to Save and create the array.
3. Reboot your system.
4. Once the array has been created, you will need to FDISK and format the array as if it were a new single hard drive.
Creating a Security Array With New DrivesTo create an array for data protection using new hard drives, follow these steps:
1. Using the Spacebar, choose “Security” under the Optimize Array for section.
2. Press <Ctrl-Y> keys to Save your selection.
3. The window below will appear.
Do you want the disk image to be duplicated to another? (Yes/No)Y - Create and DuplicateN - Create Only
4. Press “N” for the Create Only option.
5. A window will appear almost immediately confirming that your Security array has been created. Press any key to reboot the system
Array has been created.<Press Any Key to Reboot>
6. Proceed with normal FDISK and format procedures as if you had just installed a new hard drive.
7. Once the arrayed drives have been formatted, proceed to Step 4. Installing Software Driver to install your operating system and/or FastTrak 378 driver.
6

FastTrak 378 Quick Start Guide
Creating a Security Array With An Existing Data DriveFollow these steps:
1. Using the Spacebar, choose “Security” under the Optimize Array for section.
2. Press <Ctrl-Y> keys to Save your selection. The window below will appear.
Do you want the disk image to be duplicated to another? (Yes/No)Y - Create and DuplicateN - Create Only
3. Press “Y” for the Create and Duplicate option. The window below will appear asking you to select the Source drive to use. FastBuild will copy all data from the Source drive to the Target drive.
Channel:ID Drive Model Capacity (MB)
Channel:ID Drive Model Capacity (MB)
Channel:ID Drive Model Capacity (MB) 1 :Mas QUANTUMCR8.4A 8063 2 :Mas QUANTUMCR8.4A 8063
[] Up [] Down [ESC] Exit [Enter] Select
4. Use the arrow keys to choose which drive contains the existing data to be copied.
5. Press Enter key to Save selection and start duplication. The following progress screen will appear.
Start to duplicate the image . . . Do you want to continue? (Yes/No)Y – Continue N – Abort
6. Select “Y” to continue. If you choose “N”, you will be returned to step 1.
7. Once complete, the following screen will appear confirming that your Security array has been created. Press any key to reboot the system
Array has been created.<Press Any Key to Reboot>
8. Proceed to Step 4. Installing Software Driver to install your operating system and/or FastTrak 378 driver.
7
[Source Disk]
[Target Disk]
[Please Select A Source Disk]
[ Keys Available ]

FastTrak 378 Quick Start Guide
Step 4: Installing Software Drivers
New Windows 2000/XP InstallationThe following details the installation of the FastTrak 378 drivers while installing Windows 2000/XP.1. Start the installation:
• Floppy Install: Boot the computer with the Windows 2000/XP installation diskettes.
• CD-ROM Install: Boot from the CD-ROM. Press F6 after the message “Press F6 if you need to install third party SCSI or RAID driver” appears.
2. When the “Windows 2000/XP Setup” window is generated, press “S” to Specify an Additional Device(s)
3. Insert the Promise Technology driver diskette into drive A: and press “Enter” key.
4. Choose “Win2000 Promise FastTrak 378 (tm) Controller” / “WinXP Promise FastTrak 378 (tm) Controller” from the list that appears on screen, then press the “Enter” key.
5. Press Enter to continue with installation or if you need to specify any additional devices to be installed, do so at this time. Once all devices are specified, Press Enter to continue with installation.
6. From the Windows 2000/XP Setup screen, press the Enter key. Setup will now load all device files and then continue the Windows 2000/XP installation.
8

FastTrak 378 Quick Start Guide
Existing Windows 2000/XP InstallationAfter installing the FastTrak 378 and rebooting your system, Windows 2000 setup will show a “Found New Hardware” dialog box. Under Windows XP, the “Mass Storage Controller” will be displayed.
1. In the A: drive, insert the FastTrak 378 driver diskette.
2. Choose Install the software automatically and press the Enter key.
3. Choose “Win2000 Promise FastTrak 378 (tm) Controller” from the list that appears on screen, then press the “Enter” key.
4. The Windows 2000 Setup screen will appear again saying “Setup will load support for the following mass storage devices – Win2000 Promise FastTrak 378 (tm) controller”. The FastTrak 378 driver will now be copied on to the system and entered into the Windows 2000 driver database.
5. When the "System Settings Change" dialog box appears, remove the floppy diskette and click on “Yes” to restart the system. Windows 2000 will then restart for the driver installation to take effect.
6. Power off your system, then attach your hard drives to the FastTrak 378 controller.
Confirming Windows 2000 Installation1. From Windows 2000, open the Control Panel from “My Computer” followed by the
System icon.
2. Choose the “Hardware” tab, then click the “Device Manager” tab.
3. Click the “+” in front of “SCSI & RAID Controllers” hardware type. The driver “Win2000 Promise FastTrak 378 (tm) Controller” should appear.
9

FastTrak 378 Quick Start Guide
New Windows 98/Me Installation1. After installing the FastTrak 378 controller and configuring the hard drive(s), partition
and format your hard drive(s), if necessary.
2. Install Windows 98/Me normally.
3. After installation, go the “Start” menu and choose “Settings.”
4. From the “Settings” menu, choose “Control Panel.”
5. In the “Control Panel” window, double-click on the “System” icon.
6. In the “System” window, choose the “Device Manager” tab.
7. In the hierarchical display under “Other Devices” is a listing for “PCI RAID Controller.” Choose it and then press the “Properties” button.
8. Choose the “Driver” tab in the “Properties” window, choose “Update Driver,” and then press “Next.”
9. Choose “Search for a better driver than the one your device is using now (recommended),” then press “Next.”
10. Choose “Specify Location,” and then type “A:\WIN98” in the text box.
11. Insert the “FastTrak 378 Driver” diskette into the A: drive.
12. Press the “Next” button. A message informing you that Windows 98 has found “Win98-ME Promise FastTrak 378 (tm) Controller” should appear.
13. Press “Next,” then “Finish,” then “Yes” when asked if you want to restart your computer. Be sure to remove the diskette from drive A:.
10

FastTrak 378 Quick Start Guide
Existing Windows 98/Me Installation1. After installing the FastTrak 378 controller and configuring the hard drives, power up
the system and boot Windows.
2. The “Add New Hardware Wizard” will appear, informing you that it has found a “PCI RAID Controller.”
3. Check the “Search for the best driver for your device” box and click the Next button.
4. Check the “Specify a Location” box and click Next button.
5. Type “A:\WIN98” in the text box that appears.
6. Insert the “FastTrak 378 Driver” diskette in drive A:.
7. Click on “Next.” The Add New Hardware wizard will say it has found “Win98-ME Promise FastTrak 378 (tm) controller”.
8. Click on “Next,” and then on “Finish.”
9. Choose “Yes” when asked if you want to restart your computer. Be sure to eject the diskette from drive A:.
Confirming Driver Installation in Windows 98/MeTo confirm that the driver has been properly loaded in Win 98/Me, perform the following steps:
1. Choose “Settings” from the “Start” menu.
2. Choose “Control Panel,” and then double-click on the “System” icon.
3. Choose the “Device Manager” tab, and then click the “+” in front of “SCSI & RAID controllers.” “Win98-ME Promise FastTrak 378 (tm) controller” should appear
11

FastTrak 378 Quick Start Guide
New Windows NT 4.0 Installation1. Start the system installation by booting from the Windows NT disk:
a) Floppy install: boot the system with the Windows NT installation diskettes.b) Floppyless install: boot from floppy and type “WINNT /B”. After files have been
copied, the system will reboot. On the reboot, press the “F6” key when the message “Setup is inspecting your computer’s hardware configuration…” appears.
c) CD-ROM disk install: boot from the CD-ROM disk and press the “F6” key when the message “Setup is inspecting your computer’s hardware configuration…” appears.
2. When the “Windows NT Setup” window is generated, press “S” to Specify an Additional Device(s).
3. Press “O” to select “Other” and press the “Enter” key.
4. Insert the Promise Technology FastTrak 378 driver diskette into drive A: and press the “Enter” key.
5. Choose “Win NT Promise FastTrak 378 (tm) Controller” from the list that appears on screen, then press the “Enter” key.
6. The Windows NT Setup screen will appear again saying “Setup will load support for the following mass storage devices:” The list will include “Win NT Promise FastTrak 378 (tm) controller”.
NOTE: If you need to specify any additional devices to be installed, do so at this time. Once all devices are specified, continue to step 7.
7. From the Windows NT Setup screen, press the Enter key. Setup will now load all device files and then continue the Windows NT installation.
8. After a successful installation, the “SCSI Adapter Setup” box will show that the “Win NT Promise FastTrak 378 (tm) Controller” driver has been installed.
12

FastTrak 378 Quick Start Guide
Existing Windows NT 4.0 Installation
1. Choose “Settings” from the “Start” menu.
2. Choose “Control Panel” from the “Settings” menu.
3. Double-click on the “SCSI Adapters” icon, which generates the “SCSI Adapters” dialog box.
4. Choose “Drivers,” and then press “Add.”
5. In the “Install Drivers” dialog box, press “Have Disk…”
6. When the “Install From Disk” appears, insert the “FastTrak 378 Driver” diskette in drive A:.
7. Type “A:\NT4” in the text box window, then choose “OK.”
8. When the “Install Driver” dialog box appears, select “Win NT Promise FastTrak 378 (tm) Controller” and then press “OK.”
9. When the “Select SCSI Adapter Option” dialog box appears, press “Install.”
10. After a successful installation, the “SCSI Adapter Setup” box will show that the “Win NT Promise FastTrak 378 (tm) Controller” has been installed.
11. Power off your system.
12. If moving the boot drive to the FastTrak 378, now attach the hard drives otherwise reboot.
Removing the Driver from Windows NT 4.x1. In “Start” Button choose “Control Panel” in “Setup” group.
2. In “Control Panel,” select “SCSI Adapter,” next choose “Drivers” label
3. Choose “Remove” button.
4. After successful removing, the “SCSI Adapter Setup” box will show that “Win NT FastTrak 378 RAID Controller” has been removed.
13

FastTrak 378 Quick Start Guide
Step 5: Install PAM Utility
PAM(Promise Array Management™) InstallationThis section outlines the installation procedure for a component of the PAM software package. NOTE: If you are re-installing PAM, you must first stop the services for the Message Server and Message Agent for installation to work.
For each component to be installed, do the following:(1) Boot the PC/server and launch Windows.
If the computer is already running, exit all programs.
(2) Within Windows, go to Start > Run.
(3) In the RUN dialog box, type the location of the PAM Setup file (for example, D:\Utility\PAMSetup) and press Enter. The opening screen appears. See below.
PAM Component Installation Menu
(4) FastTrak 378 will be the default selection on the screen. Click the “Next” button to display the installation.
14

FastTrak 378 Quick Start Guide
(5) Review the installation settings. If the settings are correct, click “Finish” and proceed to the license agreement window; otherwise click “Back” and return to previous step.
(6) You must click “Yes” and agree to the licensing terms to the use the PAM utility. Clicking “No” will exit the PAM setup.
15

FastTrak 378 Quick Start Guide
(7) When the “Choose Destination Location” window comes up, choose a directory to install this component.
Choose Destination Location Window
(8) Click “Browse” to select a Destination folder other than the folder suggested by default. Click the “Next” button to accept the location selected.
(9) The “Select Program Folder” window comes up. Choose a Start menu folder to list this item under by entering a folder name, and selecting a parent folder from the list under which this new folder’s contents will reside. Click the “Next” button to proceed.
Select Program Folder Window
(10) The “Start Copying Files” window will then be displayed. Verify that the proper component(s), destination folder, and program folder you selected for installation are correct, then click on the “Next” button to proceed, otherwise, click the “Back” button to go back and make changes.
16

FastTrak 378 Quick Start Guide
Start Copying Files Window
(11) At the “Install Message for Monitoring Utility,” enter an appropriate name for the “Server Description” and complete the “IP address” information and then click “Next”. Click “Next” if the information is already correct. Contact your system administrator if you do no know the IP address.
Note: When asked for an IP address during the installation or log process, always use the IP address for the system that contains the remote PAM compatible array that you wish to monitor. If you are installing PAM on the same workstation that contains a PAM compatible array then use the default IP address (127.0.0.1).
Install Message Server for Monitoring Utility Window
(12) Complete the “Add User Account for Administration” information. You may accept the default name or you may enter a new name in the “Name” field. Enter a password in the “Password” field and enter the same password in the “Confirm Password” field. Click “Next” after you have completed all of the fields.
17

FastTrak 378 Quick Start Guide
Add User Account for Administration
(13) Select “View readme.txt now” to read the latest product release information and select “launch Promise Array Management now” if you wish to run utility directly from setup. Click on the “Finish” button to complete the install process.
Setup Finished
18

FastTrak 378 Quick Start Guide
NOTE
19

FastTrak 378 Quick Start Guide
Using FastBuild™ Configuration UtilityThe FastBuild™ Configuration Utility offers several menu choices to create and manage the drive array on the Promise FastTrak 378. For purposes of this manual, it is assumed you have already created an array in the previous chapter and now wish to make a change to the array or view other options.
Viewing FastTrak 378 BIOS Screen
When you boot your system with the FastTrak 378 and drives installed, the Promise onboard BIOS will detect the drives attached and show the following screen.
FastTrak 378 (tm) BIOS Version 2.00.0.XX(c) 2002-2005 Promise Technology, Inc. All Rights Reserved.
Scanning IDE drives . . . . .
If an array exists already, the BIOS will display the following screen showing the BIOS version and status of the array.
FastTrak 378 (tm) BIOS Version 2.00.0.xx(c) 2002-2005 Promise Technology, Inc. All Rights Reserved.
ID MODE SIZE TRACK-MAPPING STATUS
1 * 2+0 Stripe 16126M 611/128/32 Functional
Press <Ctrl-F> to enter FastBuild (tm) Utility....
The array status consists of three possible conditions: Functional, Critical, Offline.
Functional - The array is operational.
Critical - A mirrored array contains a drive that has failed or disconnected. The remaining drive member in the array is functional. However, the array has temporarily lost its ability to
provide fault tolerance. The user should identify the failed drive through the FastBuild
Setup utility, and then replace the problem drive.
Offline - A striped array has 1 drive that has failed or been disconnected. When the array condition is “offline,” the user must replace the failed drive(s), then restore data from a backup source.
20

FastTrak 378 Quick Start Guide
Navigating the FastBuild™ Setup Menu
When using the menus, these are some of the basic navigation tips: Arrow keys highlights through choices; [Space] bar key allows to cycle through options; [Enter] key selects an option; [ESC] key is used to abort or exit the current menu.
Using the Main Menu
This is the first option screen when entering the FastBuild™ Setup.
FastBuild (tm) Utility 2.xx (c) 2002-2005 Promise Technology, Inc.
Auto Setup.............................................[ 1 ]View Drive Assignments.........................[ 2 ]Define Array..........................................[ 3 ]Delete Array..........................................[ 4 ]Rebuild Array.........................................[ 5 ]
Press 1...5 to Select Option [ESC] Exit
To create a new array automatically, follow the steps under “Creating Arrays Automatically” on page 4. Promise recommends this option for most users.
To view drives assigned to arrays, see “Viewing Drive Assignments” on page 22.
To delete an array (but not delete the data contained on the array), select “Deleting An Array” on page 24.
To rebuild a mirrored array, see “Rebuilding an Array” on page 25.
NOTE: After configuring an array using FastBuild™, you should FDISK and format the arrayed drive(s) if you are using new, blank drives. Depending on the type of array you are using.
21
[ Main Menu ]
[ Keys Available ]

FastTrak 378 Quick Start Guide
Creating Arrays Automatically
The Auto Setup <1> selection from the Main Menu can intuitively help create your disk array. It will assign all available drives appropriate for the disk array you are creating. After making all selections, use Ctrl-Y to Save selections. FastBuild™ will automatically build the array.
FastBuild (tm) Utility 1.xx (c) 1995-2000 Promise Technology, Inc.
Optimize Array for: Performance
Mode................................................................StripeSpare Drive..............................................................1Drive(s) used in Array...............................................2Array Disk Capacity (size in MB).......................16126
[] Up [] Down [, , Space] Change Option [ESC] Exit [Ctrl-Y] Save
Optimize Array For
Select whether you want Performance (RAID 0), Security (RAID 1) under the “Optimize Array for” setting.
Performance (RAID 0 Striping)
Supports the maximum performance. The storage capacity equals the number of drives times the capacity of the smallest drive in the disk array.
NOTE: FastTrak 378 permits striped arrays using 1, 2 drive attached in Auto Setup mode.
Security (RAID 1 Mirroring)
Creates a mirrored (or fault tolerant) array for data security.
NOTE: Under the Security setting, FastTrak 378 permits two drives to be used for a single Mirrored array only.
NOTE: If you wish to customize the settings of individual disk arrays (such as block size), you must manually create disk arrays with the Define Array <3> option from the Main Menu.
22
[Auto Setup Options Menu]
[ Keys Available ]
[Array Setup Options Menu]

FastTrak 378 Quick Start Guide
Viewing Drive Assignments
The View Drive Assignments <2> option in the Main Menu displays whether drives are assigned to a disk arrays or are unassigned.
The menu also displays the data transfer mode that relates to speed used by each drive (U6 refers to 133MB/sec transfers, U5 refers to 100MB/sec transfers, U4 refers to 66MB/sec transfers, etc...)
FastBuild (tm) Utility 1.xx (c) 1995-2000 Promise Technology, Inc.
Channel:ID Drive Model Capacity(MB) Assignment Mode1 : Mas QUANTUMCR8.4A 8063 Array 1 U52 : Mas QUANTUMCR8.4A 8063 Array 1 U5
[] Up [] Down [ESC] Exit Mode (D=DMA, U=UDMA)
23
[ View Drive Assignments ]
[ Keys Available ]

FastTrak 378 Quick Start Guide
How FastTrak 378 Orders Arrays
During startup, the disk arrays on the FastTrak 378 are recognized in this order: 1) The
array set to bootable in the FastBuild™ Setup, and 2) the Array number (i.e. Array 0, Array 1…). This would be involved in determining which drive letters will be assigned to each disk array.
How FastTrak 378 Saves Array Information
All disk array data is saved into the reserved sector on each array member. Promise suggests that users record their disk array information for future reference.
Another feature of the FastTrak 378 disk array system is to recognize drive members even if drives are moved between different FastTrak 378 controller connectors. Since each drive’s array data identifies itself to the array, it is possible to move or swap drives without modifying the array setup. This is valuable when adding drives, or during a rebuild.
24

FastTrak 378 Quick Start Guide
Deleting An Array
The Delete Array <4> Menu option allows for deletion of disk array assignments. This is not the same as deleting data from the drives themselves. If you delete an array by accident (and before it has been used again), the array can normally be recovered by defining the array identically as the deleted array.
WARNING: Deleting an existing disk array could result in its data loss. Make sure to record all array information including the array type, the disk members, and stripe block size in case you wish to undo a deletion.
FastBuild (tm) Utility 2.xx (c) 2002-2005 Promise Technology, Inc.
Array No RAID Mode Total Drv Capacity(MB) Status Array 1 Stripe 2 16126 Functional Array 2 —— —— —— —— Array 3 —— —— —— —— Array 4 —— —— —— ——
[] Up [] Down [ESC] Exit [Del] Delete
1. To delete an array, highlight the Array you wish to delete and press the [Del] key.
2. The View Array Definition menu will appear (see below) showing which drives are assigned to this array.
FastBuild (tm) Utility 2.xx (c) 2002-2005 Promise Technology, Inc.
Array No RAID Mode Total Drv Capacity(MB) Status Array 1 —— —— —— ——
Stripe Block: 64 KB
Channel:ID Drive Model Capacity (MB) Assignment 1 : Mas QUANTUMCR8.4A 8063 Y 2 : Mas QUANTUMCR8.4A 8063 Y
3. Confirm yes to the following warning message with the <Ctrl-Y> key to continue array deletion:
Are you sure you want to delete this array? Press Ctrl-Y to Delete, others to Abort
25
[ Delete Array Menu ]
[ Keys Available ]
[ Define Array Menu ]
[ Drive Assignments ]

FastTrak 378 Quick Start Guide
4. After deleting the array, you should create a new array using Auto Setup or the Define Array menu from the FastBuild Main Menu.
26

FastTrak 378 Quick Start Guide
Rebuilding A Mirrored Array
The Rebuild Array <5> Menu option is necessary to recover from an error in a mirrored disk array. You will receive an error message when booting your system from the FastTrak BIOS.
NOTE: Drives MUST be replaced if they contain any physical errors.
Follow these steps BEFORE using the Rebuild Array menu option:
1. On bootup, the FastTrak 378 Startup BIOS will display an error message identifying which drive has failed.
2. Press <Ctrl-F> keys to enter FastBuild Main Menu.
3. Select submenu Define Array <3>.
4. Select the failed array and identify the Channel and ID of the failed drive.
5. Power off and physically remove the failed drive.
6. Replace the drive with an identical model.
7. Reboot the system and enter the FastBuild Main Menu.
8. Select the <5> Rebuild Array option. The following screen will appear.
FastBuild (tm) Utility 2.xx (c) 2002-2005 Promise Technology, Inc.
Array No RAID Mode Total Drv Capacity(MB) Status Array 1 Mirror 2 16126 Critical Array 2 —— —— —— —— Array 3 —— —— —— —— Array 4 —— —— —— ——
[] Up [] Down [ESC] Exit [Enter] Select
9. Highlight the array whose Status is “Critical”.
10. Press [Enter]. The following screen will then appear (see next page).
27
[ Rebuild Array Menu ]
[ Keys Available ]

FastTrak 378 Quick Start Guide
FastBuild (tm) Utility 2.xx (c) 2002-2005 Promise Technology, Inc.
Array No RAID Mode Total Drv Status Array 2 Mirror 2 Critical Stripe Block: Not Available
Channel:ID Drive Model Capacity (MB) 1 : Sla QUANTUMCR8.4A 8063
[] Up [] Down [ESC] Exit [Enter] Select
11. Under [Select Drive for Rebuild], highlight the replacement drive.
12. Press [Enter] and confirm that the data will be copied on to the selected drive. All data on the replacement drive will be written over with mirrored information from the array drive. A progress bar will appear as below.
Please Wait While Duplicating The Image 10% Complete
13. Once the rebuild process is complete, the user will be asked to reboot the system.
28
[ Rebuild Array Menu ]
[ Select Drive for Rebuild ]
[ Keys Available ]

FastTrak 378 Quick Start Guide
NOTE
29