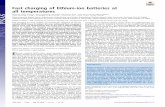Fast Charging User Guide
Transcript of Fast Charging User Guide

Fast Charging
Solo Smart Charger - DomesticUser Guide
Solo Smart Charger - Domestic PP-D-200055-3User Guide S-UK-C-UG

1. Connect your Solo Smart Charger to Wi-Fi
The Pod Point App is available for both iOS and Android mobile devices.
For iOS devices, download on the App Store.
For Android devices, download on the Google Play Store.
2. Download the Pod Point App
Your Solo Smart Charger should be connected to Wi-Fi during installation by your Pod Point Expert. If this is not possible or has not been completed, please see below for a quick guide on how to do it.
We’d recommend resetting your Solo prior to starting this process via the consumer unit (fuse box) this will make the Pod Point Network easier to find and connect to. Please also ensure you have your Wi-Fi password ready and complete this steps as near to your Solo as possible.
1
Find the “podpoint” Wi-Fi network on a mobile
device and press connect.
For Android smartphones, you’ll need
to press “yes” on the pop-up message.
2
Open your web browser, type in the sequence
below of numbers and full stops into the
address bar.
3
Pick your home Wi-Fi network from the list and
type the password.
Press “Connect”.
4
The new settings will take 5-10 minutes to activate. You can activate them
immediately if you switch your charger off and on
again. Status light should go blue with a short pink flash
every few seconds.
If the status light remains white, you may need to
restart the Solo again and verify the settings.
192.168.1.1
Solo Smart Charger
This user guide is written for drivers charging from home with a Wi-Fi enabled Solo Smart Charger (typically installed after 01/2018). If you share your Pod Point charging with others - please use our commercial & shared residential user guide - located on our technical documents page.
The Pod Point App is compatible with Android devices running Android OS 5.0 API 21 (Lollipop, released 2014) and above. For Apple devices, compatible with iPhones running iOS 9 (released 2015) and above.
Solo Smart Charger - Domestic PP-D-200055-3User Guide S-UK-C-UG

Your Solo Smart Charger should be connected to the Pod Point App during installation by your Pod Point Expert. If this is not possible or has not been completed, please follow the below steps*:
● Open the Pod Point App > Click Account on the bottom right hand side of the screen
● Login to your Pod Point Account
● Scroll down and click on “Add your home charger”
● Enter your Solo’s PSL number located on the sticker at the bottom of the charger. *
Solo Smart Charger
4. Connect your Solo with the Pod Point App
3. Log in or create a Pod Point account
● You’ll need a Pod Point account to link your Solo Smart Charger in order to use additional features like Charge Scheduling and see your charging activity in-app.
● You won’t need an account to simply charge your EV.
● If you’re creating an account It’s really important you use the same email address you used when your Solo Smart Charger was purchased on our website Pod-Point.com.
Note: Connecting your Solo to the Pod Point App relies on the email address used to purchase the Solo and your Pod Point account to match.
Note: If your Solo wasn’t purchased via Pod-Point.com then we’ll need to setup your account on our internal systems to ensure you can connect the Solo to the Pod Point App. To do this, please contact our support team., once linked you’ll receive an email confirming this.
Solo Smart Charger - Domestic PP-D-200055-3User Guide S-UK-C-UG

Solo Smart Charger
6. Solo Charger: Status light guide
Solid green
Flashinggreen
Solid blue
Flashingblue/pink
Your Solo is charging your
vehicle.
Your EV’s battery is full Or
Your EV is waiting to start a scheduled charge
(set by your vehicle)
Your Solo is in standby mode.
Your Solo is communicating with Pod Point.
Solidyellow
Flashingyellow
Solid/flashing red
Your scheduled charge is set and
your Solo is waiting to start its charge.(set by the Pod Point App)
The key-lock is active, your Solo is locked.
There is a fault with your
Solo charger.
Your Solo’s status light is located here
Solidwhite
Your Solo has lost its Wi-Fi connection.
Solo Smart Charger - Domestic PP-D-200055-3User Guide S-UK-C-UG

6. Starting a charging session
To start a charge, simply plug in your charging cable to your vehicle and the Solo Smart Charger status light will turn a solid green, you have successfully started charging your EV.
8. Using vehicle-set scheduled charging
If your EV supports scheduled charging, set your required charge session using your vehicle and plug-in as soon as you park.
The Solo will flash green to signal that its waiting for a vehicle-set scheduled charging session.
Note: Any vehicle-set scheduled charging will interrupt using remote charge scheduling within the Pod Point App - to use Charge Scheduling feature in-app please disable any vehicle set scheduled charging schedules.
7. Stopping a charging session
Stopping a charging session is easy, simply unplug and disconnect the charging cable from your vehicle and your Solo Smart Charger will turn itself to standby - shown by a solid blue light. The Solo may also communicate with Pod Point during this time, shown by pink flashes at the same time.
9. Error states and contacting support
If your Solo Smart Charger has an error this is typically reflected in its status lighting colour (solid or flashing red)
If you do experience any issues, please try resetting the Solo by switching it off and on at the consumer unit (fuse box).
If issues persist, please contact customer support on 020 7247 4114.
Solo Smart Charger
Solo Smart Charger - Domestic PP-D-200055-3User Guide S-UK-C-UG

Solo Smart Charger
Charge Scheduling
Charge Scheduling is a feature in the Pod Point App and allows you to remotely schedule a charging session from your smartphone.
Before you get started:
● Make sure you have downloaded the Pod Point App, created a Pod Point account and are logged in.
● Your Solo Smart Charger needs to be connected to your Wi-Fi (see Step 1) and paired with your Pod Point Account in the Pod Point App with your PSL number (go to Step 4 to see how).
● If your EV can set a charge schedule itself (vehicle-set-charging) please ensure this feature is disabled as the two schedules will conflict.
● Your Solo Smart Charger will charge when it is immediately plugged in unless there is an active schedule set in advance - find more information on this -
Getting started
● Log in to the Pod Point App and tap on the “At home” icon at the bottom of the screen.
● Tap on “Manage schedule” icon to set your charging schedule.
Solo Smart Charger - Domestic PP-D-200055-3User Guide S-UK-C-UG

Solo Smart Charger
Setting a scheduleYour Solo Smart Charger will start charging immediately when it’s plugged in, unless there is a charge scheduled that specific day.
Your charger will check for scheduled charging sessions at the start of each day (starting at 12:00am), without a session set for that day (from 12:01am) and if your vehicle’s battery is not full it will default to charging regardless of your tariff or pricing. To avoid this from happening, please do assure you have a scheduled session (active or inactive) set for each day of the week.
When plugged-in, to avoid charging outside of off-peak hours, you’ll need to schedule a charge for a minimum of 15 minutes each day and mark these as active - this is the minimum time you can scheduled a charging session.
A) To set a schedule - tap the day you'd like to schedule a charge for (so it turns dark green).
B) Set the time you'd like charging to start and end. If you set the end time past midnight, you’ll see that the charge will end the following day.
Note: It can take up to 5 minutes for charging to start from the time set.
C) Tap on the "Schedule active" toggle so that it’s green (toggled right) - your schedule is now active for that day. If the toggle is left grey (toggled left) - your Solo will start charging as normal as soon as plugged in as normal.
Note: Each day will have its own active toggle - please ensure this is toggled right (green) for all the days you wish to program a charge.
D) Schedule any other charging sessions you'd like to program by tapping on each individual day.
E) Tap the "Save" button to save all the changes you have made to your charge schedule.
Note: Your charging schedule will repeat on a 7-day rotation as default - to stop the repetition of charging schedules, please set each day as inactive by toggling “Schedule active” to the left (grey).
Scheduling overnight or across daysScheduling overnight or across days can mean your charge will finish the following day, this will be shown by a small tab next to the end time - in the example above “Sat” - denotes the charge finishing Saturday morning. You may experience a short pause in charging across two days, this is perfectly normal.
Overlapping charging sessions: You’ll be unable to schedule charging sessions in the Pod Point App that overlap with each other. Charging sessions can be scheduled within 15 minutes of each other.
Solo Smart Charger - Domestic PP-D-200055-3User Guide S-UK-C-UG

Solo Smart Charger
Stopping a scheduled charging session
A) To stop an already scheduled charging session on any day - simply toggle “Schedule active” to the left (so it shows grey).
B) Tap the “Save” button at the bottom of the screen to save your changes and confirm cancellation.
10. Scheduled charging is set (in-app)
Once your charge session has been scheduled in the Pod Point App, after 5 minutes you’ll see a solid yellow light on your Solo - this shows your schedule has been set and the Solo is waiting to charge.
If your Wi-Fi signal drops whilst waiting to charge, your Solo will automatically default to charging your EV.
If your Wi-Fi signal drops within a scheduled charge, your Solo will continue to charge until your EV’s battery is full.
Solo Smart Charger - Domestic PP-D-200055-3User Guide S-UK-C-UG

Call us for support on 020 7247 4114
Email us at [email protected]
Tweet us at @Pod_Point
Website: pod-point.com